ひかりクラウドPBX...8 基本画面 ステータスバーの説明...
Transcript of ひかりクラウドPBX...8 基本画面 ステータスバーの説明...

ひかりクラウドPBX
ver. 2.0.1
アプリ操作マニュアル for iPhone

2
目次
基本画面 P.4
発信画面
発信中画面
着信中画面
ステータスバーの説明
電話をかける P.9
電話をかける
電話帳から電話をかける
お気に入りから電話をかける
無料通話先050番号判別機能 ※
マイクへのアクセスを有効にする
携帯電話モードで電話をかける ※
( 050 plus W-modeをご契約のお客さま)
履歴から携帯電話モードで電話をかける ※
携帯電話モードについて ※
携帯電話モードの発信設定を変更する ※
留守番電話機能 P.40
留守番電話を設定する
留守番録音されたメッセージを再生する
電話帳機能 P.42
電話帳を開く
新しいグループを作成する
グループを編集する
お気に入りに連絡先を登録する
お気に入りに登録されている連絡先を削除する
お気に入りに登録されている連絡先を編集する
各種設定 P.51
設定一覧から各種情報を確認・変更する
アプリの設定画面各ボタン機能紹介
iPhone電話アプリと連動
通話OFFモード
内線番号を確認する
着信音を設定する
着信音をミュージックアプリ内から選択する
本アプリの通話音量を設定する
メンテナンス情報を確認する
このアプリのバージョンを表示する
アプリを終了する
アプリをアンインストールする
音声帯域を変更する
電話をうける P.24
Smart PBXアプリからの着信 (画面ロックなし) ※iPhone電話アプリと連動時
Smart PBXアプリからの着信 (画面ロックあり) ※iPhone電話アプリと連動時
Smart PBXで通話中の携帯電話の着信 ※iPhone電話アプリと連動時
携帯電話で通話中のSmart PBXアプリの着信 ※iPhone電話アプリと連動時
Smart PBXアプリからの着信 (画面ロックなし) ※iPhone電話アプリと連動OFF時
アプリからの着信 (画面ロックあり)
※iPhone電話アプリと連動OFF時
コールピックアップ
パーク応答
通話中の操作 P.33
通話中画面
パーク保留
保留転送
Bluetooth機器を用いた通話
【ご注意ください】
※印のついた項目は、ひかりクラウドPBXではご利用いただけません。

3
目次
本アプリケーションのご利用について P.82
制約事項
Bluetooth利用時の注意事項
接続状態測定 P.76
ネットワークモニタ設定
自動モニタリング
手動モニタリング
着信中モニタリング
通話中モニタリング
対応端末については「https://www.ntt.com/a_smartpbx/data/spec.html」をご確認ください。
【本マニュアル上の表記について】
「ひかりクラウドPBX」はエヌ・ティ・ティ・コミュニケーションズ株式会社のスマートフォン用アプリケーション(以下のアイコンが表示されます)を利用し、提供しています。アプリケーションの画面上で、「Arcstar Smart PBX」もしくは「Smart PBX」という表記がある場合、ひかりクラウドPBXの設定・操作等に関するものと読み替えてください。
また、050 plus W-mode、050 plus for Biz、Universal One接続については、「ひかりクラウドPBX」ではご利用いただけません。予めご容赦ください。
【スマートフォン用アプリケーションのアイコン】
※本マニュアル中に記載のある「ARCSTAR®」および「Smart PBX®」はエヌ・ティ・ティ・コミュニケーションズ
株式会社の登録商標です。
トラブルシューティング P.65
ログを記録する
ログを停止する
ログをメールで送る
ログを削除する
通話不可状態からの手動回復

4
基本画面

5
機能紹介
「電話番号表示欄」 ダイヤルした番号を表示します
「電話帳追加登録」 指定番号を電話帳へ追加します
「キーパッド」 ダイヤルボタンをタップして、電話番号を入力します
「プライベート通話モードで発信」 ①で表示された番号にiPhoneから発信します
「IP電話モードで発信」 ①で表示された番号に「ひかりクラウドPBX」から発信します >電話をかける・・・P.10へ
「Delete」 ①で表示された番号を削除します。長押しで表示された全ての番号が消去されます
「ピックアップ」
同一グループ内で呼出し中の電話をうけます
> 電話をうける・・・P.26へ
「パーク応答」 ① ② ③
同一グループ内で保留中の電話をうけます
> 電話をうける・・・P.27へ
「留守録再生」
不在時の留守電録音を再生します
「メッセージ機能」
Web電話帳に登録しているユーザへメッセージを送信します
「電話帳」 アドレス帳から、連絡先を指定できます
> 電話帳機能・・・P.12へ
「履歴」 発着信履歴から、連絡先を指定できます >電話をかける・・・P.10へ
「設定」 「Arcstar Smart PBX」アプリの設定情報の確認や変更をすることができます >各種設定・・・P.45へ
1
1
1
1 4
発信画面
基本画面
1
「Arcstar Smart PBX」 キーパッド画面
1 9
1
2
3
4
5
6
7
8
9
10
11
12
13
1 2
3
4 5 6
7 8 9
10 11 12 13

6
機能名 機能説明
発信先電話番号 発信先の電話番号を表示します。
発信先件名 発信先電話番号に対応する発信先名称を表示します。
ステータス欄 「発信中」と表示します。
ミュートボタン 送信音声を消音します。
保留ボタン 通話を保留します。
オーディオソースボタン
音声出力先を変更します。
ダイヤルボタン キーパッド画面を表示します。
転送ボタン 通話を転送します。
パーク保留ボタン 通話をパーク保留します。
登録画像 発信先電話番号に対応する画像を表示します。登録画像が存在しない場合、デフォルトの画像を表示します。
発信終了ボタン 発信処理を終了させ、終了画面に移ります。
基本画面
発信中画面
発信方法は、本マニュアルの「電話をかける」(P.9)をご覧ください。
1
2
3
4
5
6
7
8
9
10
11
1
2
3
4
5
6
7
8
9
10
11

7
基本画面
着信中画面
機能名 機能説明
相手先電話番号 相手先の電話番号を表示します。
相手先件名 相手先電話番号に対応する相手先名称を表示します。
ステータス欄 「着信中」と表示します。
登録画像 相手先電話番後に対応する画像を表示します。登録画像が存在しない場合、デフォルトの画像を表示します。
応答ボタン 着信に応答します。
拒否ボタン 着信を拒否させ、前画面に移ります。
1
2
3
4
5
6
1
2
5
3
6
4

8
基本画面
ステータスバーの説明
ひかりクラウドPBXのIP電話の状態を表します。
アイコン 説明
通話可能な状態です。
通話可能な状態ですが、接続状態は不安定です。
通話するためネットワークに接続中です。
通話不可状態です。
※ この状態のときは発信ボタンがタップできません。
圏外状態です。(ネットワークが繋がっていない状態です。)
※ この状態のときは発信ボタンがタップできません。

9
電話をかける

10
▼通話相手の指定方法
●キーパッドからダイヤルボタンをタップして
相手の電話番号を入力する
●『お気に入り(お気に入り機能)』から連絡先を指定する >P.13へ
●『電話帳機能』から連絡先を指定する >P.12へ
【発着信履歴』から連絡先を指定する】
発着信履歴画面
※ご注意
[プライベート通話]ボタンをタップすると、iPhoneからの発信となります
電話をかける
電話をかける
キーパッドを利用して電話をかける相手の電話番号を入力します
内線通話の場合は相手の内線番号を入力してください。
外線通話の場合は相手の外線番号を入力してください。(外線通話は別途、外線サービスのお申込みと外線接続の設定が必要となります)
ホーム画面上の をタップし、ダイヤルボタンをタップして相手先の電話番号を入力します
※番号を間違えた場合 : Deleteキー で間違えた番号を削除してください
をタップします(電話がかかります)
1
2
※iOS7 で ひかりクラウドPBX をご利用する際の注意事項
iOS 7 で 「ひかりクラウドPBX」 をご利用いただく場合、マイクの設定を必ず「有効」にして
ご利用頂くようお願いいたします。有効になっていない場合、通話を行うことができません。マイクアクセスの設定方法については、P.15 をご確認ください。
キーパッド画面
1
2 着信と発信の履歴を選択することができます

11
通話が終わったら、 をタップします(通話が終了します)
通話中画面
3
電話をかける
3
電話をかける

12
キーパッド画面 キーパッド画面 電話帳画面
電話帳から電話をかける
電話帳から電話をかける相手の電話番号を選択します
電話帳画面から電話をかける相手をタップします
※1つの連絡先に複数の電話番号が登録されている場合は、発信する電話番号をもう一度指定する必要があります
ホーム画面上の をタップ→電話帳ボタン をタップすると
電話帳が表示されます
キーパッド画面に通話相手の電話番号が正しく表示されていることを確認し、
をタップします(電話がかかります)
1
2
3
電話をかける
2
1
3

13
電話帳画面
お気に入りから電話をかける
電話をかける相手の電話帳をお気に入り(お気に入り)から呼び出し、簡単に電話を
かけることができます
電話をかける
キーパッド画面
1
2
キーパッド画面
お気に入り画面
3
4
ホーム画面上の をタップして
電話帳ボタン をタップします 1
2 右上にあるお気に入りボタン を
タップします
3
キーパッド上の発信ボタンをタップし
発信します 4
登録されている連絡先をタップする
キーパッド画面に遷移します

14
▼電話帳の表示
無料通話先のグループが標準で作成
されています ※登録されているメンバーは無料通話先
※電話帳の詳細についてはP.36~
の電話帳機能をご参照ください
無料通話先050番号判別機能
外線サービスとして、「050 plus for Biz」「Arcstar IP Voice」をご利用の場合、「050 plus」や「OCNドットフォン」、無料通話先プロバイダが提供する050IP電話に発信する際は番号を判別して表示します。
A
B
同時にIP電話モードボタン が となり、無料通話先050番号の判別が
できます。
ホーム画面上の をタップして、無料通話先050番号を入力すると
電話番号表示欄の背景が緑色になります。
■注意点
・Arcstar IP Voiceやひかりラインなど、050から始まらない電話番号については無料通話対象であっても、 本機能による表示は行いません(実際の通話は無料になります) ・ 「050 plus for Biz」「Arcstar IP Voice」以外の外線サービスをご利用の場合は、無料通話の対象外となる場
合があります。
1
2
電話をかける
内線通話先のグループが標準で作成
されています ※登録されているメンバーは内線通話先
キーパッド画面
A
B
1
2
【ご注意ください】
本機能は「ひかりクラウドPBX」
ではご利用いただけません。

15
電話をかける
マイクへのアクセスを有効にする
iOS 7 で初めて通話する際に「“Smart PBX"がマイクへのアクセスを求めています」と表示されるので「OK」をタップしてください。
※「許可しない」を設定した場合は、以下の「マイクアクセス設定を変更する」をご確認いただき、設定を変更してください。
マイクアクセス設定を変更する
iOSの「設定」⇒「プライバシー」⇒「マイク」⇒「Smart PBX」を有効に設定します。

16
電波状況の悪い場所や圏外エリアでご利用の場合、「発信」ボタンをタップしても発信できない場合があります。電波状況の良い場所に移動してご利用ください。
電波状況が悪い場所ではIP電話における通話状態が不安定になる場合があります。当該事象として、音切れ・音声品質の劣化・遅延が大きくなる・通話の終了等があげられます。
電波状況の目安として、ステータスバーに表示されている電波状況表示があげられますが、電波状況の良し悪しが電波状況表示のみで把握できないことを了承ください。
発信時、着信時、通話中時にiPhone本体サイドの音量ボタンで、音量の調整が可能です。
通話中は、消費電力のセーブおよび誤操作防止のため、iPhone本体を顔に近づけると画面が消灯し、離すと画面が点灯します。本体上部のスピーカー付近のセンサーで画面を点灯/消灯しますので、スピーカー付近を触れると画面が消灯することがあります。
電話をかける

17
キーパッド画面 キーパッド画面
※ご注意
[携帯電話モード]ボタンをタップすると「携帯電話モード」からの発信となります
[IP電話モード]ボタンをタップするとIP電話モードからの発信となります
電話をかける
携帯電話モードで電話をかける( 050 plus W-modeをご契約のお客さま)
キーパッドを利用して携帯電話モードで電話をかける相手の電話番号を入力します
ダイヤルボタンをタップして相手先の電話番号を入力します
※番号を間違えた場合 : Deleteキー で間違えた番号を削除してください 1
2
iPhone 発信画面
をタップします(携帯電話モードで電話がかかります)
※ 携帯電話モードを解除する場合は [携帯電話モード] ボタンを1秒以上長押し、ボタン表示が から、
に変わったことを確認した上で、発信してください。 また、発信ボタン表示を固定する場合はP.21からの「携帯電話発信設定を変更する」を参照下さい。
※ 携帯電話モードでの発信では、発信番号の先頭に「184003543(非通知の場合)」「186003543(通知の場合)」が付加 されます。「通知」・「非通知」の設定方法については、p.22「携帯電話モード発信時の発信者番号設定」 をご参照ください。
※携帯電話モードは、050 plus W-modeをご契約頂いている方がご利用頂けます。
(ご利用には、別途「050 plus W-mode」のお申し込みが必要です。)
1
2
【ご注意ください】
本機能は「ひかりクラウドPBX」
ではご利用いただけません。

18
電話をかける
1 履歴の をタップして、情報画面を表示します
履歴から携帯電話モードで電話をかける
2 [携帯電話モード発信]をタップします。(携帯電話モードで電話がかかります)
※携帯電話モードで発信した場合の発信履歴は青文字になります。
1
2
【ご注意ください】
本機能は「ひかりクラウドPBX」
ではご利用いただけません。

19
電話をかける
携帯電話モードの発信設定を変更する
1 アプリの設定の[携帯電話モード設定]をタップすると、携帯電話モードの設定画面が表示されます。
機能紹介
発信者番号 タップすると発信者番号画面が表示されます。 P.22
携帯発信ボタン 携帯電話モード・プライベート通話、優先設定の情報が表示されます。
P.21
携帯電話モードについて 携帯電話モードの情報が表示されます。 P.20
アプリの設定 アプリの設定画面に戻ります。 P.47
1
4
3
2
1
4
3
2
1
【ご注意ください】
本機能は「ひかりクラウドPBX」
ではご利用いただけません。

20
2 携帯電話モード設定の[携帯電話モードについて]をタップすると、
携帯電話モードについてのご案内が表示されます。
電話をかける
1 2
【ご注意ください】
本機能は「ひかりクラウドPBX」
ではご利用いただけません。

21
3 携帯電話モード設定の[優先設定]をタップすると、発信時の優先設定画面が表示されます。
機能紹介
携帯電話モード・プライベート通話を表示
キーパッド画面の左側の発信ボタンが「プライベート通話」
に固定されます。
キーパッド画面で、プライベート通話ボタンを長押しすることで、携帯電話モードに変更することができます。
携帯電話モードのみ表示 キーパッド画面の左側の発信ボタンが「携帯電話モード」
に固定されます。(携帯電話モードボタンを長押ししても、プライベート通話ボタンに変更できません)
表示しない キーパッド画面に携帯電話モード・プライベート通話のいずれのボタンも表示されません。
戻るボタン 「携帯電話モード設定」へ戻ります。
1 3
電話をかける
1
2
3
4
4
3
2
1
【ご注意ください】
本機能は「ひかりクラウドPBX」
ではご利用いただけません。

22
4 携帯電話モード設定の[発信者番号]をタップすると、携帯電話モード発信時の発信者番号通知設定画面が表示されます。
機能紹介
通知 携帯電話モード発信が「通知」に設定されます。
キーパッド画面から携帯電話モードで発信した場合、相手先には端末の050番号が通知されます。
非通知 携帯電話モード発信が「非通知」に設定されます。
キーパッド画面から携帯電話モードで発信した場合、相手先には非通知での着信であることが表示され、端末の050番号は通知されません。
戻るボタン 「携帯電話モード設定」へ戻ります。
4
電話をかける
1
2
3
1
2
3
【ご注意ください】
本機能は「ひかりクラウドPBX」
ではご利用いただけません。

23
050 plus W-mode/携帯電話モード について
050 plus W-modeは、BYOD(社員個人の携帯電話などを業務利用すること)を、便利にご利用できるサービスです。安価にご利用いただける「IP電話モード」での通話に加え、携帯電話品質で050番号発信可能な「携帯電話モード」をご利用いただくことができます。
『社内のビジネス通話(音質よりコストを重視:IP電話モード)』、『お客様とのビジネス通話(音質を重視:携帯電話モード)』を、簡単な操作で、ご利用シーンごとに最適な発信方法をお選びいただけます。
IP電話モード、携帯電話モードとも、050番号で発信し、いずれの通話料金もご契約企業へ請求いたします。
050 plus W-modeのサービス内容は、NTTコミュニケーションズのホームページ
(http://www.ntt.com/050plus_wmode/)にてご確認ください。
電話をかける
携帯電話モードとIP電話モードの違いについて
【携帯電話モード】
音声通信用のネットワークを利用して通話するので、通話品質が安定しています。
携帯電話宛への通話料は31.5円/分、固定電話宛へは21円/分です。
(内線通話はできません。また、050 plus W-mode加入者同士の通話は、無料通話とはなりま
せん。)
【IP電話モード】
データ通信用のネットワークを利用して通話するので、混雑した場所などでは通話品質が
不安定になる場合があります。
携帯電話宛への通話料は16.8円/分、固定電話宛へは8.4円/3分です。
内線通話だけでなく、NTTコミュニケーションズや無料通話先プロバイダの050番号への通話も
無料通話となりお得です。
050 plus W-mode・携帯電話モードとは
【ご注意ください】
本機能は「ひかりクラウドPBX」
ではご利用いただけません。

24
電話をうける

25
電話をうける
「アプリの設定」で「iPhone電話アプリと連動」を有効にすると、OS標準電話アプリの着信画面に直接遷移します。
1 2
※ 「iPhone電話アプリと連動」の設定は、アプリのインストール時、ONに設定されています。
※ 「iPhone電話アプリと連動」の設定が無効かつひかりクラウドPBXがバックグラウンド表示に
なっている場合は、アプリの着信画面を表示するために本アプリの通知バーをタップする必要があります。
機能紹介
応答 アプリの通話画面に遷移します。
拒否 通話を拒否し、直前の画面に遷移します。
あとで通知 通話を拒否し、1時間後に「リマインダー」アプリに着信情報の通知が届きます。
1
2
1 1
1 2
1 3
OS標準電話で着信します(「Smart PBXオーディオ」と表示されます)。「応答」「拒否」など、着信に対してボタン操作してください。
着信画面の「あとで通知」ボタンをタップすると、ポップアップが表示されます。 「1時間後」をタップすると通話が終了し、1時間後、着信情報の通知が届きます。
本アプリからの着信 (画面ロックなし) ※iPhone電話アプリと連動時
1 1 1 2
1 3

26
電話をうける
本アプリからの着信 (画面ロックあり) ※iPhone電話アプリと連動時
「アプリの設定」で「iPhone電話アプリと連動」を有効にすると、OS標準電話アプリの着信画面に直接遷移します。
1 2
機能紹介
スライドで応答 アプリの通話画面に遷移します。
あとで通知 通話を拒否し、1時間後に「リマインダー」アプリに着信情報の通知が届きます。
1
2
1 1
1 2
OS標準電話で着信します(「Smart PBXオーディオ」と表示されます)。応答する場合は画面をスライドしてロックを解除してください。
「スライドで応答」の操作で通話が開始します。また、画面に表示されたボタンで通話中の各種操作が可能です。
※「保留」の操作をしたい場合は、「Smart PBX」ボタンをタップして、 本アプリの通話画面に遷移してください。「保留」の操作をしない場合は「Smart PBX」のタップ操作は不要です。
※FaceTime機能はご利用いただけません。
※ 本アプリの通話画面に遷移する際、iOSの設定によりパスコード等を求められます。
3
3 本アプリの通話画面が表示されます。
※OS標準電話の通話画面に戻ることはできません。
1 2
1 1
06-

27
電話をうける
ひかりクラウドPBXで通話中の携帯電話の着信 (※iPhone電話アプリと連動時)
「アプリの設定」で「iPhone電話アプリと連動」を有効にすると、本アプリで通話中に携帯電話の着信があった場合、通話を維持したまま携帯電話向けの操作が可能です。
機能紹介
留守番電話に転送 携帯電話の着信は応答拒否扱いとなり、本アプリの通話が継続します。(ひかりクラウドPBXの通話中画面に戻ります)
終了して応答 ひかりクラウドPBXの通話を終了し、携帯電話の着信に応答します。
保留して応答 ひかりクラウドPBXの通話を保留し、そのまま携帯電話の着信に応答します。
(ひかりクラウドPBXの通話は継続します)
※携帯キャリアで保留サービス未提供の場合は通話が切断されます。
メッセージを送信 携帯電話の着信は応答拒否扱いとなり、発信元番号に対して選択したメッセージをOS標準アプリで送信します。(通話は継続します)
あとで通知 携帯電話の着信は応答拒否扱いとなり、ひかりクラウドPBXの通話が継続します。
1時間後に「リマインダー」アプリに着信情報の通知が届きます。
1 本アプリで通話します。
1 1
1 2
1 3
1 2
2 ひかりクラウドPBXで通話中、携帯電話に着信すると、携帯電話の着信画面が表示されます(ひかりクラウドPBXの通話は継続します)。表示されたボタンから着信した携帯電話向けの操作を行ってください。
1 4
1 5
1 1 1 2 1 3
1 5 1 4
3
3
【あとで通知】
【メッセージを送信】
携帯電話の着信画面( )の「あとで通知」および「メッセージを送信」をタップすると、画面上にポップアップが表示されます。
06-

28
電話をうける
携帯電話で通話中の本アプリの着信 (※iPhone電話アプリと連動時)
「アプリの設定」で「iPhone電話アプリと連動」を有効にすると、携帯電話で通話中にひかり
クラウドPBXに着信があった場合、通話を維持したままひかりクラウドPBX向けの操作が可能です。
機能紹介
拒否 ひかりクラウドPBXの着信は応答拒否扱いとなり、携帯電話の通話が継続します。(携帯電話の通話中画面に戻ります)
終了して応答 携帯電話の通話を終了し、ひかりクラウドPBXの着信に応答します。
保留して応答 携帯電話の通話を保留し、そのままひかりクラウドPBXの着信に応答します。
(携帯電話の通話は継続します)
※携帯キャリアのサービス加入状況によっては携帯電話が切断され、ひかりクラウドPBXの通話に移行します。
後で通知 ひかりクラウドPBXの着信は応答拒否扱いとなり、携帯電話の通話が継続します。1時間後に「リマインダー」アプリに着信情報の通知が届きます。
1 携帯電話で通話します。
1 1
1 2
1 3
1 2
2 携帯電話で通話中、ひかりクラウドPBXに着信すると、ひかりクラウドPBXの着信画面が表示されます(携帯電話の通話は継続します)。表示されたボタンから着信したひかりクラウドPBX向けの操作を行ってください。
1 4
3
【あとで通知】
【メッセージを送信】
3 携帯電話の着信画面( )の「あとで通知」および「メッセージを送信」をタップすると、画面上にポップアップが表示されます。
1 4
1 3 1 1 1 2
06-

29
電話をうける
本アプリに着信があったことを知らせる通知バーをタップして応答します。
1 2
※メッセージ機能については、『本アプリ 操作マニュアル(Web電話帳編)』をご参照ください。
機能紹介
応答 通話を開始します。
拒否 通話を拒否し、直前の画面に遷移します。
メッセージで返信 通話を拒否し、通話相手にメッセージを選択し、送信できます。 「メッセージで送信」の利用には、Web電話帳オプションの契約が必要となります。
1
2
1 1
1 2
1 3
ひかりクラウドPBXに着信すると、画面上にアプリの通知バーが表示されます。通知バーをタップすると、着信画面に遷移します。
着信画面の「応答」「拒否」等のボタンをタップして、着信に対する操作を行います。
本アプリからの着信 (画面ロックなし) ※iPhone電話アプリと連動OFF時
1 1 1 2 1 3

30
電話をうける
本アプリに着信があったことを知らせる通知バーをタップして応答します。
1 2
※メッセージ機能については、『本アプリ 操作マニュアル(Web電話帳編)』をご確認ください。
機能紹介
応答 通話を開始します。
拒否 通話を拒否し、直前の画面に遷移します。
メッセージで返信 通話を拒否し、通話相手にメッセージを選択し、送信できます。 「メッセージで送信」の利用には、Web電話帳オプションの契約が必要となります。
1
2
1 1
1 2
1 3
ひかりクラウドPBXに着信すると、ロック画面上にアプリの通知バーが表示されます。通知バーをタップすると、着信画面に遷移します。
※本アプリの着信画面に遷移する際、iOSの設定によりパスコード等を求められます。
着信画面の「応答」「拒否」等のボタンをタップして、着信に対する操作を行います。
アプリからの着信 (画面ロックあり) ※iPhone電話アプリと連動OFF時
1 1 1 2 1 3

31
電話をうける
1 事前に登録された端末に電話がかかったら、キーパッド画面のピックアップボタンをタップします
コールピックアップ
2 画面に「ピックアップ」と表示され、通話が開始します。
1
2
<注意点>
同一コールピックアップグループ内で同時に複数の着信があった場合、コールピック
アップすると、先に着信したコールからピックアップされます。
同じグループに登録されている他端末への着信に応答することができます。
コールピックアップをご利用いただくためには、事前にWeb設定変更サイトでコールピックアップグループを設定いただく必要があります。
設定方法については、Web設定変更サイトユーザマニュアルをご確認ください。

32
電話をうける
1
パーク応答
2
1 2
通話が可能です。通話が終了したら、「終了」ボタンをタップします。
(画面中央に表示される各ボタンについては28ページを参照してください)
パーク応答①~③のいずれかの割り当て番号をタップします。(割り当て番号は、パーク保留時に音声ガイダンスで通知されます。)
キーパッドを利用して、パーク保留されている電話をうけます。

33
通話中の操作

34
通話中の操作
通話中画面
各ボタンの機能
本アプリの音声を消音します ※相手に自分の音声は届きませんが、相手の音声は聞こえます
通話を保留します
音声出力先を変更します
※出力先は、iPhone(本体受話部) / iPhoneスピーカー/ヘッドセット等の接続先機器 のいずれかより選択・変更が可能です
※Bluetoothのご利用については、
P.32-33、P.83をご確認ください
キーパッドを表示します
通話を転送します
通話をパーク保留します
通話中画面
1 1
2 4 2
4
3
5 3
6
5
6

35
通話中の操作
1
パーク保留
2 画面に「パーク保留中」と表示され、自動的に通話が終了します。パーク保留は完了です。
通話中の状態で、「パーク保留」ボタンをタップします。音声ガイダンスでパーク応答の割り当て番号(1001~1003)が流れます。
1
2
通話を一時的に保留し、他の端末で応答できる状態にします。
(パーク応答の方法については、P.27を参照してください。)

36
通話中の操作
1
保留転送
2 キーバッド画面が表示されます。転送したい番号を入力し、「転送開始」ボタンをタップします。
※電話帳タブ、履歴タブからも選択可能です。
※保留中は転送できません。保留を解除してから「転送」ボタンをタップしてください。
通話中の状態で、「転送」ボタンをタップします。
1
2
通話中のダイヤル操作で、電話を他の端末に転送します。
Web電話帳を使用していない場合、電話帳タブを押下すると、端末の電話帳を確認できます。

37
通話中の操作
Bluetooth機器を用いた通話
1 ホーム画面上でiPhone端末の「設定」をタップします。
2
3
使用するBluetooth機器を予め端末に登録しておきます(ペアリング)。
なお、Bluetoothで通話をするためには、HSPのプロファイルを持ったBluetooth機器を準備してください。
「Bluetooth」をタップします。
「Bluetooth」を「オン」にスライドします。
また、使用するBluetooth機器を「接続されました」の状態にします。
ペアリングの具体的方法は、Bluetooth機器付属の説明書を参照ください。
2 3
1

38
通話中の操作
1
Bluetooth機器を用いた通話(HSPプロファイル対応機器の場合)
2 デバイスの選択画面が表示されます。先ほど、ペアリング設定時に接続した機器名をタップするとBluetooth接続ができます。
使用するBluetooth機器の電源を予めONにしておきます。
通話画面にて「オーディオソース」をタップします。
2
Bluetooth接続済みの場合 Bluetooth未接続の場合 ※オーディオソースは 「iPhone スピーカー」 「Bluetooth機器名(製品型番等が表示)」 「iPhone(本体受話部)」 の選択が可能です。 ※Bluetooth機器が接続されていない場合、 オーディオソースの選択画面には Bluetooth機器名は表示されません。 ※Bluetooth利用時の注意事項については P.81~82をご確認ください
1

39
Bluetoothでの通話
1
Bluetooth機器を用いた通話(HFPプロファイル対応機器の場合)
2 機器上の応答ボタンを操作して、着信に応答します。
※着信に応答するための操作方法については、各機器の操作マニュアルを
ご確認ください。
使用するBluetooth機器の電源を予めONにしておきます。
HFP対応機器とペアリングしている状態で、アプリに着信します。
2 1 3
3 通話が開始します。
※HFP対応機器を用いた通話は、着信応答および終話のみ可能です。
機器からの発信操作はできません。

40
留守番電話機能

41
留守番電話機能
留守番電話を設定する
留守番電話機能を利用いただくためには、Web設定変更サイトでの設定が必要です。
https://www.smart-pbx.jp/SmartPBX/Login にアクセスしてください。「ご利用のご案内」に記載のWeb設定変更サイト「ログインID」「パスワード」でログインし、「不在時動作設定」の「留守番電話」もしくは「シングルナンバーリーチ」を設定してください。
留守番録音されたメッセージを再生する
「留守番電話」の場合、希望する起動条件にチェックを入れてください。
「シングルナンバーリーチ」の場合、「呼出終了時間」に時間を入れ、「留守番電話をonにしてください。
キーパッドの「留守録再生」ボタンを押し、ガイダンス後に対象の内線番号(拠点番号+端末番号)、パスワードをダイヤル操作で入力してください。その後、ガイダンスに従い、メッセージを再生してください。
<ガイダンス例>
新規メッセージが1 と
既読メッセージが2
あります。
1を押すと新規メッセージ
フォルダを変更する場合は2を終了する場合は#を再度ガイダンスを聞く場合は*を押してください。
留守録再生

42
電話帳機能

43
電話帳画面 キーパッド画面
電話帳機能
ホーム画面上の をタップして、電話帳ボタン をタップすると
登録されている電話帳の一覧が表示されます 1
電話帳を開く
電話帳機能のメニューを活用することで「新しいグループの作成」や「グループ編集」などが行えます
2
1

44
機能紹介
新しいグループを追加登録します >新しいグループを作成する・・・P.39へ
登録済みのグループについて、名称や登録メンバーの変更ができます
登録済みのグループを削除します ※グループに登録されているメンバーは削除されません
登録されているグループへ新しい連絡先を追加します
グループの色変更が設定できます
設定メニューの表示をキャンセルします
※グループ一覧画面では、すでに登録済の電話帳の一覧を表示したり、 新たな電話帳を登録することができます
機能紹介
全ての連絡先一覧が表示されます ※( )内は登録されている数
無料通話先のグループははじめから作成されています ※登録されるメンバーは無料通話先050 番号が登録された連絡先です 【ご注意】ひかりクラウドPBXでは050番号はご利用いただけません。
内線番号の一覧が表示されます ※先頭が0,1から始まらない電話番号は、 こちらに登録されます
電話帳の設定メニューが表示されます ※選択しているグループにより、表示される項目が変わります
電話帳の設定メニュー
電話帳(グループ一覧)画面
電話帳画面の をタップすると、電話帳のグループ一覧が表示されます
※自分で作成したグループを選択している場合の表示例
※選択したボタンにより、表示される項目が変わります
1
1
1
1
1
1
1
1
1
電話帳機能
2
1
2
3
4
5
6
7
8
9
10
1
2
3
4
5
6
7
8
9
10

45
電話帳画面で をタップします
電話帳画面 グループ一覧画面
グループ一覧画面で をタップします
グループの追加ボタンをタップします
【4-1】今回追加するグループの名前を入力します
【4-2】グループのメンバーに登録する連絡先をタップし、
「 ✓ 」マークが表示されたことを確認します
【4-3】右上の完了ボタンをタップして完了です
新規グループ設定画面 グループ一覧画面
電話帳機能
新しいグループを作成する
電話帳をグループ分けすることによって、電話帳の情報整理・活用が行なえます
2 1
1 2
3 4
3
4-1
4-2
4-3

46
電話帳機能
グループを編集する
グループの編集や削除を行うことができます
グループ一覧画面 電話帳画面
電話帳画面で をタップします グループを指定します 2 1
1
2
3 グループ一覧画面で をタップします
グループ一覧画面
3

47
グループの編集メニューが表示されます
機能紹介
新しいグループを追加します
グループ名を変更します
グループを削除します
新しい連絡先を追加します
グループボタンの色設定をします
※iPhoneの「Exchange」にて、外部のメールアカウント(Gmail等)と電話帳(連絡先)を同期している場合、グループの追加やグループの編集が一部正常に動作しない場合があります
1
1 2
1
1
1
電話帳機能
4
グループ一覧画面
1
2
3
4
5
1
2
3
4
5

電話帳機能
48
電話帳画面
すべての連絡先画面 情報登録完了画面
よく電話をかける連絡先をお気に入り(ワンタッチコール)に登録することで、簡単に電話をかけることができます
お気に入り(ワンタッチコール)に連絡先を登録する
3
すべての連絡先が表示されます
登録したい連絡先をタップするとお気に入りに
登録されます
キーパッドから、電話帳ボタン をタップ、
電話帳画面右上の をタップします
連絡先に複数の電話番号が登録さえれている
場合は、登録したい電話番号を選んでタップ
してください
3
2
1
お気に入り画面
2 1
4
4
お気に入り画面右上の をタップします

49
お気に入り画面右上の をタップし、 削除を行う連絡先の をタップします
電話帳画面 お気に入り画面 お気に入り画面
削除ボタンをタップするとお気に入りから削除されます ※『お気に入り』の登録から削除されますが、『電話帳』の登録は削除されません
キーパッドから、電話帳ボタン をタップ、
画面右上の をタップします
電話帳機能
お気に入り(ワンタッチコール)に登録されている連絡先を削除できます
お気に入り(ワンタッチコール)に登録されている連絡先を削除する
2
1
3
1
2 3

50
画面右上にある をタップします
キーパッドから、電話帳ボタン をタップ、
画面右上の をタップします
電話帳画面 お気に入り画面 お気に入り画面
2
をタップした状態で、移動したい場所へドラッグ&ドロップすると
表示順を変更することができます
電話帳機能
お気に入り(ワンタッチコール)に登録されている連絡先の表示順を入れ替えることができます
お気に入り(ワンタッチコール)に登録されている連絡先を編集する
2
1
3
1 2
3

51
各種設定

52
各種設定
設定一覧から各種情報を確認・変更する
1 ホーム画面上の をタップします。
1 2
2 画面右下の をタップします。
3 設定一覧画面から各種メニューを確認できます。

53
各種設定
機能紹介
iPhone電話アプリと連動
Smart PBXとiPhoneの標準電話アプリ機能が連動します。
※初期設定時、有効に設定されています。
P.53
着信音 ※ 着信時に着信音が鳴動するかを設定できます。
-
バイブレーション ※
着信時にバイブレーションが鳴動するかを設定できます。
-
着信音設定 ※ 着信音を設定できます。 P.56
通話OFFモード 発着信の機能を停止します。 P.54
携帯電話モード設定
携帯電話発信モードを変更することができます。
P.19
通話音量 通話音量設定画面を表示し、マイク、スピーカーの音量レベルを変更することができます。
P.58
キーパッド音 キーパッドタッチ音を鳴動するかを設定できます。
-
Universal One
接続設定
Universal One接続の設定ができます。 P.81
Web電話帳
設定
Web電話帳の設定ができます。 -
メッセージの設定
メッセージの設定ができます。 -
高度な設定 通話品質アラーム音、遅延改善設定、ログ送信の設定ができます。
-
アプリの設定画面各ボタン機能紹介
2
3
4
5
1
6
7
8
9
10
11
12
2
3
4
5
1
6
7
8
9
10
11
12
※着信音/バイブレーション/着信音設定は「iPhone電話アプリと連動」設定が有効の場合、OSの設定どおりに動作します。着信の設定をアプリの設定どおりに動作させたい場合は、「iPhone電話アプリと連動」を無効にしてください。
【ご注意ください】
本機能は「ひかりクラウドPBX」
ではご利用いただけません。
【ご注意ください】
本機能は「ひかりクラウドPBX」
ではご利用いただけません。

54
各種設定
iPhone電話アプリと連動
1 「iPhone電話アプリと連動」を有効にすると、ひかりクラウドPBXとiPhoneの標準電話アプリ機能が連動します。
2
2
1
ひかりクラウドPBXとiPhone電話アプリが連動しているときは、ひかりクラウドPBXの着信であっても、 iPhoneの標準電話の着信画面が表示されます。
また、iPhoneの標準電話アプリの着信履歴にひかりクラウドPBXの着信が表示されます。
※「 iPhone電話アプリ連動設定」はiOS10以降で利用可能です。
※iPhone電話アプリと連動時は、着信応答時の端末ロック解除が不要になります(端末ロック設定時)。 (『電話をうける』参照)
※ iPhone電話アプリと連動時は、通話中の着信に対する操作が可能になります。(『電話をうける』参照)
※「iPhone電話アプリと連動」がオフの場合は、 本アプリで着信します。
(ひかりクラウドPBXの着信通知が表示されます)

55
各種設定
通話OFFモード
1 「通話OFFモード」を有効にすると、着信ができなくなります。着信したくないときはスイッチをONにしてください。
※留守番電話をONに設定している場合、留守番電話が応答します。
2 「通話OFFモード」が有効になっていると、ステータスバーに「通話OFFモード」と表示されます。
1
2

56
各種設定
内線番号を確認する
1
1 画面右下の[設定]をタップすると、「内線番号」に時端末の内線番号が表示されます。

57
各種設定
着信音を設定する
機能紹介
通常の着信音 タップすると本アプリケーション内部の着信音が選択されます。
ミュージックから選択 タップするとミュージックアプリ内に存在する一般的なフォーマットの音声ファイルから選択することができます。
アプリの設定ボタン 「アプリの設定」へ戻ります。
1
1 アプリの設定の[着信音設定]をタップすると、着信音設定画面が表示されます。
1
1
2
3
1
2
3

58
各種設定
1 「アプリ着信音の選択」 の「ミュージックから選択」をタップすると、「設定中の着信音」が表示されます。
※通常の着信音をタップすると、アプリ内の標準着信音が鳴動します。
着信音をミュージックアプリ内から選択する
2 「設定中の着信音」の「ミュージック」をタップすると、ミュージックアプリ内の表示画面に遷移します。
3 着信音に設定したい曲をタップします。
4 「設定中の着信音」に、上記で選択した曲名が反映されていれば設定完了です。
1
2
3
4

59
各種設定
本アプリ の通話音量を設定する
1
1 アプリの設定の[通話音量]をタップすると、本アプリPBXの送話音量・受話音量の設定画面が表示されます。
機能紹介
送話音量自動調整 送話音量を相手に聞き取りやすい音量に自動調整します。
送話音量調整スライダー スライダーを動かすと設定値を右側に表示します。スライダーの最小値、最大値はそれぞれ「-12」「+12」です。
(送話音量調整スライダーは、送話音量自動調整をOFFにすることで、調整可能です)
受話音量調整スライダー
1
3
2
3
2
1

60
各種設定
メンテナンス情報を確認する
1
1 設定一覧の[工事/故障情報]をタップすると、メンテナンス情報を確認することができます。
1

61
各種設定
このアプリのバージョンを表示する
1
1 設定一覧の[バージョン情報]をタップすると、本アプリのバージョン画面が表示されます。

62
2
1
各種設定
アプリを終了する
ホーム画面でiPhone端末のホームボタンをすばやく2回クリックすると、マルチタスク画面が表示されます。
本アプリ画面を上部にスワイプします。
1
2

63
各種設定
アプリをアンインストールする
2
アンインストールは、通常のアプリケーションと同じ方法で行います。
2
1 ホーム画面で本アプリのアイコンを長押しするとアイコンの左上に マークが表示されますので、アイコンをタップします。
確認ダイアログが表示されますので、[削除]をタップします。
1

64
各種設定
音声帯域を変更する
2
2
1 [高度な設定]から[音声コーデック選択]をタップすると、音声コーデックの
選択画面が表示されます。
設定したい通信種別を選択します。
1 3
3 設定したいビットレートを選択します。 ※ビットレートを広帯域にすると通話品質が向上します。 ビットレートを中帯域にすると声の途切れが緩和されます。 ※初期値は、WiFiの場合は広帯域、3G/LTEの場合は中帯域です。

65
トラブルシューティング

66
トラブルシューティング
ログを記録する
1 ホーム画面上の をタップします。
1
3 [アプリの設定]をタップしアプリの設定一覧を表示します。
IP電話の通話に不具合が発生した場合、症状の問診と併せて、本アプリのログ(操作や入出力の記録)の送信をお願いする場合があります。
本項目では、ログの記録方法と送信方法についてご案内します。
アプリ下部に表示されている[設定]タブをタップし、設定一覧を表示します。 2
3
2

67
トラブルシューティング
5
5 [ログ送信]をタップするとログ送信画面が表示されます。
アプリの設定一覧下部に表示されている[高度な設定]をタップし、高度な設定一覧を表示します。
4
4

68
トラブルシューティング
6 [ログの取得]をオンにすると確認ダイアログが表示されます。
7 [OK]をタップするとログ記録が開始されます。
6
7

69
トラブルシューティング
ログを停止する
8 高度な設定一覧で[ログ送信]をタップすると画面が表示されます。
9 [ログの取得]をオフにするとログ記録が停止されます。
不具合事象の再現が確認できたら、ログの記録を停止し、ログを保存します。
9
8

70
トラブルシューティング
ログをメールで送る
保存したログをメールで送ります。
10 高度な設定一覧で[ログ送信]をタップすると画面が表示されます。
11 [ログの送信]をタップすると確認ダイアログが表示されます。
12 [OK]をタップするとログの圧縮が開始されます。
10
11
12

71
トラブルシューティング
13 メールアプリケーションが起動しますので、内容を確認し、[送信]ボタンをタップして送信します。
13

72
トラブルシューティング
ログを削除する
保存したログを削除します。
14 高度な設定一覧で[ログ送信]をタップすると画面が表示されます。
15 [ログの削除]をタップします。
16 「全て消去」をタップします。
14
15
16

73
トラブルシューティング
1
通話不可状態からの手動回復
2
アプリ一覧画面から「Smart PBX」をタップします
本アプリを起動した際、認証エラー等で通話不可(赤アイコン)となってしまう場合がありますが、以下の操作を行っていただくことで復旧します。
※端末の電波が不安定な環境にある場合を除きます。
端末のホームボタンをタップし、アプリ一覧画面を表示します
【アイコンをタップして復旧する方法】
3
ステータスバーのアイコンが通話不可(赤アイコン)と表示されていることを確認
します
4 ステータスバーのアイコンが通話可能(緑アイコン)に変わったことを確認します
2
4 1
3
画面を変更する
通話可能(緑)であることを確認
通話不可(赤)であることを確認

74
トラブルシューティング
1
通話不可状態からの手動回復
2 アプリ内の別画面に遷移させます。(例:上記画面は設定一覧に遷移させた場合)
画面遷移後、再度接続状態(黄色アイコン)に遷移します。
【アプリ内の画面を遷移して復旧する方法】
1 3
ステータスバーのアイコンが通話不可(赤アイコン)と表示されていることを確認
します
3 ステータスバーのアイコンが通話可能(緑アイコン)に変わったことを確認します
2
通話不可(赤)であることを確認
通話可能(緑)であることを確認

75
トラブルシューティング
1
通話不可状態からの手動回復
2 [再接続]の項目をタップ後、接続中状態(黄)に遷移します。
【再接続機能を使用して復旧する方法】
1 3
アプリの設定画面を表示し、[再接続]の項目をタップします。
3 ステータスバーが通話可能状態(緑)に変わったことを確認します。
2
通話不可(赤)であることを確認
通話可能(緑)であることを確認

76
接続状態測定

77
接続状態測定
2 [ネットワークモニタ]をタップするとネットワークモニタの設定画面が表示されます。
アプリの設定一覧下部に表示されている[高度な設定]をタップし、高度な設定一覧を表示します。
1
1
ネットワークモニタ設定
機能紹介
接続状態自動測定 接続状態の自動測定を実施するかどうかを設定出来ます。
接続状態アラーム音 通話品質アラーム音を鳴動するかを設定できます。
着信時接続状態自動測定 着信時の接続状態の自動測定を実施するかどうかを設定出来ます。
高度な設定ボタン 「高度な設定」へ戻ります。
2
1
2
2
3
4
1
3
4

ネットワーク状態が不安定になると警告メッセージを表示してお知らせします。
78
接続状態測定
自動モニタリング
対象の画面*1が表示された際、ネットワークの自動モニタリングを開始し、接続状態をステータスバーに表示します。接続状態が不安定になった場合は、ステータスバーに警告メッセージを表示します。
※接続状態自動測定がONの場合のみ
*1:対象の画面はタブが表示されている以下の画面です。 ・メッセージ画面 ・電話帳画面 ・キーパッド画面 ・履歴画面

79
接続状態測定
手動モニタリング
接続状態測定をタップすることで、ネットワークの手動モニタリングを開始し、現在の接続状態を確認することができます。
※接続状態自動測定がON・OFFどちらの状態でも確認出来ます。
1
1 アプリの設定画面を表示し、[接続状態測定]の項目をタップします。
2
2 接続状態測定画面が表示され、手動モニタリングを開始します。
【NW状態:悪】
【NW状態:良】
【NW状態:不明・未取得】
【NW状態:測定終了】
【NW状態:未接続】

80
接続状態測定
着信中モニタリング
着信中になるとネットワークの自動モニタリングを開始します。
着信中に接続状態が不安定になった場合は、画面上に警告メッセージを表示します。
※着信時接続状態自動測定がONの場合のみ
ネットワーク状態が不安定になると警告メッセージを表示してお知らせします。

81
接続状態測定
通話中モニタリング
通話中になるとネットワークの自動モニタリングを開始します。
通話中に接続状態が不安定になった場合は、画面上に警告メッセージを表示します。
※接続状態自動測定がONの場合のみ
※接続状態アラーム音がONの状態で、接続状態が不安定になった場合は、通
知音でお知らせします。
ネットワーク状態が不安定になると警告メッセージを表示してお知らせします。

82
本アプリケーションの
ご利用について

83
本アプリケーションのご利用について
電波状況が悪い場所では、IP電話の通話が不安定になることがあります。音切れ、音声品質の劣化、音声の遅延、通話の終了などが発生します。
マイクデバイスを使用する他のアプリとの競合により、通話ができない場合があります。この場合、警告画面が表示されます。
「iPhone電話アプリ連動設定」はiOS10以降で利用可能です。
「iPhone電話アプリと連動」の設定が無効になっている場合、ひかりクラウドPBX通話時、080/090番号へ着信が入ると、着信音が鳴り、応答/拒否画面に移ります。応答するとひかりクラウドPBX通話が切断され、080/090番号での通話となります。拒否するとひかりクラウドPBX通話が継続します。
auをご利用の方は、ひかりクラウドPBXで通話中に080/090番号に着信が入ると、080/090番号での通話が優先され、ひかりクラウドPBXでの通話が切断されます。通話ができなくなったときから通信が切断されるまでの時間(最大で約170秒間)には、通話料金が発生します。
080/090番号での通話中に、ひかりクラウドPBXへ着信が入ると、発信者には通話中を知らせるメッセージが流れ、080/090番号での通話は継続します。
auをご利用の方は、080/090番号で通話中にひかりクラウドPBXに着信が入ると、080/090番号での通話が優先され、ひかりクラウドPBXに発信した側は無音となり、しばらくすると通信が切断されます。通話ができなくなったときから通信が切断されるまでの時間(最大で約170秒間)には、通話料金が発生します。
ひかりクラウドPBX通話中に、080/090番号から発信すると、ひかりクラウドPBX通話は切断され、080/090番号での通話となります。
080/090番号での通話中にひかりクラウドPBXから発信すると、アプリのキーパッドに発信した電話番号が表示され、080/090番号での通話は継続します。
一斉着信を設定している場合、スマートフォン端末とその他の端末(IPフォン/ソフトフォン)では鳴動のタイミングが異なる場合があります。
利用端末種別をスマートフォン(iOS)からIP Phoneまたはソフトフォンに変更する場合、事前にスマートフォンアプリの「通話OFFモード」の設定を有効にする必要があります。 (本操作を行わない場合、端末種別を変更後、正常に着信できません)
本マニュアルの画面イメージは実際の表示とは異なる場合があります。
制約事項

84
1. Bluetooth機器は下記条件にて利用可能です。
※ 上記に対応しているBluetooth機器及び端末でも、ご利用できない場合があります。 ご利用の際はBluetooth機器やスマートフォン端末の取り扱い説明書をよく読み、 注意事項に従ってください。
2. 下記原因により、音声の途切れなどで通話が困難な場合があります。 ・Bluetooth機器とスマートフォンの相性や距離 ・Bluetooth機器やスマートフォンの状態(電池残量等) ・電波干渉の影響(Wi-Fi(iEEE802.11b/g)利用時等) 3. Bluetooth機器での発着信操作はできません。 ※発信や着信応答の操作はアプリの画面で行ってください。 4. A2DPプロファイルの対応有無により着信音の挙動が異なります。
5. A2DP対応機器について ・Bluetoothでの通話 -> 普通の通話(電話のマイク、イヤホンマイクなど) への切り替えができない場合、Bluetooth接続をOFFにしてください。 ・Bluetoothでの通話後、音楽アプリから音が出なくなった場合、 再度Bluetooeh接続を行なってください。
本アプリケーションのご利用について
iOS バージョン 8.0 以上 (※iPhone3GS/iPad/iPod touch 第3世代除く)
Bluetooth バージョン 2.0+EDR 以上
対応プロファイル HSP (HFPには非対応)
A2DP対応 直前に利用していたアプリと同じ設定で鳴動する
A2DP非対応 スピーカーから鳴動する
Bluetooth利用時の注意事項

85
<<参考情報>> ・プロファイルとは、 Bluetooth機器の種類ごとに機能を標準化した規格のことです。 Bluetoothでの通話を実現する場合、iOS端末(スマートフォン等)、 Bluetooth機器(ヘッドセット等)、 利用するアプリケーションが同一のプロファイルに対応している必要があります。 HSP (Headset Profile) Bluetooth機器と通信を行う規格。モノラル音声の受信、マイクによる双方向通信を可能とする HFP (Hands-Free Profile) Bluetooth機器でハンズフリー通話を行う規格。HSPに加えて、発信・着信操作等が可能となる A2DP (Advanced Audio Distribution Profile) 音声をレシーバー付きヘッドフォン(またはイヤホン)に伝送するための規格。 HSP/HFPと異なり、ステレオ音声・高音質となるため、音楽、動画等の再生用として利用される。
本アプリケーションのご利用について
※携帯電話モード発信は端末標準の電話機能を使用するため、端末のBluetooth仕様に準拠します。
Bluetooth利用時の注意事項




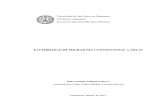




![Linksys SPA3102 - Cloco クラウドPBX TOP | Cloco ク … up the phone and dial [****] (You should hear a voice saying Linksys Configuration Menu.) 6. Dial [110#]. (Write](https://static.fdocuments.net/doc/165x107/5acf4ba27f8b9a6c6c8cf526/linksys-spa3102-cloco-pbx-top-cloco-up-the-phone-and-dial.jpg)









