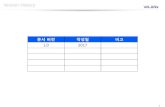クラウド導入・活用支援サービス (学認クラウド) …...クラウド導入・活用支援サービス (学認クラウド) 国立情報学研究所 クラウド基盤研究開発センター/クラウド支援室
【ひかりクラウドひかりクラウドPBX PBXPBX】 】 … › service › pbx › pdf ›...
Transcript of 【ひかりクラウドひかりクラウドPBX PBXPBX】 】 … › service › pbx › pdf ›...
1
■ご自身の端末が「「「「Android」」」」の方
■ご自身の端末が「「「「iPhone」」」」の方
【【【【ひかりクラウドひかりクラウドひかりクラウドひかりクラウドPBXPBXPBXPBX】】】】 ごごごご利用利用利用利用までのまでのまでのまでの流流流流れれれれ
この度はひかりクラウドPBXにお申し込みいただき、ありがとうございます。本マニュアルはひかりクラウドPBXご利用の方
を対象に、サービスご利用までの流れを記載しております。(※本マニュアルはひかりクラウドPBXの対応端末を対象とし
たマニュアルになります。対象端末はHP(http://www.ntt.com/business/services/voice-video/voip/smartpbx/spec.html)、
別紙ユーザマニュアルをご覧ください。)
ひかりクラウドPBX・ひかりクラウドPBX(まるらくオフィス対応)をご利用の方は「Smart PBX」アプリケーションを
ご利用ください。
全体
全体全体
全体の
のの
の流
流流
流れ
れれ
れ
【事前準備していただくもの】
■お客さま管理者
・ひかりクラウドPBX 開通のご案内
・PCとインターネット環境
■端末ご利用者
・ご利用される電話機(スマートフォン(Android/iPhone)、PC(Windows)、IP-Phone)
事前準備として、以下をご用意ください。
以下の参照ページをご覧になり、端末設定を行ってください。
(端末種別により設定が異なります。)2
1
■ご自身の端末が「「「「Windows PC」」」」の方
手順
手順手順
手順
【
【【
【Step1】】】】
アプリのダウンロード
アプリのダウンロードアプリのダウンロード
アプリのダウンロード
【
【【
【Step2-1】】】】
アプリの
アプリのアプリの
アプリの設定
設定設定
設定
【
【【
【Step2-2】】】】
アプリの
アプリのアプリの
アプリの設定
設定設定
設定
(
((
(まるらくオフィス
まるらくオフィスまるらくオフィス
まるらくオフィス環境
環境環境
環境でご
でごでご
でご利用
利用利用
利用の
のの
の
場合
場合場合
場合に
にに
に設定
設定設定
設定)
))
)※
※※
※2
【
【【
【Step3】】】】
アプリの
アプリのアプリの
アプリの通話発信
通話発信通話発信
通話発信
参照
参照参照
参照ページ
ページページ
ページP.3
■Web設定変更サイトにおける初期設定
手順
手順手順
手順
【
【【
【Step1】】】】
Web設定変更設定変更設定変更
設定変更サイトへの
サイトへのサイトへの
サイトへの
ログイン
ログインログイン
ログイン
【
【【
【Step2】】】】
初期設定
初期設定初期設定
初期設定
参照
参照参照
参照ページ
ページページ
ページP.2
■Web設定変更サイトにおける不在動作設定(共通)
手順
手順手順
手順
【
【【
【Step1】】】】
Web設定変更設定変更設定変更
設定変更サイトへの
サイトへのサイトへの
サイトへの
ログイン
ログインログイン
ログイン
【
【【
【Step2】】】】
不在時動作設定
不在時動作設定不在時動作設定
不在時動作設定
参照
参照参照
参照ページ
ページページ
ページP.9
お客さま
管理者
向け
端末
ご利用者
向け
※1
本サービスは、NTTコミュニケーションズ株式会社アプリケーション・プライバシーポリシー、ライセンス規約にご同意の上、弊社アプリケーションご利
用ください。
(1) Smart PBX スマートフォン用アプリケーション
スマートフォン用「Smart PBX」
(2) Smart PBX PC用アプリケーション
PC用「Smart PBX」
※1 IP-Phoneのご利用いついては、IP-Phoneご利用開始ガイドをご確認ください。
※2 インターネット接続でご利用の場合は設定は不要になります。
手順
手順手順
手順
【
【【
【Step1】】】】
アプリのダウンロード
アプリのダウンロードアプリのダウンロード
アプリのダウンロード
【
【【
【Step2-1】】】】
アプリの
アプリのアプリの
アプリの設定
設定設定
設定
【
【【
【Step2-2】】】】
アプリの
アプリのアプリの
アプリの設定
設定設定
設定
(
((
(まるらくオフィス
まるらくオフィスまるらくオフィス
まるらくオフィス環境
環境環境
環境でご
でごでご
でご利用
利用利用
利用の
のの
の
場合
場合場合
場合に
にに
に設定
設定設定
設定)
))
)※
※※
※2
【
【【
【Step3】】】】
アプリの
アプリのアプリの
アプリの通話発信
通話発信通話発信
通話発信
参照
参照参照
参照ページ
ページページ
ページP.5
手順
手順手順
手順
【
【【
【Step1】】】】
アプリのダウンロード
アプリのダウンロードアプリのダウンロード
アプリのダウンロード
【
【【
【Step2-1】】】】
アプリの
アプリのアプリの
アプリの設定
設定設定
設定
【
【【
【Step2-2】】】】
アプリの
アプリのアプリの
アプリの設定
設定設定
設定
(
((
(まるらくオフィス
まるらくオフィスまるらくオフィス
まるらくオフィス環境
環境環境
環境でご
でごでご
でご利用
利用利用
利用の
のの
の
場合
場合場合
場合に
にに
に設定
設定設定
設定)
))
)※
※※
※2
【
【【
【Step3】】】】
アプリの
アプリのアプリの
アプリの通話発信
通話発信通話発信
通話発信
参照
参照参照
参照ページ
ページページ
ページP.7
2
【
【【
【Step2】】】
】
初期設定
初期設定初期設定
初期設定
【【【【ひかりクラウドひかりクラウドひかりクラウドひかりクラウドPBX(PBX(PBX(PBX(Web設定変更設定変更設定変更設定変更サイトサイトサイトサイト))))】】】】 ごごごご利用利用利用利用までのまでのまでのまでの流流流流れれれれ((((おおおお客客客客さまさまさまさま管理者向管理者向管理者向管理者向けけけけ))))
全体
全体全体
全体の
のの
の流
流流
流れ
れれ
れ(
((
(Web設定変更設定変更設定変更
設定変更サイト
サイトサイト
サイト)
))
)
【事前準備していただくもの】
●ひかりクラウドPBX開通のご案内
●インターネット環境
【
【【
【Step1】】】
】
Web設定変更設定変更設定変更
設定変更サ
ササ
サ
イトのログイン
イトのログインイトのログイン
イトのログイン
【
【【
【Step1】】】
】 Web設定変更設定変更設定変更
設定変更サイトへのログイン
サイトへのログインサイトへのログイン
サイトへのログイン
【
【【
【Step2】】】
】 初期設定
初期設定初期設定
初期設定 ※
※※
※詳細
詳細詳細
詳細は
はは
はWeb設定変更設定変更設定変更
設定変更サイト
サイトサイト
サイト操作
操作操作
操作マニュアルをご
マニュアルをごマニュアルをご
マニュアルをご確認
確認確認
確認ください
くださいください
ください
①NTTコミュニケーションズ
ビジネスポータルへログインし
ます。
◆NTTコミュニケーションズ
ビジネスポータル
https://b-portal.ntt.com/
※開通のご案内メールに従って
ユーザIDを入力します
※ご利用方法が不明なときは、
右上Helpよりご確認下さい
②「サービス管理」から
「Arcstar Smart PBX 設定変
更」のアイコンを押下します。
③「開通のご案内」に記載さ
れた管理者アカウントで、
Web設定変更サイトへログイ
ンしてください。
④これでWeb設定変更サイト
へログインできました。(1度ロ
グインに成功すると、2回目以降
ログイン画面は省略されます
※
)
■ArcstarSmartPBX Web設定変更サイト管理者アカウント
ログインID abcdefgh
パスワード
12345678
開通のご案内(抜粋)
◆ Web設定変更サイト
①トップ画面で「初期設定」を押していただくと、初期設定に必要
な画面が順次表示されます。最初は、お申込みいただいた内線
番号一覧が表示されます。この画面では設定は行いません。
②次に着信グループの設定を行います。着信グループを作成す
る場合は、「追加」を押していただき、「順次着信」、「一斉着信」、
「コールピックアップ」のグループを作成してください。
1
11
1.
..
.内線一覧表示
内線一覧表示内線一覧表示
内線一覧表示
2
22
2.
..
.着信
着信着信
着信グループ
グループグループ
グループ設定
設定設定
設定
③次に外線着信設定を行います。対象の外線番号を選択のうえ
「設定」を押していただき、着信させたい内線番号を設定してくだ
さい。
④初期設定の最後に外線発信設定を行います。対象の内線番
号を選択のうえ、「設定」を押していただき、発信者番号として設
定したい外線番号を設定してください。
3
33
3.
..
.外線着信設定
外線着信設定外線着信設定
外線着信設定
「初期設定」を押して
次へ進んでください
申込内線番号一覧が表示
4
44
4.
..
.外線発信設定
外線発信設定外線発信設定
外線発信設定
※
※※
※詳細
詳細詳細
詳細は
はは
は「
「「
「Web設定変更設定変更設定変更
設定変更サイ
サイサイ
サイ
ト
トト
ト操作
操作操作
操作マニュアル
マニュアルマニュアル
マニュアル」
」」
」をご
をごをご
をご確認
確認確認
確認く
くく
く
ださい
ださいださい
ださい
※Cookieを利用している為、異なるPCやブラウザ、Cookieを削除した場合には再度、ログインが必要です。
「ビジネスポータル」はエヌ・ティ・ティ・コミュニケーションズ株式会社のウェブサイトを利用し、提供しています。ビジネスポータルの画面上で、「Arcstar Smart PBX」もしくは「Smart PBX」という表記がある場合
、ひかりクラウドPBXの設定・操作等に関するものと読み替えてください。
■Web設定変更サイト管理者アカウント
※画面右側メニューの「サービ
ス管理」から「サービス管理一
覧」画面に遷移します。
1
2
3
3
【
【【
【Step3】】】
】
アプリの
アプリのアプリの
アプリの通話発
通話発通話発
通話発
信
信信
信
【
【【
【Step2】】】
】
アプリの
アプリのアプリの
アプリの設定
設定設定
設定
【【【【Smart PBXアプリアプリアプリアプリ((((Android版版版版))))】】】】 ごごごご利用利用利用利用までのまでのまでのまでの流流流流れれれれ((((端末端末端末端末ごごごご利用者向利用者向利用者向利用者向けけけけ))))
全体
全体全体
全体の
のの
の流
流流
流れ
れれ
れ(
((
(Android版版版
版)
))
)
【事前準備していただくもの】
●Androidスマートフォン
●開通のご案内
⑥「開通のご案内」の「内線番号情報1」に記載されている「ユーザID」「パスワード」
と「お客さま情報」に記載されている「内線サーバIPアドレス(FQDN)」を入力します
(.smart-pbx.jpは省略)。設定完了後、「保存」をタップします。
開通のご案内(抜粋)
【
【【
【Step3】】】
】 アプリ
アプリアプリ
アプリの
のの
の通話発信
通話発信通話発信
通話発信
⑭相手先の電話番号を
入力し、「IP電話モード」
ボタンをタップします。
⑫端末の「戻る」ボタ
ンを押すと、ダイヤラ
画面に遷移します。
【
【【
【Step1】】】
】
アプリのダウン
アプリのダウンアプリのダウン
アプリのダウン
ロード
ロードロード
ロード
⑩入力が済みました
ら、端末の「戻る」ボ
タンをタップします。
【
【【
【Step2-1】】】
】 アプリの
アプリのアプリの
アプリの設定
設定設定
設定
⑤アプリ起動後、上記画面に
遷移します。このとき、「設定
画面へ」をタップします。
⑪ステータスバーに、緑色
の電話マークが表示され
れば、通話可能です。
【
【【
【アプリの
アプリのアプリの
アプリの操作方法
操作方法操作方法
操作方法】
】】
】
操作
操作操作
操作マニュアル
マニュアルマニュアル
マニュアルfor
Androidをごをごをご
をご確認
確認確認
確認ください
くださいください
ください
⑬ネットワークモニタの設定
有無の確認画面が出るた
め、どちらかをタップします。
⑨ 「接続モード」をタップし、閉域モードをタップしてください。
「Wi-Fi登録」をタップし、まるらくBOX配下に接続されるWi-Fi機器
のSSIDを入力ください。
「開通のご案内」の「お客様情報」に記載されている「内線サーバ
IPアドレス」をアプリの「IP通話サーバ」に入力します。
開通のご案内(抜粋)
【
【【
【Step2-2】】】
】 アプリの
アプリのアプリの
アプリの設定
設定設定
設定(
((
(まるらくオフィス
まるらくオフィスまるらくオフィス
まるらくオフィス環境
環境環境
環境でご
でごでご
でご利用
利用利用
利用の
のの
の場合
場合場合
場合に
にに
に設定
設定設定
設定)
))
)
⑦赤枠のとおり「設定」
をタップした後、「アプリ
の設定」をタップます。
⑧「アプリの設定」から、
赤枠のとおり「閉域接
続設定」をタップします。
1
2
3
(開通のご案内2ページ目以降参照)
(開通のご案内1ページ目参照)
※OSのバージョンによって、表示項目が異なる場合がございます。
【
【【
【Step1】】】
】 アプリのダウンロード
アプリのダウンロードアプリのダウンロード
アプリのダウンロード
①Playストアを開きま
す。
③「インストール」をタップ
すると、ダウンロードが開
始されます。
Smart PBX
④ダウンロード後、インス
トールが開始されます。そ
の後、「開く」をタップします。
Smart PBX
②検索バーに「Smart PBXを
入力し、検索結果から「Smart
PBX」をタップします。
サービス
サービスサービス
サービス事業者
事業者事業者
事業者コード
コードコード
コード ntt00000
4
【
【【
【Step3】】】
】
アプリの
アプリのアプリの
アプリの通話発
通話発通話発
通話発
信
信信
信
【
【【
【Step2】】】
】
アプリの
アプリのアプリの
アプリの設定
設定設定
設定
【【【【 Smart PBXアプリアプリアプリアプリ((((Android版版版版))))】】】】 ごごごご利用利用利用利用までのまでのまでのまでの流流流流れれれれ((((端末端末端末端末ごごごご利用者向利用者向利用者向利用者向けけけけ))))
全体
全体全体
全体の
のの
の流
流流
流れ
れれ
れ(
((
(Android版版版
版)
))
)
【事前準備していただくもの】
●Androidスマートフォン
●開通のご案内
【
【【
【Step1】】】
】
アプリのダウン
アプリのダウンアプリのダウン
アプリのダウン
ロード
ロードロード
ロード
【
【【
【アプリの
アプリのアプリの
アプリの操作方法
操作方法操作方法
操作方法】
】】
】
操作
操作操作
操作マニュアル
マニュアルマニュアル
マニュアルfor
Androidをごをごをご
をご確認
確認確認
確認ください
くださいください
ください
※アカウント情報に不備がある場合
※上記のように、「認証に失敗しました
(403)」が表示された場合は、アカウント
設定が誤っております。
設定画面から
「アカウント設定」を
タップします。
アカウント設定画面にて、再
度「ユーザID」「パスワード」
「SIPサーバ」を入力します。
端末の「戻る」ボタンを
押し、緑マークに遷移
されれば通話可能です。
キーボードの
キーボードのキーボードの
キーボードの入
入入
入
力形式
力形式力形式
力形式が
がが
が「
「「
「半角
半角半角
半角
英数字
英数字英数字
英数字」
」」
」になっ
になっになっ
になっ
ているか
ているかているか
ているかご
ごご
ご確認
確認確認
確認
ください
くださいください
ください
5
【
【【
【Step2-1】】】
】 アプリの
アプリのアプリの
アプリの設定
設定設定
設定
⑭「キーパッド」タブをタップし、
「3G/LTEで通話可能」もしくは
「Wi-Fiで通話可能」との表示
されれば通話可能です。
⑥赤枠のとおり、
「OK」をタップい
ただくことを推奨
いたします。
全体
全体全体
全体の
のの
の流
流流
流れ
れれ
れ(
((
(iPhone版版版
版)
))
)
【事前準備していただくもの】
●iPhone(iOS5以上)
●開通のご案内
⑨「開通のご案内」の「内線番号情報1」に
記載されている「ユーザID」「パスワード」と
「お客さま情報」に記載されている「内線
サーバIPアドレス(FQDN)」を入力します。(.smart-pbx.jpは省略)
設定完了後、「保存」をタップします。
【
【【
【Step3】】】
】 アプリの
アプリのアプリの
アプリの通話発信
通話発信通話発信
通話発信
【
【【
【Step3】】】
】
アプリの
アプリのアプリの
アプリの通話発
通話発通話発
通話発
信
信信
信
【
【【
【Step2】】】
】
アプリの
アプリのアプリの
アプリの設定
設定設定
設定
【
【【
【Step1】】】
】
アプリのダウン
アプリのダウンアプリのダウン
アプリのダウン
ロード
ロードロード
ロード
【
【【
【アプリの
アプリのアプリの
アプリの操作方法
操作方法操作方法
操作方法】
】】
】
操作
操作操作
操作マニュアル
マニュアルマニュアル
マニュアルfor
iPhoneをごをごをご
をご確認
確認確認
確認ください
くださいください
ください
【【【【 Smart PBXアプリアプリアプリアプリ((((iPhone版版版版))))】】】】 ごごごご利用利用利用利用までのまでのまでのまでの流流流流れれれれ((((端末端末端末端末ごごごご利用者向利用者向利用者向利用者向けけけけ))))
【
【【
【Step2-2】】】
】 アプリの
アプリのアプリの
アプリの設定
設定設定
設定(
((
(まるらくオフィス
まるらくオフィスまるらくオフィス
まるらくオフィス環境
環境環境
環境でご
でごでご
でご利用
利用利用
利用の
のの
の場合
場合場合
場合に
にに
に設定
設定設定
設定)
))
)
開通のご案内(抜粋)
⑬ 「開通のご案内」の「お客様情報」に記載されてい
る「内線サーバIPアドレス」をアプリの「アドレス」に入力し
ます。※
「接続モード」をタップし、閉域モードをタップしてください。
「Wi-Fi登録」をタップし、まるらくBOX配下に接続される
Wi-Fi機器のSSIDを入力ください。
⑪「設定」タブを押し、
設定一覧へ移動後、
「アプリの設定」を
タップします。
⑫「アプリの設定」
から、赤枠のとおり
「閉域接続設定」を
タップします。
1
2
3
1
2
3
※手順⑬では、 ~ の順番どおり設定ください。
1 3
⑩赤枠のとおり、
「OK」をタップしてくだ
さい。
開通のご案内(抜粋)
(開通のご案内1ページ目参照)
(開通のご案内2ページ目以降参照)
⑦赤枠のとおり、
「許可」をタップ
いただくことを推
奨いたします。
⑧赤枠のとおり、
「アカウント設
定」をタップして
ください。
(開通のご案内1ページ目参照)
※OSのバージョンによって、表示項目が異なる場合がございます。
【
【【
【Step1】】】
】 アプリ
アプリアプリ
アプリのダウンロード
のダウンロードのダウンロード
のダウンロード
⑤Smart PBXを
起動します。
Smart PBX
①App Storeを開
きます。
④「Appをインストー
ル」をタップします。
②App Store内
の「検索」タブを
タップします。
③「Smart PBX」と
入力し、アプリを選
択します。
smart pbx
abcde20200
01234abc
ntt00000
ntt00000サービス
サービスサービス
サービス事業者
事業者事業者
事業者コード
コードコード
コード
6
※アカウント情報に不備がある場合
全体
全体全体
全体の
のの
の流
流流
流れ
れれ
れ(
((
(iPhone版版版
版)
))
)
【事前準備していただくもの】
●iPhone(iOS5以上)
●開通のご案内
「ユーザID」「パス
ワード」「SIPサーバ」
を再度入力し、「保
存」をタップします。
※上記のように、「通
話不可」が表示され
た場合は、アカウント
設定が誤っています。
「閉じる」をタップ
します。
設定一覧の
「アカウント設定」
をタップします。
。
「キーパッド」タブをタップし、
「3G/LTEで通話可能」もしく
は「Wi-Fiで通話可能」との
表示されれば通話可能です。
キーボードの
キーボードのキーボードの
キーボードの入力
入力入力
入力
形式
形式形式
形式が
がが
が「
「「
「半角英数
半角英数半角英数
半角英数
字
字字
字」
」」
」になっているか
になっているかになっているか
になっているか
ご
ごご
ご確認
確認確認
確認ください
くださいください
ください
【
【【
【Step3】】】
】
アプリの
アプリのアプリの
アプリの通話発
通話発通話発
通話発
信
信信
信
【
【【
【Step2】】】
】
アプリの
アプリのアプリの
アプリの設定
設定設定
設定
【
【【
【Step1】】】
】
アプリのダウン
アプリのダウンアプリのダウン
アプリのダウン
ロード
ロードロード
ロード
【
【【
【アプリの
アプリのアプリの
アプリの操作方法
操作方法操作方法
操作方法】
】】
】
操作
操作操作
操作マニュアル
マニュアルマニュアル
マニュアルfor
iPhoneをごをごをご
をご確認
確認確認
確認ください
くださいください
ください
【【【【 Smart PBXアプリアプリアプリアプリ((((iPhone版版版版))))】】】】 ごごごご利用利用利用利用までのまでのまでのまでの流流流流れれれれ((((端末端末端末端末ごごごご利用者向利用者向利用者向利用者向けけけけ))))
7
全体
全体全体
全体の
のの
の流
流流
流れ
れれ
れ(
((
(Windows PC版版版
版)
))
)
【事前準備していただくもの】
●Windows PC※.net framework4を事前にインストールしてください
●開通のご案内
【
【【
【Step2-1】】】
】 アプリの
アプリのアプリの
アプリの設定
設定設定
設定
【
【【
【Step1】】】
】 アプリのダウンロード
アプリのダウンロードアプリのダウンロード
アプリのダウンロード
③インストーラを起
動させ、「次へ」を
クリックします。
【
【【
【Step2】】】
】 アプリの
アプリのアプリの
アプリの設定
設定設定
設定
②左記サイトで、
Windows PC版を
ダウンロードします。
⑩「設定一覧」から
「アカウント設定」を
クリックします。
①”https://flets.com/pbx/f
unction.htmlにアクセ
スします。
⑦「ウィザードを完了しまし
た」と表示されたら、「完了」
をクリックし、インストール
を完了します。
⑥「インストール」
をクリックすると、
インストール作業
が開始されます。
【
【【
【Step2-1】】】
】 アプリの
アプリのアプリの
アプリの設定
設定設定
設定
⑧デスクトップに作成
された「Arcstar
Smart PBX」のショー
トカットをクリックしま
す。
⑨Smart PBXアプ
リが起動するので、
「設定」をクリックし
てください。
【
【【
【Step3】】】
】
アプリの
アプリのアプリの
アプリの
通話発信
通話発信通話発信
通話発信
【
【【
【Step2】】】
】
アプリの
アプリのアプリの
アプリの
設定
設定設定
設定
【
【【
【Step1】】】
】
アプリの
アプリのアプリの
アプリの
ダウンロード
ダウンロードダウンロード
ダウンロード
【
【【
【アプリの
アプリのアプリの
アプリの操作方法
操作方法操作方法
操作方法】
】】
】
操作
操作操作
操作マニュアル
マニュアルマニュアル
マニュアルfor
WindowsPCをごをごをご
をご確
確確
確
認
認認
認ください
くださいください
ください
、
④「使用許諾契約に同意
します」にチェックを入れて、
「次へ」をクリックします。
⑤インストール先を
指定して「次へ」をク
リックします。
開通のご案内(抜粋)
⑪「開通のご案内」の「内線番号情報1」に記載されている「ユーザID」
「パスワード」と「お客さま情報」に記載されている「内線サーバIPアドレ
ス(FQDN)」を入力します。(.smart-pbx.jpは省略)
設定完了後、「接続」をタップします。
【【【【 Smart PBXアプリアプリアプリアプリ(((( Windows PC版版版版))))】】】】ごごごご利用利用利用利用までのまでのまでのまでの流流流流れれれれ((((端末端末端末端末ごごごご利用者向利用者向利用者向利用者向けけけけ))))
【
【【
【Step2-2】】】
】 アプリの
アプリのアプリの
アプリの設定
設定設定
設定(
((
(まるらくオフィス
まるらくオフィスまるらくオフィス
まるらくオフィス環境
環境環境
環境でご
でごでご
でご利用
利用利用
利用の
のの
の場合
場合場合
場合に
にに
に設定
設定設定
設定)
))
)
⑮「通話可能」と表示されていたら、相
手先の電話番号を入力し、「IP電話」
ボタンをタップすれば発信可能です。
【
【【
【Step3】】】
】 アプリの
アプリのアプリの
アプリの通話発信
通話発信通話発信
通話発信
開通のご案内(抜粋)
⑫「設定」タブを
押し、設定一覧
へ移動後、「閉
域接続設定」を
タップします。
⑬「接続モード」
から、プルダウ
ンで「閉域モー
ド」を選択します。
⑭「開通のご案内」に記載されている「内線
サーバIPアドレス」をアプリの「IP接続サーバ」
に入力します。
(開通のご案内1ページ目参照)
(開通のご案内2ページ目以降参照)
(開通のご案内1ページ目参照)
⑧「.Arcstar Smart
PBXのInstaller情報」と
表示されたら、「はい」
をクリックし、PC再起動
を実施します。
※OSのバージョンによって、表示項目が異なる場合がございます。
8
全体
全体全体
全体の
のの
の流
流流
流れ
れれ
れ(
((
(Windows PC版版版
版)
))
)
【事前準備していただくもの】
●Windows PC※.net framework4を事前にインストールしてください
●開通のご案内
※アカウント情報に不備がある場合
※上記のように、「認証に失敗しま
した(403)」が表示された場合は、
アカウント設定が誤っております。
再度「ユーザID」「パス
ワード」「SIPサーバ」を
入力します。
「キーパッド」ボタンを
押し、緑マークに遷移
されれば通話可能です。
認証に失敗しました(403)
「設定一覧」から
「アカウント設定」
をクリックします。
【
【【
【Step3】】】
】
アプリの
アプリのアプリの
アプリの
通話発信
通話発信通話発信
通話発信
【
【【
【Step2】】】
】
アプリの
アプリのアプリの
アプリの
設定
設定設定
設定
【
【【
【Step1】】】
】
アプリの
アプリのアプリの
アプリの
ダウンロード
ダウンロードダウンロード
ダウンロード
【
【【
【アプリの
アプリのアプリの
アプリの操作方法
操作方法操作方法
操作方法】
】】
】
操作
操作操作
操作マニュアル
マニュアルマニュアル
マニュアルfor
WindowsPCをごをごをご
をご確
確確
確
認
認認
認ください
くださいください
ください
キーボードの
キーボードのキーボードの
キーボードの入力形式
入力形式入力形式
入力形式キーボードの
キーボードのキーボードの
キーボードの入力形式
入力形式入力形式
入力形式
が
がが
が「
「「
「半角英数字
半角英数字半角英数字
半角英数字」
」」
」になっ
になっになっ
になっ
ているか
ているかているか
ているかご
ごご
ご確認
確認確認
確認ください
くださいください
ください
【【【【 Smart PBXアプリアプリアプリアプリ(((( Windows PC版版版版))))】】】】ごごごご利用利用利用利用までのまでのまでのまでの流流流流れれれれ((((端末端末端末端末ごごごご利用者向利用者向利用者向利用者向けけけけ))))
9
【
【【
【Step2】】】
】
不在時動作設定
不在時動作設定不在時動作設定
不在時動作設定
【【【【ひかりクラウドひかりクラウドひかりクラウドひかりクラウドPBX(PBX(PBX(PBX(Web設定変更設定変更設定変更設定変更サイトサイトサイトサイト))))】】】】 ごごごご利用利用利用利用までのまでのまでのまでの流流流流れれれれ((((端末端末端末端末ごごごご利用者向利用者向利用者向利用者向けけけけ))))
全体
全体全体
全体の
のの
の流
流流
流れ
れれ
れ(
((
(Web設定変更設定変更設定変更
設定変更サイト
サイトサイト
サイト)
))
)
【事前準備していただくもの】
●ひかりクラウドPBX開通のご案内
【
【【
【Step1】】】
】
Web設定変更設定変更設定変更
設定変更サ
ササ
サ
イトのログイン
イトのログインイトのログイン
イトのログイン
【
【【
【Step1】】】
】 Web設定変更設定変更設定変更
設定変更サイトへのログイン
サイトへのログインサイトへのログイン
サイトへのログイン
【
【【
【Step2】】】
】 初期設定
初期設定初期設定
初期設定 ※
※※
※詳細
詳細詳細
詳細は
はは
はWeb設定変更設定変更設定変更
設定変更サイト
サイトサイト
サイト操作
操作操作
操作マニュアルをご
マニュアルをごマニュアルをご
マニュアルをご確認
確認確認
確認ください
くださいください
ください
以下のURLにアクセスいただき、 「開通のご案内」に記載された「Web設定変更サイト端末ユーザアカウント」を入力してログインします。
◆Web設定変更サイト
https://www.smart-pbx.jp/SmartPBX/Login
※
※※
※詳細
詳細詳細
詳細は
はは
は「
「「
「Web設定変更設定変更設定変更
設定変更サ
ササ
サ
イト
イトイト
イト操作
操作操作
操作マニュアル
マニュアルマニュアル
マニュアル」
」」
」をご
をごをご
をご
確認
確認確認
確認ください
くださいください
ください
■内線番号情報2
Arcstara Smart PBX Web設定変更サイト(端末ユーザ向け)URL : https://www.smart-pbx.jp/SmartPBX/Login
2
1
20 201 -
ディー・ディー・ディー・ディー・イー・
イー・イー・イー
ビー・ビー・ビー・ビー・シー・シー・
シー・シー
パスワード
ddddeeee
20 200
拠点番号
追加チャネル
Web設定変更サイト
端末ユーザアカウント
ログインID
- aaaabbbb ccccdddd
No.
内線番号
拠点番号 端末番号
Web設定変更サイト(フリガナ)
端末ユーザアカウント
パスワード
エー・エー・エー・エー・ビー・ビー・ビー・
ビー
シー・シー・シー・シー・ディー・ディー・
ディー・ディー
bbbcccc
ログインID
開通のご案内(抜粋)
不在時動作を設定したい場合、以下の画面で設定を行います。
9
■不在時動作
不在時動作の設定/未設定を選択します。
「設定」を選択すると、[転送/留守番電話設定][シングル
ナンバーリーチ設定]のどちらか1つを設定できます。
■転送先電話番号
転送先の電話番号を入力します。
[転送/留守番電話設定]を選択した場合に
入力できます。
■転送/留守番電話設定
不在時に転送や留守番
電話を利用したい時に選
択します。
■シングルナンバーリーチ設定
不在時にシングルナンバーリー
チを利用したい時に選択
します。着信時に、接続
先番号の1、2に指定した
端末を鳴動させることが
できます。一定時間鳴動
した後、留守番電話にす
ることもできます。
■転送動作
不在の状態種別ごとに、どのような動作を
するかを指定します。
■ (着信)呼出時間
着信してから[転送/留守番電話設定]で設
定した動作を行うまでの時間(秒)を入力し
ます。
■接続先番号1/2
シングルナンバーリーチ利用時
の接続先番号を入力しま
す。
■呼出開始時間1/2
自端末に着信してから接
続先番号を呼び出し始め
るまでの時間(秒)を入力
します。
■呼出終了時間
シングルナンバーリーチ利用時
に自端末に着信してから
接続先番号 1、2の呼び
出しを終了するまでの時
間(秒)で入力します。
■留守番電話
呼出終了時間で指定した
時間が経過した後、留守
番電話を利用するかを選
択します。
■留守番電話パスワード
留守番電話で録音されたメッセージを聞くた
めに必要なパスワードが表示されます。
設定が完了しましたら、「設定」
ボタンを押してください。
「Web設定変更サイト」はエヌ・ティ・ティ・コミュニケーションズ株式会社のウェブサイトを利用し、提供しています。Web設定変更サイトの画面上で、「Arcstar Smart PBX」もしくは「Smart PBX」という表記が
ある場合、ひかりクラウドPBXの設定・操作等に関するものと読み替えてください。