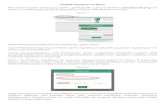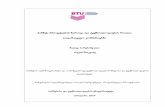მოხსენება საქართველოს წლის სახელმწიფო ბიუჯეტის … shesruleba.pdf · 6 უნდა აღინიშნოს,
ბიუჯეტის მართვის ელექტრონული...
Transcript of ბიუჯეტის მართვის ელექტრონული...

ბიუჯეტის მართვის ელექტრონული
სისტემის სახელმძღვანელო
ბიუჯეტის მართვის ელექტრონული
სისტემის სახელმძღვანელო

მომხმარებლის სახელმძღვანელო
სახელმწიფო ბიუჯეტის მართვის ელექტრონული სისტემა
სარჩევი
1. შესავალი ................................................................................................................................. 2
2. სისტემაში ავტორიზაცია ........................................................................................................ 3
3. სისტემის შიდა გვერდი .......................................................................................................... 5
4. გადასახდელები ...................................................................................................................... 6
4.1 წლიური ფაილები ................................................................................................................ 9
4.1.1 წლიური ფაილის შიდა გვერდი .............................................................................................. 13
4.1.2 განაცხადი .................................................................................................................................. 24
4.2 კვარტალური ფაილები ..................................................................................................... 37
5. შემოსულობები ...................................................................................................................... 40
5.1 წლიური ფაილები .............................................................................................................. 40
5.2 კვარტალური ფაილები ..................................................................................................... 42
6. ნაშთები .................................................................................................................................. 43
6.1 წლიური ფაილები ............................................................................................................... 43
6.2 კვარტალური ფაილები ..................................................................................................... 44
7. ბიუჯეტის ადმინისტრირება ................................................................................................. 44
7.1 ნაერთი ბიუჯეტი .................................................................................................................. 45
7.1.1 წლიური ნაერთი ........................................................................................................................ 46
7.1.2 კვარტალური ნაერთი ............................................................................................................... 49
7.1.3 რესურსები ................................................................................................................................ 49
7. 4 ანგარიშგებები ................................................................................................................... 51

მომხმარებლის სახელმძღვანელო
სახელმწიფო ბიუჯეტის მართვის ელექტრონული სისტემა
2
1. შესავალი
ბიუჯეტის მართვის ელექტრონული სისტემის გამოყენებით ხორციელდება
საქართველოს ცენტრალური, ავტონომიური რესპუბლიკებისა და ადგილობრივი
ხელისუფლებების ფუნქციებისა და ვალდებულებების შესრულების მიზნით მისაღები
შემოსულობების, გასაწევი გადასახდელებისა და ნაშთის ცვლილების, ასევე სსიპ-ების
და ა(ა)იპ-ების ბიუჯეტების ფინანსური მონაცემების მართვა.
სისტემის შესაძლებლობები (როგორც სახელმწიფო, ასევე ავტონომიური
რესპუბლიკებისა და თვითმმართველი ერთეულებისთვის):
დასაგეგმი პერიოდის წლიური და კვარტალური ნაერთი ბიუჯეტების მართვის
მექანიზმი;
პროგრამული ბიუჯეტის მართვის მექანიზმი;
მიმდინარე წლის დამტკიცებული ბიუჯეტის შემდგომი დაზუსტებების პროცესის
მართვის მექანიზმი, ქვემოთ ჩამოთვლილი ცვლილების ცნობების გამოყენებით:
ხარჯთაღრიცხვის ცვლილების ცნობები;
სტრუქტურული ცვლილების ცნობები;
მიზნობრივი გრანტის ცვლილების ცნობები;
მომუშავეთა რიცხოვნობის ცვლილების ცნობები;
სსიპ-ის საკუთარი სახსრების ცვლილების ცნობები;
დინამიური ანგარიშგების სისტემა;
სსიპ-ებისა და ა(ა)იპ-ების ბიუჯეტების შესრულების კონტროლის დამატებითი
მექანიზმი;
კლასიფიკატორების, პერიოდების, წლებისა და დაფინანსების წყაროების
დინამიური მართვის მექანიზმი;
სხვა სისტემებთან (eTreasury, eDMS) საინტეგრაციო ფუნქციონალი
სისტემის უპირატესობებია:

მომხმარებლის სახელმძღვანელო
სახელმწიფო ბიუჯეტის მართვის ელექტრონული სისტემა
3
სისტემის მარტივი ინტერფეისი;
სახელმწიფო ბიუჯეტთან დაკავშირებული საკითხების შესრულების დროის
მინიმიზაცია;
დახვეწილი კონტროლის მექანიზმები, რაც მინიმუმამდე ამცირებს
მომხმარებლის მხრიდან მექანიკური შეცდომის დაშვების ალბათობას;
სისტემის ძირითადი განზომილებების დინამიურობა, რაც ცვალებად
მოთხოვნებზე ფეხის აწყობის საშუალებას იძლევა;
სისტემის მომხმარებლები არიან: ცენტრალური ბიუჯეტის, ავტონომიური
რესპუბლიკებისა და თვითმმართველი ერთეულების ორგანიზაციები.
სისტემის მთავარ გვერდზე პერიოდულად ქვეყნდება საბიუჯეტო ორგანიზაციებისთვის
სასარგებლო სიახლეები, იხ. სურ 1.
სურ. 1
2. სისტემაში ავტორიზაცია
სისტემაში დაშვების შემდეგ, მომხმარებელს გადაეცემა ელექტრონული კოდირების
აუთენტიფიკაციის მოწყობილობა, ე.წ. დიჯიპასი, რომელიც ზრდის სისტემის
დაცულობას არასანქცირებული შეღწევისგან და ერთჯერადი პაროლი, რომელიც უნდა
შეიცვალოს სისტემაში შესვლისთანავე. სისტემაში შესასვლელად უნდა მიუთითოთ
შემდეგი მონაცემები:
სიახლეების ბლოკი

მომხმარებლის სახელმძღვანელო
სახელმწიფო ბიუჯეტის მართვის ელექტრონული სისტემა
4
სურ. 2
მომხმარებელი - ვუთითებთ საკუთარ, 11 ნიშნა პირად ნომერს;
პაროლი - ვუთითებთ პაროლს;
დიჯიპასის კოდი - უნდა მიუთითოთ დიჯიპასის მიერ დაგენერირებული
ერთჯერადი კოდი;
შესვლა - მონაცემების მითითების შემდეგ, ვაჭერთ ღილაკს „შესვლა“.
მომხმარებლის ან პაროლის არასწორად მითითების შემთხვევაში, სისტემას
გამოაქვს შეტყობინება:
სურ. 3
დიჯიპასის კოდის არასწორად მითითების შემთხვევაში სისტემას გამოაქვს
შემდეგი შეტყობინება:
სურ. 4
პაროლის მისათითებელი ველი
ვუთითებთ დიჯიპასის ერთჯერად კოდს
მონაცემების მითითების შემდეგ, ვაკლიკებთ ღილაკზე „შესვლა“
ვუთითებთ პირად ნომერს

მომხმარებლის სახელმძღვანელო
სახელმწიფო ბიუჯეტის მართვის ელექტრონული სისტემა
5
3. სისტემის შიდა გვერდი
ავტორიზაციის გავლის შემდეგ გვხვდება ბიუჯეტების გვერდი (მომხმარებელი ხედავს
მხოლოდ იმ ბიუჯეტებს, რომლებზეც აქვს დაშვება).
სურ. 5
პერიოდის არჩევა - სისტემის ლოგოს გვერდით მოცემულია პერიოდების
ასარჩევი, სადაც ავტომატურად არის ამორჩეული მიმდინარე სამუშაო პერიოდი.
მომხმარებელს უჩანს ის პერიოდები, რომლებზეც აქვს დაშვება იხ. სურ. 6
სურ. 6
პაროლის შეცვლა - მარჯვენა ზედა კუთხეში საკუთარ სახელსა და გვარზე
დაკლიკებით გამოდის პაროლის რედაქტირების ფორმა, იხ. სურ. 7
ბიუჯეტის ჩანართი
პაროლის შეცვლა
სისტემიდან გამოსვლა სამუშაო პერიოდის არჩევა

მომხმარებლის სახელმძღვანელო
სახელმწიფო ბიუჯეტის მართვის ელექტრონული სისტემა
6
სურ. 7
ბიუჯეტის არჩევის შემდეგ გადავდივართ გვერდზე, სადაც მოცემულია ბიუჯეტის
მოდულები: შემოსულობები, გადასახდელები, ნაშთები და ბიუჯეტის ადმინისტრირება,
იხ. სურ. 8
სურ. 8
კონრეტული მოდულზე დაკლიკების შემდეგ, გადავდივართ მოდულის შიდა გვერდზე.
4. გადასახდელები
„გადასახდელები“ მოდულზე დაკლიკებით გადავდივართ გადასახდელების გვერდზე,
სადაც ჩანს არჩეული ბიუჯეტის მხოლოდ ის მხარჯავი დაწესებულებები, რომლებზეც
მომხმარებელს აქვს წვდომა. იხ. სურ. 9
სახელი, გვარი და პ/ნ ფიქსირდება სისტემის მერ
ვუთითებთ მიმდინარე პაროლს
ახალ პაროლს ვუთითებთ ორჯერ ახალი პაროლის
დამახსოვრებისთვის ვაჭერთ ღილაკს „შენახვა“

მომხმარებლის სახელმძღვანელო
სახელმწიფო ბიუჯეტის მართვის ელექტრონული სისტემა
7
სურ. 9
სტანდარტული რეჟიმთან ერთად სისტემაში არსებობს მხარჯავი დაწესებულებების
ჩვენების განსხვავებული რეჟიმიც, იხ. სურ. 10
სურ. 10
ყველა მხარჯავს მარჯვენა ქვედა კუთხეში მოცემული აქვს ღილაკი, იხ. სურ. 11
სურ. 11
ღილაკზე დაკლიკებით გამოდის ფანჯარა, საიდანაც ვუთითებთ ზღვრულ ასიგნებასა
და მომუშავეთა რიცხოვნობას, იხ. სურ. 12
არჩეული ბიუჯეტის მხარჯავი
დაწესებულება
ნავიგაცია, რომელიც გვიჩვენებს ჩვენ არჩეულ გზას
მხარჯავი დაწესებულებების
ჩვენების რეჟიმის შეცვლა
არჩეულია მხარჯავი დაწესებულებების განლაგების
განსხვავებული რეჟიმი
ღილაკი, საიდანაც მხარჯავ
დაწესებულებას ეთითება ზღვრული
ასიგნება და მომუშავეთა რიცხოვნობა

მომხმარებლის სახელმძღვანელო
სახელმწიფო ბიუჯეტის მართვის ელექტრონული სისტემა
8
სურ. 12
კონკრეტული მხარჯავი დაწესებულების არჩევის შემდეგ, გადავდივართ
„გადასახდელების“ შიდა გვერდზე. ზედა ჰორიზონტალურ ველზე მოცემული
ნავიგაციაც გვიჩვენებს იმ გზას რომელიც გავიარეთ, იხ. სურ. 13
სურ. 13
„გადასახდელების“ მოდულში მხარჯავი დაწესებულების არჩევის შემდეგ ჩანს 6
ჩანართი:
წლიური ფაილები
კვარტალური ფაილები
ხარჯთაღრიცხვის ცვლილებები
სტრუქტურული ცვლილებები
მიზნობრივი გრანტი
ცნობათა ჯაჭვები
სურ. 14
გადასახდელების მოდულში მხარჯავი დაწესებულებების
ძირითადი ჩანართები
წლიური ფაილების რეესტრი
იარაღების პანელი
ეთითება ზღვრულ მომუშავეთა რიცხოვნობა
ეთითება ზღვრული ასიგნება

მომხმარებლის სახელმძღვანელო
სახელმწიფო ბიუჯეტის მართვის ელექტრონული სისტემა
9
აქედან პირველი 2 ჩანართი გამოიყენება ბიუჯეტის გადასახდელების ნაწილის
დაგეგმისთვის, დანარჩენი 4 ჩანართი - დაზუსტებისთვის.
4.1 წლიური ფაილები
წლიური ფაილების ჩანართიდან ხდება წლიური ფაილების მართვა. ინსტრუმენტების
პანელზე მოცემულია ღილაკები:
სურ. 15
გახსნა - მონიშნული წლიური ფაილის გახსნა;
ახალი - ახალი წლიური ფაილის შექმნა, იხ. სურ. 16
სურ. 16
დასახელება - ვუთითებთ წლიური ფაილის დასახელებას;
თარიღი - ფიქსირდება მიმდინარე თარიღი, შესაძლებელია სხვა
თარიღის არჩევაც;
შენახვა - „შენახვა“ ღილაკზე დაკლიკებით რეესტრში ემატება ფაილი.
ახალშექმნილი ფაილი ემატება რეესტრში და აქვს პირველადი ფაილის
ინდიკაცია - რედაქტირებადი (პრიველადი ვერსია).
რედაქტირება - მონიშნული ფაილის რედაქტირება. რედაქტირებადია ფაილის
დასახელება და თარიღი;
წაშლა - მონიშნული წლიური ფაილის წაშლა;
კოპირება - მონიშნული ფაილის კოპირება. კოპირდება ფაილი და მასში
შემავალი ინფორმაცია . კოპირების შედეგად გაჩენილ ფაილს სისტემური
ნომრის ბოლოს ემატება სიმბოლოები [yyy(c)] . ფიგურულ

მომხმარებლის სახელმძღვანელო
სახელმწიფო ბიუჯეტის მართვის ელექტრონული სისტემა
10
ფრჩხილში მოცემული „048(c)“ ნიშნავს, რომ დაკოპირებული ფაილი
წარმოადგენს 048 ფაილის კოპიას;
გაგზავნა - გაგზავნის ფუნქცია განსხვავებულია იმის მიხედვით სისტემის
მომხმარებელი მხარჯავია თუ კურატორი:
o მხარჯავი - ფაილს აგზავნის მხოლოდ კურატორთან. კურატორთან
გაგზავნილ ფაილს აქვს შესაბამისი აღნიშვნა - (გაგზავნილია
კურატორთან);
o კურატორი - ფაილს აგზავნის ნაერთ ბიუჯეტში ან მხარჯავთან.
მხარჯავთან გაგზავნილ ფაილს აქვს აღნიშვნა - (გაგზავნილია
მხარჯავთან), ნაერთში გაგზავნილ ფაილს კი - ;
შენიშვნა: მას შემდეგ, რაც ფაილი გაიგზავნება, მიუხედავად მიმღების
ადრესატისა (კურატორთან, მხარჯავთან, ნაერთში), იზღუდება ერთი
მხარიდან გაგზავნილი და მეორე მხარის მიერ მიღებული ფაილის
რედაქტირების უფლება.
ფილტრი - ფილტრაციის ღილაკთან მაუსის მიტანისას გამოდის ფანჯარა, სადაც
ჩამოთვლილია ნართი ბიუჯეტის დასახელებები, ნაერთის მონიშვნით ფაილების
რეესტრში გამოჩნდება მხოლოდ ის ფაილები, რომლებიც დაკავშირებულია
მონიშნულ ნაერთ ბიუჯეტთან იხ. სურ. 17.
სურ. 17
ისტორია - ფაილის ისტორიის ფანჯარაში მოცემულია მომხმარებლის მიერ
ფაილზე განხორციელებული ყველა ქმედება, დალაგებული თარიღის მიხედვით,
იხ. სურ. 18;
მონიშნული ნაერთი
ბიუჯეტები ნაერთი ბიუჯეტის
დასახელებები

მომხმარებლის სახელმძღვანელო
სახელმწიფო ბიუჯეტის მართვის ელექტრონული სისტემა
11
სურ. 18
სტრუქტურის იმპორტი - მოცემული ღილაკით შესაძლებელია გასულ წლებში
შექმნილი ფაილის კოპირება მიმდინარე წელში, ფაილს მოყვება სტრუქტურა,
პროგრამული ბიუჯეტის ინფორმაცია და რიგი კლასიფიკატორები
(ფუნქციონალური, იურიდიული პირი, პრიორიტეტი).
სურ. 19
ვირჩევთ სამუშაო პერიოდს
რეესტრში ფაილები ჩნდება
არჩეული პერიოდის მიხედვით
რეესტრში ვირჩევთ
სასურველ ფაილს
(რომლის სტრუქტურის იმპორტიც გვინდა) და ვაკლიკებთ
ღილაკს „შენახვა“.

მომხმარებლის სახელმძღვანელო
სახელმწიფო ბიუჯეტის მართვის ელექტრონული სისტემა
12
პერიოდის არჩევის შემდეგ, რეესტრში გამოდის ფაილები არჩეული პერიოდის
მიხედვით. ვირჩევთ სასურველ ფაილს და ვაკლიკებთ ღილაკს „შენახვა“.
შენიშვნა: სტრუქტურის იმპორტისას არ კოპირდება განაცხადის მონაცემები;
განახლება - ღილაკზე დაკლიკებით ხდება გვერდის მონაცემების
განახლება.
ზემოთაღწერილი ღილაკების გამოყენება შესაძლებელია, ასევე კონტექსტური მენიუს
საშუალებით. რეესტრში ფაილის მონიშვნით და მაუსის მარჯვენა ღილაკზე
დაკლიკებით გამოდის მენიუ, სადაც მოცემულია ზემოთ განხილული ღილაკების
ჩამონათვალი:
სურ. 20
წლიური ფაილების რეესტრში ფაილმა შეიძლება მიიღოს შემდეგი ტიპის
აღნიშვნები:
რედაქტირებადი (პირველადი ვერსია) - აღნიშვნა ენიჭება ფაილის
შექმნისთანავე და შესაძლებელია მისი რედაქტირება.
გაგზავნილია კურატორთან / გაგზავნილია მხარჯავთან - მას, შემდეგ რაც
მოხდება ფაილის გაგზავნა იზღუდება ფაილის რედაქტირების უფლება.
გაგზავნილია ნაერთში - აღნიშვნა ჩნდება კურატორის მიერ ფაილის ნაერთ
ბიუჯეტში გაგზავნის შემდეგ;
მიღებულია მხარჯავისგან / მიღებულია კურატორისგან - კურატორთან ამ
აღნიშვნით გვხვდება ფაილი, თუ მიღებულია მხარჯავისგან და პირიქით, მხარჯავთან
თუ, მიღებულია კურატორისგან;

მომხმარებლის სახელმძღვანელო
სახელმწიფო ბიუჯეტის მართვის ელექტრონული სისტემა
13
დამტკიცებული - ეს აღნიშვნა უჩნდება ნაერთში გადაგზავნილ და დამტკიცებულ
ფაილს. პერიოდის შიგნით თითოეულ მხარჯავ დაწესებულებაში შესაძლებელია იყოს
მხოლოდ ერთი მწვანე ფაილი.
4.1.1 წლიური ფაილის შიდა გვერდი
ფაილზე მუშაობა იწყება „გახნა“ ღილაკზე დაკლიკებით, კერძოდ იხსნება ფაილის
სტრუქტურის ჩანართი.
სტრუქტურა.
სურ. 21
განვიხილოთ სტრუქტურის ჩანართში არსებული იარაღების პანელის ყველა ღილაკის
ფუნქცია:
- ივსება სტრუქტურის წლიური განაცხადის ფორმა, დეტ. იხ. ქვევით;
- ახალი სტრუქტურული ელემენტის დამატება. ღილაკზე დაკლიკებით
გამოდის დიალოგური ფანჯარა, იხ. სურ. 22
აქტიურია ჩანართი „სტრუქტურა“
სტრუქტურის გვერდის იარაღების პანელი
ლუპაზე დაკლიკებით
გამოდის ფუნქციონალური კოდის ასარჩევი
ფანჯარა
„შენახვა“ ღილაკით ხდება ახალი საბიუჯეტო ორგანიზაციული კოდის დამატება

მომხმარებლის სახელმძღვანელო
სახელმწიფო ბიუჯეტის მართვის ელექტრონული სისტემა
14
სურ. 22
o ტიპი - ჩამონათვალიდან ვირჩევთ ქვესტრუქტურის ტიპს;
o დასახელება - ვუთითებთ კოდის დასახელებას;
o კოდი - ვუთითებთ სასურველ კოდს;
o ფუნქციონალური კოდი - ველის მარჯვნივ, ლუპაზე დაკლიკებით
გამოდის ფანჯარა, სადაც მოცემულია ფუნქციონალური კოდები. ხეში
თითოული დონის კოდი გამოყოფილია განსხვავებული ფერის შრიფტით.
იხ. სურ. 23
სურ. 23
კლასიფიკატორი უნდა ჩამოვშალოთ ბოლო დონემდე და ავირჩიოთ
ბოლო დონის ელემენტი. შენახვა ღილაკით ხდება ფუნქციონალური
კოდის მიბმა საბიუჯეტო ორგანიზაციულ კოდზე.
o ჩანს ბიუჯეტში - მონიშვნის შემდეგ, კოდებს უჩნდება ქვედა სურათზე
ნაჩვენები ნიშანი, რომელიც გამოიყენება ანგარიშგების მიზნებისთვის
(ანგარიშგებათა დოკუმენტებში შესაძლებელი იქნება ნიშნიანი კოდების
ამოღება, უნიშნო კოდების ამოღება ან ნიშნიანი და უნიშნო კოდების
ერთად ამოღება). კოდზე ნიშნის დასმის შემდეგ, ნიშანი ავტომატურად
უჩნდება მშობლის ქვეშ მონიშნული კოდის დონის სხვა კოდებს და
მონიშნული კოდის მშობელ კოდებს.

მომხმარებლის სახელმძღვანელო
სახელმწიფო ბიუჯეტის მართვის ელექტრონული სისტემა
15
სურ. 24
o შენახვა - ღილაკზე დაკლიკებით ემატება საბიუჯეტო ორგანიზაციული
კოდი.
იმისთვის, რომ შექმნილ სტრუქტურაზე დავამატოთ შვილი კოდი, აუცილებელია
მშობელი კოდის ტიპი იყოს „ჯამური კოდი“, იხ. სურ. 25
სურ. 25
- რედაქტირება ღილაკზე დაკლიკებით შესაძლებელია სტრუქტურის
მონაცემების რედაქტირება, იხ. სურ. 26
სურ. 26
შვილი კოდი
იმისთვის, რომ დავამატოთ შვილი კოდი, ტიპი უნდა იყოს „ჯამური კოდი“
დარედაქტირებული ცვლილებების შენახვა
ხდება „შენახვა“ ღილაკზე
დაკლიკებით
ჩანს ბიუჯეტში მონიშვნის შემდეგ, უჩნდება აღნიშვნა

მომხმარებლის სახელმძღვანელო
სახელმწიფო ბიუჯეტის მართვის ელექტრონული სისტემა
16
მშობელი კოდისთვის (კოდისთვის, რომელსაც ყავს შვილები) შეუძლებელია ტიპის
ჯამურიდან სხვაზე გადართვა, იხ. სურ. 27
სურ. 27
„შენახვა“ ღილაკზე დაკლიკებით ინახება რედაქტირებული მონაცემები;
- „წაშლა“ ღილაკით ხდება მონიშნული კოდის წაშლა;
- სტრუქტურული ერთეულის ატანა ერთი საფეხურით ზევით, ატანა ხდება
„შვილებიანად“ და ატანისას სისტემა ავტომატურად ცვლის სტრუქტურული ერთეულის
კოდს;
- სტრუქტურული ერთეულის ჩამოტანა ერთი საფეხურით ქვევით, ჩამოტანა
ხდება „შვილებიანად“ და ჩამოტანისას სისტემა ავტომატურად ცვლის სტრუქტურული
ერთეულის კოდს;
შენიშვნა: ახალი სტრუქტურის შექმნა, რედაქტირება, წაშლა, ქვესტრუქტურის ატანა /
ჩამოტანა შესაძლებელია მხოლოდ რედაქტირებადი (პირველადი ვერსიის) ფაილზე.
- სტრუქტურის ჩაშლა ბოლო დონის ელემენტამდე;
- სტრუქტურის აკეცვა პირველი დონის მშობელ სტრუქტურამდე;
- ოპერაციების საშუალებით შესაძლებელია საბიუჯეტო ორგანიზაციული
კოდის კოპირება / ჩასმა, ამოჭრა / ჩასმა და გაერთიანება. ოპერაციების ღილაკზე
მაუსის მიტანისას ჩამოიშლება ბრძანებების სია, იხ. სურ. 28
რედაქტირებისას, მშობელი სტრუქტურის
ტიპის შეცვლა შეზღუდულია.

მომხმარებლის სახელმძღვანელო
სახელმწიფო ბიუჯეტის მართვის ელექტრონული სისტემა
17
სურ. 28
ბრძანება კოპირება / ჩასმა - მოვნიშნოთ სტრუქტურული ერთეული
„ჭიკარტზე“ დაკლიკებით (ჩნდება მაუსის მიტანისას), იხ. სურ. 29
სურ. 29
ელემენტის მონიშვნის შემდეგ, დავაკლიკოთ „ოპერაციებში“ არსებულ ბრძანებას
„კოპირება/ჩასმა“. გამოდის დიალოგური ფანჯარა, სადაც ვირჩევთ იმ ელემენტს,
რომლის შვილადაც უნდა მოხდეს კოდის ჩასმა. „შენახვა“ ღილაკზე დაკლიკებით
კოპირებული კოდი გაჩნდება არჩეული კოდის შვილად.
სურ. 30
ბრძანება ამოჭრა / ჩასმა - ბრძანება იგივეა, რაც ზემოთ განხილული
„კოპირება/ჩასმა“ (იხ. ზევით), ერთი განსხვავებით, სტრუქტურის ასლი არ რჩება
და მონიშნული ელემენტი მთლიანად გადადის არჩეული კოდის შვილად.
მონიშნული სტრუქტურული ერთეული სტრუქტურული ერთეულის
მონიშვნა ხდება „ჭიკარტზე“ დაკლიკებით
ვირჩევთ სტრუქტურულ ერთეულს, რომლის შვილადაც გვინდა
გადავიტანოთ რეესტრში მონიშნული ფაილი
სტრუქტურული ერთეულის არჩევის შემდეგ, ვაკლიკებთ ღილაკს „შენახვა“

მომხმარებლის სახელმძღვანელო
სახელმწიფო ბიუჯეტის მართვის ელექტრონული სისტემა
18
ბრძანება გაერთიანება - გაერთიანების ბრძანებით ხდება შტოს გაერთიანება
ერთ კოდად (მონაცემების დაჯამებით) ჭიკარტით უნდა მოვნიშნოთ ჯამური კოდი
ტიპის მქონე მშობელი კოდი და დავაკლიკოთ ოპერაციების ჩანართში არსებულ
ღილაკს გაერთიანება, იხ. სურ. 31
სურ. 31
როგორც, კი დავაჭერთ ღილაკს „გაერთიანება“, გამოდის ფანჯარა, სადაც უნდა
მივუთითოთ იმ სტრუქტურის ტიპი და შესაბამისი ფუნქციონალური კოდი, რომელშიც
უნდა მოხდეს გაერთიანება, იხ. სურ. 32
სურ. 32
ბოლოს ვაკლიკებთ ღილაკზე „შენახვა“.
ჭიკართით მოვნიშნოთ მშობელი კოდი, მოინიშნება
მისი შვილი კოდებიც
მონიშვნის შემდეგ, ჩამოვშალოთ „ოპერაციები“-ს ჩანართი და დავაჭიროთ
ღილაკს „გაერთიანება“
ჩამონათვალიდან ვირჩევთ სტრუქტურის
ტიპს
ლუპაზე დაკლიკებით
გამოდის ფუნქციონალური კოდის ასარჩევი
ფანჯარა
შენახვა ღილაკზე დაკლიკებით სრულდება გაერთიანების ოპერაცია

მომხმარებლის სახელმძღვანელო
სახელმწიფო ბიუჯეტის მართვის ელექტრონული სისტემა
19
- ქვეფორმის გამოძახება, საიდანაც ხდება მონიშნული კოდისთვის
პროგრამული ბიუჯეტის გაწერა. ქვეფორმას აქვს ქვემოთ ნაჩვენები სახე.
კაპიტალური - ღილაკი ინიშნება, თუ კოდი არის კაპიტალური დანიშნულების
(მაგალითად, ემსახურება ხიდის მშენებლობას). ღილაკის მონიშვნით ჩნდება
დამატებით შესავსები ველები;
სურ. 33
აღწერა და მიზანი - ეთითება ზოგადად რა მიზანი აქვს ორგ. სტრუქტურას;
საბოლოო შედეგი - ეთითება ორგ. სტრუქტურის საქმიანობით მისაღწევი
საბოლოო შედეგი;
საბოლოო შედეგის ინდიკატორი - ეთითება ორგ. სტრუქტურის შეფასების
ინდიკატორები, რომლის მიხედვითაც შეაფასებს მაკონტროლებელი ორგანო;
პროგრამის განმხორციელებელი - ეთითება, პროგრამის
განმახორციელებელის კოდი, იგივე განკარგავი;
შემდეგი სამი წლის გეგმა - ეთითება მომდევნო სამი წლის საორიენტაციო
გეგმა, ათას ლარებში;
ქვეყნის პრიორიტეტი - ქვეყნის პრიორიტეტი გაიწერება, მხოლოდ მხარჯავის
I დონის შვილი კოდისთვის;
კაპიტალურის მონიშვნით
დამატებით ჩნდება „დეტალური
ინფორმაციისა“ და „შუალედური
შედეგის“ მისათითებელი
ველი

მომხმარებლის სახელმძღვანელო
სახელმწიფო ბიუჯეტის მართვის ელექტრონული სისტემა
20
სურ. 34
„შენახვა“ ღილაკით ინახება მითითებული ინფორმაცია.
- მონიშნული საბიუჯეტო კოდის ანალიტიკურ ფორმაში გამოდის
ეკონომიკური მუხლები და მათზე განაცხადებში გაწერილი თანხები.
სურ. 35
კოპირება გულისხმობს განაცხადის შესაბამისი დაფინასების წყაროს სვეტიდან
მონაცემების კოპირებას სვეტში - „ფინანსთა სამინისტროს ვერსია“.
ღილაკზე დაკლიკებით ჩნდება საბოლოო
შედეგის ინდიკატორის მისათითებელი ველი
+ ღილაკზე დაკლიკებით
ეთითება პროგრამის განმახორციე
ლებელი, ეთითება მხოლოდ
ერთი
ანალიტიკურ ფორმაში შესაძლებელია მონაცემების „კოპირება“ და „იმპორტი“
კოპირების შემდეგ თანხები კოპირდება „ფინანსთა სამინისტროს ვერსია“ სვეტში
„იმპორტის“ საშუალებით მონაცემები იმპორტდება ხაზინის
ელექტრონული სისტემიდან

მომხმარებლის სახელმძღვანელო
სახელმწიფო ბიუჯეტის მართვის ელექტრონული სისტემა
21
სურ. 36
„კოპირება უკან“ - კოპირების უკუპროცესია, რაც ნიშნავს სვეტიდან „ფინანსთა
სამინისტროს ვერსია“ მონაცემების გადაკოპირებას დასაგეგმი წლის ჭერის
ფარგლებში ან ჭერს ზევით მითითებულ დაფინანსების წყაროში, იხ. სურ. 37
სურ. 37
იმპორტი - იმპორტის ღილაკი გამოიყენება „ხაზინის ფაქტიური მონაცემების“
სვეტში მონაცემების დაიმპორტებისთვის. ინფორმაცია მოდის ხაზინის
ელექტრონული სისტემიდან. ვუთითებთ თარიღს, რომლითაც გვინდა ფაქტიური
თანხების დაიმპორტება, იხ. სურ. 38
სურ. 38
„შენახვა“ ღილკაზე დაკლიკებით, ზემოთ აღნიშნულ სვეტი ავტომატურად ივსება
მონაცემებით.
- შემოსულობების ღილაკი აქტიურია მხოლოდ 2 ტიპის საბიუჯეტო
ორგანიზაციული კოდისთვის:
ვირჩევთ მიმდინარე წლის მონაცემებს
ჭერის ფარგლებში / ჭერს ზევით
ვირჩევთ დაფინანსების
წყაროს
მონაცემთა კოპირების
დანიშნულების ადგილი

მომხმარებლის სახელმძღვანელო
სახელმწიფო ბიუჯეტის მართვის ელექტრონული სისტემა
22
სსიპ-ის აპარატი/ადმინისტრაცია;
საბიუჯეტო პროგრამა და ღონისძიება, რომელსაც ახორციელებს სსიპ-ი.
შემოსულობების ფორმაზე მოცემულია შემოსულობების ჩანართები, სადაც
თავის მხრივ მოცემულია ჩანართის შესაბამისი შემოსულობების კოდები. იხ.
სურ. 39
სურ. 39
თანხების მისათითებლად, უნდა ჩამოვშალოთ საშემოსავლო კლასიფიკატორი ბოლო
დონემდე და გააქტიურებულ (თეთრ) ველებში მივუთითოთ მონაცემები ხელით, იხ.
სურ. 40
სურ. 40
- ნაშთების ღილაკი აქტიურია მხოლოდ 2 ტიპის საბიუჯეტო ორგანიზაციული
კოდისთვის:
შემოსავლის კლასიფიკატორები
დაფინანსების წყაროები
გააქტიურებულ (თეთრ) ველებში შესაძლებელია თანხების ხელით
მითითება

მომხმარებლის სახელმძღვანელო
სახელმწიფო ბიუჯეტის მართვის ელექტრონული სისტემა
23
სსიპ-ის აპარატი/ადმინისტრაცია;
საბიუჯეტო პროგრამა და ღონისძიება, რომელსაც ახორციელებს სსიპ-ი.
სურ. 41
ნაშთი წარმოადგენს სხვაობას შემოსულობებსა და ხარჯებს შორის. „სინქრონიზაცია“
ღილაკზე დაკლიკებით სისტემა შეამოწმებს ფორმულის მიხედვით სტრუქტურული
კოდის შემოსულობებს და ხარჯებს და თუ, სხვაობა დადებითი რიცხვია, მაშინ სხვაობა
ავტომატურად ჩაჯდება „ზრდის (დაგროვების)“ სტრიქონში, ხოლო თუ პირიქით, მაშინ
„კლების (გამოყენების)“ სტრიქონში.
თუ, პროგრამული ბიუჯეტის ფორმით ერთიდაიგივე განმკარგავი მიბმულია სხვადასხვა
მხარჯავი დაწესებულების კოდებზე, სინქრონიზაციის ღილაკზე დაკლიკებით გამოდის
ფანჯარა, სადაც მოცემულია მხარჯავი დაწესებულებების ყველა ფაილი, რომელშიც
გამოყენებულია ზემოთნახსენები განმკარგავი. იხ. სურ. 42.
სურ. 42
შენახვა ღილაკზე დაჭერის შემდეგ მოხდება ნაშთების ინფორმაციის ავტომატური
შევსება მიმდინარე ფაილის და დამატებით მონიშნული ფაილების (არსებობის
შემთხვევაში) მონაცემების გათვალისწინებით.
სინქრონიზაციით მონაცემები გენერირდება ვტომატურად.
იმისთვის, რომ სინქრონიზაციის დროს გავითვალისწინოთ
განმკარგავის ფარგლებში სხვა კოდების ინფორმაცია, უნდა
მოვნიშნოთ ფაილი.

მომხმარებლის სახელმძღვანელო
სახელმწიფო ბიუჯეტის მართვის ელექტრონული სისტემა
24
4.1.2 განაცხადი
ფაილის შექმნის შემდეგ, პირველ რიგში უნდა აიგოს სტრუქტურა, მიეთითოს თითოულ
სტრუქტურულ კოდს შესაბამისი პროგრამული ბიუჯეტის ინფორმაცია და შემდეგ
ვავსებთ განაცხადს. ამისთვის, ვნიშნავთ სტრუქტურულ კოდს და ვაკლიკებთ ღილაკზე
„განაცხადი“.
სურ. 43
ყველა სტრუქტურული კოდისთვის განაცხადის გვერდზე ვუთითებთ თანხებს, იხ. სურ.
44.
სურ. 44
განაცხადის შიდა გვერდზე მოცემულია იარაღების პანელი და წლების ჩანართები,
მონაცემები უნდა შეივსოს ყველა წლისთვის სათითაოდ. წინა წლების მონაცემების
შევსება შესაძლებელია „კონსტრუქტორის“ საშუალებით, დეტ. იხ. ქვევით.
განვიხილოთ ინსტრუმენტების პანელზე არსებული ღილაკების ფუნქცია:
იარაღების პანელი
წლების ასარჩევი ღილაკები
რედაქტირებადია თეთრი ფონით
მოცემული ველები
ბოლო დონის კოდზე ორჯერ დაკლიკებით ან კოდის მონიშვნის
შემდეგ „განაცხადის“ღილაკზე დაკლიკებით იხსნება განაცხადის
ფორმა

მომხმარებლის სახელმძღვანელო
სახელმწიფო ბიუჯეტის მართვის ელექტრონული სისტემა
25
გაშლა - კლასიფიკატორების ბოლო დონემდე ჩაშლა;
დაკეცვა - კლასიფიკატორების აკეცვა მშობელი კოდის დონეზე;
კოპირება - კოპირებით შესაძლებელია გააქტიურებული (რომელ წელზეც
ვდგევართ) წლის მონაცემები გადავაკოპიროთ სხვა წელზე.
ვნიშნავთ პერიოდს, საიდანაც უნდა მოვახდინოთ მონაცემების კოპირება და
ვაკლიკებთ ღილაკს „კოპირება“ იხ. სურ. 45
სურ. 45
გამოდის ფანჯარა, სადაც ვირჩევთ იმ პერიოდს, სადაც გვინდა მონაცემების
კოპირება და ასევე, ვუთითებთ პარამეტრებს, რომლის საშუალებითაც
შესაძლებელია კოპირების პროცესის მართვა, კერძოდ, გადავაწეროთ ან
დავამატოთ არსებულ მონაცემებს მითითებული პროცენტით შეცვლილი თანხები
იხ. სურ. 46
სურ. 46
იმისთვის, რომ 2013 წლის მონაცემები
გადავაკოპიროთ 2014 წელს, ვააქტიურებთ 2013
წლის ღილაკს
ვაკლიკებთ ღილაკს „კოპირება“
ვირჩევთ სასურველ პერიოდს, სადაც გვინდა მონაცემების კოპირება
ცვლილების პარამეტრების ველში მითითებული პროცენტით ცვლილება ავტომატურად შეეხება ყველა მუხლს.
მონაცემის მითითების შემდეგ ვაკლიკებთ „შესრულების ღილაკს“
შესაძლებელია თითოული კოდისთვის ცვლილების
პროცენტის და შენახვის მეთოდის მითითება
ვუთითებთ შენახვის მეთოდს: გადაწერა / დამატება და
ვადასტურებთ „შესრულების ღილაკზე“ დაკლიკებით

მომხმარებლის სახელმძღვანელო
სახელმწიფო ბიუჯეტის მართვის ელექტრონული სისტემა
26
გადანაწილება - გადანაწილებით შესაძლებელია სასურველი თანხის
გადანაწილება სასურველი პარამეტრების მიხედვით.
სურ. 47
o დაფინანსების წყარო - ვირჩევთ დაფინანსების წყაროს,
კერძოდ იმ სვეტს, სადაც უნდა მოხდეს თანხების გადანაწილება;
o გადასანაწილებელი თანხა - ვუთითებთ თანხას, ათას
ლარებში;
o თანაბარი - თანხები გადანაწილდება თანაბრად;
o პროპორციული - ველებში უკვე შეტანილი თანხების
გადანაწილება წილების მიხედვით;
o თანაბარი (არანულოვანი) - თანხები თანაბრად განაწილდება
მხოლოდ იმ ველებში, სადაც მნიშვნელობაა შეყვანილი, ანუ
არანულოვან ველში;
o გადაწერა - მითითებული თანხები ჩაანაცვლებს არსებულ
ჩანაწერს;
o დამატება - მითითებული თანხა დაემატება უკვე შევსებულ
მონაცემს.
ანაზღაურება - ანაზღაურების ფორმაში უნდა მიეთითოს ინფორმაცია
საშტატო განრიგის შესახებ. გასული წლებისგან განსხვავებით, მიმდინარე
წლების მონაცემები უფრო დეტალურად უნდა შეივსოს, იხ. სურ. 48
ვუთითებთ დაფინანსების
წყაროს
ვუთითებთ გადანაწილების
თანხას, ათას ლარებში
ვუთითებთ გადანაწილების პარამეტრებს

მომხმარებლის სახელმძღვანელო
სახელმწიფო ბიუჯეტის მართვის ელექტრონული სისტემა
27
სურ. 48
o წლიური საპრემიო ფონდი - ეთითება წლიური საპრემიო ფონდის
ჯამური თანხა, ლარებში;
o წლიური ჰონორარი - ეთითება წლიური ჰონორარის ჯამური თანხა,
ლარებში;
o დანამატის წლიური ფონდი - ეთითება წლიური დანამატის ფონდის
ჯამური თანხა, ლარებში;
o შტატგარეშე მომუშავეთა რიცხოვნობა - ეთითება შტატგარეშე
მომუშავეთა რაოდენობა.
თანამდებობების ბლოკში ეთითება კონკრეტული თანამდებობების
შესახებ ინფორმაცია. ღილაკზე დაკლიკებით გამოდის ფანჯარა
და ვუთითებთ შემდეგ ინფორმაციას:
სურ. 49
o თანამდებობა - ჩამონათვალიდან ვირჩევთ კონკრეტულ
თანამდებობას;
ვამატებთ კონკრეტული თანამდებობის შესახებ
ინფორმაციას

მომხმარებლის სახელმძღვანელო
სახელმწიფო ბიუჯეტის მართვის ელექტრონული სისტემა
28
o რაოდენობა - ეთითება არჩეული თანამდებობის მქონე პირთა
რაოდენობა;
o თანამდებობრივი სარგო - ეთითება თანამდებობის სარგო (ლარში);
o წოდებრივი სარგო - ეთითება წოდებრივი სარგო (ლარში);
o კომპენსაცია - ეთითება კომპენსაცია (ლარში);
o თვე - მოცემულია ავტომატურად 12 თვე, თუმცა შესაძლებელია
რედაქტირებაც;
o ჯამი - ჯამის ველში გენერირდება მითითებული თანხის, თვეებზე და
საშტატო რაოდენობის ნამრავლი;
o შენახვა - ღილაკზე დაკლიკებით თანამდებობების ბლოკში ემატება
ჩანაწერი.
თანამდებობების ბლოკში მარჯვენა მხარეს მოცემულია იარაღების
პანელი:
- ახალი თანამდებობის დამატება;
- დამატებული ჩანაწერის რედაქტირება;
- დამატებული თანამდებობის წაშლა;
- თანამდებობის ერთი თანრიგით ზევით აწევა;
- თანამდებობის ერთი თანრიგით ჩამოწევა;
- ახალი თანამდებობის დასახელების დამატება, დაკლიკებით
გამოდის ფანჯარა, სადაც ვუთითებთ ახალი თანამდებობის
დასახელებას, იხ. სურ 50.
სურ. 50
თანამდებობის დასახელების
დასამატებლად ვაკლიკებთ +.
ვუთითებთ თანამდებობის დასახელებას

მომხმარებლის სახელმძღვანელო
სახელმწიფო ბიუჯეტის მართვის ელექტრონული სისტემა
29
- კოპირება ღილაკით ხდება დასაგეგმ პერიოდებში თანამდებობ(ებ)ის
კოპირება. მოვნიშნოთ დასაგეგმი პერიოდის ის წელი, სადაც გვინდა
მონაცემების გადმოტანა და დავაკლიკოთ ღილაკს „კოპირება“. დიალოგურ
ფანჯარაში ვირჩევთ წყაროს, საიდან უნდა მოხდეს ინფორმაციის
გადმოკიპირება. იხ. სურ. 51
სურ. 51
წყაროს მითითების შემდეგ, ვაკლიკებთ შენახვა ღილაკზე. დავინახავთ, რომ
არჩეული წყაროდან გადმოკოპირდა ინფორმაცია თანამდებობების შესახებ.
თანამდებობები კოპირდება მითითებული თანხებიანად: თანამდებობრივი
სარგო, წოდებრივი და ა.შ.
წინა წლებისთვის გამოდის ზოგადი ფორმა, სადაც ვუთითებთ მხოლოდ,
მომუშავეთა და შტატგარეშე მომუშავეთა რიცხოვნობას, იხ. სურ. 52.
სურ. 52
ანაზღაურების ფორმაზე არსებული „შენახვა“ ან „შენახვა და დახურვა“ ღილაკზე
დაჭერის შემდეგ ფორმაში შეყვანილი ინფორმაცია შესაბამის მუხლებში
სინქრონიზირდება განაცხადის ფორმაზე (გასათვალისწინებელია რომ თანხები
ვირჩევთ წყაროს, ანუ საიდან უნდა მოხდეს
თანამდებობების გადმოკოპირება
არჩეული წელი

მომხმარებლის სახელმძღვანელო
სახელმწიფო ბიუჯეტის მართვის ელექტრონული სისტემა
30
იყოფა 1000-ზე, რადგან განაცხადის ფორმაში ინფორმაცია ათას ლარებშია,
ხოლო ანაზღაურების ფორმაზე კი ლარებში).
ანაზღაურების იგივე ფანჯარა გამოდის შრომის ანაზღაურების მუხლებზე,
ცხრილში არსებულ წითელ იკონკაზე დაკლიკებით, იხ. სურ. 53
სურ. 53
სვეტების მართვა - ღილაკზე დაკლიკებით გამოდის ფანჯარა, სადაც
ვნიშნავთ იმ სვეტებს, რომლებიც გვინდა, რომ გამოგვიჩნდეს განაცხადის
ფორმაში.
განაცხადის ფორმაში მოცემულ საბიუჯეტო სახსრების სვეტზე დაკლიკებით
გამოდის ფანჯარა, სადაც მოცემულია ინფორმაცია ჭერის და აღნიშნული
დაფინანსების წყაროს სვეტში გაწერილი თანხების შესახებ, ჭერის თანხა
გაწერილია ჭერების ფორმიდან მოცემულ კოდზე იხ. სურ. 55
სურ. 55
კონსტრუქტორი
იკონკაზე დაკლიკებით გამოდის ანაზღაურების
ფორმა
კოდზე ჭერით განსაზღვრული
თანხა
განაცხადში გაწერილი
თანხების ჯამი
სხვაობა = ჭერს - ჯამი

მომხმარებლის სახელმძღვანელო
სახელმწიფო ბიუჯეტის მართვის ელექტრონული სისტემა
31
კონსტრუქტორის საშუალებით ხდება წინა წლების ორგანიზაციული სტრუქტურის
მიმდინარე სტრუქტურასთან შესაბამისობაში მოყვანა. ეს ფუნქცია საჭიროა
განაცხადში წინა წლების ფაქტიური თანხების შესავსებად.
სურ. 56
მარცხენა მხარეს მოცემულია მიმდინარე წლის სტრუქტურა, მარჯვენა მხარეს კი
არჩეული წინა სამუშაო პერიოდის შესაბამისი სტრუქტურა. კონტრუქტორში მუშაობისას
შესაძლებელია 2 რეჟიმის ჩართვა:
კავშირის რეჟიმი, რომელის მეშვეობითაც შესაძლებელია
სხვადასხვა სამუშაო პერიოდების სტრუქტურათა შორის კავშირის დამყარება;
ხედვის რეჟიმი, რომელზეც უბრალოდ გამოტანილია
ორგანიზაციული კოდები და შეუძლებელია კავშირის დამყარება.
მარჯვენა მხარეს ორგანიზაციულ კოდებთან არსებული ღილაკებით შესაძლებელია
ელემენტების ამორჩევა, ანუ დაკავშირება მარცხენა მხარეს მონიშნულ კოდთან. ერთ
ახალ კოდს შეიძლება დაუკავშირდეს რამდენიმე ძველი კოდი, მარჯვენა მხარის ერთი
და იგივე კოდი შეუძლებელია დაუკავშირდეს მარცხენა მხარის ერთზე მეტ კოდს. იხ.
სურ. 57
წინა წლების შესაბამისი სტრუქტურა
მიმდინარე წლის შესაბამისი სტრუქტურა
შესაძლებელია წინა წლების არჩევა

მომხმარებლის სახელმძღვანელო
სახელმწიფო ბიუჯეტის მართვის ელექტრონული სისტემა
32
სურ. 57
განვიხილოთ ზედა მხარეს მოცემული იარაღების პანელის თითოული ღილაკის ფუნქცია:
დამატებითი ფაილის მიბმა - დამატებითი ფაილის მიბმის საჭიროება დგება
მაშინ, თუ მოხდა მხარჯავი დაწესებულებების გაერთიანება, ან იმ
შემთხვევაში, თუ კონკრეტული მხარჯავი დაწესებულების ქვესტრუქტურა
გადავიდა სხვა მხარჯავი დაწესებულების ქვესტრუქტურად. „დამატებითი
ფაილის მიბმა“ ღილაკზე დაკლიკებით გამოდის ფანჯარა, სადაც უნდა
ამოირჩეს სასურველი ფაილი, იხ. სურ. 58.
სურ. 58
„შენახვა“ ღილაკზე დაკლიკებით, კონსტრუქტორის გვერდის მარჯვენა მხარეს
(წინა წლების სტრუქტურული კოდების ბლოკში) მოხდება ამორჩეული ფაილის
ალამის მონიშვნით დამყარდება კავშირი მარცხენა მხარეს მონიშნულ სტრუქტურას
შორის
იარაღების პანელი
ვნიშნავთ სასურველ ფაილს და ვაკლიკებთ ღილაკზე „შენახვა“

მომხმარებლის სახელმძღვანელო
სახელმწიფო ბიუჯეტის მართვის ელექტრონული სისტემა
33
შესაბამისი სტრუქრუტის კოდების დაიმპორტება და შესაძლებელი იქნება
კავშირის დამყარება მიმდინარე წლის შესაბამისი სტრუქტურის კოდებთან.
სურ. 59
იმპორტი - იმპორტით შესაძლებელია არჩეულ ჩანართში თანხების
დაიმპორტება წინა პერიოდიდან (კოდებს შორის დამყარებული კავშირების
გათვალისწინებით). იარაღების პანელის ქვევით მოცემულია წლები
(ჩანართები), სადაც შესაძლებელია მონაცემების დაიმპორტება იხ. სურ. 60.
სურ. 60
ავირჩევთ (მოვნიშნავთ) სასურველ წელს და ვაკლიკებთ „იმპორტი“-ის
ღილაკს, გამოდის თარიღის მისათითებელი ფანჯარა:
სურ. 61
მიმდინარე წლის წინა წლები
ვუთითებთ იმ თარიღს, რომელი თარიღითაც გვსურს
მონაცემების დაიმპორტება
ფაილის მიბმის შემდეგ, მარჯვენა მხარეს ემატება შესაბამისი სტრუქტურული კოდები და შესაძლებელია კავშირის
დამყარება

მომხმარებლის სახელმძღვანელო
სახელმწიფო ბიუჯეტის მართვის ელექტრონული სისტემა
34
თარიღის მითითების შემდეგ, ვაკლიკებთ ღილაკზე „შენახვა“, რის შემდეგაც
განაცხადში, არჩეულ წელს მოხდება შესაბამისი თანხების დაიმპორტება.
კოპირება - კოპირების საშუალებით ხდება კონსტრუქტორით, უკვე
დაკავშირებული სტრუქტურის კოპირება სხვა წლებში.
სურ. 62
ჩამოშლილ მნიშვნელობებში მოცემულია ყველა წელი არჩეული წლის
გარდა. ვირჩევთ სასურველ წელს და ვაკლიკებთ „შენახვა“ ღილაკს.
ავტომატური დაკავშირება - ავტომატური დაკავშირება გამოიყენება
ნებისმიერ წინა პერიოდთან კავშირის ავტომატურად დასამყარებლად,
გარდა წინა წლის პერიოდისა (წინა წლის პერიოდის კავშირები კეთდება
ხელით). მაგალითად, ვიმყოფებით 2013 -2014 წწ. ბიუჯეტში და გვინდა
კავშირის დამყარება 2011-2012 წწ სტრუქტურასთან. როგორც, კი მარჯვენა
მხარეს ავირჩევთ შესაბამის პერიოდს, გააქტიურდება ღილაკი „ავტომატური
დაკავშირება“.
სურ. 63
როგორც, კი ავირჩევთ წინა წლის პერიოდისგან განსხვავებულ პერიოდს გააქტიურდება ღილაკი
„ავტომაური დაკავშირება“

მომხმარებლის სახელმძღვანელო
სახელმწიფო ბიუჯეტის მართვის ელექტრონული სისტემა
35
ღილაკზე „ავტომატური დაკავშირება“ დაკლიკებით გამოდის ფანჯარა, სადაც
მოცემულ პერიოდებს უნდა მივაბათ ის წლები, საიდანაც უნდა მოხდეს
კოდებს შორის კავშირის აღება.
სურ. 64
ბოლოს ვაკლიკებთ ღილაკზე „შენახვა“. ჩვენი მაგალითის მიხედვით, ავტომატური
დაკავშირების ფუნქციით 2014 წლის სტრქუტურას ავტომატურად დავუკავშირეთ
2012 წლის სტრუქტურას, 2013 წლის კავშირების გათვალისწინებით. რა თქმა
უნდა, 2013 წლის კავშირები წინასწარ უნდა იყოს განსაზღვრული „ავტომატური
დაკავშირება“ პროცესის დაწყებამდე.
თანამდებობების მიბმა - ღილაკით შესაძლებელია წინა წლის პერიოდიდან
დასაგეგმ პერიოდში თანამდებობების გადმოტანა. თანამდებობების მიბმის
პროცესის დაწყებამდე, კონსტრუქტორში უნდა მოვნიშნოთ შესაბამისი
პერიოდის სტრუქტურული კოდი, ანუ დავამყაროთ კავშირი მიმდინარე და
წინა წლის შესაბამის სტრუქტურასთან. სტრუქტურული კავშირის დამყარების
შემდეგ, ვაკლიკებთ ღილაკს „თანამდებობის მიბმა“, გამოდის ანჯარა, იხ.
სურ. 65.
o წყარო - საიდან უნდა გადმოვაკოპიროთ თანამდებობები;
o დანიშნულების ადგილი - ვუთითებთ პერიოდს, სადაც უნდა
მოვახდინოთ მონაცემების გადმოტანა.
ვირჩევთ წლებს, მოცემული
პერიოდებისთვის

მომხმარებლის სახელმძღვანელო
სახელმწიფო ბიუჯეტის მართვის ელექტრონული სისტემა
36
სურ. 65
ველების ქვევით მოცემულია მიმდინარე პერიოდის სტრუქტურა. სტრუქტურული
ერთეულის მონიშვნით, ვუთითებთ რომელ სტრუქტურულ კოდზე უნდა მოხდეს
მონაცემების გადმოტანა.
შენიშნვა: თანამდებოების მიბმით ხდება მხოლოდ თანამდებობების
დასახელებების და მათი საშტატო ერთეულების გადმოტანა. არ ხდება
გაწერილი თანამდებობრივი სარგოს, წოდებრივი და ა.შ. თანხებს გადმოტანა.
ჭერები - თითოეული ბოლო დონის ორგანიზაციული კოდისთვის, ჭერის
ფარგლებში და ჭერს ზევით თანხების მითითება ხდება „ჭერების“
ჩანართიდან (ეს ის ზღვრული თანხებია, რომლის ფარგლებშიც უნდა
მოხდეს ხარჯების გაწერა).
სურ. 66
ივსება გააქტიურებული (თეთრი) ველები.
ანალიტიკა - ანალიტიკაში მოცემულია სხვადასხვა სახის ანგარიშგებები.

მომხმარებლის სახელმძღვანელო
სახელმწიფო ბიუჯეტის მართვის ელექტრონული სისტემა
37
სურ. 67
თითოულ ანგარიშგების დოკუმენტზე დაკლიკებით იხსნება გადასაცემი პარამეტრების,
ანუ მისაღები ინფორმაციის დაფილტვრის ფანჯარა, იხ. სურ.68
სურ. 68
4.2 კვარტალური ფაილები
წლიური ფაილის დამტკიცების შემდეგ, თანხები უნდა გადანაწილდეს კვარტლების
მიხედვით, ანუ უნდა შეიქმნას კვარტალური განაცხადი. ამისთვის ვააქტიურებთ რიგით
მეორე ჩანართს „კვარტუალური ფაილები“, იხ. სურ. 69.
სურ. 69
მოცემულია რეპორტების
დასახელებები, დაყოფილი
თემატიკის მიხედვით
ორგანიზაციულ კლასიფიკატორის ველში ვირჩევთ ორგანიზაციულ
კოდს
ვირჩევთ ანგარიშგების დოკუმენტის სასურველ
ფორმატს ანგარიშგების დოკუმენტის
დასაგენერირებლად ვაკლიკებთ ღილაკზე „გენერაცია“
ვააქტიურებთ ჩანართს „კვარტუალური ფაილები“
იარაღების პანელი

მომხმარებლის სახელმძღვანელო
სახელმწიფო ბიუჯეტის მართვის ელექტრონული სისტემა
38
იარაღების პანელზე მოცემული ღილაკის ფუნქცია, ასევე ფაილის ინდიკაციები იგივეა,
რაც წლიურ ფაილებში, იხ. ზევით. ახალი კვარტალური ფაილის, ისევე, როგორც
წლიური ფაილის შექმნისას ვუთითებთ დასახელებას და შექმნის თარიღს.
სურ. 70
კვარტალური ფაილის შიდა გვერდზე მოცემულია დამტკიცებული წლიური ფაილის
სტრუქტურა.
სურ. 71
ვნიშნავთ სტრუქტურულ კოდს და ვაკლიკებთ ღილაკზე „განაცხადი“. განაცხადში
თანხები ეთითება ლარებში, წლიური ფაილის განაცხადისგან განსხვავებით.
გახსნილ ფორმაში მოცემულია მხოლოდ ის ეკონომიკური კლასიფიკატორები,
რომლებზეც წლიურ ფაილში თანხები იყო გაწერილი.
სურ. 72
განაცხადში თანხების გადანაწილბა თანხების წარმოდგენის რეჟიმები

მომხმარებლის სახელმძღვანელო
სახელმწიფო ბიუჯეტის მართვის ელექტრონული სისტემა
39
მუქი ფერით მოცემული სვეტები წარმოადგენს ჯამურ სვეტებს. თანხები ეთითება თეთრ
და ყვითელ ველებში. ყვითელი ველი ნიშნავს, რომ მნიშვნელობა ჯერ არ არის
შეტანილი. როგორც, კი თანხა შეიყვანება ყვითელ გრაფაში რომელიმე კვარტალში,
მაშინ ამ კვარტალში მოხდება თანხის დამახსოვრება და მე-4 კვარტალში
ავტომატურად შეიყვანება ჯამსა და ამ კვარტლის თანხის სხვაობა. მე-4 კვარტალში
თანხები ავტომატურად კორექტირდება (სხვა კვარტლებში თანხების შეყვანის შედეგად)
ისე რომ კვარტლების ჯამი არ გასცდეს წლიურ თანხას.
მარჯვენა მხარეს მოცემულია განაცხადში მითითებული ინფორმაციის წარმოდგენის
რეჟიმების გადამრთველი ღილაკი: ნომინალური / პროცენტული
სურ. 73
განაცხადის ფორმაში თანხების მითითება შესაძლებელია „გადანაწილების“ ფუნქციით.
მარცხენა ზედა კუთხეში არსებულ ღილაკზე დაკლიკებით გამოდის ფანჯარა, სადაც
ეთითება გადანაწილების პროცენტები:
სურ. 74
„შენახვა“ ღილაკზე დაკლიკებით მითითებული პროცენტების მიხედვით ჯამური თანხა
გადანაწილდება კვარტლებზე.
ვნიშნავთ კონკრეტულ
ეკონომიკურ კოდს
ვნიშნავთ დაფინანსების წყაროს და ჩამოშლილ
ველებში ვუთითებთ პროცენტებს კვარტლების
მიხედვით
ყველა კოდსა და დაფინანსების წყაროსთვის ერთნაირი
პროცენტების მისათითებლად
მონაცემებს ვუთითებთ ქვედა
ბლოკში.

მომხმარებლის სახელმძღვანელო
სახელმწიფო ბიუჯეტის მართვის ელექტრონული სისტემა
40
5. შემოსულობები
შემოსულობების მოდულში შესასვლელად ვირჩევთ შესაბამისი დასახელების მქონე
ჩანართს იხ. სურ. 75
სურ. 75
შემოსულობების, ისევე როგორც გადასახდელების ნაწილში დაგეგმვის კუთხით გვაქვს
ორი სახის ფაილები: წლიური და კვარტალური. „ცვლილების ცნობები“ გამოიყენება
დაზუსტებებისთვის.
5.1 წლიური ფაილები
წლიური ფაილების ჩანართის გააქტიურებით გამოდის გვერდი, სადაც მოცემულია
შემოსულობების წლიური ფაილები.
სურ. 76
განვიხილოთ იარაღების პანელის თითოული ღილაკის ფუნქცია:
- მონიშნული ფაილის გახსნა;
წლიური ფაილები
იარაღების პანელი

მომხმარებლის სახელმძღვანელო
სახელმწიფო ბიუჯეტის მართვის ელექტრონული სისტემა
41
- ახალი ფაილის შექმნა. ფაილის შექმნისას ეთითება სახელი და
შექმნის თარიღი;
სურ. 77
- მონიშნული ფაილის რედაქტირება;
- მონიშნული ფაილის წაშლა;
- მონიშნული ფაილის კოპირება;
- მონიშნული ფაილის გაგზავნა ნაერთ ბიუჯეტში;
- მონიშნული ფაილის ისტორიის ნახვა, ანუ ფაილზე შეტანილი
ცვლილებების დათვალიერება თარიღების და ცვლილების ავტორების
მიხედვით.
შემოსულობების წლიური ფაილის შიდა გვერდზე მოცემულია შემოსულობების
განაცხადის ფორმები, შესაბამისი კლასიფიკატორის ელემენტებით. თეთრ ველებში
ეთითება გეგმის შესატყვისი თანხები (ათას ლარებში).
სურ. 78
თანხები ეთითება თეთრად აღნიშნულ ველებში
შემოსავლის კლაისიფიკატორები
დაფინანსების წყაროები

მომხმარებლის სახელმძღვანელო
სახელმწიფო ბიუჯეტის მართვის ელექტრონული სისტემა
42
5.2 კვარტალური ფაილები
კვარტალური ფაილის შექმნა შესაძლებელია მხოლოდ წლიური ფაილის დამტკიცების
შემდეგ. ახალი კვარტალური ფაილის შესაქმნელად, ვაკლიკებთ ღილაკს „ახალი“.
სურ. 79
ფაილის შექმნისას ვუთითებთ დასახელებას და შექმნის თარიღს.
სურ. 80
შექმნილ ფაილში მოცემულია დამტკიცებული წლიურ ფაილში მოცემული
შემოსავლის კლასიფიკატორები და ამ კლასიფიკატორებზე წლიური ფაილით
დამტკიცებული ჯამური თანხები.
სურ. 81
სვეტში „საბიუჯეტო სახსრები“ გაწერილია ჯამური თანხები, რომლებიც უნდა
გადანაწილდეს კვარტლების მიხედვით. თანხა ეთითება ლარებში.
ახალი ფაილის შექმნა
თანხები ეთითება თეთრად აღნიშნულ ველებში
ჯამური თანხები

მომხმარებლის სახელმძღვანელო
სახელმწიფო ბიუჯეტის მართვის ელექტრონული სისტემა
43
- ინფორმაციის პროცენტულად წარმოდგენისთვის ვრთავთ
ღილაკს შესაბამის რეჟიმზე - „პროცენტული“.
6. ნაშთები
ნაშთების მოდულში შეიყვანება ინფორმაცია ნაშთების შესახებ (რომელიც ახდენს
შემოსულობებსა და გადასახდელებს შორის სხვაობის დაბალანსებას). ბიუჯეტის არჩევის
შემდეგ, უნდა დავაკლიკოთ ნაშთების ჩანართზე, იხ. სურ. 82
სურ. 82
ნაშთებისთვის, ისევე როგორც გადასახდელებისთვის და შემოსულობებისთვის იქმნება
წლიური და კვარტალური ფაილები.
6.1 წლიური ფაილები
წლიური ფაილების შიდა გვერდზე მოცემულია იარაღების პანელი და ფაილების
რეესტრი.
სურ. 83
იარაღების პანელზე მოცემული ღილაკების ფუნქცია იგივეა, რაც შემოსულობების
ჩანართში, იხ. ზევით. წლიურ ფაილზე ორჯერ დაკლიკებით ან მონიშვნით და „გახსნა“
ღილაკზე დაკლიკებით გადავდივართ ფაილის შიდა გვერდზე.
ვააქტიურებთ წლიური ფაილების ჩანართს
ნაშთების წლიური ფაილების რეესტრი

მომხმარებლის სახელმძღვანელო
სახელმწიფო ბიუჯეტის მართვის ელექტრონული სისტემა
44
სურ. 84
გვერდზე მოცემულია მხოლოდ ორი სტრიქონი ზრდა და კლება. რედაქტირებად
ველებში ხდება მონაცემების შეყვანა. ერთი სვეტში შეუძლებელია თანხების
ერთდროულად ზრდაზე და კლებაზე შეყვანა.
6.2 კვარტალური ფაილები
ნაშთების კვარტალური ფაილი იქმნება, წლიური ფაილის დამტკიცების შემდეგ.
სურ. 85
კვარტალურ ფაილში ნაწილდება დამტკიცებული წლიური ნაშთების ფაილში
მითითებული თანხები კვარტლების მიხედვით. ივსება თეთრი და ყვითელი ფერის
ველები.
სურ. 86
7. ბიუჯეტის ადმინისტრირება
ბიუჯეტის ადმინისტრირების ჩანართი გამოიყენება ნაერთი ბიუჯეტების შესაქმნელად,
ცვლილების ცნობების დასამტკიცებლად, ნორმატიული აქტებისა და კალათების
შესაქმნელად და ნაერთი ანგარიშგებების სანახავად.
ვააქტიურებთ კვარტალური ფაილების ჩანართს

მომხმარებლის სახელმძღვანელო
სახელმწიფო ბიუჯეტის მართვის ელექტრონული სისტემა
45
სურ. 87
ბიუჯეტის ადმინისტრირებაში გვაქვს 4 ძირითადი ჯგუფი, იხ. სურ. 88
სურ. 88
ნაერთი ბიუჯეტი - საიდანაც ვაწყობთ წლიურ და კვარტალურ ნაერთ ბიუჯეტებს.
ცვლილების ცნობების დამტკიცება - სხვადასხვა მხარჯავი დაწესებულებებიდან
მიღებული ცვლილების ცნობების დამტკიცება;
ნორმატიული აქტები და კალათები - იქმნება ნორმატიული აქტები და
კალათები, რომლებიც გამოიყენება დამტკიცებული გეგმის დაზუსტებისთვის.
ანგარიშგებები - წარმოადგენს სხვადასხვა ანგარიშგებათა დოკუმენტების ნაკრებს.
აქედან პირველი ჯგუფი გამოიყენება ბიუჯეტის დაგეგმვისთვის, მეორე და მესამე -
ბიუჯეტის დაზუსტებისთვის. განვიხილოთ თოთოული ჯგუფის ფუნქციონალი.
7.1 ნაერთი ბიუჯეტი
ჩანართში შესვლისთანავე აქტიურია „ნაერთი ბიუჯეტის“ ჯგუფი. ზედა მარცხენა მხარეს
მოცემულია მენიუ, იხ. სურ. 89.

მომხმარებლის სახელმძღვანელო
სახელმწიფო ბიუჯეტის მართვის ელექტრონული სისტემა
46
სურ. 89
წლიური ნაერთი - წლიური ნაერთი ბიუჯეტის შექმნა;
კვარტალური ნაერთი - კვარტალური ნაერთი ბიუჯეტის შექმნა;
ნაერთი ანასახი - გაერთიანებული ანასახის ნახვა;
რესურსები - შესაძლებელია ორგანიზაციული სტრუქტურისა და
ეკონომიკური მუხლების მიხედვით გეგმის, ვალდებულებისა და ფაქტიური
ხარჯების (გადახდების) ნახვა;
პროგრამის გადანომვრა - ფუნქციონალი, რომელიც გამოიყენება
ცალკეულ ანგარიშგებათა დოკუმენტებში ინფორმაციის დასალაგებლად.
7.1.1. წლიური ნაერთი
გადასახდელების მოდულიდან, ასევე შემოსულობებისა და ნაშთების მოდულებიდან
კურატორების მიერ გაგზავნილი წლიური ფაილები თავს იყრის „წლიურ ნაერთში“.
სურ. 90
სურათზე ნაჩვენებია იარაღების პანელი და ნაერთი წლიური ბიუჯეტების რეესტრი.
იარაღების პანელზე მოცემულია შემდეგი ღილაკები:
ახალი - ახალი წლიური ნაერთის შექმნა. ღილაკზე დაკლიკებით გამოდის ფანჯარა,
სადაც ვუთითებთ ფაილის დასახელებას. გამოსული ფანჯარა შედგება 3
ჩანართისგან:

მომხმარებლის სახელმძღვანელო
სახელმწიფო ბიუჯეტის მართვის ელექტრონული სისტემა
47
o გადასახდელები
სურ. 91
მოცემულია მხარჯავი დაწესებულებები და მათ მიერ გამოგზავნილი წლიური ფაილი
ან ფაილები, იმის მიხედვით კურატორს რამდენი წლიური ფაილი აქვს
გამოგზავნილი. სათითაოდ, ყველა მხარჯავისთვის მოვნიშნავთ სასურველ ფაილს ან
თუ ფაილი საჭიროებს კორექტირებებს, შესაძლებელია მისი კურატორთან
მიბრუნება ღილაკით „კურატორთან დაბრუნება“.
ნაშთები - ნაშთების ფანჯარაში ჩანს ნაშთების მოდულიდან მიღებული
ფაილები. ვირჩევთ სასურველ ფაილს ან საჭიროების შემთხვევაში ვუბრუნებთ
გამომგზავნს, ღილაკით „კურატორტან დაბრუნება“. მას შემდეგ, რაც
მოინიშნება ფაილი პასიურდება დანარჩენი ფაილების მოსანიშნი ღილაკები,
რადგან მიღებული წლიური ფაილებიდან ნაერთში შეიძლება მოხვდეს
მხოლოდ ერთი.
ვუთითებთ ნაერთი ბიუჯეტის
დასახელებას
ჩანს ფაილის მაიდენტიფიცირებელი
ინფორმაცია, ასევე ჩანს ფაილის
გამომგზავნი პირი.
გამოგზავნილი ფაილებიდან
შესაძლებელია ერთი მხარჯავი დაწესებულების
ფარგლებში მხოლოდ ერთი
ფაილის მონიშვნა. მონიშვნისას დანარჩენი ფაილების
მოსანიშნი ველები პასიურდება

მომხმარებლის სახელმძღვანელო
სახელმწიფო ბიუჯეტის მართვის ელექტრონული სისტემა
48
სურ. 92
შემოსულობები - შემოსულობების ჩანართებში თავს იყრის შემოსულობების
მოდულიდან მიღებული წლიური ფაილები.
სურ. 93
მიღებული ფაილებიდან ვირჩევთ სასურველს, რის შემდეგაც გაპასიურდება
დანარჩენი ფაილებისთვის ასარჩევი ღილაკები. შესაძლებელია, ასევე ფაილის
კურატორთან დაბრუნებაც;
რედაქტირება - მონიშნული ნაერთი ბიუჯეტისს რედაქტირება;
წაშლა - მონიშნული ნაერთი ბიუჯეტის წაშლა;
წლიური ნაშთების ფაილები
ფაილის დაბრუნება
კურატორთან

მომხმარებლის სახელმძღვანელო
სახელმწიფო ბიუჯეტის მართვის ელექტრონული სისტემა
49
კოპირება - მონიშნული ნაერთი ბიუჯეტის კოპირება. კოპირდება ნაერთი
მონიშნული ფაილებიანად;
დამტკიცება - მონიშნული ნაერთი ბიუჯეტის დამტკიცება. ნაერთი ბიუჯეტი მიიღებს
მწვანე ფერს და სხვა ნაერთი ბიუჯეტებისთვის (მიმდინარე სამუშაო პერიოდში)
გაპასიურდება აღნიშნული ღილაკი. ნაერთის დამტკიცების შემდეგ, შესაბამისი
წლიური ფაილები (რომლებიც მონაწილეობენ დამტკიცებულ ნაერთ ბიუჯეტში)
გამწვანდება მხარჯავებთანაც და კურატორებთანაც.
7.1.2 კვარტალური ნაერთი
კვარტალური ნაერთი ბიუჯეტის შექმნა და მართვა ანალოგიურია წლიური ნაერთი
ბიუჯეტისა (იხ. ზევით), იმ განსხვავებით, რომ აქ თავს იყრის მიღებული კვარტალური
ფაილები.
7.1.3 რესურსები
რესურსებში ვნახავთ საბიუჯეტო ორგანიზაციული კოდის რესურსებს. ჩამოსაშლელ
ველში ვირჩევთ სასურველ კოდს, იხ. სურ. 94
სურ. 94
ავირჩევთ კოდს და არჩევისთანავე ჩაიტვირთება არჩეული კოდის რესურსები
ველზე დაჭერით ჩამოიშლება
განკარგავები. ღილაკის მონიშვნით
ჩაიტვირთება არჩეული ორგანიზაციის
რესურსები

მომხმარებლის სახელმძღვანელო
სახელმწიფო ბიუჯეტის მართვის ელექტრონული სისტემა
50
სურ. 95
ჩატვირთული რესურსები შესაძლებელია გაიფილტროს დამატებითი
პარამეტრების მიხედვით:
მხოლოდ დამტკიცებული ვალდებულებები / მოთხოვნები - ღილაკის
მონიშვნით ჩანს მხოლოდ ხაზინაში დამტკიცებული ვალდებულებები /
მოთხოვნები;
პირდაპირი ჩარიცხვებით - ღილაკის მონიშვნით მოთხოვნებისა და
ვალდებულებების სვეტების მონაცემებს ემატება პირდაპირი ჩარიცხვებიც;
ნულოვანი ჩანაწერები - მონიშვნით, გამოჩნდება ნულოვანი ჩანაწერებიც
(რომლებიც სტანდარტულ რეჟიმში არ ჩანს).
- ანგარიშგებების ღილაკზე დაკლიკებით, დიალოგურ ფანჯარაში
გამოდის ანგარიშგებათა დოკუმენტების დასახელებები.
სურ. 96
რესურსების გაფილტვრა დამატებითი პარამეტრების
მიხედვით
ანგარიშგებების ღილაკი

მომხმარებლის სახელმძღვანელო
სახელმწიფო ბიუჯეტის მართვის ელექტრონული სისტემა
51
თითოეულ მათგანზე დაჭერით გამოდის ჩამოტვირთვის პარამეტრების
მისათითებელი ფანჯარა. მაგალითისთვის იხილეთ (E6) ანგარიშგების
დოკუმენტის შემთხვევა:
სურ. 97
თარიღი - თარიღის ასარჩევი ველი;
დაფინანსების წყარო - შესაძლებელია რამდენიმე დაფინანსების
წყარო(ები)ს არჩევა;
ორგანიზაციული კოდი - ვირჩევთ სასურველ ორგ. კოდ(ებ)ს;
მუხლი - ჩამოიშლება კოდები და შესაძლებელია რამდენიმე ან ყველა
მუხლის არჩევა;
დოკუმენტის ფორმატი - ვირჩევთ რეპორტის სასურველ ფორმატს (WORD,
EXCEL, PDF);
გენერაცია - დაგენერირდება ფაილი;
7. 4 ანგარიშგებები
ანგარიშგებების ჩანართში მოცემულია სხვადასხვა ანგარიშგებათა დოკუმენტები,
ცალკე წლიური ფაილებისთვის და ცალკე კვარტალურისთვის.

მომხმარებლის სახელმძღვანელო
სახელმწიფო ბიუჯეტის მართვის ელექტრონული სისტემა
52
სურ. 98
თითოეულ დოკუმენტზე დაკლიკებით გამოდის პარამეტრების გადასაცემი და
ფორმატის ასარჩევი ფანჯარა. ზოგიერთ შემთხვევაში შეიძლება გადასაცემი
პარამეტრები არ არსებობდეს და ანგარიშგების დოკუმენტის
დასაგენერირებლად მხოლოდ ფორმატის არჩევა იყოს საჭირო
სურ. 99
„გენერაცია“ ღილაკით დაგენერირდება რეპორტი.

წლიური და კვარტალური ნაერთი ბიუჯეტების,
ასევე პროგრამული ბიუჯეტის შედგენა და მართვა
სისტემის მარტივი და ინტუიტიური ინტერფეისი
სამუშაოს შესრულების დროის მინიმიზაცია
ანალიზისა და ანგარიშგების მომხმარებლის მოთხოვნებთან ადაპტირებული ფუნქციონალი
1551 [email protected] www.fas.ge
საქართველოს ფინანსთა სამინისტროსსსიპ საფინანსო-ანალიტიკური სამსახური
გორგასლის ქუჩა 16, თბილისი 0114, საქართველო
Zala erTobaSia
saqar
Tve
los finansTa saminist
ro
ვერსია 1.0