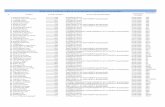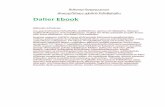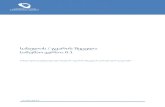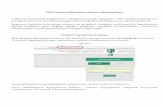2- 20182014...აბიტურიენტთა რეგისტრაცია 2018 წლის 5 მარტიდან დაიწყება და 30 ...
სისტემაში რეგისტრაცია და ......ნომერი...
Transcript of სისტემაში რეგისტრაცია და ......ნომერი...

სისტემაში რეგისტრაცია და შესვლა
EPrescription სისტემაში შესასვლელად საჭიროა ვებ-ბრაუზერში აიკრიფოს მისამართი eprescription.moh.gov.ge (იხ. სურათი 1), რომლის შედეგადაც გამოდის რეგისტრაციის ფანჯარა მომხმარებლის ორი როლით.
სურათი 1
მათგან წინამდებარე სახელმძღვანელოში განვიხილავთ „ექიმის“ როლს.
ახალი მომხმარებლის რეგისტრაციის მიზნით, საჭიროა რეგისტრაციის ფანჯარაში დააკლიკოთ „რეგისტრაციას“ (იხ. სურათი 1, წითლად მონიშნული).
ამასთან, გასათვალისწინებელია, რომ ჯანმრთელობის შესახებ ელექტრონული ჩანაწერების სისტემაში (EHR) დარეგისტრირებული ექიმი ავტომატურად დარეგისტრირებულია ელექტრონული რეცეპტების სისტემაშიც, ამიტომ ის ხელახალ რეგისტრაციას არ საჭიროებს.
სურათ 1-ზე მონიშნულ „რეგისტრაცია“-ზე დაკლიკვის შედეგად გამოდის ფანჯარა (იხ. სურათი 2), სადაც უნდა შეავსოთ ექიმის პირადი ნომერი, საექიმო საქმიანობის უფლების დამადასტურებელი ერთ-ერთი სერთიფიკატის ნომერი (მხოლოდ რიცხვითი ნაწილი), ექიმის დაბადების წელი, თვე და რიცხვი.
სურათი 2
თქვენს მიერ შეტანილი მონაცემები გადამოწმდება იუსტიციის სამინისტროს სახელმწიფო სერვისების განვითარების სააგენტოს (შემდგომში სსგს) მონაცემთა ბაზაში, ასევე, ჯანდაცვის სამინისტროს სამედიცინო პერსონალის სერტიფიცირების მონაცემთა ბაზაში. თუ თქვენი მონაცემები ვერ გაივლიან აღნიშნულ ვალიდაციებს, სისტემა მოგცემთ სათანადო შეტყობინებას.

მაგალითად, თუ თქვენი მონაცემები არ აღმოჩნდა სამედიცინო პერსონალის სერტიფიცირების მონაცემთა ბაზაში, გამოგიჩნდებათ შესაბამისი შეტყობინება (იხ. სურათი 3). მონაცემების ჩასასწორებლად უნდა მიმართოთ სამედიცინო საქმიანობის სახელმწიფო რეგულირების სააგენტოს შესაბამის სამსახურს.
სურათი 3
თუ შეტანილი პერსონალური მონაცემები სწორია, სისტემა გადაგიყვანთ შემდეგ ფანჯარაზე, სადაც უნდა შეიტანოთ თქვენს მიერ შერჩეული პაროლი, ელექტრონული ფოსტის მისამართი და მობილური ტელეფონის ნომერი, ამასთან, წითელი ვარსკვლავებით მონიშნული ველების შევსება სავალდებულოა. სისტემაში ორდონიანი ავტორიზაციის მექანიზმის დანერგვასთან დაკავშირებით ასევე აუცილებელია თქვენი მობილური ტელეფონის შეტანაც (გაითვალისწინეთ, რომ ნომერი უნდა შეიტანოთ +995 წინსართის გაერშე).
პროცედურის წარმატებით დასრულების შემთხვევაში თქვენ რეგისტრირებული ხართ სისტემაში მომხმარებლის სახელით, რომელიც ემთხვევა თქვენს პირად ნომერს და პაროლით, რომელიც თქვენვე მიუთითეთ.
თუ თქვენ უკვე ხართ რეგისტრირებული სისტემაში, მაგრამ დაგავიწყდათ პაროლი, შეგიძლიათ ისარგებლოთ რეგისტრაციის ფორმაში არსებული კლავიშით „დაგავიწყდათ პაროლი“ (იხ. სურათი 4, წითლად მონიშნული)
სურათი 4
აღნიშნულ კლავიშზე დაკლიკვის შემდეგ გამოდის ფანჯარა, სადაც სისტემა გთავაზობთ პირადი ნომრის შეტანას და საკონტროლო კოდის მისაღებად ელექტრონული ფოსტის ან SMS -ის გამოყენებას. სურათ 5-ზე მაგალითისთვის მონიშნულია „მობილური“.

სურათი 5
არჩეული მეთოდით მიღებული კოდის შესატანად გამოდის ფანჯარა, სადაც ასევე შეგიძლიათ შეიტანოთ ახალი პაროლი და დასადასტურებლად დააჭიროთ „შეცვლას“. პროცესის შესაწყვეტად შეგიძლიათ გამოიყენოთ ფორმის მარჯვენა ზედა კუთხეში განთავსებული „X“ კლავიშა. ეს სიმბოლო ყველა ფორმაში იდენტურ ფუნქციას ასრულებს (იხ. სურათი 6).
სურათი 6
სისტემაში შესასვლელად ექიმი ირჩევს შესაბამის როლს - ექიმი (იხ. სურათი 7, წითლად მონიშნული), შესვლა ხორციელდება ზემოაღნიშნული პროცედურებით მიღებული მომხმარებლის სახელით და პაროლით.
სურათი 7

„ავტორიზაციაზე“ (იხ. სურათი 7, წითლად მონიშნული) დაკლიკვის შემდეგ გამოდის შემდეგი ფანჯარა, რომელშიც ამ ფანჯარაში ჩანს ყველა დაწესებულება, რომლის მენეჯმენტმაც თქვენ მოგნიშნათ, როგორც თანამშრომელი. თუ ასეთი დაწესებულებები ერთზე მეტია, თქვენ ყოველ კონკრეტულ შემთხვევაში ირჩევთ იმ დაწესებულებას, რომლის ფარგლებშიც ახორციელებთ ქმედებას. თუ არ ხართ მიმაგრებული არც ერთ დაწესებულებაზე, ან საჭირო სამედიცინო დაწესებულებას აღნიშნულ ჩამონათვალში ვერ აღმოაჩენთ, უნდა მიმართოთ დაწესებულების მენეჯმენტს (იხ. სახელმძღვანელო სამედიცინო დაწესებულების მენეჯერებისთვის).
გარდა ამისა, ამავე ფანჯარაში ჩანს შემდეგი ჩამონათვალი: „ინდივიდუალური“, „სოფლის ექიმი“ (იხ. სურათი 8); მათგან „ინდივიდუალური“ აირჩევა მხოლოდ იმ შემთხვევაში, როცა ექიმი ახორციელებს დანიშნულების გამოწერას თვითმკურნალობის მიზნით ან ოჯახის წევრისთვის. „სოფლის ექიმის“ არჩევა ხდება შესაბამისი სტატუსის მქონე ექიმის მიერ მაშინ, როცა ეს ექიმი აღნიშნული სტატუსით მკურნალობს პაციენტს. გაითვალისწინეთ, რომ „ინდივიდუალური“ სტატუსი არ გაძლევთ უფლებას გამოწეროთ პროგრამული (ქრონიკული) მედიკამენტები.
სურათი 8
სათანადო ვარიანტის არჩევის შემდეგ გამოდის მთავარი მენიუ (იხ. სურათი 9), სადაც შეგიძლიათ იხილოთ ინფორმაცია იმ დაწესებულების შესახებ, რომლის სახელითაც მუშაობთ ამ კონკრეტულ შემთხვევაში, ამასთან შეგიძლიათ ის შეცვალოთ კლავიშით „შეცვლა“, რომელიც თავიდან გამოგიტანთ ჩამონათვალს (იხ. წინა სურათი 8) და მოგცემთ ხელახალი არჩევის საშუალებას (იხ. სურათი 9, წითლად მონიშნული).
სურათი 9
მარჯვნიდან პირველი მენიუში ჩანს ინფორმაცია თქვენს შესახებ (იხ, სურათი 10, წითლად მონიშნული).
სურათი 10
ამ მენიუს ისარზე დაკლიკვით ჩამოიშლება ქვემენიუ, რომლის საშუალებით შეგიძლიათ დაარედაქტიროთ თქვენი საკონტაქტო მონაცემები („პროფაილის რედაქტირება“), შეცვალოთ პაროლი („პაროლის შეცვლა“) და გამოხვიდეთ სისტემიდან („გამოსვლა“) (იხ სურათი 11).

სურათი 11
„პროფაილის რედაქტირება“-ზე დაკლიკვით ჩნდება ფანჯარა, სადაც შეგიძლიათ შეცვალოთ თქვენი ტელეფონის ნომერი (ნომრის შეტანა ხდება +995 წინსართის გარეშე), ასევე შეცვალოთ ელ.ფოსტის მისამართი. ცვლილების დამახსოვრება შეიძლება კლავიშით „მონაცემების შეცვლა“, ხოლო უგულვებელყოფა კი - მარჯვენა მაღალ კუთხეში განთავსებული „X”-ით. (იხ. სურათი 12, წითლად მონიშნული).
სურათი 12
გაითვალისწინეთ, რომ სწორი ტელეფონის ნომრის მითითება აუცილებელია, რადგან სისტემაში დანერგილია ორმაგი ავტორიზაციის მექანიზმი, რაც ითვალისწინებს თქვენს მიერ მითითებული მობილური ტელეფონის ნომერზე მოკლე ტექსტური შეტყობინების (SMS) საშუალებით საკონტროლო კოდის გაგზავნას, სხვაგვარად ავტორიზაციის პროცედურა არ განხორციელდება.
„პაროლის შეცვლა“ აჩენს ფანჯარას, სადაც შეგიძლიათ შეცვალოთ მოქმედი პაროლი (იხ. სურათი 13, წითლად მონიშნული), ამისთვის უნდა შეიტანოთ ძველი პაროლი, შემდეგ - ახალი პაროლი, გაიმეოროთ ახალი პაროლი და დააკლიკოთ „შეცვლა“-ს. ცვლილების უგულვებელყოფა შესაძლებელია მარჯვენა მაღალ კუთხეში განთავსებული „X”-ით.
სურათი 13
ამასთან, საკონტაქტო მონაცემები (პროფაილი), ისევე როგორც მომხმარებლის პაროლი, EHR და EPrescription სისტემებისთვის საერთოა. ეს ნიშნავს, რომ ერთ სისტემაში განხორციელებული ცვლილებები (პროფაილში და პაროლში), მეორე სისტემაში ავტომატურად აისახება.

მენიუს პუნქტი „დახმარება“ ხსნის დახმარების ფაილებს, რომელთა გამოტანა შესაძლებელია მონიშნულ ისარზე დაკლიკვით (იხ. სურათი 14, წითლად მონიშნული).
სურათი 14
ეკრანზე ჩნდება შესაბამისი „PDF” ფაილი, რომლის ჩამოტვირთვა ხორციელდება სტანდარტული პროცედურებით.
მთავარი მენიუს შემდეგი პუნქტის „წამლის საძიებელი“ საშუალებით თქვენ შეგიძლიათ მოძებნოთ, დაალაგოთ და დაათვალიეროთ საქართველოში რეგისტრირებული მედიკამენტები (იხ. სურათი 15, წითლად მონიშნული). ძებნა ხორციელდება მინიმუმ 3 სიმბოლოს მითითებით, ხოლო ალფავიტით დალაგება ხდება საჭირო ველის დასახელებაში მითითებული ნიშნის საშუალებით.
სურათი 15
ამ სურათში გახაზულია შეფერადებული ველი, რომელიც მიგვანიშნებს, რომ აღნიშნულ მედიკამენტს აქვს პარალელური იმპორტიც, ამიტომ მისი არჩევისას გამოდის ახალი ცხრილი, სადაც მოცემულია თვით ეს მედიკამენტი და ყველა მისი პარალელური იმპორტი, მათგან შესაძლებელია საჭირო მედიკამენტის არჩევა.
შემდეგ სურათზე მოცემულია მენიუს განყოფილებები, რომელთაც ქვემოთ განვიხილავთ. თითოეულ მათგანში შესვლისას გამოდის პაციენტის იდენტიფიცირების ველები, სადაც უნდა შეიტანოთ პაციენტის პირადი ნომერი და დაბადების წელი; სისტემა შეავსებს შემდეგ ორ ველს (დაბადების თარიღი და სახელი-გვარი); როცა დარწმუნდებით, რომ პაციენტი სწორადაა მითითებული, შეგიძლიათ დააჭიროთ ძებნას, რომელიც გამოიტანს მენიუს შესაბამის ცხრილს (რეცეპტების ჩამონათვალი, პროგრამული მედიკამენტები, დანიშნულებები). მენიუში შესვლისას შესაძლებელია პაციენტის მონაცემები უკვე შევსებული დაგხვდეთ, მაგრამ მონაცემების გამოსატანად მაინც აუცილებელია ძებნის კლავიშაზე დაჭერა (იხ. სურათი 16).
სურათი 16

მენიუ „რეცეპტები“
მენიუს ამ განყოფილებაში, პაციენტის იდენტიფიცირებისა და ძებნაზე დაკლიკვის შემდეგ, გამოდის არჩეულ პაციენტზე გამოწერილი რეცეპტები (იხ. სურათი 17). იგულისხმება ყველა რეცეპტული მედიკამენტის შემცველი დანიშნულება, გარდა პროგრამული მედიკამენტებისა, რომლებიც მხოლოდ შესაბამის მენიუში ჩანს.
სურათი 17
თუ მონიშნული გაქვთ მარჯვენა მაღალ განთავსებული „ყველა რეცეპტი“, მაშინ ცხრილში აისახება როგორც აქტიური (მოქმედი), ისე პასიური რეცეპტები. რეცეპტის ამ სტატუსის მნიშვნელობას ქვემოთ განვიხილავთ.
მე-18 სურათზე მოცემულია რეცეპტების ცხრილი, რომელსაც აქვს შემდეგი ველები:
რეცეპტის უნიკალური ნომერი;
გამოწერის თარიღი (წელი, თვე. რიცხვი);
რეცეპტის მოქმედების ვადა (წელი, თვე. რიცხვი);
მედიკამენტის აღწერა (სავაჭრო დასახელება, გენერიკი, აქტიური ნივთიერება და დეტალური აღწერილობა, რეცეპტის გამოწერის წესები შესაბამისი ნორმატიული აქტითაა განსაზღვრული);
გამოწერილი რაოდენობა;
ნარჩენი რაოდენობა (მიუთითებს ამ მომენტისთვის მედიკამენტის არარეალიზებულ რაოდენობას;
სტატუსი (ქვემოთ განვმარტავთ);
გამოწერის ფორმა (აღნიშნული ზემოქმედებს მედიკამენტის აღწერაზე, მაგალითად, თუ მედიკამენტი გამოწერილია ჯენერიკით, მაშინ აღწერაში არ ფიგურირებს სავაჭრო დასახელება; იხ. ნორმატიული აქტი);
შესაძლებელია ჩანაცვლება (მიუთითებს ფარმაცევტის მიერ დოზის ჩანაცვლების შესაძლებლობაზე; იხ. რეცეპტის გამოწერის წესები).
რეცეპტის სტატუსები
როგორც აღვნიშნეთ, რეცეპტს გააჩნია სტატუსი, რომელიც განსაზღვრავს ამ რეცეპტის ფარმდაწესებულებაში რეალიზაციის შესაძლებლობას; კერძოდ, თუ რეცეპტის სტატუსი აქტიურია, ეს ნიშნავს, რომ ის მოქმედია და მისი რეალიზება შესაძლებელია; თუ რეცეპტის სტატუსში მითითებულია „აქტიური“-სგან განსხვავებული სტატუსი, ეს ნიშნავს, რომ ფარმდაწესებულებაში მისი რეალიზება შეუძლებელია. „აქტიური“-სგან განსხვავებული სტატუსები არა მარტო აუქმებს რეცეპტს, არამედ ასევე მიანიშნებს რეცეპტის გაუქმების მიზეზს.
„ექიმი“ - რეცეპტი გაუქმდა ექიმის ინიციატივით;
„რეალიზებული“ - რეცეპტი ბოლომდე დარეალიზდა;
„ვადა“ - რეცეპტის მოქმედების ვადა ამოწურულია;
„მატერიალური“ - რეცეპტი გამოიწერა ელექტრონულად, მაგრამ ექიმის გადაწყვეტილებით ის დაიბეჭდა და გაფორმდა მატერიალური რეცეპტის წესების მიხედვით, ეს კი ნიშნავს, რომ ელექტრონული სახით რეცეპტი გაუქმებულია.

„ასლი“ - როცა თქვენ რაიმე ობიექტური მიზეზის გამო გამოწერეთ მატერიალური რეცეპტი და ახლა გსურთ ის ასახოთ ელექტრონული რეცეპტების სისტემაში, თქვენ ჩვეულებრივად წერთ დანიშნულებას, მონიშნავთ „ასლი“ და ეს დანიშნულება აისახება სისტემაში, თუმცა ის ავტომატურად ხდება პასიური სტატუსით „ასლი“. (დანიშნულების გამოწერის პროცესს ქვემოთ დეტალურად განვიხილავთ),
ფარმდაწესებულებაში შესაძლებელია მხოლოდ აქტიური რეცეპტის რეალიზება.
შემდეგ სურათზე მაგალითისთვის ნაჩვენებია ერთი ექიმის მიერ გაუქმებული (სტატუსით ექიმი) და ერთი აქტიური რეცეპტი.
აღსანიშნავია, რომ ექიმის მიერ რეცეპტის გაუქმებისას მოქმედებს შემდეგი წესი: თუ რეცეპტში ნარჩენი რაოდენობა გამოწერილის ტოლია (ესე იგი არც ერთი მედიკამენტი არ დარეალიზებულა), მაშინ რეცეპტი სრულად იშლება. ხოლო ნაწილობრივ რეალიზებული რეცეპტი კი პასიურდება (უქმდება) შესაბამის სტატუსით („ექიმი“), მაგრამ სიიდან არ ქრება. ამ სახით გაპასიურებული (გაუქმებული) რეცეპტის დარეალიზება ფარმდაწესებულებაში შეუძლებელია (იხ სურათი 18).
სურათი 18
განსაკუთრებულ შემთხვევებში ფარმაცევტსაც აქვს უფლება გააუქმოს ელექტრონული რეცეპტი და მაშინ სტატუსში ჩაიწერება „ფარმაცევტი“. ამ ქმედების განსახორციელებლად ფარმაცევტმა უნდა მიუთითოს კონკრეტული, ობიექტური მიზეზი.
რეცეპტების ცხრილში ნებისმიერ რეცეპტზე მაუსის მარჯვენა კლავიშით დაკლიკვისას გამოდის დამატებითი მენიუ (იხ. სურათი 19, წითლად მონიშნული).
სურათი 19
მათგან პირველის - „რეცეპტის რედაქტირება“ არჩევისას თქვენ გეძლევათ საშუალება შეცვალოთ რეცეპტის რამდენიმე მონაცემი (იხ. სურათი 20, წითლად მონიშნული): რაოდენობა (მაგრამ არანაკლებ ნარჩენი რაოდენობისა), რეცეპტის მოქმედების ვადა (მაგრამ არა დღევანდელ თარიღზე ადრე), მიღების წესში ჩაწერილი ინფორმაცია. ასევე შესაძლებელია წაშალოთ რეცეპტი მისი სტატუსის გათვალისწინებით (სრულად იშლება ნულოვანი რეალიზაციის შემთხვევაში, ენიჭება სტატუსი „ექიმი“ - ნაწილობრივი რალიზაციისას). გაითვალისწინეთ, რომ შეიძლება მხოლოდ აქტიური რეცეპტის რედაქტირება ან წაშლა.
სურათი 20

მაუსის მარჯვენა კლავიშით გამოსული დამატებითი მენიუს მეორე პუნქტია „რეცეპტის ბეჭდვა“ (იხ. სურათი 19).
ამ სტრიქონის არჩევით შეგიძლიათ ელექტრონული რეცეპტის დაბეჭდვა მისგან მატერიალური რეცეპტის მისაღებად. ამ შემთხვევაში გამოდის გაფრთხილების ფანჯარა, რომელიც შეგახსენებთ, რომ აღნიშნული ქმედება გააუქმებს (გააპასიურებს) ელექტრონულ რეცეპტს (იხ სურათი 21).
სურათი 21
თუ დაეთანხმებით, შეიქმნება PDF ფაილი, ვებ ბრაუზერში კი გაიხსნება ახალი გვერდი, სადაც გამოვა აღნიშნული ფაილი. მისი დაბეჭდვა ან ჩამოტვირთვა სტანდარტული მეთოდებით ხორციელდება. 22-ე სურათზე მოცემულია მატერიალური რეცეპტის დამტკიცებული ფორმის შესაბამისი, უკვე შევსებული ფორმა, რომელსაც მხოლოდ დაბეჭდვა და სათანადო წესით გაფორმება (ხელმოწერა და ბეჭედი) სჭირდება.
სურათი 22

როგორც აღვნიშნეთ, ასეთი სახით შექმნილი რეცეპტი აპასიურებს (აუქმებს) ელექტრონულს, რისთვისაც ანიჭებს მას სტატუსს „მატერიალური“ (იხ. სურათი 23)
სურათი 23
მენიუ „დანიშნულებები“
მენიუს ამ განყოფილებაში, პაციენტის იდენტიფიცირებისა და ძებნაზე დაკლიკვის შემდეგ, გამოდის არჩეულ პაციენტზე გაფორმებული დანიშნულებები.
დანიშნულებების სრული სიის გამოსატანად უნდა დააჭიროთ მარცხენა მხარეს განთავსებულ კლავიშას „დანიშნულებები“ (იხ. სურათი 24). აქ არის როგორც რეცეპტული, ისე არარეცეპტული დანიშნულებები (მათ სტატუსების მიუხედავად). რეცეპტულისა და არარეცეპტული დანიშნულებების გარჩევა შეიძლება იმით, რომ არარეცეპტულ დანიშნულებებს არ აქვთ ვადა, რეცეპტის ნომერი და სტატუსი.
დანიშნულებების ცხრილში თითოეულ დანიშნულებაზე შეგიძლიათ მოიძიოთ შემდეგი ინფორმაცია:
დანიშნულების შექმნის თარიღი (წელი, თვე. რიცხვი);
მედიკამენტის აღწერა (სავაჭრო დასახელება, გენერიკი, აქტიური ნივთიერება და დეტალური აღწერილობა);
გამოწერილი რაოდენობა;
გამოწერის ფორმა (აღნიშნული ზემოქმედებს მედიკამენტის აღწერაზე, მაგალითად, თუ მედიკამენტი გამოწერილია ჯენერიკით, მაშინ აღწერაში არ ფიგურირებს სავაჭრო დასახელება; იხ. ნორმატიული აქტი);
შესაძლებელია ჩანაცვლება (მიუთითებს ფარმაცევტის მიერ დოზის ჩანაცვლების შესაძლებლობაზე; იხ. რეცეპტის გამოწერის წესები);
ფარმაკოლოგიური ჯგუფი;
ჯგუფი და გაცემის რეჟიმი;
გამომწერი (მე ან სხვა; ექიმი არ კონკრეტდება);
მიღების წესი;
რეცეპტის უნიკალური ნომერი (თუ დანიშნულება რეცეპტულია);
რეცეპტის მოქმედების ვადა (წელი, თვე, რიცხვი) (თუ დანიშნულება რეცეპტულია);
ნარჩენი რაოდენობა (მიუთითებს ამ მომენტისთვის მედიკამენტის არარეალიზებულ რაოდენობას);
სტატუსი (თუ დანიშნულება რეცეპტულია).
საყურადღებოა, რომ ამ ცხრილში არ ჩანს პროგრამულ მედიკამენტებზე გამოწერილი დანიშნულებები.
კლავიშა „დანიშნულებები“-ს მარცხნივ განთავსებული კლავიშა „ვიზიტები“ გიჩვენებთ ინფორმაციას ერთდროულად გამოწერილი დანიშნულებების (ჯგუფების) შესახებ, რომლებსაც პირობითად ვიზიტებს ვუწოდებთ. ერთდროულად გამოწერილი დანიშნულებების (ჯგუფების) შესახებ ვისაუბრებთ დანიშნულების გამოწერისას.

სურათი 24
რეცეპტების განყოფილებაში განვიხილეთ რეცეპტის რედაქტირების შესაძლებლობა (იხ. სურათი 19; სურათი 20); იგივე წესი მოქმედებს დანიშნულების რედაქტირებისას (იხ სურათი 25; სურათი 26); დანიშნულებაზე მაუსის მარჯვენა კლავიშის დაკლიკვით გამოდის დამატებითი მენიუ, სადაც გვაქვს მხოლოდ „რედაქტირება“. დანიშნულების ბეჭდვის შესაძლებლობას კი ქვემოთ განვიხილავთ.
სურათი 25
სურათი 26
დანიშნულებების ფორმის მარჯვენა მხარეს განთავსებული კლავიშა „ბეჭდვა“, საშუალებას გაძლევთ შექმნათ PDF ფაილი იმ დანიშნულებებისთვის, რომელიც წინასწარაა მონიშნული დასაბეჭდად. მონიშვნა ხდება არჩეული დანიშნულების სტრიქონზე დაკლიკვით, მონიშვნის გაუქმება კი - მონიშნულ სტრიქონზე ხელმეორედ დაკლიკვით. მონიშნულ დანიშნულებებს ეცვლებათ ფერი და მარცხენა კუთხეში უჩნდებათ მონიშვნის ნიშანი (იხ. სურათი 27).
სურათი 27
საჭირო დანიშნულებების მონიშვნის შემდეგ, კლავიშა „ბეჭდვა“ ვებ ბრაუზერში ხსნის ახალ გვერდს, სადაც გამოდის მონიშნული დანიშნულებების საბეჭდი PDF ფაილი (იხ. სურათი 28). მისი ჩამოტვირთვა ან ბეჭდვა ხორციელდება სტანდარტული მეთოდებით.
აღნიშნული ფორმის შექმნა და ბეჭდვა არანაირად არ მოქმედებს დანიშნულების სტატუსზე.

სურათი 28
ახალი დანიშნულების შექმნა
ახალი დანიშნულების შესაქმნელად, საჭიროა შეხვიდეთ მენიუში „დანიშნულებები“ და გამოსულ ფორმაში დააკლიკოთ კლავიშას „დამატება“ (იხ. სურათი 29)
სურათი 29
შედეგად გამოდის პაციენტის მონაცემების ფორმა (იხ. სურათი 30).
აღნიშნულ ფორმას რამდენიმე ფუნქცია აქვს, რომლებსაც ქვემოთ განვიხილავთ; ამჯერად კლავიშა „გაგრძელება“ საშუალებას მოგცემთ გააგრძელოთ ახალი დანიშნულების შექმნის პროცესი.
სურათი 30

30-ე სურათზე გამოსახულ ფორმაში კლავიშა „გაგრძელება“ გადაგიყვანთ ახალი დანიშნულების დამატების ფორმაში (იხ. სურათი 31).
სურათი 31
ამ ფორმაში იწერეება ყველა იმ ახალი დანიშნულების ჩამონათვალი, რომელსაც თქვენ „ერთი სეანსის“ ფარგლებში გამოწერთ. ასე გამოწერილი დანიშნულებებისგან იქმნება ჯგუფი, რომელსაც შემდგომში „ვიზიტს“ ვუწოდებთ.
ახალი დანიშნულების შესაქმნელად უნდა დააკლიკოთ კლავიშას „დამატება“, რომელიც გახსნის წამლის საძიებელს დანიშნულებისთვის მედიკამენტის ასარჩევად (იხ.სურათი 32). წამლის საძიებელში მედიკამენტის მოძიება შეიძლება შემდეგნაირად: მარჯვენა მაღალ კუთხეში განთავსებულ ველში ვწერთ მინიმუმ სამ სიმბოლოს, და კლავიშა „ძებნა“-ზე დაკლიკვით გამოდის ყველა ის ჩანაწერი, სადაც მოიძებნა შესაბამისი კომბინაცია. საჭიროების შემთხვევაში შეგიძლიათ იგივე სიმბოლოებს კიდევ დაამატოთ სიმბოლოები და უფრო ზუსტად მოძებნოთ საჭირო მონაცემი. ქვემოთ მაგალითის სახით მოცემულია მედიკამენტ „ორციპოლის“ ძებნის შედეგი. ძებნა განხორციელდა ქართული სიმბოლოებით „ორციპ“. ინგლისურ ტექსტში ძებნა ხორციელდება ინგლისური სიმბოლოებით.
სურათი 32
მედიკამენტის არჩევის შემდეგ, ფორმის ბოლოში არსებული კლავიშა „დადასტურებით“ გამოდის დანიშნული მედიკამენტის ფორმა, სადაც უნდა შეიტანოთ შემდეგი ველები (იხ.სურათი 33):
აირჩიეთ ერთ-ერთი ვარიანტი: „მხოლოდ გენერიკი“, „გენერიკი და სავაჭრო“, „მხოლოდ სავაჭრო“; გაითვალისწინეთ, რომ ეს არჩევანი მოქმედებს მედიკამენტის მონაცემების გამოტანაზე მედიკამენტის ველში; ზოგი მედიკამენტის შემთხვევაში (მაგ: მედიკამენტები გენერიკით comb drug) ვარიანტს „მხოლოდ გენერიკი“ ვერ აირჩევთ;
საჭიროების მიხედვით მონიშნეთ ან გააუქმეთ მონიშვნა „შესაძლებელია ჩანაცვლება“;
შეიტანეთ „დანიშნული რაოდენობა“ (რაოდენობაში იგულისხმება ერთეულის - ტაბლეტი, ამპულა, ფლაკონი რაოდენობა);
ვადის შეტანა ხდება რეცეპტული მედიკამენტის შემთხვევაში და მისი შეტანა შეიძლება როგორც თარიღით, ისე შეტანის თარიღიდან გადათვლილი დღეების რაოდენობით. მათგან ერთი მონაცემის შეტანა მეორეს ავტომატურად დათვლის;
მონიშვნა „ასლი“ გამოიყენება მაშინ, როცა ელექტრონული სისტემისგან დამოუკიდებლად, უკვე მატერიალურად გამოწერილი რეცეპტი საჭიროა ასახოთ ელექტრონულ სისტემაში. ასეთი სახით გამოწერილი დანიშნულება ელექტრონულად აისახება სისტემაში, ამასთან ის ავტომატურად გაპასიურდება სტატუსით „ასლი“.
კლავიშა „დადასტურებით“ სრულდება ამ მედიკამენტის გამოწერა.

სურათი 33
კლავიშა „დადასტურება“ მედიკამენტს ასახავს 31-ე სურათზე მოცემულ „ახალი დანიშნულებების ცხრილში“ (იხ. სურათი 34);
სურათი 34
თქვენ შეგიძლიათ გაიმეოროთ მედიკამენტის გამოწერის პროცედურა: კიდევ ერთხელ კლავიშა „დამატებაზე“ დაჭერით (იხ. სურათი 31) ისევ შედიხართ წამლის საძიებელში (იხ. სურათი 32), ირჩევთ ახალ მედიკამენტს და გამოწერთ მას ზემოთ აღწერილი პროცედურით (იხ. სურათი 33); ასე შეგიძლიათ შეადგინოთ დანიშნულებების ჯგუფი, რომლებიც გამოჩნდებიან ახალი დანიშნულებების ცხრილში. 34.1 სურათზე მაგალითისთვის მოცემულია „ახალი დანიშნულებების“ ცხრილი, სადაც ასახულია ზემოთ აღწერილი პროცედურებით გამოწერილი ორი დანიშნულება (იხ . სურათი 34.1, წითლად გახაზული), თუმცა შესაძლებელია იყოს მეტიც.
ამრიგად, ამ ფორმაში აისახება ყველა გამოწერილი მედიკამენტი, რომელიც „ერთი სეანსის“ ფარგლებში გამოიწერა და ამ ჯგუფში დაგროვდა. თქვენ შესაძლებლობა გაქვთ კიდევ ერთხელ გადახედოთ ყველა მედიკამენტს, აქვე წაშალოთ არასასურველი (კლავიშით „წაშლა“) და საბოლოოდ შეადგინოთ გამოწერილი მედიკამენტების ჯგუფი. ამ ჯგუფის გამოწერას ერთიანად ადასტურებთ ფორმის ბოლოში არსებული კლავიშით „დადასტურება“ (იხ. სურათი 34_1).
სურათი 34.1

საბოლოოდ მიიღებთ შეტყობინებას „დანიშნულება გამოწერილია“ (იხ. სურათი 35);
სისტემა თითოეულ მედიკამენტს აღითქვამს თითო დანიშნულებად, მათ შორის რეცეპტული მედიკამენტის შემცველ დანიშნულებას ანიჭებს რეცეპტის ნომერს, შედეგი კი შესაბამისად ჩნდება დანიშნულებების ცხრილსა და რეცეპტების ცხრილში (მაგალითისთვის იხ. სურათი 35, წითლად გახაზული).
სურათი 35
რეცეპტების განყოფილებაში განვიხილეთ რეცეპტის რედაქტირების შესაძლებლობა (იხ. სურათი 19; სურათი 20); ზუსტად იგივე წესი მოქმედებს დანიშნულების რედაქტირებისას, იმ განსხვავებით, რომ აქ გვაქვს მხოლოდ „რედაქტირება“ (იხ სურათი 36).
სურათი 36
მენიუ „პროგრამული მედიკამენტები“
მენიუს ამ განყოფილებაში, პაციენტის იდენტიფიცირებისა და „ძებნაზე“ დაკლიკვის შემდეგ, გამოდის ე.წ. პროგრამული მედიკამენტების დანიშნულებები. აღსანიშნავია, რომ ეს დანიშნულებები არ ჩანს არც „რეცეპტები“-ს, არც „დანიშნულებები“-ს მენიუში. ამ სახის დანიშნულების გამოწერის პრინციპი იგივეა, რაც ზოგადად დანიშნულებისა, თუმცა არის განსხვავებები, რომლებსაც დეტალურად განვიხილავთ.
„პროგრამულ მედიკამენტზე“ დანიშნულების სანახავად უნდა შეხვიდეთ მენიუში „პროგრამული მედიკამენტები“ და დააკლიკოთ „დანიშნულებებს“ (იხ. სურათი 37).
სურათი 37

არჩეულ პაციენტზე გამოდის დანიშნულებების ჩამონათვალი შემდეგი მონაცემებით (იხ. სურათი 38):
დანიშნულების შექმნის თარიღი (წელი, თვე. რიცხვი);
მედიკამენტის აღწერა (სავაჭრო დასახელება, გენერიკი, აქტიური ნივთიერება და დეტალური აღწერილობა);
გამოწერილი რაოდენობა;
ფარმაკოლოგიური ჯგუფი;
გამომწერი (მე ან სხვა; ექიმი არ კონკრეტდება);
მიღების წესი;
რეცეპტის უნიკალური ნომერი (ამ დანიშნულებებს ყოველთვის აქვთ რეცეპტის ნომერი);
რეცეპტის მოქმედების ვადა (წელი, თვე, რიცხვი);
ნარჩენი რაოდენობა (მიუთითებს ამ მომენტისთვის მედიკამენტის არარეალიზებულ რაოდენობას;
სტატუსი.
აღსანიშნავია, რომ ყველა პროგრამულ მედიკამენტს ენიჭება რეცეპტის ნიმერი; რეცეპტის ნომერი განსაკუთრებულია და იწყება “F3S”-ით, განსხვავებით სტანდარტულისა (“F3E”); ასევე რეცეპტის მოქმედების ვადა სტანდარტულად 14 დღეს შეადგენს (იხ სურათი 38, წითლად მონიშნული).
სურათი 38
ასევე აღსანიშნავია, რომ „პროგრამული მედიკამენტის“ რედაქტირება შეუძლებელია, შეიძლება მხოლოდ მისი წაშლა (იხ. სურათი 39); ამასთან, წაშლის წესები იგივეა, რაც ჩვეულებრივ დანიშნულებაში.
სურათი 39
განსხვავებულია დანიშნულების ბეჭდვის წესი; კლავიშა „ბეჭდვა“-ზე დაკლიკვით გამოდის ფანჯარა, რომელიც გთავაზობთ ბეჭდვის ორ ვარიანტს (იხ. სურათი 40).
სურათი 40

ბეჭდვის პირველი ვარიანტი ქმნის მონიშნული დანიშნულებების PDF ფაილს ისევე, როგორც ჩვეულებრივი დანიშნულებების შემთხვევაში. ამასთან, თუ არაა მონიშნული ცხრილის არც ერთი სტრიქონი, ბეჭდვის ეს ვარიანტი არააქტიურია.
განსხვავებაა PDF ფაილის შინაარსში; სტანდარტულს დამატებული აქვს ინფორმაცია მედიკამენტის ფასის და პაციენტის თანაგადახდის პროცენტის შესახებ; ასევე გამოდის იმ ფარმდაწესებულებების ჩამონათვალი, სადაც შესაძლებელია მედიკამენტის შეძენა (იხ. სურათი 41, წითლად მოხაზული);
სურათი 41
ბეჭდვის მეორე ვარიანტს არჩეულ პაციენტზე გამოაქვს ამ პაციენტისთვის ხელმისაწვდომი ყველა „პროგრამული მედიკამენტის“ ჩამონათვალი ფასის და პაციენტის მხრიდან თანაგადახდის პროცენტის ჩვენებით, ასევე, დანიშნულებას მიწერილი აქვს ის ფარმდაწესებულებები, სადაც შეიძლება მისი შეძენა.
შესაძლებელია ცხრილის დაფილტვრა დაავადებათა ჯგუფების მიხდვით (იხ. სურათი 42).
სურათი 42
„პროგრამული მედიკამენტის“ დანიშნულების გამოწერა
მას შემდეგ, რაც „პროგრამული მედიკამენტები“-ს არჩეულია პაციენტი, კლავიშა „დამატება“-ზე დაკლიკვით (იხ. სურათი 42) შევდივართ „პროგრამული მედიკამენტის“ დანიშნულების გამოწერის სპეციფიურ ფორმაში (იხ. სურათი 43).
სურათი 43

იცის რა არჩეული პაციენტის მონაცემები, სისტემა გთავაზობთ ამ პაციენტისთვის შესაძლებელი დაავადებების ჯგუფებიდან აირჩიოთ ერთ-ერთი (იხ. სურათი 44, „აირჩიეთ ჯგუფი“); სათანადო ჯგუფის არჩევის შემდეგ აუცილებელია მიუთითოთ (აირჩიოთ) პაციენტის ავადმყოფობის შესაბამისი ICD-10 კოდი (იხ. სურათი 44, „აირჩიეთ ICD-10”).
სურათი 44
მხოლოდ ამ ორივე მონაცემის მითითების შემდეგ გამოდის არჩეული ჯგუფის მედიკამენტების ჩამონათვალი, საიდანაც შეგიძლიათ აირჩიოთ საჭირო მედიკამენტი (იხ. სურათი 45). მხოლოდ მედიკამენტის არჩევის შემდეგ ფორმის ბოლოში გამოჩნდება კლავიშა „დადასტურება“ (მისი განთავსების ადგილი სურათზე მითითებულია წითელი ისრით). ამ კლავიშზე დაკლიკვით დაასრულებთ მედიკამენტის არჩევას.
სურათი 45
არჩეულ მედიკამენტზე გამოდის დანიშნული მედიკამენტის ფორმა (იხ. სურათი 46); რომელიც სტანდარტულისგან განსხვავებულ რამდენიმე მონაცემს შეიცავს:
მარჯვნივ მითითებულია მედიკამენტის ის მაქსიმალური რაოდენობა, რომლის გამოწერაც შეუძლია ექიმს პაციენტის ლიმიტის გათვალისწინებით;
ვადა ავტომატურად 14 დღეა, ამიტომ მისი შეტანა არ ხდება;
ექიმის მიერ გამოწერილი დანიშნულების პაციენტამდე მიტანა შესაძლებელია საქართველოს ფოსტის დახმარებითაც განხორციელდეს (აღნიშნული მოქმედებს მხოლოდ საგანგებო სიტუაციებში). ამის თაობაზე გადაწყვეტილებას ექიმი იღებს. ის ფორმის მარცხენა დაბალ კუთხეში მონიშნავს „მიეწოდება საქართველოს ფოსტით“, რის შემდეგაც გამოდის ქალაქის/რაიონის ასარჩევი ფანჯარა, მისამართის ჩასაწერი და კონტაქტის მისათითებელი ველები. ამ ველების ზუსტი და დეტალური შევსება პაციენტამდე მედიკამენტის უპრობლემოდ მიტანის გარანტიაა. თუ ექიმი არ ფლობს ზუსტ მისამართს (ქალაქი/რაიონის და მისამართის ველები), მაშინ რეკომენდებული არაა აღნიშნული მონიშვნის გაკეთება.
სურათი 46

ასეთი სახით გამოწერილი დანიშნულება დაემატება პროგრამული დანიშნულებების ცხრილს (იხ. სურათი 47).
ცხრილში გამოტანილი მონაცემები ისეთივეა, როგორც ზემოთ აღწერილი დანიშნულებების ცხრილის შემთხვევაში.
სურათი 47
პაციენტის პროფაილი და პაციენტის სამახსოვრო
შეგახსენებთ, რომ ახალი დანიშნულების (მათ შორის პროგრამულ მედიკამენტზეც) გამოწერის პროცესში გამოდის პაციენტის მონაცემების ფორმა (იხ. სურათი 47), რომლის კლავიშა „გაგრძელება“-ზე დაკლიკვით ვაგრძელებთ დანიშნულების გამოწერის პროცესს.
ამჯერად განვიხილოთ დანარჩენი ორი კლავიშის მნიშვნელობა:
თქვენ შეგიძლიათ ამ ფორმაში ჩაასწორით პაციენტის მონაცემები და დაიმახსოვროთ შესწორებები კლავიშით „დამახსოვრება“ (იხ. სურათი 48). ეს საშუალებას გაძლევთ შემდგომში არაერთხელ გამოიყენოთ ერთხელ დამახსოვრებული „პაციენტის პროფაილის“ მონაცემები.
სურათი 48
აღნიშნული ფორმიდან ასევე ხორციელდება კიდევ ერთი მნიშვნელოვანი პროცესი, რომელიც უზრუნველყოფს პაციენტის ინფორმირებულობას. კერძოდ, ამ ფორმიდან ხდება „პაციენტის გვერდზე“ შესასვლელი რეკვიზიტების გადაცემა პაციენტისთვის (ეს მონაცემები წერია პაციენტის სამახსოვროში). აღნიშნულის ქმედებისთვის დააჭირეთ კლავიშას „პაციენტის სამახსოვრო“ (იხ. სურათი 49).
შემოთავაზებული საშუალებიდან პაციენტთან შეთანხმებით უნდა აირჩიოთ ერთ-ერთი: ეკრანზე გამოტანა, ელ.ფოსტაზე გაგზავნა, SMS-ით გაგზავნა. ამასთან, გააქტიურებულია ის საშუალება, რომლის შესაბამისი მონაცემი არსებობს პაციენტის პროფაილში. პროცესის შეწყვეტა შეგიძლიათ ფორმის დახურვით, რისთვისაც უნდა დააკლიკოთ ფორმის მარჯვენა მაღალ კუთხეში განთავსებულ სიმბოლს “X” (იხ. სურათი 49).

სურათი 49
არჩეული საშუალების შესაბამისად პაციენტის სამახსოვრო გამოდის ეკრანზე PDF ფაილის სახით და შეგიძლიათ მისი დაბეჭდვა („ეკრანზე გამოტანა“), იგივე ფაილი შეიძლება გაგიზავნოს პაციენტის ელ.ფოსტაზე („ელ.ფოსტაზე გაგზავნა“), ან მიეწოდოს მას SMS-ით („SMS-ით გაგზავნა“).