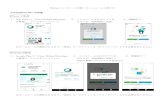アプリをインストールする 電源を入れる ドライブ …...接続を確認してい ます・・・0秒 アプリをインストールする 電源を入れる ドライブと接続する
アプリのインストールと 会議の入室方法 ·...
Transcript of アプリのインストールと 会議の入室方法 ·...

アプリのインストールと会議の入室方法

会議室の種類
1
システム常設会議室※
システム常設予約会議室※
予約会議室
常設会議室
※オンプレミス・エンタープライズASPの場合利用可能
会議室の管理者 会議室について
システム管理者
システム管理者
会議室管理者
会議室管理者
⚫ URLを知っていれば入室可能な会議室(入室パスワード付与可能)
⚫ 会議室は最大256まで作成可能
⚫ 会議室の入室枠を確保 (一般的な会議室と同じように利用可能)
⚫ 参加者に会議案内のメールが届かない
⚫ 会議室管理者ごとに会議室を作成できる (会議室の作成制限なし)
※登録ユーザーでは会議室を新規に作成することはできない
⚫ URLを知っていれば入室可能な会議室 (入室パスワード付与可能)
⚫ 予約を行い会議室の入室枠を確保⚫ 参加者にワンタイムURLがついた会議案内のメールが届く

会議室の入室方法
2
※「入室」ボタンを押した後の画面動作については各OSのマニュアルをご参照ください。

常設会議室への入室
3
②入室する会議室を選択します ③ユーザー名を入力し、[入室]ボタンを選択します
※初めてご利用する場合、システムがアップデートした場合は、アプリをインストールしてください。アプリのインストール方法は、【アプリのインストール方法】をご参照ください。
①音声機材、Webカメラをパソコンに接続します
④アプリをインストールします ⑤MeetingPlazaを起動させます ⑥MeetingPlazaが起動し、会議室に入室します

予約会議室への入室
4
【Web会議開催】(04/29 00:00~) 〇〇会議
--------
ミープラ 花子様
Web会議が下記の要領で開催されます。
○こちらのURLをクリックして入室してください。
https://XXX.meetingplaza.com/oc/mp.cgi?aBCDE1FG_hijk2lMNOPQrSTUvWX
■会議情報-----------------------------------------------------
○会議タイトル〇〇会議
○開催日時 [UTC+9:00] (Asia/Tokyo)
20XX/XX/XX 09:00 ~ 201XX/XX/XX 10:00
○メッセージ
○識別番号:12345678
(主催者:ミープラ 太郎)
-------------------------------------------------------------・・・
①メールを受信します ③ URLをクリックします
【Web会議開催】(04/29 00:00~) 〇〇会議
--------
ミープラ 花子様
Web会議が下記の要領で開催されます。
○こちらのURLをクリックして入室してください。
https://XXX.meetingplaza.com/oc/mp.cgi?aBCDE1FG_hijk2lMNOPQrSTUvWX
■会議情報-----------------------------------------------------
○会議タイトル〇〇会議
○開催日時 [UTC+9:00] (Asia/Tokyo)
20XX/XX/XX 09:00 ~ 201XX/XX/XX 10:00
○メッセージ
○識別番号:12345678
(主催者:ミープラ 太郎)
-------------------------------------------------------------・・
・
④ [会議に参加]ボタンを選択します
※初めてご利用する場合、システムがアップデートした場合は、アプリをインストールしてください。アプリのインストール方法は、【アプリのインストール方法】をご参照ください。
②音声機材、Webカメラをパソコンに接続します
④アプリをインストールします ⑤MeetingPlazaを起動させます ⑥MeetingPlazaが起動し、会議室に入室します

システム常設会議室への入室
5
②入室する会議室を選択します ③ユーザー名を入力し、[入室]ボタンを選択します
※初めてご利用する場合、システムがアップデートした場合は、アプリをインストールしてください。アプリのインストール方法は、【アプリのインストール方法】をご参照ください。
①音声機材、Webカメラをパソコンに接続します
④アプリをインストールします ⑤MeetingPlazaを起動させます ⑥MeetingPlazaが起動し、会議室に入室します

システム常設予約会議室への入室
6
④アプリをインストールします ⑤MeetingPlazaを起動させます
※初めてご利用する場合、システムがアップデートした場合は、アプリをインストールしてください。アプリのインストール方法は、【アプリのインストール方法】をご参照ください。
②会議内容を確認し、入室する会議室を選択します
※予約時間にならないと会議室には入室できません。
⑥MeetingPlazaが起動し、会議室に入室します
③ユーザー名を入力し、[入室]ボタンを選択します①音声機材、Webカメラをパソコンに接続します

アプリのインストール方法
7

アプリのインストール(Windows)
8
① MpInstaller.exeを実行します②「セットアップウィザードの開始」画面が表示されますので、[次へ]をクリックします
③「プラグインのインストール」画面では、FireFoxやGoogle Chromeを利用の場合は、チェックボックスのチェックを入れ[次へ]をクリックします
④「インストール準備完了」画面では[インストール]をクリックします
⑤ MeetingPlaza VPI Printer のセットアップの画面では、管理者権限以外の方は[いいえ]をクリックします
※管理者権限で仮想ファイル(VPIファイル)の作成を行う場合は[はい]をクリックします
⑥「セットアップウィザードの完了」画面が表示されますので[完了]をクリックします

アプリのインストール(Mac)
9
①アプリのインストールを選択し、ダウンロードしたMeetingPlaza.pkgをマウントし、ダブルクリックで実行します。
②「はじめに」の画面では[続ける]を選択します。
③「インストール先」の画面では[インストール]を選択します。
④「インストール概要」の画面では[閉じる]を選択します。 会議への入室は以下の画面から、
「MeetingPlazaを起動する」を選択します。

アプリのインストール(iOS)
10
①「App Storeからインストール」をタップします。
②アプリのインストールを行います。 会議への入室は以下の「会議に参加」から行います。
利用環境によっては、右記のの色のインストール画面が表示されますが、「App Storeからインストール」を選択して表示されたアプリケーションをインストールしてください。
アプリインストール後、[開く]ボタンを押しても、「Off-line」の画面が表示され会議室に入室することができません。※インストールしたアプリをタップしても入室はできません。
会議室の[入室]やURLをタップした後に表示される画面の「会議に参加」をタップして会議に参加してください。

アプリのインストール(Android)
11
①「Google Playストアからインストール」をタップします。
②アプリのインストールを行います。 会議への入室は以下の「会議に参加」から行います。
利用環境によっては、右記のの色のインストール画面が表示されますが、「App Storeからインストール」を選択して表示されたアプリケーションをインストールしてください。
アプリインストール後、[開く]ボタンを押しても、「Off-line」の画面が表示され会議室に入室することができません。※インストールしたアプリをタップしても入室はできません。
会議室の[入室]やURLをタップした後に表示される画面の「会議に参加」をタップして会議に参加してください。

お問い合わせ先
12
NTTテクノクロス株式会社ミーティングプラザ担当
〒220-0012
神奈川県横浜市西区みなとみらい4-4-5
横浜アイマークプレイス
ホームページ: https://www.meetingplaza.com/
E-mail : [email protected]
サポート窓口( 9:00~ 18:00 ※土日祝祭日および年末年始を除く)
Tel : 0120-753-6777