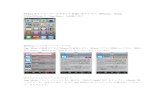Office365 インストールマニュアル - Gifu...
Transcript of Office365 インストールマニュアル - Gifu...

Office365インストールマニュアル
岐阜大学
情報連携統括本部
(暫定版:2018/04/06)

Office365 インストールマニュアル
Office365インストールマニュアル
2
1)はじめに・Office365について・Office365を利用できる方・Office365で利用できること・Office365をインストールできる端末・ご利用にあたっての注意事項
2)インストールの準備・インストールに必要なもの・インターネット環境について
2)Office365のインストール手順・インストール手順【簡易版】・インストール手順【Windows版】・インストール手順【Android版】・インストール手順【iOS版】
3)その他・仮名アカウントについて・Skype for Businessについて・OneDrive for Businessについて
日付 更新内容
2016年4月 1日 初版完成
2016年4月 8日 「インストール環境」追加「インターネット環境について」に追記
2016年4月14日 暫定版公開
2016年4月19日 画像一部修正
2017年4月 1日 一部修正
2018年4月XX日 システム更新にあわせて内容を変更
■更新履歴

Office365 インストールマニュアル
■Office365 ProPlusについて
はじめに
3
岐阜大学はMicrosoft社と包括ライセンス契約(EES)を結んでいます。この契約に付随する無償オプション(Student Advantage/Teacher Advantage)として,本学に在籍している正規学生(学部生,大学院生)および常勤教職員の皆さんは,在籍中に限り個人所有のPCに最新版のMS Office(Office365 ProPlus,以下Office365)を無料でインストールして使用することが可能です。
■ Office365 ProPlusを利用できる方Office365は岐阜大学に在籍している以下の方が利用できます。
・常勤教職員・正規学生※退職や卒業・修了等により岐阜大学の籍を失った場合は利用できなくなります。岐阜大学の籍を失った場合は,速やかにアンインストールしてください。
■ Office365 ProPlusをインストールできる端末Office365 ProPlusは以下の端末でご利用いただけます。
•個人的に購入した私物のパソコン,タブレット・スマートフォン(各5台)
■ Office365 ProPlusで利用できること
Office365 ProPlusでは以下のものをご利用いただけます。
• Office Online:WordやExcelなど,OfficeアプリケーションをWeb上で利用できます。
• Office ProPlus:以下のアプリケーションの最新版を利用できます
Word, Excel, PowerPoint, Publisher, Access, OneNote, Outlook (※2018年4月9日時点の最新版は2016となります)
• Skype for Business:セキュリティが強化された法人向けのSkypeサービス
• OneDrive for Business:Microsoftのクラウドストレージサービス(最大1TBまで利用可能)
※このマニュアルではOffice ProPlusのインストール方法を説明します

Office365 インストールマニュアル
はじめに
■ご利用にあたっての注意事項
Office365 ProPlusは岐阜大学に在籍する教職員・学生を対象としたサービスとなります。ご利用に際しては以下の点に注意してください。
• 著作権法並びに本学の関連規則を遵守してください。
• Office365インストールメディアを他者へ供与または貸与することは重大なライセンス契約違反となります。法的処罰の対象となりますので,絶対にしないでください。
• 「OneDrive for Business」はMicrosoft社が提供するクラウドストレージサービスです。学外のストレージにデータを保存することになるため,個人情報や要保護情報は保存しないでください。詳細は「外部クラウドサービスを業務で使用する際の確認事項及び留意点」(学内専用)をご参照ください。
• Office365 ProPlusのライセンス有効期間は岐阜大学に在籍している間です。退職や異動,修了,卒業など,何らかの形で岐阜大学の籍が失われた場合はライセンスが無効となり,利用できなくなります。この場合は速やかにアンインストールしてください。なお,「OneDrive for Business」を利用してデータを保存していた場合,保存していたデータにアクセスできなくなります。
4
岐阜大学情報連携統括本部(情報館)電 話:058 - 293 - 2041E-mail:[email protected]
本件に関する問い合わせは,以下までご連絡ください
■問い合わせ先
■免責インストール作業は本人の責任において実施してください。Office365 のインストール及び,その利用により生じた不具合や不利益等について,いかなる内容であっても情報連携統括本部では責任を取ることはできません。予めご了承ください。

Office365 インストールマニュアル
インストールの準備
■インストールの準備
Office365 ProPlusをインストールするためには,岐阜大学から発行された個人アカウント(教職員個人アカウント,学生アカウント)が必要となります。インストールを行う前にご自身のアカウントをご確認ください。事務アカウントでは利用できませんのでご注意ください。アカウントが分からない場合は情報館までお問い合わせください。
■インターネット環境について
Office365 ProPlusをインストールするためにはインターネットに接続する必要があります。必ず安定した通信環境の下でインストールを行ってください。インストール中に通信が切断された場合,重大なトラブルが発生する場合があります。
※OpenLAN環境でのインストールについてOffice365 ProPlusのインストールはOpenLANでも可能ですが,プロキシ設定について,自動的に検出する設定を有効にすると正常にインストールできない場合があります。OpenLAN環境を利用してOffice365 ProPlusをインストールする場合は,必ず「自動的に検出する」という設定を無効にしてください。
↑ Windows10の場合 ↑ Windows7,8.1の場合
5

Office365 インストールマニュアル
Office365のインストール手順【簡易版】
以下の手順でインストールします。1)以下のWebページにアクセスする
https://portal.office.com/2)岐阜大学発行の個人アカウントを使ってサインインする3)Office365をインストールする
※インターネット環境によっては時間がかかる場合があります。
4)ライセンス認証の状態を確認する
インストール手順の詳細は次のページから説明します。
■パソコン版
以下の手順でインストールします。1)「Google Play」にアクセスする2)「Office365」で検索し,使用するアプリを個別にインストールする
※「Office365」という名称では用意されていません。「Word」「Excel」等,必要なアプリを個別にインストールしてください。
3)アプリを起動させ,サインインする
■Android版(タブレット/スマートフォン)
以下の手順でインストールします。1)「App Store」にアクセスする2)「Office365」で検索し,必要なアプリをインストールする
※「Office365」という名称では用意されていません。「Word」「Excel」等,必要なアプリを個別にインストールしてください。
3)アプリを起動させ,サインインする
■iOS版(タブレット/スマートフォン)
6
【重要】データ通信量が非常に多いため,スマートフォン等モバイル端末にインストールする際には,Wi-Fi環境で行うことをお勧めします。

Office365 インストールマニュアル
Office365のインストール手順【Windows版】
1)以下のWebページにアクセスする
■URL:
https://portal.office.com/
2)岐阜大学発行の個人メールアドレスでサインインする
大学から発行された個人メールアドレスを入力する・教職員:教職員個人アカウント
例)[email protected]・学 生:学生アカウント
例)[email protected]【重要】必ず@以降も全て入力してください。
UserIDだけではサインインできません。
大学から発行された個人メールアドレスに対するパスワードを入力する
入力が終わったら「次へ」
入力が終わったら「サインイン」
パスワードを忘れた場合は,岐阜大学が発行した身分証明書(または学生証)をお持ちの上,情報館1階の窓口までお越しください。パスワードの再発行手続きを行います。なお,お電話では本人確認ができないため,パスワードの再発行はできません。
7

Office365 インストールマニュアル
Office365のインストール手順【Windows版】
3)Office365をインストールする
「Officeアプリをインストールする」をクリックして,Office2016を選ぶ
「実行」をクリック
この画面が表示されたらインストールが始まります。完了までしばらくお待ちください。
この画面が表示されたら完了です。正しくインストールできたか,確認してください。
【注意】インストール中はインターネット接続を切断しないでください。環境によっては時間がかかる場合があります。途中でサインアウトされたりスリープモードにならないよう,注意してください。
「閉じる」をクリック
一部ブラウザでは「実行」できない場合があります。この場合はパソコンに「保存」し,作成された実行ファイルを実行してください。保存したファイルはインストール完了後,必ず削除してください。
「ファイルを保存」をクリック
ダブルクリックで実行
※画面はFireFoxの場合
8

Office365 インストールマニュアル
Office365のインストール手順【Windows版】
4)ライセンスの状態を確認する
「Officeアプリケーション」のどれか1つを起動する
例:Wordの場合…「他の文書を開く」を選択※アプリによって「文書」の箇所が別の単語に変わります。
例)Excel:→他のブックを開く
PowerPoint:→他のプレゼンテーションを開く
「アカウント」をクリック
「同意する」をクリック
製品情報に「サブスクリプション製品Microsoft Office365 ProPlus」
と表示され,所属先に自分のメールアドレスが表示されていれば完了です。
9

Office365 インストールマニュアル
Office365のインストール手順【Android版】
1)「Google Play」にアクセスする
10
「Google Play」のアイコンをタップする
2)「Office365」で検索し,アプリをインストールする
「Office365」と入力し,検索する
使用するアプリをタップする
※ここではwordを例として使用します。※お使いの環境によって,検索結果の表示等に違い
がありますのでご注意ください。
「インストール」をタップし,インストールする
他のアプリも同じ方法でインストール可能です。利用できるアプリは以下のものとなります。
Word Excel PowerPointOutlook OneNote OneDrive for
Business
Skype forBusiness
※Android 7.1.1にて作成
データサイズが大きいため,Wi-Fi環境で行うことをお勧めいたします。

Office365 インストールマニュアル
「許可」をタップする※許可しないと使用できません。
任意で選択する
Office365のインストール手順【Android版】
3)アプリを起動させ,サインインする
11
アプリのアイコンをタップする
※ここではwordを例として使用します。※お使いの環境によって,表示等に違いがありますのでご注意ください。
大学から発行された個人メールアドレスを入力し,「→」をタップ・教職員:教職員個人アカウント
例)[email protected]・学 生:学生アカウント
例)[email protected]【重要】必ず@以降も全て入力してください。
UserIDだけではサインインできません。
大学から発行された個人メールアドレスに対するパスワードを入力する
入力したら「→」
入力したら「サインイン」
Wordの画面に戻ったときに自分の名前とメールアドレスが表示されてたら完了。
「他の文書を開く」を選ぶと,左下に「Officeアカウント」が表示されます。これを選ぶと利用できるアプリのリストが表示されます。インストールしていないアプリは,ここからインストールすることもできます。Office365へのサインインは,Officeアプリのどれか1つで1度行えば,他のアプリも利用できるようになります。
※Android 7.1.1にて作成

Office365 インストールマニュアル
Office365のインストール手順【iOS版】
1)「App Store」にアクセスする
12
「App Store」のアイコンをタップする
2)「Office365」で検索し,アプリをインストールする
データサイズが大きいため,Wi-Fi環境で行うことをお勧めいたします。
※iOS11.3にて作成
「Office365」と入力し,検索する
「検索」をタップ
※ここではwordを例として使用します。※お使いの環境によって,検索結果の表示等に違い
がありますのでご注意ください。
「入手」をタップしてインストールする
他のアプリも同じ方法でインストール可能です。利用できるアプリは以下のものとなります。
Word Excel PowerPointOutlook OneNote OneDrive for
Business
Skype forBusiness

Office365 インストールマニュアル
Office365のインストール手順【iOS版】
3)アプリを起動させ,サインインする
13
アプリのアイコンをタップする
※ここではwordを例として使用します。※お使いの環境によって,表示等に違いがありますのでご注意ください。
大学から発行された個人メールアドレスを入力・教職員:教職員個人アカウント
例)[email protected]・学 生:学生アカウント
例)[email protected]【重要】必ず@以降も全て入力してください。
UserIDだけではサインインできません。
左下の「Officeアプリ」を選ぶと利用できるアプリのリストが表示されます。インストールしていないアプリは,ここからインストールすることもできます。Office365へのサインインは,Officeアプリのどれか1つで1度行えば,他のアプリも利用できるようになります。
※iOS11.3にて作成
「Office365でサインイン」を選択
入力したら「次へ」
入力したら「サインイン」
大学から発行された個人メールアドレスに対するパスワードを入力する
任意選択
「準備が完了しました」と表示されたら完了です。
ここをタップして利用開始

Office365 インストールマニュアル
その他
14
■仮名アカウントの廃止についてOffice365 ProPlusのサービスは2016年から始まりました。サービス開始当初は岐阜大学が発行したアカウントを使って仮名アカウントを作成し,作成した仮名アカウントを使ってOffice365 ProPlusを利用する,という運用を行ってまいりましたが,2017度末をもって仮名アカウントは廃止されることとなりました。このため,2018年度以降は岐阜大学発行のアカウントを使ってOffice365 ProPlusを利用する,という運用に変更されます。現在仮名アカウントを利用してOffice365 ProPlusを利用している方で,2018年度以降も継続して利用される方は,仮名アカウントから岐阜大学発行のアカウントへ切り替えていただく必要があります。
このことについて,アカウント切替方法をMicrosoft社に確認したところ,現在インストールしているOffice365 ProPlus関係のアプリを全てアンインストールし,改めて岐阜大学発行のアカウントを使って新規インストールを行ってください,との回答でした。
仮名アカウントを使用してOffice365 ProPlusを利用している皆様には大変お手数をおかけいたしますが,現在お使いのOffice365 ProPlusをアンインストールしていただき,改めて岐阜大学発行のアカウントを使ってOffice365 ProPlusインストールをしていただきますようお願いいたします。なお,作業を始める際には,必ず事前に重要なデータのバックアップを取ってから,作業をしてくださいますようお願いします。作業中に何らかの原因で失われたデータは復元できませんので,ご注意ください。
■Skype for BusinessについてOffice365 ProPlusに含まれる「Skype for Business」は通信内容の暗号化や接続先の制限等,セキュリティ面が強化された法人向けのサービスです。こちらをご利用の際には岐阜大学発行のアカウント(メールアドレス・パスワード)を使用してください。「Skype for Business」の利用に関しては「特定通信特別使用許可申請書」の提出は必要ありません。ただし,個人向けサービスである「Skype」を利用する場合は,これまで通り「特定通信特別使用許可申請書」の提出が必要です。
■OneDrive for Businessについて「OneDrive for Business」はMicrosoft社が提供するクラウドストレージサービスです。最大1TBまでのデータを保存でき,保存したデータには学内外からアクセスできます。
ただし, 「OneDrive for Business」を利用してデータを保存することは学外ストレージにデータを保存することになります。このため個人情報や要保護情報等は保存しないでください。
詳細は「外部クラウドサービスを業務で使用する際の確認事項及び留意点」(学内専用)をご確認ください。













![zabbix エージェント インストールマニュアル [CentOS 6 / 7 系 · 2018-05-28 · zabbix エージェント インストールマニュアル [CentOS 6 / 7 系] 第1.2](https://static.fdocuments.net/doc/165x107/5e478f49f301987d371e600d/zabbix-fff-ffffffff-centos-6-7-c-2018-05-28.jpg)