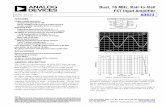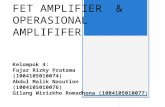FET Amplifier Design and Linear Analysis
Transcript of FET Amplifier Design and Linear Analysis

ADS 2012 Workspaces and Simulation Tools (v.1 Oct 2012)
© Copyright Agilent Technologies 2012
LAB EXERCISE 3
FET Amplifier Design and Linear Analysis
Topics: More schematic capture, DC and AC simulation, more on libraries and cells, using Templates, Design Guides, data display plots and equations.
Audience: New users of ADS, including design engineers, technicians, and system administrators who need a basic working knowledge.
Prerequisites: Completion of Lab Exercises 1 and 2.
Objectives: Be able to build and test a FET amplifier using linear analysis and design guides for matching.

Lab 3: Linear Analysis
Copyright 2012 Agilent Technologies
2
Table of Contents: Lab 3
1. Create a new workspace 3
2. FET curve tracer Template 3
3. Build the FET amplifier schematic and symbol 6
4. Source and Wire Labels 7
5. AC and DC simulation setup 8
6. DC annotation in schematic 10
7. AC data results: noise and time-domain 10
8. Variable Equation and Parameter Sweep for Simulation 11
9. Writing Equations in the Data Display 13
10. Copy, rename, and clean-up the design 14
11. Amplifier Impedance 15
12. Impedance and Gain with a Matching Network 16
13. OPTIONAL: Smith Chart Utility for Z matching network 18

Lab 3: Linear Analysis
Copyright 2012 Agilent Technologies
3
Lab 3: FET Amp Design and Linear Analysis
IMPORTANT: This is a continuation of Lab Exercises 1 and 2. Therefore, you need the skills acquired in those labs to perform this lab.
1. Create a new workspace
a. Use the Main window icon, and when the wizard opens, name it: My_AMP.
b. Also name the library My_AMP_lib, and select only the Analog/RF library and the DemoKit_NonLinear library as shown here with the DemoKit technology selected also. Click Next, as needed, and Finish when done.
2. FET curve tracer Template
This step uses a built-in DC simulation template that sweeps drain-source voltage at different steps of gate-source voltage (also called a nested sweep). The resulting IDS or bias characteristics are plotted automatically using a built-in data display template. This FET will be used for the amplifier.
a. Create a new schematic using the Main window icon – you should know to do this - name the new cell: FET_curves and select the ads_TemplatesFET_curve-tracer as shown here.

Lab 3: Linear Analysis
Copyright 2012 Agilent Technologies
4
b. In the new schematic, select the DemoKit_Non_Linear palette and insert the DEMO FET 1 and also insert the DEMO KIT TECH INCLUDE component shown here. Wire it with both source nodes (S and S2) connected together and grounded.
c. The FET 1 text may overlap other tex or components or wires. Move the component text using the F5 keyboard key. This keeps schematics easy to read.
d. Run the simulation by clicking the simulation icon.
e. Notice the status window and the data display will pop up immediately after as shown here.
Also, scroll through the status summary and notice that for each value of VGS, VDS is swept from 0 to 5 volts.

Lab 3: Linear Analysis
Copyright 2012 Agilent Technologies
5
f. Compare the Status information to the Parameter Sweep and DC simulation in schematic to understand how a sweep within a sweep is done in ADS. Notice that the variables must first be declared before they are used. The initial value is not used for the sweep, so they could be 0 volts or 100 volts when declared and the swept values will over-ride them.
g. In the Data Display plot, the marker value should appear at VDS 3 volts and VGS 0.5 with 75 mA of drain current. Select the marker with your cursor and then use the marker arrow icons to move to different values.
h. Use your cursor again to select and drag the marker to another trace and try using your keyboard arrow keys to move the marker. Also, try inserting your cursor in the marker readout and type in a different VDS to move the marker.
i. Move the marker to various traces and values of VDS and notice that the marker (m1) readout and the computed power changes as the marker position changes.
j. Save and Close the Data Display and Schematic windows. Also, close the Status window.
Now that you know how this FET performs under bias conditions, its time to build an amplifier and test its performance.

Lab 3: Linear Analysis
Copyright 2012 Agilent Technologies
6
3. Build the FET amplifier schematic and symbol
a. Build the amplifier design shown here – this should take a few minutes following the steps below:
• Create a new schematic and name the cell: AMP_7GHz.
• Insert the same FET 1 from the DemoKit_Non_Linear palette and insert the DEMOKIT TECH INCLUDE (required for these demo components).
• Change to the Lumped Components palette and insert L and C as shown – you can edit the L and C values directly on screen or double click to edit.
• Change to the SourcesFreq Domain palette and insert V_DC sources and set the voltages as shown here: +3V and -1.5V.
• From the toolbar, insert pins on the input and output, grounds and wires as needed.
NOTE: ADS simulaiton can include thermal effects (DC bias consumption based).
b. Use the keyboard F5 key to move text and set any preference (Optons > Preferences) for the display if desired.

Lab 3: Linear Analysis
Copyright 2012 Agilent Technologies
7
c. Save the design when finished.
d. In the Main window, click the symbol icon.
e. In the dialog box, browse to the cell AMP_7GHz as shown here and click OK. Next, in the Symbol Generator, go to the Copy/Modify tab and then the tab marked System-Amps & Mixers and select the Amp symbol – click OK. Then save and close the symbol window.
4. Source and Wire Labels
a. In the AMP_7GHz schematic, select the Sources-Freq Domain palette and insert a V_AC source with a ground as shown here on the input. Also, type in the letter “R” in the component history field, press Enter on your keyboard, and the resistor will be attached to your cursor – insert and ground it on the output.
b. Click the Name icon (Insert Wire/Pin label). Type Vin and select the input wire as shown here – then type Vout and select the output wire. Close the dialog.

Lab 3: Linear Analysis
Copyright 2012 Agilent Technologies
8
5. AC and DC simulation setup
a. Select the simulation AC palette and insert the AC simulation controller.
b. Select the simulation DC palette and insert the DC simulation controller.
Your design should now look like the one shown here: use the F5 key to move text if necessary. Although the simulation is set-up with a sweep by default, the next step is to change the frequency to exactly 7 GHz and then run the simulation. The DC controller requires nothing be set.
c. FREQUENCY: Edit the AC controller by double clicking on it. In the Frequency tab, selet the Sweep type to be Single point and set it to 7 GHz as shown here. Click Apply.
All ADS simulation controllers have default setup values. But you usually have to specify the settings you want. Also, it is OK to do a DC simulation with other simulators because DC is run first anyway for convergence.

Lab 3: Linear Analysis
Copyright 2012 Agilent Technologies
9
d. NOISE: Go to the Noise Tab and check the Calculate noise box as shown here. Use the Edit field to select both Vin and Vout node labels and click Add for each. Click Apply – this will give the total noise at the input and output.
e. DISPLAY: Go to the Display tab, scroll down, and turn off the Start, Stop, and Step boxes. Then turn on the Freq and CalcNoise. If you always display the parameters you are using, you can edit them on screen. For example, Noise calculations can be easily turned ON or OFF this way.
f. Click OK to close the AC controller dialog when you have the correct settings.
g. Go to the Simulation Settings command and change the dataset name to AC_DC as shown here.
h. Click the Simulate button in the Simulation Settings dialog and the analyses will run. Also, cancel the Simulation Settings dialog.
Next, you will see the DC node values and plot the AC results.

Lab 3: Linear Analysis
Copyright 2012 Agilent Technologies
10
6. DC annotation in schematic
a. In schematic, click the command Simulate and scroll down to Annotate DC Solution as shown here.
b. Examine your schematic and you should see the DC bias values (voltage and current) at each node. The minus sign (-) for current is used only to indicate the direction (out or into a node). You should see the values shown here.
c. To clear the annotation, select the command: Simulate > Clear DC Annotation. The annotation should clear. Now you know how to get DC values for any circuit quickly: insert a DC controller, simulate, and annotate.
The next step is to list the noise data and then plot the input (Vin) and output (Vout) voltages transformed into to the time domain. This will allow you to compare the phase and magnitude of both signals and indicate if the amplifier is working correctly.
7. AC data results: noise and time-domain
a. In the Data Display, insert a List (icon shown here).
b. When the Plot Traces and Attributes dialog appears select both Vin.noise and Vout.noise as shown here (use Ctrl key) and Add them. Click OK.
c. You can change the size of the list by dragging the corner with your cursor as shown. You should have these values:
This shows that the noise level at the output pin is about 1.8 nano volts. It will be different at other points in the circuit.
NOTE: The Agilent logo can be turned on or off in Plot Options.

Lab 3: Linear Analysis
Copyright 2012 Agilent Technologies
11
d. In the same Data Display, insert a rectangular plot. Select both AC Vin and Vout as shown here. Then place markers on both traces (Vin and Vout) using the peak and valley icons shown here.
Notice that the two signals are not exactly 180 degrees apart. This is likely due to one of the reactive components such as inductor L1. To determine the effect of L1, you can sweep its value in the next step. This will give you experience setting up parameter sweeps and plotting that type of data.
8. Variable Equation and Parameter Sweep for Simulation
a. In the schematic, deactivate the DC simulation controller – you don’t need the extra DC data in your dataset now that you have seen the results. This is something that you can also do to components if you want them available but not used for a specific simulation.
b. Insert a VAR (Variable Equation) into schematic using the icon shown here.
c. Change the name (left side of the equation) to: L_val. Use your cursor directly on-screen or edit (double-click) the VAR – either way is the same.

Lab 3: Linear Analysis
Copyright 2012 Agilent Technologies
12
d. Change the drain inductor from 1.5 nH to L_val nH as shown here. It is important to keep the units as nH. Otherwise, the value would be in Henrys, which is the default. Now, the inductor has the variable (1.0 nH). But you want to sweep it.
e. To sweep a variable for AC analysis, you need a Parameter Sweep component, available in any simulation palette. Go to any simulation palette and insert the Parameter Sweep as shown here. Next, you need to specify 3 items.
f. Edit (double click) the Parameter Sweep component. In the Sweep tab, type in the Parameter to sweep = L_val. Then type Start, Stop and Step values as shown here: 1.5 to 4.5 in 1.5 increments. Next, go to the Simulations tab and type the AC controller name (should be AC1) and click OK when finished.
Notice that the quotes are automatically applied. If you typed in the names on screen, you would have to type quotes. The parameter sweep is now ready.

Lab 3: Linear Analysis
Copyright 2012 Agilent Technologies
13
g. Run the simulation using either the icon or the F7 keyboard key (default hot key).
h. Afterward, look at the data display and notice the changes. Your list and plot now show the swept values.
9. Equations in the Data Display
a. Select the Eqn icon and insert an equation as shown here.
b. When the Equation editor appears, type in an equation for voltage gain: GAIN = Vout / Vin. Notice that you can also select the dataset (AC_DC in this case) and simply insert the node voltage as shown here.
c. Click OK when finished and you will see the equation in black. If it is red in color, it is incorrect.
d. Insert a new list (use the List icon shown here). Then select Equations from the drop down list and add on your GAIN equation as shown here. Notice the three values of gain for each swept value of L.
e. Save and close the data display when done.

Lab 3: Linear Analysis
Copyright 2012 Agilent Technologies
14
10. Copy, rename, and clean-up the design
At this point, some organization and renaming can be done.
a. In schematic, click: File > Save a Copy As. When the dialog appears, type in the name: test_AC_DC and click OK as shown here.
b. In the Main window, right-click on the Data Display icon named AMP_7GHz and use the rename command – rename it: test_AC_DC. Your workspace should now have cell and data displays with names that better describe them.
c. In the AMP_7GHz schematic, press your keyboard Delete key and notice the cursor has cross-hairs ready to delete multiple items easily.
d. As shown here, delete: AC source & ground, AC and DC simulation controllers, Parameter Sweep; and the output 50 Ohm resistor & ground. Click the wire red dots to easily delete unwanted wires. Set the L_val variable to 3.0 and change the value of C2 to 1.5 pF – this will make it less capacitive on the Smith Chart.
e. Save and close the AMP_7GHz design.
NOTE: For MMIC layouts, remove sources and grounds and any other items that would not be appropriate for doing DRC or LVS checking.

Lab 3: Linear Analysis
Copyright 2012 Agilent Technologies
15
11. Amplifier Impedance
a. From the Main window, create a new schematic and name the cell: SP_amp. This will be used to determine the input impedance (Zin).
b. In the new schematic, drag & drop the symbol for the amplifier. Then go to the S-parameter simulation palette and insert the S_Param controller and ports 1 & 2 (terminations) with grounds as shown here.
c. Set the simulation frequency directly on-screen:
Start = 4 GHz, Stop=10 GHz, Step=0.1 GHz.
d. Save the design and run the simulation.
e. In the new open Data Display, insert a Smith Chart and add S11 as shown here. Put a marker on the trace at 7 GHz.
f. Edit (double click) the marker properties and set Zo to 50 as shown here. The marker impedance now reads about 13-j*63 ohms. This value will be used for the match at the amplifier input next. Save the data display.
The next step is to add a matching network to improve the results.

Lab 3: Linear Analysis
Copyright 2012 Agilent Technologies
16
12. Impedance and Gain with a Matching Network a. Go back to the SP_amp schematic and add a lumped series L = 2.6 nH, and a
shunt L = 2.9 nH as shown here. This matching network was created using the ADS Smith Chart Utility for impedance matching. It is the optional step at the end of this lab but if you don’t have enough time you can try it after this course.
b. Use the command: Simulate > Simulation Settings and change the dataset name to SP_amp_matched and simulate.
c. When the simulation finishes, go to your SP_amp Data Display. Edit (double-click) the Smith chart – do not change the default dataset (No when prompted). Select the SP_amp_matched dataset and add the S-11 trace as shown here. Also, put a marker on the new trace at 7 GHz – double click the marker readout and, in the Format to 50 as shown here. The amplifier input is now is matched to 50 ohms. Of course, the output match, if done, would affect it but this is only for the lab exercise so it is not an issue.

Lab 3: Linear Analysis
Copyright 2012 Agilent Technologies
17
d. Insert a rectangular plot and add S21 from the SP_amp dataset and then add S21 from the SP_amp_matched dataset to see the gain improvement in dB as shown here. The amplifier now has almost 22 dB of gain at 7 GHz.
e. Save and Close all windows except the Main window.
IMPORTANT NOTE: Now you have practiced the basics of linear simulation. The optional step that follows shows how the ADS Impedance Matching tool was used to determine the topology and values for the matching network you just used. It is not necessary to do that step – do it only if you finish early. If not, you can do it at a later date to see how this tool works.

13.
a
b
c
d
e
. OPTIONA
Do this o
. Create a
. In the nesame as
. At the toicon showSmith Ch
. From theMatchinClick OKcan ignocomponeused.
. In the Smthe Freq
AL: Smith C
only if you h
new schem
ew schematDesignGu
p of the Smwn here - thhart icon to
e palette, ing Network
K when a mre it. It is nent in a sch
mith Chart U(GHz) to 7
Sm
Copyrig
Chart Utilit
have time –
matic and n
tic, click on ide > Filter
mith Chart Uhis adds theyour schem
sert the Smk componeessage dia
necessary tohematic for
Utility (at th7 GHz as sh
mith Chart U
ht 2012 Agilent T
18
ty for Z ma
– the steps h
name the ce
the comma> Smith Ch
Utility windoe Smith Chmatic.
mith Chart nt (shown
alog appearo insert thisthe tool to b
e top) type hown here.
Utility Tool
Technologies
atching net
here can be
ell: Z_matc
and: Tools hart Contro
ow, click thehart palette
here). rs – you s be
in
l in ADS
L
twork
e followed a
ch.
> Smith Col window).
e Palette with the
ab 3: Linear
after this co
Chart (this is
r Analysis
ourse.
s the

Lab 3: Linear Analysis
Copyright 2012 Agilent Technologies
19
f. In the lower right corner of the Smith Chart utility window, select the ZL component and type in the approximate impedance looking into the amplifier from the last simulation: 13-j*63 as shown here, and press Enter.
Notice that the load symbol (diamond) on the Smith chart has relocated to the lower right.
g. To build the matching network, select the shunt inductor from the palette
Then move the cursor on the Smith chart as shown here - when you get to the 50 Ohm circle of constant resistance, click to stop; it does not have to be exact.
h. Finally, select the series inductor and then move the marker along the circle to the center of the Smith chart (approximately) and click. In the lower right, select either shunt or series L to see the value.
i. Now you have determined the matching network that was use to obtain the good results in the previous steps. Close the utility window.
j. You can delete the cells or any files used for the Smith chart matching – you don’t need them. You only used the utility to get the desired values and not to build a circuit. Close the Z_match schematic when you are finished.
END of LAB EXERCISE