Expedite/Project System - Multimicro Systems
Transcript of Expedite/Project System - Multimicro Systems

Page 1
Expedite/Project System
IntroductionThe Expedite/Project System allows you to manage Projects and Tasks in the agency
within a multiuser environment.
Projects Projects are created in the Expedite System or imported from a quote or order.The expedite project acts as a central location for monitoring information such asshipment status at the line item level to track the status of the job untilcompletion. Nearly 20 line item columns are available so that informationpresently stored in other systems in SAW (such as quotes and orders) and inphysical files can now be consolidated into this one central location, thusimproving control and follow up capabilities. Line items may be displayed in anumber of sequences including MFG, Type, Reference (according to the quote ororder converted from), and Line Number or line item sorting may be disabled.The MFG option allows you to display line items for one or ALL MFG's includedin the project.
Tasks Tasks are specific activities or assignments that can be associated with aparticular expedite project or job. Tasks can also be created to track non-jobrelated assignments. Establishing an activity or assignment as a task in theExpedite System provides a method for tracking the details associated with aparticular expedite project or job. Tasks are assigned to individuals and associatedto a specific project or job with an action date for completion. Tasks may beviewed in groups by a number of criteria including individual, customer,manufacturer, and job name to improve communication.
Expedite System Tabs . . . . . . . . . . . . . . . . . . . . . . . . . . . . . . . . . . . . . . . . . . . . . . . . . . . . . . . . . . . . Page 2
Tasks Tab . . . . . . . . . . . . . . . . . . . . . . . . . . . . . . . . . . . . . . . . . . . . . . . . . . . . . . . . . . . . . . . . . . . . . . Page 3Sort Tasks By . . . . . . . . . . . . . . . . . . . . . . . . . . . . . . . . . . . . . . . . . . . . . . . . . . . . . . . . . . . . Page 3Select Criteria . . . . . . . . . . . . . . . . . . . . . . . . . . . . . . . . . . . . . . . . . . . . . . . . . . . . . . . . . . . . Page 4Task Lookup . . . . . . . . . . . . . . . . . . . . . . . . . . . . . . . . . . . . . . . . . . . . . . . . . . . . . . . . . . . . . Page 4Task Detail . . . . . . . . . . . . . . . . . . . . . . . . . . . . . . . . . . . . . . . . . . . . . . . . . . . . . . . . . . . . . . Page 5Task Functions . . . . . . . . . . . . . . . . . . . . . . . . . . . . . . . . . . . . . . . . . . . . . . . . . . . . . . . . . . . Page 9
Add . . . . . . . . . . . . . . . . . . . . . . . . . . . . . . . . . . . . . . . . . . . . . . . . . . . . . . . . . . . . . . Page 9Change . . . . . . . . . . . . . . . . . . . . . . . . . . . . . . . . . . . . . . . . . . . . . . . . . . . . . . . . . . Page 10Save . . . . . . . . . . . . . . . . . . . . . . . . . . . . . . . . . . . . . . . . . . . . . . . . . . . . . . . . . . . . Page 10Delete . . . . . . . . . . . . . . . . . . . . . . . . . . . . . . . . . . . . . . . . . . . . . . . . . . . . . . . . . . . Page 10Cancel . . . . . . . . . . . . . . . . . . . . . . . . . . . . . . . . . . . . . . . . . . . . . . . . . . . . . . . . . . Page 10Print . . . . . . . . . . . . . . . . . . . . . . . . . . . . . . . . . . . . . . . . . . . . . . . . . . . . . . . . . . . . Page 10Save Grid Layout . . . . . . . . . . . . . . . . . . . . . . . . . . . . . . . . . . . . . . . . . . . . . . . . . . Page 10
Projects Tab . . . . . . . . . . . . . . . . . . . . . . . . . . . . . . . . . . . . . . . . . . . . . . . . . . . . . . . . . . . . . . . . . . . Page 11

Page 2
Add New Project . . . . . . . . . . . . . . . . . . . . . . . . . . . . . . . . . . . . . . . . . . . . . . . . . . . . . . . . . Page 12Project Functions . . . . . . . . . . . . . . . . . . . . . . . . . . . . . . . . . . . . . . . . . . . . . . . . . . . . . . . . . Page 13
Line Items Tab . . . . . . . . . . . . . . . . . . . . . . . . . . . . . . . . . . . . . . . . . . . . . . . . . . . . . . . . . . . . . . . . . Page 14Project Line Items . . . . . . . . . . . . . . . . . . . . . . . . . . . . . . . . . . . . . . . . . . . . . . . . . . . . . . . . Page 16Project Line Item Shortcuts . . . . . . . . . . . . . . . . . . . . . . . . . . . . . . . . . . . . . . . . . . . . . . . . . Page 17
Customers Tab . . . . . . . . . . . . . . . . . . . . . . . . . . . . . . . . . . . . . . . . . . . . . . . . . . . . . . . . . . . . . . . . . Page 17
Lookup Tab . . . . . . . . . . . . . . . . . . . . . . . . . . . . . . . . . . . . . . . . . . . . . . . . . . . . . . . . . . . . . . . . . . . . Page 18
Reports Tab . . . . . . . . . . . . . . . . . . . . . . . . . . . . . . . . . . . . . . . . . . . . . . . . . . . . . . . . . . . . . . . . . . . Page 18Report Options . . . . . . . . . . . . . . . . . . . . . . . . . . . . . . . . . . . . . . . . . . . . . . . . . . . . . . . . . . Page 20
Preview Tab . . . . . . . . . . . . . . . . . . . . . . . . . . . . . . . . . . . . . . . . . . . . . . . . . . . . . . . . . . . . . . . . . . . Page 21
Settings and Utility Tab . . . . . . . . . . . . . . . . . . . . . . . . . . . . . . . . . . . . . . . . . . . . . . . . . . . . . . . . . . Page 21Settings . . . . . . . . . . . . . . . . . . . . . . . . . . . . . . . . . . . . . . . . . . . . . . . . . . . . . . . . . . . . . . . . Page 21
Edit Preferences . . . . . . . . . . . . . . . . . . . . . . . . . . . . . . . . . . . . . . . . . . . . . . . . . . . Page 21Edit Lists & Defaults . . . . . . . . . . . . . . . . . . . . . . . . . . . . . . . . . . . . . . . . . . . . . . . . Page 22Edit Task Lookup Defaults . . . . . . . . . . . . . . . . . . . . . . . . . . . . . . . . . . . . . . . . . . . Page 23
Utility . . . . . . . . . . . . . . . . . . . . . . . . . . . . . . . . . . . . . . . . . . . . . . . . . . . . . . . . . . . . . . . . . . Page 24Delete Old/Closed Tasks . . . . . . . . . . . . . . . . . . . . . . . . . . . . . . . . . . . . . . . . . . . . Page 24Display Task Rules . . . . . . . . . . . . . . . . . . . . . . . . . . . . . . . . . . . . . . . . . . . . . . . . . Page 24Set Task Columns . . . . . . . . . . . . . . . . . . . . . . . . . . . . . . . . . . . . . . . . . . . . . . . . . Page 24Mass Change Job Name . . . . . . . . . . . . . . . . . . . . . . . . . . . . . . . . . . . . . . . . . . . . Page 25Delete Old Projects . . . . . . . . . . . . . . . . . . . . . . . . . . . . . . . . . . . . . . . . . . . . . . . . Page 25Job Notes Utility . . . . . . . . . . . . . . . . . . . . . . . . . . . . . . . . . . . . . . . . . . . . . . . . . . . Page 25ReNumber Line Items . . . . . . . . . . . . . . . . . . . . . . . . . . . . . . . . . . . . . . . . . . . . . . Page 26Set Project Columns . . . . . . . . . . . . . . . . . . . . . . . . . . . . . . . . . . . . . . . . . . . . . . . . Page 26
Menu Options . . . . . . . . . . . . . . . . . . . . . . . . . . . . . . . . . . . . . . . . . . . . . . . . . . . . . . . . . . . . . . . . . . Page 26Add Project From Quote . . . . . . . . . . . . . . . . . . . . . . . . . . . . . . . . . . . . . . . . . . . . . . . . . . . Page 26Add Project From Order . . . . . . . . . . . . . . . . . . . . . . . . . . . . . . . . . . . . . . . . . . . . . . . . . . . Page 27Create Quote From Expedite . . . . . . . . . . . . . . . . . . . . . . . . . . . . . . . . . . . . . . . . . . . . . . . Page 27Create Order From Expedite . . . . . . . . . . . . . . . . . . . . . . . . . . . . . . . . . . . . . . . . . . . . . . . . Page 27Import Line Items From Quote . . . . . . . . . . . . . . . . . . . . . . . . . . . . . . . . . . . . . . . . . . . . . . Page 28Import Line Items From Order . . . . . . . . . . . . . . . . . . . . . . . . . . . . . . . . . . . . . . . . . . . . . . . Page 28Import Line Items From Expedite . . . . . . . . . . . . . . . . . . . . . . . . . . . . . . . . . . . . . . . . . . . . Page 28Export Line Items To Excel . . . . . . . . . . . . . . . . . . . . . . . . . . . . . . . . . . . . . . . . . . . . . . . . . Page 28Copy Task To New Code . . . . . . . . . . . . . . . . . . . . . . . . . . . . . . . . . . . . . . . . . . . . . . . . . . Page 29Copy Expediting Project To New Code . . . . . . . . . . . . . . . . . . . . . . . . . . . . . . . . . . . . . . . . Page 29
Expedite System TabsThe Expedite System utilizes a tab concept to allow multiple screens of information to be
stored in the program but used only as needed. The tabs available in the Expedite System are asfollows:
C Tasks - displays all tasks in several sequences

Page 3
C Projects - shows header data of the expedite projectC Line Items - shows the line items of the expedite project C Lookup - displays all expedite projects in several sequences C Reports - shows the various reporting optionsC Preview - shows a report on the screen as it would printC Settings/Utility - allows you to customize settings for each workstation
The system normally starts on the Tasks tab with tasks displayed in Assigned ToSequence. From here, you may choose any of the available expedite functions by clicking a tabor menu option.
Tasks TabWhen you start the Expediting System, you will be taken to the Tasks Tab. Tasks are
originally displayed in Assigned To sequence (primary) by ascending Action Date (secondary)based on the default user assigned to this workstation.
Sort Tasks By
The Sort Tasks By frame provides the different sequences inwhich tasks may be displayed in the Task Lookup Grid. Use the verticalscroll bars to the right of the sequence list if necessary to select asequence to display tasks. Selecting a new sequence will display theNew Start Key box which allows you to display tasks beginning at aspecific place within the chosen sequence. You may also click on theStart Key button to set a starting place within the currently selectedsequence. For example, you may want to display all tasks according totheir action date but only those tasks with action dates for the comingweek. Click Action Date in the sequence list. When the New Start Key box is displayed, enterthe first day of the week in MMDDYY format for the week you wish to be displayed. Tasks withaction dates beginning with that date will be displayed in the Task Lookup Grid in Action Datesequence.
The default sequence for the Task Lookup Grid is Assigned To. This allows the currentuser to automatically display his/her tasks when the Expediting System is started. The defaultuser is displayed in the yellow panel within the Sort Tasks By frame. To change the defaultAssigned To individual, see the section titled Edit Lists & Defaults.

Page 4
A different default user may be assigned to each workstation on the network to alloweach user to view "his/her" tasks when starting the Expedite System.
Select Criteria
The Select Criteria frame gives you a number of choices in restricting the tasks that aredisplayed in the Lookup Tasks Grid. You may set default values for each of these selections byclicking Settings and Edit Task Lookup Defaults.
You may also change the Select Criteria values on the Tasks Tab without changing theirdefault values. For example, to display any tasks associated with the user SEW, change theEntered By field to SEW and the Assigned To field to SEW. Make sure that the OR option isselected (the AND option would display tasks that are both Entered By AND Assigned ToSEW). Once all selection criteria changes have been made, select a sort sequence from thesequence list in the Sort Tasks By frame and enter a Start Key in the box provided.
Click the Restore Defaults button to return the Select Criteria fields to their defaultvalues.
To prevent the Lookup Tasks Grid from displaying tasks that are already completed(Status C = Closed), click the Hide Closed Tasks check box. Click Settings and Edit Preferencesto change the default value of this setting (if you wish closed tasks to never be displayed).
Task Lookup
The Task Lookup Grid displays all tasks on file in the sequence selected from thesequence list box above (default sequence is Assigned To) based on the Start Key provided(default start key is shown in yellow panel for Assigned To sequence). The Select Criteria framecan be used to further narrow the tasks displayed based on the criteria chosen.
The default sequence chosen is indicated in the header portion (highlighted in yellow) ofthe Task Lookup grid.
To display detail information for a specific task, utilize the horizontal scroll bars at thebottom or click on the record selector at the left of the grid. The Task Lookup Grid is not

Page 5
editable (display only), so you must use the record selector to display a task on the Task Detailframe if you wish to edit the task.
Task Detail
The Task Detail frame displays detail information for a specific task. Unlike the TaskLookup Grid, the Task Detail frame is editable. This is where tasks are entered or changed.
Task IDThis is a unique identifier for each task based on the year, month, date, and number oftasks initiated for that date (Example - Task ID 991007-003 is the third task created on100799). Since the Task ID is assigned by the system, it cannot be changed. Therefore,this field is a read only field and may not be edited since the Task ID is established when

Page 6
the task is created. To change the Task ID, click File and Copy Task to New Code.CustCode
The customer code for the task. Available codes may be looked up from the Name &Address System by clicking the button to the right of the Cust Code field. Field length =6.
Customer/Firm NameThe customer name - filled out automatically when the Cust Code is looked up fromName & Address. Field length = 31
Contact PersonThe customer contact - filled out automatically when the Cust Code is looked up fromName & Address. If a value already exists in this field when a Cust Code is looked up inName & Address, this field will not be overwritten. Field length = 31
Reference/Job NameThe project or job this task references or is associated with. This field provides a linkbetween the task and an existing project which allows the task to be easily referencedfrom the project. From the Ref/Job Name LU frame, click the Expedite, Order, or Quotebutton to the right of the Reference/Job Name field to look up available projects. If theproject is not included in the look up listing, you may enter the project name in this fieldand use the tab key to advance to the next field (the enter key will attempt to look upfrom the Expedite System only). Field length = 35
Entered ByThe initials of the person entering the task. This is automatically filled out based on thevalue of the default Entered By. Click the button to the right of the Entered By field tolook up available choices. If the Entered By code is not included in the look up listing,you may enter a new code in this field and use the tab key to advance to the next field(the enter key will attempt to look up). To change the default Entered By individual or toedit available selections, see the section titled Edit Lists & Defaults. Field length = 3
Assigned ToThe initials of the person assigned the task. This is automatically filled out based on thevalue of the default Assigned To. Click the button to the right of the Assigned To field tolook up available choices. If the Assigned To code is not included in the look up listing,you may enter a new code in this field and use the tab key to advance to the next field(the enter key will attempt to look up). To change the default Assigned To individual orto edit available selections, see the section titled Edit Lists & Defaults. This is accessedunder Settings in the menu at the top of the screen. Field length = 3
Action DateThe Action Date for the task (MMDDYY format). This is initially filled out by thesystem using the current date. Field length = 6
MFGThe MFG for the task. Click the button to the right of the MFG field to look up availablechoices. Field length = 4
Task Initiated ByThe source for how the task was initiated. Click the down arrow at the right of the TaskInitiated By list box for available choices (default = Phone)

Page 7
StatusThe status of the task. This is filled out automatically based on the value of the defaultStatus. Click the button to the right of the Status field to look up available choices. If theStatus code is not included in the look up listing, you may enter a new code in this fieldand use the tab key to advance to the next field (the enter key will attempt to look up). Tochange the default Status or to edit available selections, see the section titled Edit Lists &Defaults. Field length = 1
C Status codes of O=OPEN and C=CLOSED are required by the system. Whenadding a task, the new task will be given a Status = O and an Entry Date andStart Time. A Finish Date and Time will be given once the Status is changed to Cand the closed task is saved.
TypeThe type of task. This is automatically filled out based on the value of the default Type.Click the button to the right of the Type field to look up available choices. If the Typecode is not included in the look up listing, you may enter a new code in this field and usethe tab key to advance to the next field (the enter key will attempt to look up). To changethe default Type or to edit available selections, see the section titled Edit Lists &Defaults. Field length = 1
PriorityThe priority level of the task. This is automatically filled out based on the value of thedefault Priority. Click the button to the right of the Priority field to look up availablechoices. If the Priority code is not included in the look up listing, you may enter a newcode in this field and use the tab key to advance to the next field (the enter key willattempt to look up). To change the default Priority or to edit available selections, see thesection titled Edit Lists & Defaults. Field length = 1
Entry DateThe date the task was originated (MMDDYY). This is filled out by the system based onthe system date when the task is entered and is not an editable field.
Start TimeThe time the task was originated. This is filled out by the system based on the systemtime when the task is entered and is not an editable field.
Finish DateThe date the task was closed (MMDDYY format). This is filled out by the system basedon the system date when the task is closed and is not an editable field.
Finish TimeThe time the task was closed. This is filled out by the system based on the system timewhen the task is closed and is not an editable field.
Last ChangeThe last user and the date the task was last changed. These fields are automaticallyupdate by the system every time you save a task.
AutoDisplay NotesThis function allows the task notes box to automatically display whenever a new task is

Page 8
entered or an existing task that contains task notes is displayed. When AutoDisplay Notesis not checked, you must click the Show Notes button to enter or display task notes.When first entering the Expedite System, the value of this setting is based on the defaultvalue - see Auto Display Task Notes under Settings and Edit Preferences. Changing thevalue of this setting on the Tasks Tab does not effect the default setting.
C If Task Notes is already active on your taskbar, simply click on Task Notes on thetaskbar to activate. Changing to a different task or returning to the Task Grid willautomatically close the task notes for the original task.
Show NotesThis function allows you to display the task notes box. The task notes box can beautomatically displayed (when a new task is entered or an existing task containing tasknotes is displayed) by checking the AutoDisplay Task Notes check box. The task notesbox contains three fields and two buttons:
Task ID This field is used by the system to link the task notes to the appropriatetask. Therefore, this field is a read only field and may not be edited sincethe Task ID is established when the task notes are initially created.
Keywords This field allows you to categorize this task according to one or a numberof keywords that may associate the task with other tasks or a job.Keywords should be separated by commas. (Example - SCHOOL, POLE,SMITH could be used to track a task associated with a school with aspecial pole fixture handled by specifier Smith); Keywords is alsovaluable for storing information such as PO Number since this field isvisible in the Task Lookup Grid. Field length = 30
Notes This field is for any notes that you wish to add that may not be associatedwith a specific field; Field length = 500

Page 9
Save Notes This button allows you to save any changes you make to the notes.Close Notes This button allows you to close the notes window when you are finished
editing notes.
The remaining task options are:
Ref/Job Name LU These buttons allow you to lookup a list of job names out of eitherthe Expedite, Order, or Quote systems. This helps maintainconsistence with job naming between all of the Sales Assistantsystems.
Go Back To Grid This function returns you to the Task Lookup Grid beginning at thelocation of the previously selected task.
Task Functions
Add
This function allows you to add a new task to the system. Click on the Add button at the topright of the Tasks tab. The Task Lookup grid will disappear and the Task Detail frame will bevisible. Several fields will be assigned automatically by the system when a new task is entered:
Task ID assigned by system based on date and number of tasksentered for the day
Cust Code and Customer/Firm Name assigned by system using last customer code and name
displayedEntered By, Assigned To assigned by system based on user default valuesAction Date assigned by system based on today's dateStatus, Type, Priority assigned by system based on user default valuesInitiated By assigned by system (default value = Phone)
Entry Date/Start Time assigned by system based on today's date and time
C If AutoDisplay Task Notes is checked, the Task Notes box will be displayed on

Page 10
top of the Task Detail frame. You may either enter notes in the box or minimizethe task notes box and enter notes later.
C Make sure to click the Save button at the top right of the Tasks Tab to save thetask.
Change
Click this button to display an existing task in change mode. Enter the Task ID in the boxprovided and click OK. If you do not know the exact Task ID, utilize the Task Lookup Grid tofind the task and click on the record selector at the left of the grid to display the selected task onthe Task Detail frame.
Save
Click this button to save the existing task displayed on the Task Detail frame. If the Task Statushas been changed to C=Closed, a Finish Date and Finish Time will be inserted based on thesystem date and time.
Delete
Click this button to delete an existing task. The task to be deleted must be currently displayed onthe Task Detail frame. You will be given a confirmation to ensure that the existing task is to bedeleted.
Cancel
Click this button to cancel a new task being entered prior to it being saved. The Task Detailframe will disappear and the Task Lookup grid will once again be displayed.
Click this button to print detail information for an existing task displayed on the Task Detailframe. This will also print the task notes for this task. The print function allows you to send theoutput to the printer or to the windows clipboard where it may be stored and then pasted into ane-mail document or letter.
Save Grid Layout
Click this button to save the task grid layout. Select this option to customize the task lookup gridlayout.
Projects Tab

Page 11
The following are the available fields on the Projects tab:
Job/Project Name This is the name of the expediting job or project. The job name isthe unique identifier for each project and can contain up to 35characters. Duplicate project names are not allowed. This field is aread only field and may not be edited since the project name isestablished when the project is created. To change the projectname, click File and Copy Expediting Project to New Code.
Job Notes File Name The job notes file name is established when the project is firstentered. The job notes file name must be a unique name - noduplicates are allowed. For example, for an expediting projectcalled SAMPLE, the system will supply a job notes file name ofSAMPLE00. Click OK or press enter to accept the default orentered value. The system will automatically add a "PRJ"extension to all job note files (SAMPLE00 =>>SAMPLEOO.PRJ). Job notes file names may be of any length. This job notes file name is displayed in the panel at the top right.The Goto Job Notes button allows you to display the job notes filein the Windows Notepad where any notes may be entered andsaved.
SLS Responsible Salesperson for the project/job. Field length = 3Priority Priority level of project/job. Field length = 1. May use A, B, C...or
1,2,3...Status Status of the project. Available choices may be looked up by

Page 12
clicking the button to the right of the status field. Use the tab key(does not look up) to enter and keep a value not included in theavailable choices. Field length = 6
FU Person Responsible person for following up on the project/job. Fieldlength = 3
FU Date Follow up date on the project/job (MMDDYY format). Fieldlength = 6
Entered Date Date project entered (MMDDYY format). If project was createdfrom a quote or order, this is the date converted - automaticallyfilled out by system. Field length = 6
Submitted Date Date submitted (MMDDYY format). Field length = 6Approved Date Date approved (MMDDYY format). Field length = 6Influencer The customer codes of specifiers, contractors, architects, etc.. that
were influencers in the project/job. If created from an order, this isfilled out with the Reference field from the order. Field length = 31
Cust Name The customer name - filled out automatically when the Cust Codeis looked up from Name & Address. Field length = 31
Contact The customer contact - filled out automatically when the CustCode is looked up from Name & Address. Field length = 31
Cust Code The customer code for the project/job. Available codes may belooked up from the Name & Address system by clicking the buttonto the right of the Cust Code field. Field length = 6
Last Change The last user and the date of the last time the project was changed. This is automatically filled out by the system after clicking Save.
Add New Project
To add a new project from within the Expediting System, click File and Add NewProject. In the initial box provided, enter the expediting project Job Name. This is the uniqueidentifier for each project and can contain up to 35 characters. Duplicate project names are notallowed.
In the next box provided, enter a file name for the job notes file corresponding to theexpediting project or press enter to accept the default value provided by the system (which isbased on the expedite project job name). The job notes file name must be a unique name - noduplicates are allowed.
You can also add a new expediting project as follows:
• Click on the Projects Tab and Add button.• Click on the Lookup Tab and Add Project button.
Project Functions

Page 13
Change Click the Change button to display an existing expedite job orproject in change mode. Enter the expediting project job name inthe box provided and click OK. If you do not know the exactproject name, utilize the Lookup Tab to find the project. The lineitems in the project will be displayed according to the same sortsequence from which they were last saved.
Save Click the Save button to save a new or existing project. Line itemswill be saved according to the selected Line Item sort option. Ifyou have disabled automatic line item sorting, line items willremain in the order in which they were entered.
C If MFG Sequence is chosen for the Line Item Sort, you can save a project with ALL lineitems listed or just a specific MFG listed. The system will automatically include lineitems not presently displayed when saving in Single MFG Mode.
Delete Click the Delete button to delete an existing project. The project tobe deleted must be currently displayed on the Projects Tab. Youwill be given a confirmation to ensure that the existing project is tobe deleted.
Print Click the Print button to print the detail of an existing projectcurrently displayed on the Projects Tab. The two available choicesare the Project Office Copy and Customer Shipping Schedule (canbe sent out as an acknowledgment to customer showing shipmentdates). This function will print both header and line iteminformation. You will also be given the choice of including anyassociated tasks on the Project Office Copy print. The printfunction allows you to send the output to the printer or to thewindows clipboard where it may be stored and then pasted into ane-mail document or letter.
Cancel Clears all of the project fields.
Customer Link This function allows you to display customer information for thecustomer code listed in the current project. Click the CustomerLink button. The system will move to the Customer Tab where thespecified customer record will be displayed. Click the Project Tabto return to the project.
Task Link This function allows you to display all tasks with a Reference/JobName value matching the Job Name of the current project. Clickthe Task Link button. The system will move to the Tasks Tab

Page 14
where the matching tasks will be displayed in the Task LookupGrid. Click the Project Tab to return to the project.
C If a task is currently displayed on the Task Detail frame on the Tasks Tab, the Task Linkfunction will not display the Task Lookup Grid.
Quotes This function allows you to jump to the Quotation System to aquote with the same job name.
Orders This function allows you to jump to the Order System to a orderwith the same job name.
Line Items Tab
Sort By Line items may be sorted by MFG, Type, Reference, or LineNumber sequence. Expediting projects converted from either aquote or order are automatically placed in Reference sequence.You may also disable this capability.
MFG The MFG list box provides the ability to display line items eitherfor ALL or only one MFG at a time. When an expediting project isfirst entered or displayed, the MFG list box displays ALL meaningthat line items for all MFG's are presently displayed in the lineitem grid. To display line items for a specific MFG, click the downarrow at the right of the MFG list box and select an MFG from the

Page 15
list. Once the specific MFG is selected, only line items for thatMFG will be shown. Reselect ALL to once again display all lineitems.
C When line item sorting is disabled, the MFG box is not displayed.
C You may add, change, or delete line items on the grid regardless of whether one MFG isdisplayed or ALL are displayed.
C Deleting all line items for a specific MFG will not automatically remove this MFG fromthe list box. In this case, the MFG will be removed from the list box once the project hasbeen saved (the list box is updated each time the project is saved).
Multiline View This function displays each line item in the expediting project in athree line format. This allows all information for a line item to bedisplayed at one time on the screen as opposed to the user havingto move the horizontal scroll bar to the right to display theremaining line item information. Of course, fewer line items can beshown at one time. It is recommended to utilize Full Screen Gridwhen using this setting to maximize the number of line itemsdisplayed. When first entering the Expedite System, the value ofthis setting is based on the default value - see Project Three LineFormat under Settings and Edit Preferences. Changing the value ofthis setting on the Project tab does not effect the default setting.
Auto Ship This function allows you to automatically record quantity andremaining balance for a shipment. Click in any field on the lineitem record for which the shipment is to be recorded and then clickAuto Ship. The program will display the total quantity, fixturedescription, quantity shipped, and remaining balance. If a quantityshipped exists, then a previous shipment has already been recordedfor this line item. The program will copy the line item to the linebelow and allow you to enter quantity shipped for the currentshipment (see Example #2). An O=Originated code of S=Shipmentwill be inserted to reflect the origination of this new line itemrecord.
C In Example #1 below, if we click Auto Ship on the line item for ITEM-1 and enter aquantity of 12, the system will fill out this shipment quantity and calculates the remainingbalance:
Example #1Qty Description O Qty Bal
BEFORE 50 ITEM-1 O

Page 16
AFTER 50 ITEM-1 O 12 38
In Example #2 below, if we click Auto Ship on the line item for ITEM-1 where a quantity of 12was previously shipped, the system will add a second line item record. We provide a quantity of38 which is the remaining balance for that fixture. The system fills out this shipment quantityand calculates the remaining balance of zero. As indicated previously, the system will code thissecond line item record with an O=Originated code of S=Shipment. Also, the O/C field will bechanged to C=Closed on the last record.
Example #2Qty Description O Qty Bal
BEFORE 50 ITEM-1 O 12 38AFTER 50 ITEM-1 O 12 38
50 ITEM-1 S 38 0 CLOSED
Project Line Items
The following are the line item columns:
Ln Line Number - 001, 002, ...; enter a 1 - the system will format as 001; donot use 999 - this is reserved for the system for total; Field length = 3
Qty QuantityType Type; Field length = 7MFG MFG Code; this is a required field to utilize the capability of displaying
line items for one MFG at a time; Field length = 4Catalog Catalog number/Description; Field length = 50O/C Status Code; Field length = 1ORIG Originated Code - E=Expedite System, O=Order Detail System,
Q=Quotation System; this field will be filled out by the system during theSave if left blank; Field length = 1
ReqDel Requested Delivery Date (MMDDYY format); Field length = 6EstShp Estimated Ship Date (MMDDYY format); Field length = 6ActShp Actual Ship Date (MMDDYY format); Field length = 6ActDel Actual Delivery Date (MMDDYY format); Field length = 6Qty Shipped QuantityBal Balance RemainingPO# or Quote# This will be filled out with the PO number if created from an order or the
quote number if created from a quote; Field length = 20MOrdNum MFG Order Number - will be filled out with the MOrdNum field in the
order if created from an order; Field length = 20 InvNum Invoice Number; Field length = 20
Comments Comments; Field length = 60

Page 17
Project Line Item Shortcuts
Ctrl+Home Moves to beginning of line itemsCtrl+End Moves to bottom of line itemsAlt+I Insert a new line item at the selected rowAlt+D Delete the current line itemsCtrl+S Click on the line to be copied to the windows clipboardCtrl+T Click on the line where a line item from the clipboard is to be pasted (will
insert if necessary)
Customers Tab
The Customers Tab is used to display detailed information regarding customers enteredthrough the Name & Address System. Customer information is displayed either by selecting acustomer record from the Lookup Tab or by selecting an expediting project and then clicking onthe Customer Link button (links you to the customer on that project). Fields in black areread-only fields since this information is obtained directly from your Name & Address System.Fields in blue are editable; you may enter E-Mail, User Defined (use for contacts), Price Levels,and other customer notes in these fields. Click Save when finished.

Page 18
Lookup Tab
The Lookup Tab provides a listing of Expedite Projects and Customers in the ExpediteSystem. Click the appropriate option button to select either Expedite Projects or Customers. Theavailable sort sequences are listed in the box to the right. The default sequences are as follows:
C Expedite Project => Job NameC Customers => Customer Code
Once a sort sequence has been selected, click the Start Key button to go to a specificstarting position within that sequence. To select a record, either press enter on the highlightedrecord, double-click the highlighted record, or click Goto Detail.
Reports TabThe Reports Tab allows you to print summary information for tasks, projects, project line
items and customers. To run a report, first select either Projects, Tasks, or Customers from theReport Options frame.
If you selected Projects or Tasks, then you will need to choose the sort sequence for yourreport. Click the selected sort sequence option button and click OK. Click Cancel to return to theReport Options frame.

Page 19
Once the sort sequence has been selected, enter the appropriate values in the Select Criteriaframe to customize your report. The report option (Projects, Tasks, Customers) and selected sortsequence are displayed in the yellow box in the center of the Select Criteria frame.
C Tasks (Default Value)C Begin Date (based on Task Lookup Default value)C End Date (based on Task Lookup Default value)C Begin Date and End Date refer to the Entry Date assigned to the task.C Cust Code (based on Task Lookup Default value)C MFG (based on Task Lookup Default value)C Reference/Job Name Search (based on Task Lookup Default value)C Keyword Search (Empty)C Entered By (based on Task Lookup Default value)C Assigned To (based on Task Lookup Default value)C Initiated (based on Task Lookup Default value)C Status (based on Task Lookup Default value)C Type (based on Task Lookup Default value)C Priority (based on Task Lookup Default value)C Projects (Default Value)C Begin Date (based on Task Lookup Default value)C End Date (based on Task Lookup Default value)C Cust Code (ALL)

Page 20
C Reference/Job Name Search (ALL)C SLS (ALL)C FU Person (ALL)C Status (ALL)C Priority (Z)
Begin Date and End Date refer to different dates based on the sort sequence chosen forthe report as follows:
Sort Sequence Begin Date/End Date based on:
Job Name Entered DateCustomer Code Entered DateStatus Entered DateFU Person Entered DateFU Date FU DateSLS Entered DateEntered Entered DateSubmitted Submitted DateApproved Approved Date
Report Options
Preview Report Check this box to send your report to the Preview Tab instead ofimmediately printing it out. Once the report is complete, click OKon the ALL DONE box. Utilize the vertical and horizontalscrollbars if necessary to view hidden portions of the report. Youcan now either print the report by clicking the Print button at thebottom of the Preview Tab or click the Reports Tab to change yourSelect Criteria before running a new report.
Search Notes for *SLS* This function is available for task reports only. Check this box tohave the system do a search of your task notes for a specificsalesman or individual. You must use the *SLS* format in the tasknotes section to retrieve this information when running a report.
Global Keyword Search Check this box to have the system do a search of all fields for akeyword.
The following formats are available when running reports.
One Line Format The One Line Format provides a single summary line ofinformation for the tasks or expedite projects meeting the selectedcriteria.
Two Line Format The Two Line Format provides two summary lines of informationfor the tasks or expedite projects meeting the selected criteria. The

Page 21
first line is the same as for the One Line Format. The secondsummary line is additional information not included under the OneLine Format.
OK Click this button to send the report either to the printer or thePreview Tab.
Cancel Click this button to cancel out of the current report selection andreturn to the Report Options frame where a new report may beselected.
Restore Defaults Click this button to reset the Select Criteria fields to their defaultvalues.
Printer Setup This button allows you to select available output devices (printers,fax) and the orientation of the report (portrait or landscape).
Preview TabThe Preview Tab is utilized to preview reports selected from the Reports Tab. Click the
Print button to print a previewed report without having to return to the Reports Tab. The PrinterSetup button allows you to select available output devices (printers, fax) and the orientation ofthe report (portrait or landscape).
Settings and Utility Tab
Settings
The following are the available options under Settings. Settings are accessed from eitherthe Settings menu option at the top or from the Settings/Utility Tab.
Edit Preferences
This function allows you to set preferences for various functions in the Expedite System.Preferences are stored at the user level so that different users may have different preferences. Tochange preference settings, click Settings and Edit Preferences or click the Edit Preferencesbutton on the Settings/Utility Tab. From the Settings/Utility Tab, the Preferences frame willdisplayed with your available choices:
Auto Display Task Notes (default value = False) This function allows the task notesbox to automatically display when adding a new task orwhen accessing an existing task for which notes alreadyexist.
Hide Closed Tasks in Lookup (default value = False) This function prevents closed tasksfrom being displayed in the Task Lookup grid.
Project Three Line Format (default value = False) This function displays each lineitem in the expediting project in a three line format. This

Page 22
allows all information for a line item to be displayed at onetime on the screen as opposed to the user having to movethe horizontal scroll bar to the right to display theremaining line item information.
Disable Auto Line Item Sorting (default value = False) This function allows you to turn offthe automatic line item sorting feature and the project listbox that displays all MFG's included in the project. Thisfeature is a local or user level setting; however, it isrecommended that all users utilize the same setting for thisfeature.
Click the appropriate check box to change the default value. A check in the boxcorresponds to a value of true (the setting is active). After making changes, click OK to acceptthe changes or Cancel to not accept changes. Click the Reset button to set all options back totheir original default values as indicated above. Once again, preference settings are local settingsand may therefore be different from the preference choices of other users.
Edit Lists & Defaults
This function allows you to modify the availableselections and default settings for various categories in thesystem. Click Settings and Edit Lists & Defaults or click theEdit Lists & Defaults button on the Settings/Utility Tab. Thesystem will take you to the Settings/Utility Tab where theEdit Lists frame will be displayed. Click the option button toselect a category to edit. Categories are as follows:
C StatusC TypeC PriorityC Entered ByC Assigned To
The current selections for that category are displayedin the white box with the corresponding default setting in theyellow panel below.
Click the Add button to insert a new selection for thecurrently selected category. The cursor is placed in the Codebox. Type in the desired code and press the Enter key. Next, type in the description for that codein the Description box and press the Enter key again. The new selection is inserted (in order) inthe box below. Click Save once all changes are made for that category to update the file or clickCancel to escape without saving changes. Click the Change button to modify a selection for thecurrently selected category. The highlighted selection is displayed in the Code and Description

Page 23
boxes. Make the desired changes and press the Enter key from the Description box whenfinished. The modified selection is reinserted (in order) in the box below. Click Save once allchanges are made for that category to update the file or click Cancel to escape without savingchanges.
Click the Delete button to remove the highlighted selection for the currently selectedcategory. This selection is removed from the box below. Click Save once all changes are madefor that category to update the file or click Cancel to escape without saving changes.
The Save button updates the file for all changes made in a single category. You will beprompted to choose another category or finish. The Cancel button escapes without updating thefile for changes made in that category.
To change the default setting for a category, choose the option button for that category.Available selections are displayed in the box below. The current default setting is shown in theyellow panel. Highlight the selection from the box that you wish to make the new default settingand click the Set Selected Item As Default button. Click Save once all changes are made for thatcategory to update the file or click Cancel to escape without saving changes.
The lists within each category are global/network level settings while the user defaultsfor each category are local/user level settings.
Edit Task Lookup Defaults
This function allows you to determine the default settings for your Task Lookup Grid.Click Settings and Edit Task Lookup Defaults or click the Edit Task Lookup Defaults button onthe Settings/Utility Tab. The system will take you to the Settings/Utility Tab where the Edit TaskLookup Defaults frame will be displayed. The following are the available choices:
C Start Date (Today -) number of days prior to today to display for Action DateC End Date (Today +) number of days into the future to display for Action DateC Entered By (ALL) C Assigned To (ALL)C AND/OR (OR) display tasks that match both Entered By default AND Assigned To
default....or display tasks that match either Entered By default OR Assigned To default(Note - OR setting will display more tasks than AND setting)
C Status (Z) Z is the same as ALLC Type (Z) Z is the same as ALLC Priority (Z) Z is the same as ALLC Cust Code (ALL)C MFG (ALL)C Reference/Job Name (ALL)
Click OK to save the changes or Cancel to escape without saving changes. The Task

Page 24
Lookup default settings are local or user level settings and therefore may be different for eachuser.
Utility
The following are the available options under Utility. Utility options are accessed fromeither the Utility menu option at the top or from the Settings/Utility Tab.
Delete Old/Closed Tasks
This function allows you to perform a mass delete of old and/or closed tasks based onAction Date (NOT based on Start Date). Click Utility and Delete Old/Closed Tasks. Also, makesure all users are out of the Expedite System during this process. You will be prompted with anoption to confirm each task before deletion. Enter the older than date in the box provided(MMDDYY format). Next, you can choose to delete all tasks older than the selected date or justC=Closed tasks older than the selected date. If you selected the confirm option, each task thatmeets the criteria for deletion will be displayed for you to confirm. Once all tasks are deleted, thenumber of tasks deleted will be displayed.
Display Task Rules
This function displays the business rules that the system uses in handling Tasks. ClickSettings and Display Task Rules. The system will take you to the Preview Tab where the TaskBusiness Rules will be displayed. You may print these rules by clicking on the Print button at thebottom of the preview screen.
Set Task Columns
This function allows you to determine which fields will be visible in the Tasks LookupGrid. Click Utility and Set Task Columns or click the Set Task Columns button on theSettings/Utility Tab. The available fields will be listed with a value of Required, Show, or Hide.
C Fields designated as Required must be displayed; therefore, this setting cannot bechanged.
C Show fields will be displayed on the project; uncheck the Show field to change it to Hideand allow the system to Hide that field in the Task Lookup Grid.
C Hide fields will not be displayed on the project; check the Hide field to change it to Showand allow the system to Show that field in the Task Lookup Grid.
Click OK when finished to save your changes.
Mass Change Job Name
This function allows you to perform a mass change of the Job Name for those situations

Page 25
where the project name has been changed. It allows you to change the job name in the followingsystems:
C Expedite ProjectC Expedite TaskC QuotationC Order Detail/Order Summary
Click Utility and Mass Change Job Name. Before running this utility, make sure that allusers are out of the above systems. When you first select this function, you will be given awarning that each change made must be confirmed by the user. Since the Job Name field lengthwas not consistent between programs in earlier versions of Sales Assistant, this function mayfind some incorrect matches. Check each match found carefully to make sure it is a correctmatch before confirming the change. The system will indicate the number of records found andthe number of records changed when finished.
Delete Old Projects
This function allows you to perform a mass delete of old projects based on the EnteredDate. Click Utility and Delete Old Projects. Also, make sure all users are out of the ExpediteSystem during this process. You will be prompted with an option to confirm each project beforedeletion. Enter the older than date in the box provided (MMDDYY format). If you selected theconfirm option, each project older than the selected date will be displayed for you to confirm fordeletion. Once all projects are deleted, the number of projects deleted will be displayed.
Job Notes Utility
This function allows you to perform various activities related to the Job Notes file name.When you first enter or create an expedite project, you are asked to enter or accept a default jobnotes file name that is then associated with that project. To access this utility function, clickUtility and Job Notes Utility. The system will take you to the Utility Tab where the Job NotesList will be displayed with the various available functions. All job notes files have a PRJextension; therefore, all *.PRJ files in the current directory are displayed in this list. Thefollowing functions are available:
Delete Use this function to delete a job notes file on the system that is no longer needed.This is usually not necessary since the job notes file is deleted at the same timethe expedite project is deleted from the system.
Rename Use this function to change the name of an existing job notes file name. Once yourename a job notes file that is currently associated with an expedite project, youwill need to perform the Associate function to associate the new file name withthat project.

Page 26
Associate Use this function to associate a job notes file with an existing expedite project.
OK Click the OK button when you are finished with the Job Notes Utility.
ReNumber Line Items
This function allows you to automatically renumber the line items in your expediteproject. If you have not saved changes made in the project, the ReNumber Line Items functionwill prompt you to save changes before continuing. Line items will then be numbered beginningwith "001" according to the Sort Sequence selected. The renumbering function will ignore anyline items with a "998" line number.
Set Project Columns
This function allows you to determine which fields will be visible in the Project LineItems section. Click Utility and Set Project Columns or click the Set Project Columns button onthe Settings/Utility Tab. The available fields will be listed with a value of Required, Show, orHide.
C Fields designated as Required must be displayed; therefore, this setting cannot bechanged.
C Show fields will be displayed on the project; uncheck the Show field to change it to Hideand allow the system to Hide that field in the expedite project.
C Hide fields will not be displayed on the project; check the Hide field to change it to Showand allow the system to Show that field in the expedite project.
Click OK when finished to save your changes.
Menu Options
Add Project From Quote
This function allows you to create a new expediting project from an existing quote. ClickFile and Add Project From Quote. You will be taken to the Quotation System where you canselect the quote to be converted to the Expedite System. Several relevant fields from the quoteheader will be brought into the expedite project header. Line items are handled as follows:
C The convert process will place the line items in the expedite project in the same sequenceas the quote from which they were converted. This default sequence is called theReference Sequence.
C The MFG field (at the line item level) is a required field in the Expedite System. A quoteline item without a MFG code is assigned a MFG code of "****" by the system. MFGcodes should be inserted in the quote prior to converting if you wish for these lines to be

Page 27
assigned to a particular MFG when viewing line items in MFG Sequence once converted.C Blank lines in the quote will be removed when converted to the Expedite System.
Add Project From Order
This function allows you to create an expediting project from an existing order. ClickFile and Add Project From Order. You will be taken to the Order Detail System where you canselect the order to be converted to the Expedite System. Several relevant fields from the orderheader will be brought into the expedite project header. Line items are handled as follows:
C The convert process will place the line items in the expedite project in the same sequenceas the order from which they were converted. This default sequence is called theReference Sequence.
C The MFG field (at the line item level) is a required field in the Expedite System. Anorder line item without a MFG code is assigned a MFG code of "****" by the system.MFG codes should be inserted in the order prior to converting if you wish for these linesto be assigned to a particular MFG when viewing line items in MFG Sequence onceconverted.
C Blank lines in the order will be removed when converted to the Expedite System.
Create Quote From Expedite
This function allows you to create a Quote from an existing expedite project. Click Fileand Create Quote from Expedite. Enter the quote code when prompted. All line items and anyrelevant header information from the expedite project will be automatically inserted in the newquote. Click Save when finished.
Create Order From Expedite
This function allows you to create an Order from an existing expedite project. Click Fileand Create Order from Expedite. Enter the appropriate MFG code (or multiple codes separatedby commas) to convert to the order. Enter the PO number when prompted. All line itemsmatching the MFG code(s) provided and any relevant header information from the expediteproject will be automatically inserted in the new order. Click Save when finished.
Import Line Items From Quote
This function allows you to Import line items from an existing Quote. Jump to theQuotation System and click File and Line Item Export to Tab Delimited File - Excel. Follow theprompts as provided to export the selected line items. Click OK to accept the default file nameQUTLINES.TXT. This file is stored in your Windows default directory. Jump back to theExpedite System and click File and Import Line Items From Quote. Click OK to accept thedefault file name QUTLINES.TXT or enter the file name used when exporting from the

Page 28
Quotation System. The imported line items will be placed at the end of the project. Click Savewhen finished. Utilize the Delete Line Item Function (Ctrl-D) to remove the Start of Import andEnd of Import lines.
Before importing line items, make sure that the project has been saved and that the LineItem display option is appropriate for the line items that will be imported.
Import Line Items From Order
This function allows you to Import line items from an existing Order. Jump to the OrderDetail System and click File and Export Line Items to Excel. Follow the prompts as provided toexport the selected line items. Click OK to accept the default file name ORDLINES.TXT. Thisfile is stored in your default directory set up under Order Defaults in the Order Detail system.Jump back to the Expedite System and click File and Import Line Items From Order. Click OKto accept the default file name ORDLINES.TXT or enter the file name used when exportingfrom the Order Detail System. The imported line items will be placed at the end of the project.Click Save when finished. Utilize the Delete Line Item Function (Ctrl-D) to remove the Start ofImport and End of Import lines.
Before importing line items, make sure that the project has been saved and that the LineItem display option is appropriate for the line items that will be imported.
Import Line Items From Expedite
This function allows you to Import line items that have been exported from anotherexpedite project. Click File and Import Line Items from Expedite. Follow the prompts asprovided to import the selected line items. Enter the file name where the line items wereexported (the default file name EXPLINES.TXT is stored in your Windows default directory).The imported line items will be inserted at the end of the project. Utilize the Delete Line Itemfunction (Ctrl-D) to remove the Start of Import and End of Import lines.
Before importing line items, make sure that the project has been saved and that the LineItem display option is appropriate for the line items that will be imported.
Export Line Items To Excel
This function allows you to Export line items from an expedite project to a file in anExcel tab delimited format for the purpose of importing into another expedite project. Click Fileand Export Line Items to Excel. Follow the prompts as provided to export the selected line items.The default file name EXPLINES.TXT will be stored in your Windows default directory. Enterthe starting and ending line numbers to export, separated by a comma, or click OK to accept thedefault of 1,499 which will export all line items.

Page 29
Before doing the export, make sure that the project has been saved and that the Line Itemdisplay option is appropriate for the line items that will be exported.
Copy Task To New Code
This function allows you to duplicate an existing Task by copying the task to a new TaskID number. Select the task to be copied from the Task Lookup grid. Click File and Copy Task toNew Code. Enter the Task ID number for the new task. Since duplicate Task ID numbers are notallowed, the Task ID number entered must be one that is not currently in the system. It isrecommended to use the default Task ID number supplied by the system to ensure that futureTask ID numbers entered for the day increment properly.
The Copy Task to New Code function will automatically save the new task. The old taskwill not be deleted.
Copy Expediting Project To New Code
This function allows you to duplicate an existing expediting Project by copying theproject to a new Job Name. Select the project to be copied from the Lookup Tab. From theProjects Tab, click File and Copy Expediting Project to New Code. Enter the job name for thenew expediting project. Since duplicate job names are not allowed, the job name entered must beone that is not currently in the system. The job notes file from the original project will now beassociated with the new project as well.
The Copy Expediting Project to New Code function will automatically save the newproject. The old project will not be deleted.

















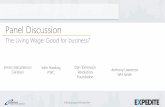

![[X] EXPEDITE](https://static.fdocuments.net/doc/165x107/6290ebe975ad8d306424d00c/x-expedite.jpg)