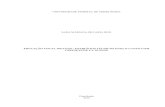EXERCÍCIOS PRÁTICOS DE WINDOWS
-
Upload
profchenrique -
Category
Documents
-
view
6.259 -
download
3
Transcript of EXERCÍCIOS PRÁTICOS DE WINDOWS

SESCOOP/RNCURSO DE INFORMÁTICA BÁSICA
1
APOSTILA DE WINDOWS BÁSICO
Professor: Carlos Henrique de Lima
Centro Social Seara Cristã

Exercitando a Barra de Tarefas(Barra de Tarefas)
PARA LER
A BARRA DE TAREFAS pode ser configurada de várias maneiras:Aparência da barra de tarefas:
Bloquear a barra de tarefas; Ocultar automaticamente a barra de tarefas; Manter a barra de tarefas sobre as outras janelas; Agrupar botões semelhantes da barra de tarefas; Mostrar barra de inicialização rápida;
Área de Notificação Mostrar relógio; Ocultar ícones inativos.
PARA EXERCITARFazendo alterações na BARRA DE TAREFAS.1. Clique com o botão direito do mouse na Barra de Tarefas;2. Clique com o botão esquerdo do mouse na opção PROPRIEDADES;3. Será aberta uma janela, veja que algumas opções da Barra de Tarefas estão marcadas e outras não
estão;4. Marque a opção ocultar automaticamente a barra de tarefas e clique em OK;5. Para fazer a Barra de Tarefas aparecer, arraste o ponteiro do mouse até a parte inferior da tela e veja
que ela reaparece, mas se você subir o ponteiro do mouse ela irá desaparecer;6. Clique com o botão direito do mouse na Barra de Tarefas;7. Clique com o botão esquerdo do mouse na opção PROPRIEDADES;8. Desmarque as opções que estão marcadas, veja o que irá acontecer e marque agora as que não
estavam marcadas, preste muita atenção a tudo que está sendo alterado.9. Agora desfaça tudo o que você fez, deixe marcado apenas:
Bloquear a barra de tarefas; Manter a barra de tarefas sobre as outras janelas; Agrupar botões semelhantes da barra de tarefas; Mostrar barra de inicialização rápida; Mostrar relógio; Ocultar ícones inativos.
10. Clique com o botão direito do mouse na Barra de Tarefas, clique com o botão esquerdo do mouse na opção Desbloquear a barra de Tarefas (Se a mesma estiver marcada - );
11. Agora posicione o ponteiro do mouse na parte superior da barra de tarefas e veja que o ponteiro do mouse irá se transformar em uma seta com duas pontas. . No momento em que esta seta aparecer, clique, mantenha o botão pressionado e arraste para cima.
12. A barra de tarefas ficou mais larga. Agora, faça o processo inverso.13. Agora, clique em qualquer parte da barra de tarefas, com o ponteiro normal, mantenha o ponteiro pressionado,
clique e arraste a barra de tarefas até a parte superior da tela.14. Agora arraste-a utilizando o mesmo processo para a lateral direita da tela.15. Leve-a de volta para a parte inferior da tela.
FIM DO EXERCÍCIO
2
Botão Iniciar Área de Inicialização Rápida
Janelas Minimizadas Barra de Tarefas
Área de Notificação

Exercitando a Barra de Tarefas
Menu Iniciar Clássico Menu IniciarPara visualizar o menu iniciar clássico ou menu iniciar devemos clicar com o botão direito do mouse na BARRA DE TAREFAS e em seguida escolher a guia Menu Iniciar para escolher uma opção ou outra.
Sempre que escolher uma das duas opções clique em APLICAR e em seguida clique no botão INICIAR para ver se realmente foi feita a modificação.
Depois que tiver certeza, clique no botão OK.
PARA LER O menu iniciar pode ser apresentado de 2 maneiras:
Menu Iniciar (Padrão do Windows XP) já está no Windows XP que foi instalado. Menu Iniciar Clássico (Padrão do Windows 98).
PARA EXERCITARMudando de Menu Iniciar para Menu Iniciar Clássico.
1. Clique com o botão direito do mouse na barra de tarefas, no atalho que se abre, clique com o botão esquerdo na opção PROPRIEDADES.
2. Será aberta uma Caixa de Diálogo com duas Guias: Guia Barra de Tarefas; Guia Menu Iniciar.
3. Clique na Guia Menu Iniciar. Selecione a opção Menu Iniciar Clássico clicando.
4. Clique no botão APLICAR e deixe aberta a Caixa de Diálogo para fazer um teste e ver se realmente mudou de Menu Iniciar para Menu Iniciar Clássico.
5. Clique no Botão Iniciar e observe o novo menu iniciar que se abre.6. Agora volte sua atenção para a Caixa de Texto. Clique mais uma vez na
opção Menu Iniciar, clique no botão APLICAR e agora faça novamente o teste para ver se mudou, clicando no botão iniciar.
7. Pronto! Agora clique no botão OK na Caixa de Diálogo da Barra de Ferramentas.
Partes do Teclado Quais as partes do teclado?
3

Exercitando o Mouse
PARA LER Mouse – Funcionamento
O TRACKBALL – Funciona da mesma forma, só que ele fica fixo na mesa.
PARA EXERCITAR
1. Clique em INICIAR \ Configurações\ Painel de Controle. (Menu Iniciar Clássico);2. Clique em INICIAR \ Painel de Controle. (Menu Iniciar);3. Observe a janela, procure a opção “alterar para modo de exibição clássico” e clique sobre ela. Se já estiver
no modo de exibição clássico, clique 2x sobre o ícone que representa o MOUSE;4. Onde está escrito, “configuração dos botões”, dê um clique para marcar o quadrinho e veja que a cor azul
do botão esquerdo do mouse passou para o lado direito;5. Onde está escrito, “velocidade do duplo clique”, aumente para rápido clicando sobre o ponteiro que está
entre lento e rápido. Agora, você vê uma pastinha amarela, clique sobre ela duas vezes para ver se consegue abri-la com os dois cliques;
6. Desmarque o quadrinho da configuração dos botões;7. Arraste o ponteiro para o centro da linha das velocidades. Agora tente abrir a pastinha amarela clicando
sobre ela 2x.8. Clique na guia Ponteiros, clique na setinha da caixa drop-draw, esquema e clique na opção Mãos 1
(esquema do sistema). Clique em aplicar e veja como ficou o ponteiro do seu mouse.9. Clique na guia Opções do Ponteiro. Marque o quadrinho Exibir rastro do ponteiro. Clique mais uma
vez no botão APLICAR, veja o que acontece.10. Agora desmarque a caixa Exibir rastro do ponteiro, clique na Guia Ponteiros, clique na setinha da caixa
drop-draw esquema e clique na opção nenhum.
Obs.: Se você tiver alguns programinhas de ponteiros de mouse pode instalá-los e torná-los os ponteiros de trabalho.
Quais as funções do mouse ? Quais os tipos de mouse ?
_____________________________ ___________________________________________________________ ___________________________________________________________ ______________________________
Ótimo!
4
Platão (+ 347 a.C.): considera o homem como uma alma espiritual e imortal, atualmente presa no corpo. A afirmação da imortalidade da alma tem como fundamento a presença das idéias de beleza, bondade, verdade, justiça, que não provêm do mundo dos sentidos.

PARA EXERCITAR 1. Alterar o menu iniciar: Se estiver clássico mudar para Iniciar, se estiver Iniciar, mudar para
clássico. Clicar com o botão direito do mouse na barra de tarefas, clique na guia menu iniciar,
escolha uma das duas opções e clique no botão OK. Clique no botão INICIAR para conferir se realmente mudou.
2. Alterar o papel de parede para DESERTO VERMELHO. Clicar com o botão direito do mouse na ÁREA DE TRABALHO (DESKTOP), com
o esquerdo na opção PROPRIEDADES. Clique na Guia Área de Trabalho e na caixa drop-draw, Plano de Fundo, clique sobre uma das opções e siga escolhendo com as setas de direção, encontre DESERTO VERMELHO, clique sobre ele, clique no botão OK.
3. Quais são a formas que você conhece para abrir o Painel de Controle?a. __________________________________________________________b. __________________________________________________________c. __________________________________________________________
4. Abrir o painel de controle. Escreva na linha abaixo o caminho q você utilizou?a. __________________________________________________________
5. Clique duas vezes no ícone MOUSE, será aberta uma caixa, nesta caixa tem uma opção de Velocidade do Duplo Clique, clique na setinha e arraste para Rápida. Clique no botão OK. Agora tente abrir de novo o mouse com o duplo clique, não conseguiu? Dê um clique e pressione ENTER. Mude para a posição anterior e clique em OK.
6. Agora clique na guia Opções do Ponteiro, marque o quadrinho Exibir rastro do ponteiro. Agora desfaça o que você acabou de fazer.
7. Vamos alterar DATA E HORA. Clique 2X no ícone Data e Hora. Caso o seu computador esteja com a data e a hora erradas, faça a correção e depois pressione o botão OK.
8. Clique 2X sobre o ícone Sistema, quando abrir anote na linha abaixo o fabricante da CPU, a sua velocidade e a velocidade da memória RAM.
9. Feche o Painel de Controle e siga os passos abaixo:10. (Menu Clássico) Clique no botão INICIAR /PROGRAMAS/ ACESSORIOS/ e clique duas
vezes na CALCULADORA.11. (Menu Iniciar) Clicar em INICIAR/TODOS OS PROGRAMAS/ ACESSÓRIOS/ e clica
duas vezes na CALCULADORA.
Todas esses sinais estão no teclado numérico
* (multiplicação) / (divisão) - (subtração) + (soma)
12. Feche a calculadora, se o painel de controle estiver aberto, feche-o também. Clique no botão INICIAR / DESLIGAR O COMPUTADOR.
6
Efetue os cálculos.12 x 654 = __________ 2345 – 1234 = ________435 ÷ 2 = __________ 4356 + 3456 = ________

EXERCÍCIOS PRÁTICOS DE WINDOWSProfessor: Henrique – [email protected]
PARA EXERCITAR Word Pad e Paint
1. (Menu Clássico) Clique no botão INICIAR/PROGRAMAS/ACESSÓRIOS/PAINT.2. (Menu Iniciar) Clique no botão INICIAR/PROGRAMAS/ACESSÓRIOS/PAINT.
Fazer as figuras abaixo e pintar:
Após a conclusão do Exercício, salvar o arquivo na pasta TURMAVESP\ALUNO# com o nome SÍMBOLOS.
Clique no menu Arquivo/Salvar Como. Será aberta uma janela com várias opções, onde está escrito “Nome do Arquivo”, digite SÍMBOLOS. Em Seguida pressione o botão SALVAR COM UM CLIQUE DO MOUSE.
Clique em INICIAR / PESQUISAR. Na caixa que se abre, clique na opção Todos os Arquivos e Pastas. No primeiro quadrinho em branco digite SÍMBOLOS.* e clique no botão PESQUISAR.
o Objetivo: Saber qual a extensão desse arquivo que tem o nome símbolo.
1. (Menu Clássico) Clique no botão INICIAR/PROGRAMAS/ACESSÓRIOS/WORD PAD.2. (Menu Iniciar) Clique no botão INICIAR/PROGRAMAS/ACESSÓRIOS/WORD PAD.
Com o Word Pad aberto, digitar o texto abaixo:
Muitas vezes, preferimos morrer um pouco,A cada dia, em nossa vida cômoda e limitada,
A arriscar abrir a porta do desconhecidoQue nos poderá levar a novos horizontes.
Após a conclusão do Exercício, salvar o arquivo na pasta TURMAVESP\ALUNO# com o nome MENSAGEM.
Clique no menu Arquivo/Salvar Como. Será aberta uma janela com várias opções, onde está escrito “Nome do Arquivo”, digite MENSAGEM. Em Seguida pressione o botão SALVAR COM UM CLIQUE DO MOUSE.
Clique em INICIAR / PESQUISAR. Na caixa que se abre, clique na opção Todos os Arquivos e Pastas. No primeiro quadrinho em branco digite SÍMBOLOS.* e clique no botão PESQUISAR.
o Objetivo: Saber qual a extensão desse arquivo que tem o nome símbolo.
7

Exercitando o Paint
PARA EXERCITAR Cada quadrinho é a tela do Paint. Faça exatamente como você vê:
1.Ferramenta: Elipse 2. Ferramentas: Linha e Retângulo
3. Ferramenta Retângulo arredondado 4. Ferramenta Elipse e Linha e preenchimento com cor.
Na tela do Paint as imagens deverão ficar assim distribuídas.
8
1 2
3
Amarelo
4
Amarelo

Exercitando o Word PadPARA LER Bem pessoal, nesta aula iremos aprender em primeiro lugar a desenvolver atividades no aplicativo Word Pad.
Caminho para abrir: Clique em Iniciar \ Todos os Programas \ Acessórios \ Word Pad (Iniciar);Clique em Iniciar \ Programas \ Acessórios \ Word Pad (Iniciar Clássico);Digite o texto abaixo.
Para uma boa digitação: Procure configurar a página, digitar com todos os dedos sem olhar para o teclado, separar palavras com apenas 1 espaço, depois de pontuação pressionar a barra de espaço, pressionar Enter para passar para próxima linha. Delete e Backspace servem para apagar caracteres, etc.
PARA EXERCITAR
O valor do conteúdo
Um apresentador, durante uma palestra, apresentou ao público uma nota de mil dólares e perguntou:- Quem quer esta nota?Todas as mãos se ergueram. Ele então amassou a nota em suas mãos e tornou a perguntar:- E, agora, quem quer esta nota?Todas as mãos se levantaram novamente, e o apresentador continuou a amassar a nota, jogou-a no chão, pisou em cima e perguntou:- Por que vocês ainda querem esta nota, mesmo estando ela toda amassada e pisoteada?- Porque ela vale mil dólares – respondeu um senhor.- Isso mesmo! Disse o apresentador e completou: - não importa o que eu faça com esta nota. Todos nós ainda a queremos, pois ela não perde o seu valor. Assim são as pessoas, muitas vezes, surradas e pisoteadas pelos problemas da vida, porém jamais perdem o seu valor.
Todos nós temos valores importantes que jamais serão destruídos pelos revezes da vid.
Ferramentas que serão utilizadas.
Tipo de fonte ou clicar em Formatar/Fonte.
Tipo de fonte ou Clicar em Formatar/Fonte.
Itálico ou Clicar em Formatar/Fonte ou ainda.
Acentuação: Para acentos que estão na parte superior da tecla, pressione SHIFT + Tecla e depois a Letra. Para acentos que estão na parte inferior da tecla, pressione somente o acento e depois a letra. Para caracteres que estão na parte inferior direita da tecla Alt Gr + Tecla.
9
^~
`´
¨6 ¬
“`
Dicas: Procure colorir parte do texto, selecionando o texto
digitado, clicando em Formatar \ Fonte e clicando na caixa COR.
Procure mudar o tipo de letra, sempre selecionando o texto antes.

Exercitando o Windows Explorer Pastas e arquivos
PastasAs pastas () são ambientes para armazenamento de arquivos e de outras pastas. A pasta pode estar aberta ou fechada. Uma pasta pode conter outras pastas.
Pasta contendo outras pastas (+) nomePasta na contendo outras pastas nomePasta contendo somente arquivos nome
ArquivosOs arquivos são qualquer coleção nomeada e ordenada em um disco. Você cria um arquivo quando cria texto ou gráfico, dá um nome ao material e salva-o no disco; neste sentido, arquivo é sinônimo de documento.
Exemplo de arquivos:
PARA EXERCITAR Exercitando
Clique em INICIAR / Todos os Programas / Acessórios / Windows Explorer. (Menu Iniciar) Clique em INICIAR / Programas / Acessórios / Windows Explorer. (Menu Iniciar Clássico)
1. Observe toda a janela do Windows Explorer; (leia todas as partes, explore as opções do Menu e escreva nas linhas abaixo, quais as opções do Menu Exibir.______________________________________________________________________________________________________________________________________________________________________________________________________________________________
2. Observe a árvore clicando na opção MEU COMPUTADOR. Escreva na linha abaixo todas as unidades que você vê no lado direito da tela do Windows Explorer.__________________________________________________________________________
3. Clique em Disco Local C:\. Quantas pastas existem dentro da Unidade Disco Local C:\ ? __________________________________________________________________________
4. Clique em ALL USERS. Observe que a árvore vai se expandindo.5. Agora clique no sinal de (-) que está ao lado da pasta. Observe que ela se contrai.6. Clique na Pasta que está imediatamente abaixo. Procure a pasta Meus Documentos e clique
sobre ela. Observe os tipos de arquivo que existem no lado direito da janela.7. Agora, clique na pasta Minhas Imagens, caso encontre alguma imagem clique sobre ela
com o botão direito, depois em propriedades e na janela que se abre veja que tipo de arquivo é esse que você vê e qual o seu tamanho. __________________________________.
10

Exercitando o Windows ExplorerPARA EXERCITAR Conhecemos a estrutura de pastas e arquivos de um computador, responda as questões abaixo:
1. Que nome recebe esta estrutura ? _________________________________________ .2. O que acontece quando clicamos no sinal de (+) das pastas ? ____________________.3. O que acontece quando clicamos no sinal de (-) ? _____________________________.4. Qual a diferença entre uma pasta e um arquivo ?
_____________________________________________________________________
1. Escreva nas linhas abaixo todas as opções do Menu Arquivo.__________________________________________________________________________________________________________________________________________________________2. Clique com o botão direito do mouse em qualquer arquivo e escreva nas linhas as opções
que existem na caixa de atalho.__________________________________________________________________________________________________________________________________________________________3. Procure a pasta Meus documentos e clique sobre ela. Observe os arquivos que aparecem a
direita da tela. Clique com o botão direito do mouse sobre qualquer arquivo e em seguida com o esquerdo na opção propriedades e escreva na linha abaixo o tipo de arquivo e qual o seu tamanho.
__________________________________________________________________________________________________________________________________________________________4. Clique no menu Exibir e veja os diversos modos de exibição.
Miniaturas; (clique sobre ele para ver como ficam os ícones). Lado a Lado; (clique sobre ele para ver como ficam os ícones). Ícones; (clique sobre ele para ver como ficam os ícones). Lista (clique sobre ele para ver como ficam os ícones). Detalhes. (clique sobre ele para ver como ficam os ícones).
5. Feche o Windows Explorer.6. Abrir o Word Pad e digitar a frase abaixo.
“Não sei qual pobre mais sofredor, se o que pede pão ou o que pede amo.”
7. Salve na pasta meus documentos como nome frase.8. Abrir o Windows Explorer e procurar a pasta Meus Documentos. Clique sobre ela e
encontre no lado direito da janela o arquivo que você acabou de criar no Word Pad.9. Agora clique no Menu Arquivo / Novo / Pasta. Será criada uma pasta com o nome Nova
Pasta. Apague esse nome e digite Pasta Teste.10. Ao nomear a pasta clique em qualquer parte em branco da janela ou pressione a tecla
ENTER.11. Agora, volte a clicar na pasta meus documentos. Escreva em que pasta ou em que lugar está
guardada a pasta que você acabou de criar.12. Encontrou? Agora clique sobre ela e pressione DELETE para enviar essa pasta para a
lixeira.13. Procure a Lixeira na estrutura da árvore no lado esquerdo da janela, clique sobre ela, procure
a pasta que foi excluída, clique sobre ela e agora, clique no menu Arquivo \ Restaurar. Pronto, agora veja seja a pasta voltou para dentro da pasta Meus Documentos.
11

Exercitando o Windows ExplorerPARA EXERCITAR Selecionando Arquivos e Pastas
1. Abrir o Windows Explorer.2. Selecionar a pasta Meus Documentos.3. Clique em Exibir, Lista.4. Observe os arquivos que estão no lado direito da janela do Windows Explorer.
Vamos selecionar bloco de arquivos.1. Escolha um arquivo qualquer e clique sobre ele.2. Pressione SHIFT e clique no quarto ícone seguido.3. Agora solte o SHIFT e clique em qualquer arquivo para tirar a seleção.
Vamos selecionar arquivos alternados.1. Escolha qualquer arquivo, clique sobre ele 1x.2. Pressione a tecla CTRL e clique no terceiro arquivo, continue com a tecla CTRL
selecionada e clique no sexto arquivo. Veja que dessa maneira você seleciona somente os arquivos desejados.
3. Agora solte a tecla CTRL e clique em qualquer arquivo para iniciar um novo exercício.
Vamos selecionar blocos de arquivos alternados.1. Clique em qualquer arquivo.2. Pressione SHIFT e clique no terceiro arquivo.3. Solte a tecla SHIFT e pressione a tecla CTRL, clique sobre o quinto arquivo, mantenha
pressionada a tecla CTRL e pressione com ela a tecla SHIFT, agora clique no sétimo arquivo.
4. Solte as teclas CTRL e SHIFT e clique em qualquer arquivo para retirar a seleção.
Desta forma, você acaba de aprender a selecionar arquivos em seqüência, alternados e alternados em bloco.
Aprendendo a criar uma árvore.
1. Clique em DESKTOP.2. Clique em Arquivo / Novo / Pasta. O nome para a nova pasta será Curso.3. Clique em na Pasta Curso. Agora clique em Arquivo / Novo / Pasta.
Como você já entendeu, continue criando a seguinte árvore.
12
Entendeu ?1. Abrir o Paint e fazer o seguinte desenho.2. Salve-o com o nome figura na pasta que
tem seu nome.3. Abrir o Word Pad e digitar.“As rosas perfumam até mesmo as mãos que as esmagam.”4. Salve com o nome mensagem na sua pasta.

REVISÃO1ª Revisão
1. Dê nome as partes do Windows1. ___________________________________2. ___________________________________3. ___________________________________4. ___________________________________5. ___________________________________
2. Quais os dois tipos de Menu Iniciar que o Windows possui?
a. ___________________________________b. ___________________________________
3. Quais os tipos de ações do mouse.a. ___________________________________b. ___________________________________c. ___________________________________
4. Quais as partes do teclado:_________________________________________________________________________________________________________________________________________________________________________________________
5. Para que servem as teclas:Fixa: ________________________________SHIFT: ______________________________ESC: ________________________________
6. Qual o significado das teclas de atalho?ALT + F4: ___________________________F1: _________________________________ALT + ENTER: ____________________________________________________________CTRL + B: ___________________________CTRL + S: ___________________________
7. Abrir o Word Pad e digitar o texto abaixo:
“Existirá algo mais agradável do que ter alguém com quem falar de tudo como se estivéssemos falando conosco mesmos? (Cícero)”
8. Salve o arquivo na pasta TEMP com o nome (pensamentos).
9. Abrir o Paint e desenhar a imagem abaixo:
10. Salve a figura com o nome IMAGEM na pasta TEMP.
11. Quais as seqüências para:
Acentuar uma letra quando o caractere estiver na parte superior da tecla;__________________________________________________________________________
Acentuar uma letra quando o caractere estiver na parte inferior da tecla._____________________________________
12. Qual a tecla que utilizamos para acessar o menu de qualquer janela?_____________________________________
13
1
2
3
4
5

1. Inserir o disquete de 3 ½ no drive e formatar. Escreva nas linhas abaixo os passos._______________________________________________________________________________________________________________
2. Criar a seguinte árvore no FD.
Passos:_________________________________________________________________________________________________________________________________________________________________________________________
3. De quantas unidades de armazenamento pode ser composto um computador?
_______________________________________________________________________________________________________________
4. Abrir o Paint e desenvolver o seguinte desenho.
5. Salve na Pasta que tem o seu nome com o nome IMAGEM.
6. Arraste as pastas CICRANO e BELTRANO para dentro da pasta ALUNOS.
7. Renomear a pasta turma para vespertino._______________________________________________________________________________________________________________
8. Renomear o arquivo Imagem para BMP._______________________________________________________________________________________________________________
9. Fazer uma cópia do arquivo BMP para a pasta CURSO._______________________________________________________________________________________________________________
Então diga que....
14
REVISÃO2ª Revisão