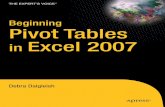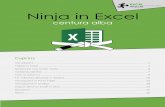Excel Tabele Pivot
Transcript of Excel Tabele Pivot
Microsoft Excel Tabele pivot
Tabele pivotUn tabel pivot va permite sa rezumati, sa analizati si sa manipulati datele din liste si tabele. Cand folositi PivotTable Wizard pentru a crea un tabel pivot, voi indicati ce campuri din lista vreti sa fie aranjate in linii si coloane. De asemenea, puteti specifica o pagina de campuri care va apare pentru a aranja datele intr-o stiva de pagini. Se numesc tabele pivot deoarece puteti rearanja rapid pozitia campurilor tabelelei pivot pentru a obtine o alta vizuiune asupra tabelei. Una dintre cele mai utile aplicatii ale tabelelor pivot o constituie crearea tabelelor rezumat care grupeaza categorii mari de date, cu totaluri afisate pentru fiecare categorie. Dupa ce ati creat o tabela pivot puteti realiza mult mai usor diagrame pe baza datelor din tabela rzeumat.
Crearea unui tabel pivotPuteti crea o tabela pivot din diferite surse; optiunea implicita (si cea mai folosita) este crearea unei tabele pivot dintr-o lista sau baza de date Excel. In plus, puteti crea tabela pivot din date unei surse externe de date, din mai multe domenii consolidate sau dintr-o alta tabela pivot. Pentru a crea o tabela pivot se executa urmatoarele operatii: 1. Se selecteaza o celula din lista ce se va rezuma si din meniul Data se selecteaza optiunea, PivotTable Report and PivotChart Report. 2. In prima caseta de dialog PivotTable Wizard (figura1), se precizeaza unde se gasesc datele de analizat si ce gen de raport se va crea. Pentru crearea unui tabel pivot din dosarul de lucru curent se va selecta optiunea Microsoft Excel List or Database (sursa de date) si respectiv PovotTable (genul de raport) si apoi se executa clic pe butonul Next.
Figura 1. Prima caseta de dialog PivotTable Wizard.
3. In a doua caseta de dialog PivotTable Wizard (figura 2), daca este necesar se corecteaza domeniul listei care apare in caseta de text Range si apoi se executa clic pe butonul Next.
Figura 2. A doua caseta de dialog PivotTable Wizard.
1
Microsoft Excel Tabele pivot 4. In a treia caseta de dialog PivotTable Wizard (figura 3) se executa clic pe butonul Layout pentru a afisa caseta de dialog PivotTable and PivotChart Wizard - Layout (figura 4) unde se defineste macheta tabelei pivot.
Figura 3. A treia caseta de dialog PivotTable Wizard.
5. In caseta de dialog PivotTable and PivotChart Wizard - Layout se construieste macheta tabelei pivot. Pentru aceasta se folosesc butoanele de pe latura din dreapta, care reprezinta campurile listei. Ele se trag in cele patru zone (PAGE, ROW, COLUMN si DATA) ale tabelului pivot tinand cont de urmatoarele: In zona PAGE se trag butoanele corespunzatoare campurile care vor deveni filtre pentru tabela pivot. In zona ROW se trag butoanele corespunzatoare campurilor ce vor deveni etichete de linii (datele din aceste campuri vor fi dispuse pe linii) In zona COLUMN se trag butoanele corespunzatoare campurilor ce vor deveni antete de coloana. In zona DATA se trag butoanele corespunzatoare campurilor ce se vor insuma ca subtotaluri. Dupa construirea machetei tabelului pivot se executa clic pe butonul OK pentru a reveni in a treia caseta de dialog PivotTable and PivotChart Wizard.
Figura 4. Caseta de dialog PivotTable and PivotChart Wizard Layout.
6. Daca este necesar sa se modifice parametrii predefiniti ai tabelei pivot, se executa clic pe butonul Options pentru a deschide caseta de dialog PivotTable Options (figura 5). In aceasta caseta de dialog se pot modifica optiunile de formatare ale tabelului pivot utilizand casetele de validare din zona Format options si optiunile legate de sursa de date folosind casetele de validare din zona Data options. Dupa ce s-au facut toate modificarile dorite se executa clic pe butonul OK pentru a reveni in atreia caseta de dialog PivotTable and PivotChart Wizard. 2
Microsoft Excel Tabele pivot
Figura 5. Caseta de dialog PivotTable Options.
7. Dupa ce s-a creat macheta tabelei pivot si eventual s-au modificat optiunile prestabilite ale tabelei pivot, in a treia caseta de dialog PivotTable and PivotChart Wizard se specifica unde va apare tabela pivot: pe o foaie de calcul noua (optiunea New Worksheet) sau intr-o foaie de calcul existenta (optiunea Existing Worksheet). 8. Pentru a termina crearea tabelei pivot se executa clic pe butonul Finish.
ExempluPentru a crea o tabela pivot folosind algoritmul prezentat, intr-o foaie de calcul introduceti urmatoarele date:
Figura 6. Sursa de date a tebelei pivot.
Dupa introducerea datelor, selectati domeniul de celule B7:F19, deschideti meniul Data si selectati comanda PivotTable and PivotChart Wizard. In primele doua casete de dialog ale expertului nu trebuie sa faceti nimic, de cat sa executati clic pe butonul Next. In a treia caseta de dialog PivotTable and PivotChart Wizard executati pe butonul Layout pentru a deschide caseta de dialog PivotTable and PivotChart Wizard - Layout. In aceasta caseta de dialog, ghidandu-va dupa figura 7, trageti butoanele in zonele respective.
3
Microsoft Excel Tabele pivot
Figura 7. Macheta tabelei pivot.
Dupa stabilirea machetei tabeli pivot executati clic pe butonul OK pentru a reveni in caseta de dialog PivotTable and PivotChart Wizard, unde executati clic pe butonul Finish. Tabela pivot rezultata, ar putea arata ca cea din figura 8.
Figura 8. Tabela pivot rezultata.
Editarea unei tabele pivotDeaorece tabelele pivot sunt elemente pentru afisarea informatiilor, nu puteti schimba manual informatiile din corpul tabelei. Totusi, puteti schimba numele campurilor tabelei pivot si elementele. Excel nu va permite sa duplicati numele. Daca din greseala introduceti un nume de camp sau element existent, Excel rearanjeaza tabela pivot, mutand elementul cu acel nume in locul unde ati tastat numele. Pentru a edita numele unui camp sau element din tabela pivot se procedeaza astfel: 1. Se selecteaza campul sau elementul respectiv. 2. Se tasteaza noul nume si apoi se apasa tasta Enter. Sugestie: Pentru a modifica suplimentar optiunile pentru un anumit camp din tabela pivot, executati dublu-clic pe butonul campului. In caseta de dialog PivotTable Field stabiliti optiunile dorite si apoi executati clic pe OK.
4
Microsoft Excel Tabele pivot
Formatarea unei tabele pivotPuteti folosi facilitatea AutoFormat pentru a aplica unei tabele pivot un set de optiuni de formatare predefinite, asa um faceti si pentru celelalte tabele dintr-o foaie de calcul. Aceasta va imbunatati foarte mult aspectul si lizibilitatea unei tabele pivot. Pentru a aplica un set prestabilit de formatari se executa urmatoarele operatii: 1. Avand activata tabela pivot, selectati optiunea AutoFormat din meniul Format.. Apare caseta de dialog AutoFormat (figura 9). 2. Din lista Table Format se selecteaza formatul de tabela dorit si apoi se executa clic pe OK.
Figura 9. Caseta de dialog AutoFormat.
Adaugarea unui camp de dateIn anumite situatii, este posibil sa doriti sa examinati mai mult de un tip de date intr-o tabela pivot existenta. Pentru a face acest lucru, este necesar sa folositi caseta de dialog PivotTable and PivotChart Wizard pentru a adauga un nou camp in zona DATA, executand urmatoarele operatii: 1. Se selecteaza o celula din tabela pivot. 2. In bara instrumentelor PivotTable (figura 10) se executa clic pe butonul PivotTable Wizard ( ).Butonul PivotTable Wizard Butonul Refresh Data
Figura 10. Bara instrumentelor PivotTable.
3. In a treia caseta de dialog PivotTable and PivotChart Wizard se executa clic pe butonul Layout pentru a afisa caseta de dialog PivotTable and PivotChart Wizard Layout unde in zona DATA se trage butonul campului de date ce va fi adaugat. Dupa adaugarea campului se executa clic pe butonul OK pentru a reveni in a treia caseta de dialog PivotTable and PivotChart Wizard. 4. Pentru a indica terminarea se executa clic pe butonul Finish. 5
Microsoft Excel Tabele pivot
Adaugarea liniilor, coloanelor sau paginilorDaca vreti sa includeti mai multe detalii intr-o tabela pivot existenta, puteti adauga mai multe campuri pentru a fi afisate intr-o tabela pivot. Pentru aceasta se foloseste PivotTable Wizard. Pentru a adauga linii, coloane sau pagini intr-o tabela pivot existenta se procedeaza astfel: 1. Se selecteaza o celula din tabela pivot. 2. In bara instrumentelor PivotTable se executa clic pe butonul PivotTable Wizard ( ). 3. In a treia caseta de dialog PivotTable and PivotChart Wizard se executa clic pe butonul Layout pentru a afisa caseta de dialog PivotTable and PivotChart Wizard Layout unde in zonele ROW, COLUMN sau PAGE se trage butonul campului de date ce va fi adaugat. Dupa terminarea modificarilor dorite se executa clic pe butonul OK pentru a reveni in a treia caseta de dialog PivotTable and PivotChart Wizard. 4. Pentru a termina se executa clic pe butonul Finish. Sugestie: Pentru a elimina un camp de linie, coloana sau pagina dintr-o tabela pivot existenta se trage butonul campului in afara tabelei pivot.
Actualizarea unei tabele pivotO tabela pivot nu face automat modificarile atunci cand schimbati datele din tabelul sau lista sursa. Totusi, puteti actualiza sau reimprospata tabela pivot pentru urmatoarele tipuri de modificari ale sursei de date: schimbarea datei dintr-un camp de date; elemente noi sau modificate; inserarea sau stergerea campurilor sau elementelor. Pentru a actualiza o tabela pivot se executa urmatoarele operatii: 1. Se selecteaza o celula din tabela pivot. 2. Se executa clic pe butonul Refresh Data ( ) din bara instrumentelor PivotTable.
6