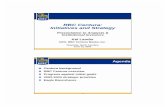Ninja in Excel -...
Transcript of Ninja in Excel -...

Ninja in Excel, centura alba | 1
Cuprins
Introducere ...................................................................................................................... 2
Tabele in Excel ................................................................................................................. 3
Sortare pe mai multe nivele ............................................................................................ 6
Validarea datelor ............................................................................................................. 7
Text to columns ............................................................................................................... 9
F4: referinte absolute si relative .................................................................................... 10
Introducere in Pivot Table ............................................................................................. 13
Introducere in Grafice ................................................................................................... 18
Import dintr-un Excel in altul ......................................................................................... 23
Scurtaturi ....................................................................................................................... 25
Autor .............................................................................................................................. 26
Ninja in Excel centura alba

Ninja in Excel, centura alba | 2
Introducere
Salut
Numele meu e Radu si ma bucur ca acest eBook a ajuns la tine, sper ca lucrurile pe care
le gasesti aici sa iti fie de folos.
Cred ca esti de acord cu mine ca nu putem ignora tehnologia pentru ca asta ne-ar face
sa ramanem in urma. Luand si partea pozitiva, tehnologia ne poate ajuta sa avem
rezultate mai bune, nu doar sa nu ramanem in urma ci chiar sa facem mai multe.
Am identificat o mare problema in Romania, pe langa drumurile cu gropi, faptul ca nu
stim sa folosim Excel suficient de bine. De asta, in Decembrie 2013 am lansat
excelninja.ro, un blog de Excel prin care incerc sa remediez aceasta problema majora a
patriei noastre cate un articol pe rand.
In titlul acestui eBook apare centura alba pentru ca scopul e ca sa te ajute sa pui bazele
si ceva in plus. Cand spun baze sa nu te gandesti ca o sa iti arat cum se salveaza un
workbook Excel sau cum colorezi o celula roz, pornesc de la ideea pe astea la stii deja.
Construim pe aceste baze si cautam scenarii practice in care folosim Excel.
Vei gasi aici o colectie de articole postate pe excelninja.ro, cosmetizate, curatate de praf
si lustruite luna si bec. In acest document nu vor mai aparea alte articole, asa ca daca te
pasioneaza Excel iti recomand sa te abonezi la lista mea de email.
Poti sa furi acest eBook! Da, ai auzit bine, nu ti-am cerut bani la descarcare, poti sa il
trimiti prin email prietenilor, dusmanilor, colegilor de lucru, bunicii si presedintelui
asociatiei de locatari. Ce te rog insa e sa nu modifici continutul. Stiu, cer foarte mult.
Cam atat pentru introducere, dupa cum zicea si Avram Iancu, „gata sunteti? no hai”.

Ninja in Excel, centura alba | 3
Tabele in Excel
“Cum adica tabele in Excel? pentru mine Excel = tabele, Radu m-ai bagat in ceata”. E
adevarat ca orice foaie de calcul in Excel este in forma tabelara, totusi tabelele in Excel
sunt o functie separata, asa cum sunt si pivot table-urile. In acest articol vom vedea ce
sunt tabelele si de ce merita sa le folosim.
Luam ca si exemplu urmatorul set de date:
M-am abtinut sa scriu “luam ca exemplu tabelul de mai jos” pentru ca, desi arata ca si
un tabel, tehnic ce vedem nu este un tabel in Excel ci este un “range” de celule.
Un tabel va arata in felul urmator:
Tabelele le creem de cele mai multe ori selectand un “range” de celule si apoi selectand
optiunea table din tab-ul de insert.

Ninja in Excel, centura alba | 4
Dupa ce transformam un “range” de celule in tabel si atunci se intampla urmatoarele
lucruri:
Se adauga formatare in mod automat pe care noi o putem schimba cu usurinta cu un
singur click.
+ alte optiuni de formatare gen banded rows & columns adica posibilitatea de a avea
un rand alb, unul albastru, unul alb, unul albastru (cred ca ati prins ideea).
Ultimul rand, randul de total are mai multe functii care ne pot ajuta sa sumarizam
informatia din tabel.
Se adauga filtre in mod automat (adica sageata aia in jos din partea dreapta a fiecarei
celule din capul de tabel) dupa cum putem vedea si in imaginile de mai sus.

Ninja in Excel, centura alba | 5
Zona ce celule care se afla in tabel capata un nume pe care il putem modifica, poate vrem
sa avem tabele cu personalitate.
+ Alte optiuni, sumarizare rapida cu Pivot table, eliminare duplicate, introducere slicer
(filtru vizual), export intr-o lista Sharepoint, asta pentru cei mai developeri dintre voi.
Atunci cand scrii formule referintele inspre celule se schimba dupa cum se poate vedea
si mai jos, in loc de SUM(D2:D7) apare SUM(Table3[Termen de plata (zile)]).
IN CONCLUZIE
Pentru situatia cand lucram cu liste tabelele pot foarte utile prin faptul ca imi simplifica
munca. Cu un singur click am si formatare, si filtrare, mai mult decat atat, tabelele se
inteleg foarte bine si cu pivot table-urile si cu graficele si alte functii din Excel. Pe langa
asta, atunci cand am scris o formula pe o coloana, atunci cand apas ENTER formula e
automat multiplicata pe toata coloana.

Ninja in Excel, centura alba | 6
Sortare pe mai multe nivele
Sunt situatii in care vrem sa sortam un o lista dupa mai multe criterii. Hai sa vedem cum
putem face asta, totusi ca sa nu fie sec articolul il imbracam in povestea firmei Vitamina.
Suntem o companie care vinde vitamina C pentru familiile cu multi copii, totusi maxim
6. Avem un tabel in care tinem informatiile despre clientii nostri, judetul, orasul si
numarul de copii (lista e mai lunga, am facut crop).
Managerul meu a venit intr-o zi suparat la birou si m-a pus ca sa reordonez lista dupa
judet, oras si numarul de copii (descrescator). Stiam eu ca are ceva cu mine. Ce bine ar
fi daca as avea bani sa imi cumpar inca 2 mouse-uri sa pun 3 filtre in acelasi timp, dar
stai ca am un singur cursor…
Din fericire pot sa folosesc optiunea de custom sort, in blockbuster-ul de mai jos vedem
ce butoane trebuie sa apas, totul cu un singur mouse.

Ninja in Excel, centura alba | 7
Validarea datelor
In orice organizatii, de oricare fel ar fi ele exista rapoarte, nu prea putem sa ne
desfasuram activitatea fara ele. Intr-o lume ideala ne ofera informatii foarte relevante
fara a ne lua foarte mult timp. Revenind cu picioarele pe pamant stim ca rapoartele pot
fi mari consumatoare de timp si energie.
Un motiv pentru care asta se intampla este modul neglijent cum altii completeaza
rapoartele pe care noi mai apoi e nevoie sa le corectam. Vom vedea cum putem sa ne
“blindam” rapoartele de care ne ocupam pentru a nu mai fi nevoie sa le corectam.
Luam exemplul firmei SC VindemFan SRL care a decis dupa multe dezbateri sa aiba un
raport in care sa centralizeze toti clientii cu care vine in contact. Excel ninja de serviciu,
Dorel, a venit cu o propunere de raport simplu dupa cum se vede mai jos:
Problema pare a fi rezolvata, asta pana cand oamenii incep sa completeze tabelul.

Ninja in Excel, centura alba | 8
Corectarea rapoartelor completate neglijent de altii e pierdere de vreme. Chiar daca ii
atentionam legat de modul de completare probabil ca vom avea in continuare
probleme. Ce o sa facem in schimb este sa adaugam cateva reguli de validare:
In coloana A vrem sa putem introduce doar date
In coloana sursa sa putem introduce doar una din cele 4 surse definite in coloana
G
Validarea pe coloana A o facem in felul urmator (mai bine va arat decat sa va spun):
Validarea pe coloana B o facem in felul urmator:
Excel are mai multe optiuni de validare, le puteti vedea pe toate mai jos:
Numar intreg intre anumite limite
Numar cu zecimale intre anumite limite
Elemente dintr-o lista, cum am facut pentru coloana B, sursa
Date, cum am facut pentru coloana A
Timp
Lungimea textului
Validare pe baza unei formule pe care o definim
In acest fel Dorel si-a “blindat” raportul de vanzari.

Ninja in Excel, centura alba | 9
Text to columns
Pentru cei care nu au mai auzit de CSV, vine de la Comma Separated Values (ro: VSV –
Valori Separate de Virgula) si este o extensie de fisier care este de cele mai multe ori
generat dintr-o baza de date.
Daca ai incercat vreodata sa iti exporti contactele din Gmail sau poate dintr-un CRM
probabil ca stii la ce ma refer. Un fisier CSV arata cam asa:
Problema pe care o am e ca toate informatiile sunt intr-o singura celula separate doar
de virgula. Eu as vrea probabil sa le copiez adresele de email si sa ii spam-uiesc sau poate
sa adaug numerele de telefon in baza noastra de date care trimite SMS-uri enervante.
Cam greu sa fac asta in momentul de fata.
Aici apare in scena functia Text To Columns, care ne permite sa punem numele pe o
coloana, telefonul pe alta, si asa mai departe. Va invit sa vizionati superproductia
cinematografica de mai jos sa vedeti cum se face.

Ninja in Excel, centura alba | 10
F4: referinte absolute si relative
Un lucru pe care probabil il folosesti in Excel e multiplicarea formulelor.In acest articol
vom incerca sa deslusim taina dupa care Excel ne multiplica formulele atunci cand
tragem in jos de coltul din dreapta jos a unei celule (vezi imaginea de mai jos).
Luam imaginea de mai sus ca si exemplu. Avem 2 coloane asupra carora vrem sa facem
urmatoarele operatii:
A+B
A+B2 (adaugam la coloana A valoarea din B2)
A2+B (adaugam la coloana B valoarea din A2)
A2+B2 (facem suma dintre A2 si B2 pe toata coloana)
A+B
Dupa ce scriem pe prima coloana formula foarte complicata A2+B2, dupa ce multiplicam
formula vom vedea ca formulele din tabel arata ca si in imaginea de mai jos.

Ninja in Excel, centura alba | 11
Probabil ca acest scenariu e cel mai comun dar si cel mai facil.
A+B2
Aici lucrurile se complica putin, nu putem proceda ca si in cazul anterior. Vrem cumva
ca atunci cand multiplicam formula B2 sa ramana “inghetat” . Cum facem asta?
Foarte buna intrebarea, raspunsul e unul simplu, tasta F4. Adica? Hai sa luam de
exemplu, vedeti formula de mai jos:
=A1+B2
Daca vrem sa “inghetam” B2 tot ce trebuie sa facem e ca dupa ce scriem formula sa
selectam B2 din formula si sa apasam F4. Dupa ce facem asta formula va arata in felul
urmator:
=A2+$B$2
Dupa ce am apasat F4 vedem ca Excel a adaugat semnul $ in fata lui B si a lui 2.
A2+B
Similar cu situatia de mai sus, numai ca de data asta selectam A2 atunci cand scriem
formula si apasam F4 si formula va arata in felul urmator:
=$A$2+B2
A2+B2
In aceasta ultima situatie atunci cand scriem formula selectam atat A2 cat si B2 si
apasam F4, formula va arata asa:
=$A$2+$B$2

Ninja in Excel, centura alba | 12
TAINA DOLARULUI :)
Eu v-am aratat in exemplul de mai sus un singur mod de a insera simbolul $ in formula.
Sunt de fapt 4 moduri in care putem folosi intr-o formula:
1. A1 – fara vreun simbol $: atunci cand multiplicam in jos formula creste valoarea
numerica (A2,A3,..), cand multiplicam in dreapta creste valoarea literei (B1,C1,…)
2. $A1 – cand multiplicam formula in jos, pe coloana, valoarea numerica creste,
cand multiplicam in dreapta nu se intampla nimic pentru ca am pus $ langa A
3. A$1 – cand multiplicam formula in jos, pe coloana, nu se intampla nimic pentru
ca am pus $ langa numar; daca multiplicam in dreapta creste valoarea literei
(B1,C1, …)
4. $A$1 – fie ca multiplicam in jos pe coloana, fie ca multiplicam in dreapta, pentru
ca am pus $ atat in fata lui A cat si in fata lui 1 formula ramane neschimbata
IN CONCLUZIE
Atunci cand facem referinta la o celula o scriem in felul urmator: A1. Atunci cand
adaugam semnul $ in stanga literei sau cifrei, asta face ca acel lucru sa ramana fix atunci
cand multiplicam formula.

Ninja in Excel, centura alba | 13
Introducere in Pivot Table
Cred ca atunci cand vorbim despre sumarizarea datelor cu Pivot Table incepem sa
vorbim despre utilizare Excel la nivel intermediar. Mi-am propus in acest articol ca sa te
ajut sa intelegi modul in care functioneaza un Pivot Table, nu de alta dar la inceput poate
fi destul de greu de apucat.
TOCMAI AI DEVENIT ANTREPRENOR
Imi plac situatiile concrete, hai sa iti povestesc un scenariu, ai propriul magazin online
in care vinzi telefoane mobile folosite, felicitari. Inca de la inceput ai vrut sa masori intr-
un mod cat mai eficient vanzarile, magazinul tau online te ajuta la asta, iti exporta un
fisier excel care arata cam asa:
E fain ca ai pentru fiecare tranzactie o linie in tabel, insa parca nu e suficient. Daca nu
esti Superman e cam greu sa observi tendinte si pattern-uri intr-un Excel cu 1000 linii
doar uitandu-te la ele.
Pentru inceput ai vrea sa stii cum merg vanzarile pe fiecare model, daca nu ai mai auzit
de ce e ala un Pivot Table probabil ca ai facut un sheet nou in document si un tabel care
arata asa:

Ninja in Excel, centura alba | 14
Si ai pus-o pe asistenta ta Maricica sa completeze tabelul manual. Nici ea nu a auzit ce
e ala un Pivot Table si, pentru fiecare model s-a pus sa faca urmatoarele:
Selecteaza modelul
Selecteaza luna
Aduna valoarea pe coloana de pret
Scrie totalului intr-un tabel simplu
Asta pentru fiecare model si pentru fiecare luna, suna distractiv nu?
O ALTERNATIVA: PIVOT TABLE
Exact pentru aceasta situatie a fost construit acest “feature”, tocmai ca sa nu fie nevoie
sa petreci mult timp facand sarcini repetitive pentru a obtine o sumarizare a
informatiilor. In cele ce urmeaza iti voi arata cum poti obtine valoarea vanzarilor pe
model si pe luna folosind un Pivot Table.
PASUL 0: TABEL CU UN SINGUR RAND IN HEADER
Nu orice tabel poate fi sumarizat cu Pivot Table, e nevoie sa aiba un format simplu care
sa indeplineasca 2 conditii:
1. Sa aiba un singur rand ca si cap de tabel, fara randuri suprapuse
2. Sa nu aiba randuri de sumarizare in interiorul tabelului (de gen total pe luna)
Tabelul nostru indeplineste ambele conditii.
PASUL 1: UNDE E OPTIUNEA ASTA?
Pai, aici (Insert / Pivot Table):

Ninja in Excel, centura alba | 15
PASUL 2: CREATE PIVOT TABLE
Dupa ce apasam butonul magic de insert ne apare “chestia asta”:
La select table / range, ia ghici ce vom face, vom selecta tabelul / range-ul de celule pe
care vrem sa il analizam, Radu eu nu inteleg e complicat :).
E nevoie sa spunem si unde vrem sa fie pus raportul, de asta avem si optiunea „Choose
where you want the PivotTable report to be placed”.
Dupa ce am dat ok ar trebui sa avem asta:

Ninja in Excel, centura alba | 16
CE SE INTAMPLA DE FAPT
Excel, prin intelepciunea microsoftiana ia informatia din tabelul pe care vrei sa il
analizezi si iti arata toate coloanele pe care le aveai ca si imaginea de mai jos. De asta
era important sa nu ai in capul de tabel randuri suprapuse, asta ar fi adus confuzie.
Eu pot lua aceste campuri si sa le combin in cate directii vreau pentru a obtine raportul
pe care il doresc. In situatia mea voiam ca sa am pe randuri brand-ul, pe coloane lunile
si ma interesa sa stiu totalul vanzarilor (date de suma preturilor). In imaginea de mai jos
poti vedea cum am aranjat campurile.
Rezultatul e urmatorul:
De mentionat ca am folosit optiunea de group pentru ca sa imi arate lunile si nu zilele.

Ninja in Excel, centura alba | 17
FLEXIBILITATE
Daca vreau inca un raport care sa imi arate modalitatea de plata in functie de modelul
de telefon ales sunt la doar cateva click-uri distanta. Flexibilitatea in raportare e limitata
doar de imaginatia proprie (adica destul de mult :) ). Faptul ca toate valorile se
calculeaza automat o face pe Maricica sa fie mult mai relaxata si sa isi iubeasca locul de
munca mai mult.
DOWNLOAD
Aici poti descarca fisierul la care am lucrat si eu.

Ninja in Excel, centura alba | 18
Introducere in Grafice
Vreau sa iti prezint cel mai popular mod prin care oamenii creaza grafice in Excel, dupa
ani de studii riguroase impreuna cu cercetatorii britanici am identificat 4 pasi comuni:
1. Fac un tabel in care pun datele pentru grafic
2. Selectez tot tabelul
3. Accesez functia insert chart
4. Sper ca graficul sa arate exact cum vreau
Cum Excel-ul devine cu fiecare versiune tot mai destept probabil ca metoda de mai sus
poate fi eficienta in diverse ocazii. Totusi, daca atunci cand creezi un grafic te bazezi
intotdeauna pe speranta ca Excel-ul poate sa citeasca ganduri atunci acest articol e
pentru tine.
HAI SA LUAM UN EXEMPLU
In imaginea de mai jos poti vedea un raport de vanzari pentru o firma cu expunere
nationala in care datele sunt impartite pe 4 regiuni.

Ninja in Excel, centura alba | 19
CE VREM SA FACEM?
Am primit sarcina ca sa facem un grafic care arata evolutia vanzarilor totale sub firma
unui column chart simplu. Inaintea noastra au mai fost inca 4 persoane care au fost date
afara pentru ca nu au reusit sa duca la bun sfarsit aceasta sarcina foarte complexa :).
Presiunea apasa greu pe umerii nostrii.
Hai sa vedem cum procedam.
PASUL 1: CREAZA UN GRAFIC GOL
Radu stai putin, cum adica sa creez un grafic gol? Ai auzit bine, sugestia mea e sa te
asiguri ca nu ai selectat graficul, dupa care sa mergi in tab-ul de insert si apoi sa adaugi
un grafic de tip column.
Ti-am spus sa creezi un grafic nou pentru ca vreau sa iti arat cum adaugi date manual la
acel grafic. In acest fel poti sa creezi grafice care sa arate exact cum vrei, blogul se
numeste pana la urma excelninja.ro si nu excelpeautomat.ro
PASUL 2: ADAUGA DATE
Acum ca avem un grafic nou e nevoie sa ii spunem de unde sa isi ia datele. Facem asta
folosind optiunea de SELECT DATA din CHART TOOLS, dupa ce dam un click plini de
incredere ne va aparea urmatoarea fereastra:

Ninja in Excel, centura alba | 20
Ioai da acum e devine complicat… NU, lucrurile sunt de fapt relativ simple, dupa ce am
ajuns aici vom accesa singurul buton care functioneaza din aceasta fereastra din partea
de sus, Add din stanga.
Dupa ce intram aici ne va intreba 2 lucruri:
1. care este numele seriei de date?
2. care sunt valorile?
In cazul nostru numele seriei de date (optional) este de Total / luna, valoare pe care o
am in celula B8. Valorile sunt cele din randul de total, de la C8 la H8.

Ninja in Excel, centura alba | 21
Dupa ce am dat OK vad ca graficul meu arata ca in imaginea de mai jos. Cam asta voiam
doar ca parca as vrea ca in loc de 1,2,3 … sa scrie Ianuarie, Febriarie, etc. Mergem la
pasul 3.
PASUL 3: EDITARE AXIS LABELS (NU MA INCUMET SA TRADUC IN ROMANA)
Adica in locul cifrelor pe care le vedem in imagine sa avem lunile anului. Vedeti, daca ne
bazam pe metoda selecteaza si spera atunci cand creem un grafic probabil ca aceasta
situatie ne cam pune in dificultate.
Eu spun totus ca lucrurile nu sunt chiar atat de complicate. Ca sa adaugam lunile anului,
dupa ce dam un click pe grafic si mergem la select data ajungem din nou la acest ecran.

Ninja in Excel, centura alba | 22
Daca prima data ne-am uitat in stanga, de data aceasta ne uitam in dreapta, si folosim
cu incredere butonul de la Edit de sub Horisontal (Category) Axis Labels.
Si selectam efectiv in setul de date pe care il avem lunile anului, am facut si o poza.
Si cam atat, dupa ce am dat un ENTER vedem graficul in forma finala:
Desigur ca sunt multe lucruri pe care putem sa le mai modificam la acest grafic, totusi
articolul e lung destul nu vreau sa scriu un roman fluviu. Cum graficele sunt un subiect
generos sigur ca vor mai urma si alte articole.
DOWNLOAD
Aici poti descarca fisierul pe care am lucrat eu.

Ninja in Excel, centura alba | 23
Import dintr-un Excel in altul
“Oare e posibil sa iau informatii dintr-un workbook Excel si sa le import in altul? Mi-ar fi
foarte util pentru ca rapoartele la care lucrez eu depind si de alte informatii din alte
parti.” Raspunsul e da, se poate, hai sa vedem cum.
Luam o situatie ipotetica, o companie care vinde tot ce se poate vinde. Are o persoana
care tine evidenta vanzarilor, Maricica Vanzatoarea. Ea, pentru fiecare produs vandut
completeaza in tabelul de mai jos:
Gigel Stoculescu se ocupa de stocuri si ar vrea ca sa ia informatiile completate in tabelul
de mai sus si sa le importe in fisierul lui in care tine evidenta stocurilor.
Ca sa il ajutam pe Gigel folosim functia import from Microsoft Query, din tab-ul de data,
dupa cum se vede si mai jos:

Ninja in Excel, centura alba | 24
Pentru a nu atenta la integritatea tastelor am ales sa fac un scurt tutorial video in care
puteti vedea toti pasii pe care i-am urmat in procesul de import.

Ninja in Excel, centura alba | 25
Scurtaturi
Daca vrei sa fii cunoscut ca si regele vitezei in Excel iti recomand sa arunci o privire peste
scurtaturile de mai jos.
10 CARE INCEP CU CTRL
1. CTRL + SPACE: selecteaza intreaga coloana pe care ne aflam
2. CTRL + SHIFT + {: selecteaza toate celulele la care s-a facut referire in celula
selectata
3. CTRL + ‘: copiaza formula din celula de mai sus pentru a o putea edita
4. CTRL + 9: ascunde randul; CTRL + 0: ascunde coloana
5. CTRL + F1: ascunde / arata panglica (en: Ribbon) suna cam ciudat in romana
6. CTRL + ;: insereaza data de azi
7. CTRL + SHIFT + :: insereaza ora
8. CTRL + -: sterge celula/randul/coloana
9. CTRL + SHIFT + u: mareste / restrange ‘formula bar’ (nu stiu cum sa o traduc in
romana)
10. CTRL + F4: inchide workbook-ul in care lucram (Excel-ul ramane deschis)
7 CARE INCEP CU ALT
1. ALT+SHIFT+DREAPTA/STANGA: grupeaza / degrupeaza randurile / coloanele
selectate
2. ALT+t: set top border (in engleza e mai clar), ALT+b (set bottom border), ALT+l
(set left border), ALT+r (va las pe voi sa ghiciti aici)
3. ALT+h,ar: alinere la dreapta; ALT+h,ac: aliniere pe centru; ALT+h,al: aliniere la
stanga
4. ALT+=: insereaza AUTOSUM
5. ALT+’: arata stilul celulelor selectate
6. ALT+F11: deschide editorul Visual Basic, asta pentru cei mai avansati
7. ALT+F4: pe asta sigur o stiti, recomand din cand in cand

Ninja in Excel, centura alba | 26
Autor
Numele meu este Radu Popa si lucrez la ROMCOM ca si
consultant resurse umane. Inca din frageda pruncie studentie am
fost un amator de Excel.
Desi am terminat o facultate tehnica (Calculatoare), am ales
totusi sa lucrez in resurse umane. Pana acum am avut sansa sa
lucrez atat in IMM-uri cat si in mediul corporatist.
Acum lucrez la ROMCOM ca si consultant resurse umane.
ROMCOM este o organizatie romano-elvetiana cu 20 de ani de experienta in furnizarea
de solutii de dezvoltare pentru intreprinderi mici si mijlocii prin servicii de finantare,
consultanta si instruire in domeniul afacerilor.
PS: poza e de cand m-am insurat si aratam si eu bine :)