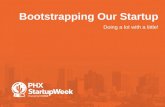Excel – Part Two IS 240 Asela Thomason
description
Transcript of Excel – Part Two IS 240 Asela Thomason

1
Excel – Part Two
IS 240Asela Thomason

2
CompetenciesCompetencies
Entering formulas using Point mode. Copy formulas. Enter functions. Use the Paste function feature. Use absolute references. Add cell comments. Adjust column widths. Use Undo.

3
CompetenciesCompetencies
Zoom the worksheet. Format numbers. Apply styles. Insert and delete rows and columns. Move and clear cell contents. Change fonts and font styles. Add predefined headers and footers. Change page orientation.

4
Entering Formulas Using Point ModeEntering Formulas Using Point Mode
A way of generating formulas using the cell pointer
Start formula with = sign Using mouse, click on first cell in
formula, note that the cell address Enter numeric operator Click on second cell, that cell
address shows in formula Press Enter

5
formula begins with = sign

6
point to B5 with cell selector

7
key in numeric operator

8
point to B6 with cell selector

9
formula now displays results

10
Copying FormulasCopying Formulas
Formulas, like other cell contents, may be copied from one location to another
The cell addresses in the source formula, unless specially set up, change as they are copied to the destination cell(s)
The cells change because they are relative cell references

11
SS of copying formulasSS of copying formulas
formula copied

12
formula pasted

13
FunctionsFunctions
Built-in formulas that perform certain types of calculations automatically
Rules of structure, or syntax: Function name (argument1, argument2 …)

14
FunctionsFunctions
Arguments - data the function uses to perform the calculation
Most often, arguments are numbers or cell references to numbers
Argument enclosed in parentheses, multiple arguments separated by commas

15
FunctionsFunctions
In cells containing both function and formula, begin the function with an = sign
Excel has 233 functions, divided into 9 categories

16
Sample of FunctionsSample of Functions
AVERAGE
Returns the average of its arguments

17
Sample of FunctionsSample of Functions
AVERAGE
UPPER
Returns the average of its arguments
Converts text to uppercase

18
Sample of FunctionsSample of Functions
AVERAGE
UPPER IF
Returns the average of its arguments
Converts text to uppercase
Returns one value if a condition you specify evaluates to True and another value if it evaluates to False

19
Sample of FunctionsSample of Functions
PMT Calculates payment for a loan based on constant payments and interest rate

20
Sample of FunctionsSample of Functions
PMT
TODAY
Calculates payment for a loan based on constant payments and interest rate
Returns serial number that represents today’s date

21
Sample of FunctionsSample of Functions
PMT
TODAY
SUM
Calculates payment for a loan based on constant payments and interest rate
Returns serial number that represents today’s date
Adds all the numbers in a range of cells

22
Relative Cell ReferencesRelative Cell References
Cells or range references that Excel interprets in relation to the position of the cell that contains the formula
If formula is located in C7, then the cell address C5 is two above the formula

23
Relative Cell ReferencesRelative Cell References
When the formula is copied one cell to the right, to D7, the former cell address C5, is now D5, still two above the formula
This ability to retain the same relationship among formulas being copied allows users to usually copy formulas without special preparation

24
Paste Function feature

25
Absolute Cell ReferencesAbsolute Cell References
Cells or range references in a formula whose location does not change when the formula is copied
Created when the relative adjustment of cell references is overridden

26
Absolute Cell ReferencesAbsolute Cell References
Accomplished by entering a $ sign before the column letter and row number of the cell reference
Mixed references are cells where only the column letter or row number are made absolute

27
Examples of Reference TypesExamples of Reference Types
Cell Contentsof C10
Copied to CellE13
Type ofReference
$B$28 $B$28 Absolute
B$28 D$28 Mixed
$B28 $B31 Mixed
B28 D31 Relative

28
Copying formulas with relative references

29
Office AssistantCopying formulas
with relative references

30
Office AssistantCopying formulas
with relative references

31
Office AssistantCopying formulas
with absolute references

32
Office AssistantCopying formulas
with absolute references

33
Office AssistantCopying formulas
with absolute references

34
Adding Cell CommentsAdding Cell Comments
Can annotate cells with comments
Appear whenever mouse pointer passes over that cell

35
Cell comments

36
Column WidthsColumn Widths
Cell’s column controls how much information can be displayed in a cell
Text entries will “spill over” to the next cell, if empty, otherwise the label is truncated
Numbers too wide for the column will be displayed as **********
Column widths may be from 1 to 255

37
Adjusting Column WidthsAdjusting Column Widths
Click on Format, Column, Width
Click and drag on the column heading border
Format, Column, Autofit or double clicking on heading border will make automatic column width adjustments

38
Using UndoUsing Undo
For undoing errors Important safeguard against
time consuming errors

39
Zooming the WorksheetZooming the Worksheet
Screen is defaulted at 100%, the amount that will print on one page, in Portrait orientation
Can adjust screen viewing to See more, by zooming out, orSee less, by zooming in

40
Formatting NumbersFormatting Numbers
Number formats affect how numbers look onscreen and when printed
No effect on Excel’s storage or values in calculations
Select with Format, Cells, Number

41
Number formatting

42
Number formatting

43
Applying StylesApplying Styles
Styles are combinations of formats that have been selected and named
Can be quickly applied to a selection
Normal is the default style

44
Format, styles

45
Inserting RowsInserting Rows
Move to appropriate row Click on Insert, Rows For multi row insertion,
highlight a range of rows before invoking menu command

46
Moving Cell ContentsMoving Cell Contents
Can use the Cut and Paste method or
Move cursor arrow to border of cell pointer, click and drag to the destination location

47
Centering Across a SelectionCentering Across a Selection
Cell alignment, center only applies to entries within an individual cell
Centering across a selection allows users to center selection as they would with a word processor
Click on Format, Cells, Alignment, Horizontal, Center Across Selection

48
Centering across a selection

49
Centering across a selection

50
Changing Fonts and Font StylesChanging Fonts and Font Styles
Fonts - typefaces, size and style Typeface - appearance and
character shape Size - generally measured in
points (pts.), pts. are 1/72 of an inch
Arial 10 pt. is the Excel worksheet default
Change by Format, Cells, Font

51
Format Cells

52
Table of Different Font StylesTable of Different Font Styles
Typeface Arial
Size and style 24 pt. Bold

53
Table of Different Font StylesTable of Different Font Styles
Typeface Arial
Arial
Size and style 24 pt. Bold
32 pt. Italic

54
Table of Different Font StylesTable of Different Font Styles
Typeface Arial
Arial Times New Roman
Size and style 24 pt. Bold
32 pt. Italic 24 pt. Bold

55
Table of Different Font StylesTable of Different Font Styles
Typeface Arial
Arial Times New Roman
Times New Roman
Size and style 24 pt. Bold
32 pt. Italic 24 pt. Bold
32 pt. Bold

56
Adding Predefined Headers and Adding Predefined Headers and FootersFooters
Header - one or several lines appearing at the top of each page, just below top margin
Footer - one or several lines appearing at the bottom of each page, just above the bottom margin
Both may be formatted as other text, and placement on the page may be controlled

57
Changing Page OrientationChanging Page Orientation
Default printing orientation is Portrait
If data to large for this format Can change to Landscape
orientation

58
Office AssistantSpecifying Landscape Orientation

59
Landscape Orientation