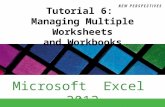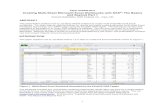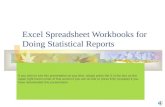Excel 2010 Tips and Tricks - excel-networks.com · These specific topics will also include Quick...
Transcript of Excel 2010 Tips and Tricks - excel-networks.com · These specific topics will also include Quick...

Excel 2010 / 2013 Formulas, Formatting and Printing
Jeff Hutchinson Excel Networks
www.excel-networks.com

For Eva
luatio
n Only
Excel 2010 / 2013 Formulas, Formatting, Printing Excel has become a valuable industry standard. Whether it is used to create a budget, list information, or
improve math accuracy, it is a very useful resource. This manual will cover three major categories of
Excel including Formulas, Formatting, and Printing. These specific topics will also include Quick Access
Toolbar, zooming capabilities, creating & modifying spreadsheets, how to enter text and values into cells,
how to create formulas and functions, Autofill, Format, Insert and Delete columns and rows, as well as
formatting, printing and saving documents. Even if students have previously used Excel on some level or
are self-taught users, they will learn a variety of short cuts and time saving tricks to enhance spreadsheet
use.
The Excel 2010 and 2013 command and formula structures are very similar and this manual covers both
versions. However, new features that are added to Excel 2013 will be covered as needed.
How it’s designed This manual is designed in conjunction with an Online-Instructor-Led course (for more information see:
www.excel-networks.com). Unlike other manuals, you will not need to review lengthy procedures in
order to learn a topic. All you will need are the brief statements and command paths located within the
book to show you how to use a concept. Furthermore, you will find that this book is often used as a
reference to help comprehend a concept quickly, and an index is provided on the last page of the book to
reference pages as necessary. However, if more detail is needed, you can always use the Internet to search
a concept. Also, if your skills are weak due to lack of use, you can refresh your memory quickly by
visually scanning the concepts needed and then testing them out using the application.
Microsoft Office Specialist (MOS) This book is not MOS approved but contains exercises and examples to help you understand the concepts
needed to become certified. I suggest this Excel series along with the testing prep website (call for
details).
Table of Contents
1. Overview / Interface .................................................................................................................. 3 2. Data Entry Techniques .............................................................................................................. 8 3. Formulas .................................................................................................................................. 11 4. Formula Manipulation ............................................................................................................. 15 5. Worksheets .............................................................................................................................. 21 6. Formatting ............................................................................................................................... 24 7. Printing .................................................................................................................................... 32 8. Application Options ................................................................................................................. 38 Appendix A – Creating a Budget ................................................................................................... 39
Excel 2010 Formulas, Formatting and Printing Index ................................................................... 40

For Eva
luatio
n Only
Page 2
Exercise Download Exercises are posted on the web site and can be downloaded to your computer.
Please do the following:
Open Internet Explorer.
Type the web address: excel-networks.com/download/excel2013-1.exe You might get several security warnings, but answer yes and run through each one. When you click
“Unzip,” the files will be located in C:\Data\Excel2013-1 folder.
If there are any questions or problems, please
contact Jeff Hutchinson at:
Note: For Mac users, download the file at:
excel-networks.com/download/excel2013-1.zip
About the Author Jeff Hutchinson is a computer instructor teaching a variety of classes around the country. He has a BS
degree from BYU in Computer Aided Engineering and has worked in the Information Technology field
supporting and maintaining computers for many years. He also owned a computer training and consulting
firm in San Francisco, California, and after selling his business in 2001, he has continued to work as an
independent computer instructor in California and Utah. Mr. Jeff Hutchinson lives in Utah and provides
training for the Utah Valley University Community Education system, offering valuable computer skills
for the general knowledge of students, career development, and career advancement. Understanding the
technology and the needs of students has been the basis for developing this material. Jeff Hutchinson can
be contacted at [email protected] or (801) 376-6687.
Copyright and Release Information This document was updated on 5/27/2015 (Version 2) and is designed for Excel 2010. Excel 2013
differences have been added and the command differences are well documented. This material is the sole
property of Jeff Hutchinson and Excel Networks. Any emailing, copying, duplication or reproduction of
this document must be approved by Jeff Hutchinson in writing. However, students who take a class or
purchase the material can use this document it for personal development and learning.
How This Book Is Organized This book begins with some basic concepts and the later chapters provide more advanced
information. The following are special formatting conventions:
Numbered Sections on the left are the Concepts.
Italic Text is used to highlight commands that will perform the concept or procedure in
completing the practice exercises.
Practice Exercises are a Step-by-Step approach to performing the concept.
Student Exercises are an Independent approach to performing the concept.
Dark, Grayed-Out Sections are optional/advanced concepts.
Bolded items are ribbons or commands used.

For Eva
luatio
n Only
Excel 2010/2013 – Formulas, Formatting and Printing
Page 3
Excel 2010 /2013 Formulas, Formatting and Printing
1. Overview / Interface
In this chapter, we will demonstrate how to use the interface in order to navigate, zoom and switch the
screen layouts. Also, students will learn the location of commands and the Quick Access Toolbar.
Concept Explanation / Command String in italic. 1.1 Exercises Exercise files on a PC are located at C:\Data\Excel2013-1 folder and the Mac is
usually stored on the desktop in the Excel2013-1 folder.
If you make changes to the file, do not save using the same name.
Practice Exercise 1 File TabOpenFile Name: Inerface.xlsx.
1.2 Hide Ribbon Double-Click on the Home Ribbon Tab and it will collapse
the ribbons. Double-Click again, and it will unhide the ribbon.
1.3 Contextual
Ribbon Tab
When you select an object, a Contextual Ribbon will appear on
the top of the screen that is related to the selected object.
Insert Ribbon TabPictures (Choose a picture)Insert.
1.4 Gallery A gallery contains a sample of objects or
symbols.
Practice Exercise 2
Gallery Insert Ribbon TabShapes Gallery
Click on the Happy Face Icon once and
let go of the mouseDraw the happy face
on the Excel worksheet.
Practice Exercise 3
Contextual
Ribbon
Select the happy face and notice the
Format Contextual Ribbon Tab on top.
1. To change the color of the happy face:
Shape Styles Ribbon Group.
2. To change the Shape Effect
ReflectionChoose a Shadow or
Reflection.
`
1.5 Dialog Box
Launcher
A dialog is a pop-up box containing additional options.
Practice Exercise 4 Home Ribbon TabFont Ribbon Group select the small arrow in the lower
right corner of the Font Ribbon Group .
1.6 Minimize/
Maximize/ Close
Buttons
This will maximize, minimize, or close the window. Once
you minimize, you can maximize by clicking on the Excel
icon on the lower section of the screen.
Excel 2010
Excel 2013
1.7 Formula Bar The Formula Bar is located under the ribbon and allows for the typing of formulas
and text.
Practice Exercise 5
Formula Bar
Click in any blank cellType test(Notice the word in the formula bar) Change
the word to Testy in the Formula Bar.
1.8 Using the Mini
Toolbar
If you right-click on any cell, a small format bar will
appear called a Mini Toolbar. If it doesn’t appear, it may
be turned off (File TabOptionsGeneral Tab
).
Double Click

For Eva
luatio
n Only
Page 4
1.9 Status Bar On the lower portion of the screen in the bottom bar, is the Status Bar. To change
the parameters, right-click on the Status Bar in order to see possible options.
Practice Exercise 6 Right-Click on the Status Bar and turn off the Zoom Slider option in order to see
the Zoom Slider disappear in the lower right corner of the screen.
1.10 Zoom Slider
This is located in the lower right corner of the screen.
1.11 Zoom
Features
View Ribbon TabZoom Ribbon GroupZoom to selection and 100%.
Practice Exercise 7 1. Select several cells on the worksheetView Ribbon TabZoom to Selection.
2. Click the + and the – on the Zoom Slider located in the lower right corner
of the screen.
1.12 Backstage
View / File Tab
The Backstage View is
simply the file menu. It
contains the file open, close,
exit, new, etc. File
TabNewBlank
workbook.
1.13 New
Workbook
This will open a new workbook. File TabNewBlank
workbook.
1.14 New Template This opens a predefined template. File
TabNew (choose a template).
Right-Click Here.

For Eva
luatio
n Only
Excel 2010/2013 – Formulas, Formatting and Printing
Page 5
1.15 Info This provides information about the opened workbook. File TabInfo.
The Advanced Properties contain title, subject, author, etc.
1.16 Save This saves the existing file as the default name. File TabSave.
1.17 Save As This saves the file in an alternative file format or in a different name. The following
are a few types:
Excel Worksheet (*.xlsx) – This is default or new XML file format.
Excel Macro-Enables Workbook (*.xlsm) – If the workbook contains Macros
(user defined programs), then it is identified as an xlsm file.
Excel 97-2003 Workbook (*.xls) – This is the older file format which is
incompatible with Excel 2010/2013 file format.
Note: Files can be saved on the local disk, remotely on a server drive, or on the web
in a OneDrive location (this is a web based storage location).
Practice Exercise 8 File TabSave AsSave as Type: Excel Worksheet (*.xlsx)
File Name: Test.xlsxSave Button.
1.18 Open This opens an existing file: File TabOpen(choose any file).
1.19 Close The Close option will close the active workbook and all others will
remain open.
1.20 Exit
Excel 2010 Only
The Exit option will close all open workbooks in Excel 2010. Excel
2013 opens each workbook as a separate window in order to move the
workbooks to a different location on a duel monitor. The Exit button
has been removed from Excel 2013.
Practice Exercise 9 File TabInfoProperties (right side of screen)Advanced Properties
Summary TabTitle: MyExcelAuthor: Janet.
1.21 Recent This is a list of Excel
workbooks that were
previously opened.
File TabRecent.
Note: In Excel 2013 this
feature is built into the open
button.
1.22 Pinning Files Within a recent page, when you pin a file (right of the file name), it turns on
the pin . When pinned, the file will remain on the recent list indefinitely.
Practice Exercise 10 File TabRecent(located a previously opened file and pin it.)
Advanced
Properties

For Eva
luatio
n Only
Page 6
1.23 Quickly
Access
Excel 2010 Only
Within the recent page on the bottom section, you can specify
the number of recent files to be added to the File Tab menu.
The following option:
This will add 4 files to the right under the File TabClose.
1.24 Compatibility
Checker
(FileInfo)
If you open an Excel 2003 file using the old (.xls) format, the file will
automatically maintain the Backward Compatibility. The following
will appear on the top of the screen if the file is not XML compliant:
.
To convert a file to the new XML file format (.xlsx):
File TabInfoConvert Button .
Practice Exercise 11
Compatibility
Mode
File TabOpenExcel2003 File Format.xls.
Notice that the name of the file contains the word . This means
the file is opened using Excel 2003 file format.
File TabInfoConvert button .
This will convert the file to the new file format.
1.25 Quick Access
Toolbar
This is located on the top left of the Excel interface. It is
used to add any command that provides easy access.
File TabOptionsQuick Access ToolbarChoose
CommandAddOk.
Practice Exercise 12
Quick Access
Spelling
Click the down arrow in the upper left corner Click .
Practice Exercise 13
Quick Access
Star
Click the down arrow in the upper left corner More CommandsChoose
commands from: Commands Not in the Ribbon AddOK.
Optional Topics
1.26 Document
Views
Excel 2013
There are different layouts or views
available in Excel. To change views:
View Ribbon TabDraft, Outline, Web
Layout, Full Screen Reading and Print
Layout.
1.27 Worksheet
Views
Excel 2010
Excel 2010 has a slightly different
layout. The Draft (2013) is the same as
Normal (2010). Custom View (2010)
allows you to select an area on your
sheet as a custom area. View Ribbon
TabNormal, Page Layout, Page
Break Preview, Custom Views, and
Full Screen.
The file names
will be listed here.

For Eva
luatio
n Only
Excel 2010/2013 – Formulas, Formatting and Printing
Page 7
1.28 Themes Objects that use a combination of colors can be adjusted using themes.
Practice Exercise 14 File TabOpenExcel2003 File Format.xlsOpen ButtonSelect cells B9 to
D13Insert Ribbon TabColumn dropdownChoose a chart typePage
Layout Ribbon TabThemes Dropdown(Choose a Theme).
1.29 Online
Pictures
Excel 2013 Only
This is a new Excel 2013 feature that will help to search for pictures on
the web.
Normal - This is a standard working screen.
Page Layout – This shows the different physical pages.
Page Break Preview – This shows how the page will break.
Custom Views – This defines specific selected areas of the Worksheet.
Full Screen – Not available in Excel 2013.
1.30 Open In
Folder
Excel 2013 Only
The (File TabOpen) screen is different
from the Excel 2010 screen. The system
now remembers the various folders you
have opened. In order to browse the C:
folder, you must press the browse button.
1.31 R-click vs
L-click
Generally, on the Personal Computer (non-Mac), the Left Mouse
Button is used. However, if you want to see more options, choose the
Right Mouse Button.
1.32 Find This will find a text or number in the
existing sheet. Home Ribbon TabFind
& Select Button (Far right side of the
ribbon)Find.
1.33 Replace This will find and replace a text or number
in the existing sheet. Home Ribbon
TabFind & Select Button (Far right
side of the ribbon)Replace.
1.34 Properties Here you can add properties such as Title,
Author, Subject, etc. File
TabInfoProperties (right side of the
screen)Advanced PropertiesSummary
Tab.
This is a previous
folder used.
Choose Advanced Properties.

For Eva
luatio
n Only
Page 8
2. Data Entry Techniques
This chapter will focus on data entry techniques.
Concept Explanation / Command String in italic. Practice Exercise 15 File TabNewBlank workbook.
2.1 Selection Drag to select the text in the rows or columns. 2.2 Entering Text The traditional way to enter text is to simply type in the text and press the Enter
Key.
2.3 Select Enter
Text
Select several cells in a column and start typing. Press the Enter Key between each
value typed. This will increase accuracy by pre-counting the number of cells
available.
Practice Exercise 16 Select 5 rows in a single column (Start typing and don’t move the
mouse) 1Enter Key2Enter Key 3Enter Key 4Enter
Key 5Enter Key Enter KeyEnter KeyEnter KeyEnter
Key.
2.4 Select Using the
Keyboard
To select multiple cells use the Shift Key and the Arrow Keys.
Practice Exercise 17 Click in cell A1Hold the Shift Key and press the Down Arrow Key.
2.5 Adjacent
Selection
Format
Drag to select the text or a cell in the rows or columns to modify the text. Then, hold
the Ctrl Key down and select another column or row. This can be helpful when
formatting labels or entering information.
Practice Exercise 18 File TabNewBlank workbook. Select cells A3 to
A7Hold the Ctrl Key down and select cells B2 to
E2Change the highlight of the label to Yellow.
2.6 Adjacent
Selection Enter
Text
Drag to select the text in the rows or columns. Then, hold the Ctrl Key down and
select another column or row. Begin entering data by pressing the Enter Key after
each data entry.
Practice Exercise 19 File TabNewBlank workbookSelect cells
C2 to C6 Hold the Ctrl Key down and select cells
A2 to A6Type Tom, Debra, John, Jaxton, Wade,
23, 34, 29, 21, and 35 pressing the Enter Key after
each value.
2.7 Autocomplete This is an automatic way to enter text. It uses the text above the cell to complete the
data entry.
Practice Exercise 20 Continue from the previous exercise.
Click in cell A7 and type T and let the system autocomplete the namePress the
Enter Key to accept the name. Continue typing additional letters in a blank cell to
use Autocomplete. Try typing J and then A to complete the word Jaxton.
2.8 Pick From List Right Click on an empty cell with the information entered above the
empty cell. Then, choose the option “Pick From List.”

For Eva
luatio
n Only
Excel 2010/2013 – Formulas, Formatting and Printing
Page 9
Practice Exercise 21 Continue from the previous Practice Exercise.
Click in a blank cell in column A at the end of the namesRight Click to see the
option “Pick From List.”
Student Project A
1. File TabNewBlank workbook
2. Enter the data in column A and B below using the selection techniques,
Autocomplete and Pick From List.
4. Enter the data in column D below using the selection technique.
5. Enter the data in column C and E below using the Adjacent selection
technique.
A B C D E
4 Sales Reps
5 Smith, S. New York 1819 1766 1942
6 Brown, N. Boston 1704 1809 1651
7 Wallace, F. New York 2009 2195 2164
8 Adams, G. Boston 1958 1725 1871
Keyboard Commands
Practice Exercise 22 File TabOpenInterface.xlsx.
2.9 Ctrl+A This selects the range: Click in the middle of the numbersCtrl A.
To select the entire worksheet: Ctrl A twice (Ctrl A Ctrl A).
2.10 Ctrl+B This Bolds the selected text: Home Ribbon TabBold .
2.11 Ctrl+I This Italicizes the selected text: Home Ribbon TabItalic .
2.12 Ctrl+U This Underlines the text: Home Ribbon TabUnderline .
2.13 Ctrl+5
This Strikethrough the text: Home Ribbon TabFont Ribbon GroupClick the
small arrow in the lower right corner .
2.14 Ctrl+Z This is used to Undo to the previous step. Quick Access ToolbarUndo .
2.15 Ctrl+Y This is used to Redo the previous step. Quick Access ToolbarRedo .
2.16 Ctrl+S This Saves the document. File TabSave.
2.17 Ctrl+O This Opens a file. File TabOpen.
2.18 Ctrl+N This Opens a New Workbook.: File TabOpen.
2.19 Ctrl+P This Prints the document.: File TabPrint.
2.20 Ctrl+F This Finds a text string. File TabFind and Select ButtonFind.
2.21 Ctrl+C This is used to Copy a cell. Home Ribbon TabCopy .
2.22 Ctrl+V Paste. Home Ribbon TabPaste .
2.23 Ctrl+X Cut. Home Ribbon TabCut .
2.24 F1 Help , Contents, and Index..
2.25 Ctrl+W
This closes a single worksheet but does not close Excel.
File TabClose.
2.26 Alt+F4
Excel 2010: This closes all opened worksheets. File TabExit.
Excel 2013: This closes one opened file at a time. It does not close all worksheets.
2.27 Ctrl+D
Fill Down. Type the word test in a cellSelect the cell and other cells belowCtrl
D.
2.28 Ctrl+R
Fill Right. Type the word test in a cellSelect the cell and other cells to the
rightCtrl R.

For Eva
luatio
n Only
Page 10
2.29 F7 Spell Check. Review Ribbon Tab Spelling & Grammar Button .
2.30 Ctrl
Down Arrow This moves to the next row and allows you to navigate much faster.
2.31 Shift Ctrl
Down Arrow This is an Accelerated Selection and allows you to select the area faster.
Optional Keyboard Keys
2.32 F2 Edit cell. Click in any cell containing informationF2Edit information.
2.33 Ctrl+G Go to, or F5. Press Ctrl GSelect a Name Range referenceShow.
2.34 Ctrl+H Replace text, or Home Ribbon Tab Find and Select ButtonReplace.
2.35 Ctrl+K Insert Hyperlink, or Insert Ribbon TabHyperlink.
2.36 F4
Absolute/Relative References, or Type $. Click in a cell reference in the formula
barF4.
2.37 F9 Recalculate all open workbooks.
2.38 F10 Activate Menu bar.
2.39 F11 New Chart, Alt+F1, or Insert Ribbon TabChart.
2.40 F12 Save As, or File TabSave As.
2.41 Ctrl+Shift+; Insert Current Time.
2.42 Ctrl+: Insert Current Date.
2.43 Ctrl+" Copy Value from Cell Above, or Home Ribbon TabPaste SpecialValue.
2.44 Ctrl+' Copy Formula from Cell Above, or Home Ribbon TabCopy.
2.45 Shift+F3 Insert Function, or Formulas Ribbon TabInsert Function.
2.46 Shift+F5 Find, Ctrl+F, or Home Ribbon Tab Find and Select ButtonFind.
2.47 Ctrl+F3 Name Manager, or Formulas Ribbon TabName Manager.
2.48 Alt+= AutoSum Button, or Home Ribbon TabAutosum.
2.49 Ctrl+Shift+* Select current region, or Ctrl A.
2.50 Ctrl+PgUp
/PgDn This moves between Worksheets
2.51 Alt Key These are Key Tips. Press the letter or number indicated in the ribbon.

For Eva
luatio
n Only
Excel 2010/2013 – Formulas, Formatting and Printing
Page 11
3. Formulas
Formulas are one of the most important aspects of Excel. Here, we will teach the basics of using formulas
and functions.
Concept Explanation / Command String in italic. Practice Exercise 23 File TabOpenFormula1.xlsx.
3.1 Formulas A formula is a combination of numbers, functions and operators, to make up an end
result. To add use the + key, to subtract use the – key, to multiply use the *
key, and to divide use the / key.
3.2 Functions These accomplish a specific result such as Sum, Average, Count, Max and Min.
3.3 Order of
Operations
This is the order that Excel will process numbers, based on the operations used. The
order of operations will always perform multiplication and division first, then
process addition and subtraction.
Practice Exercise 24 Type the following in a blank cell: =5+2*3
The formula will be processed as follows = 5+(2*3).
The answer will be 11 not 21.
3.4 Autosum
∑ Icon
The Autosum is one of the most commonly used
functions to add up a series of numbers in a row or column.
1. Select Range or place cursor in result cell.
2. Click the Home Ribbon Tab∑ Icon.
3. Verify/Adjust the selected range.
4. Press the Enter Key.
Practice Exercise 25
Autosum Select cells B9Click the Autosum Icon
Press the Enter Key or click the Autosum Button again.
Complete cells C9 and D9.
Practice Exercise 26
Autosum Select cells E5Click the Autosum Icon
Press the Enter Key.
Complete cells E6 to E9.
3.5 Manually
Entering
Formulas
This is simply typing the formula in a blank cell to reference information.
1. Click in any blank cell and type: =B5-B6
2. Click in any blank cell and type: =Sum(B5:B8)
3. To edit the first formula in the formula bar, click in the cell and press
the F2 Key.
Practice Exercise 27
Manual Entering
Select cells G5 and type =E5-F5.
3.6 Manual
Addition
This technique uses the mouse to select or identify entered information.
1. Click in cell J13 and type: = Then select B5, press the + key, then select B6,
press the + key, then select B7, press the Enter Key.
2. Click in cell J14 and type: =(select B5)-(select B6)(Enter Key).
Practice Exercise 28
Manual Addition
Select cells G6 and press the = then select E6, press the - key, then select F6, press
the Enter Key. Complete cells G7 to G8.
3.7 Autosum
∑ Pull-Down
Option
Next to the Autosum is a small arrow that can be used to access other
commonly used functions such as Average, Count, Min, and Max.

For Eva
luatio
n Only
Page 12
1. Select Range or place the cursor in result cell.
2. Choose the arrow next to the Autosum ∑ Icon .
3. Choose the desired function.
4. Verify/Adjust the selected range.
5. Press the Enter Key.
Practice Exercise 29
Autosum ∑
Pull-Down
Place the cursor in cell H5. Select the Down
Arrow next to the Autosum and choose the
Average. We need to redefine the area to be
averaged, therefore, select cells B5 to D5 to
define the proper area. Complete cells H6 to
H8.
3.8 Insert Function
Fx
The FX tool provides access to many functions offered by Excel.
1. FX Icon.
2. Choose the desired function.
3. Select the desired range.
4. OK.
Practice Exercise 30
Fx
Click in cell B11 and press the Fx Button. Type the word Max and press the Go
Button . Double-Click on the result word Max and the dialog
box will open. Select cell B5 to B8 and press the Ok Button.
Continue the Max function for cell C11, D11.
Continue the Min function for cells B12 through D12 using any method desired.
3.9 Autocomplete
Formula
The Autocomplete will complete the typing of a formula
when you begin typing the beginning of a function.
1. Type =AV in any cell.
2. A list of available formulas that match the text will be
displayed.
3. Double-Click on the name AVERAGE.
4. Select the range to be averaged. Practice Exercise 31
Autocomplete
Place the cursor in cell E12. Type =Mi and choose the formula Min.
Then, type E5:E8, and when finished, press the Enter Key.
3.10 Range Borders
To check the formula range, double check on the formulas entered. A blue border
will appear around the range that defines the formula.
1. Double-Click on any formula.
2. A blue box will appear around the range.
3. Adjust the border if necessary.
Press the Esc Key to check the next range border. Then, continue to press the Esc
Key to check each and every formula.
Practice Exercise 32
Range Borders
Double-Click on cell B9 and verify that the range border is
correct. Press the Esc Key to abort the range borders.
Continue this process for every formula.

For Eva
luatio
n Only
Excel 2010/2013 – Formulas, Formatting and Printing
Page 13
3.11 Autocalculate
Feature
Another formula checking technique is located on the status bar. When you select a
range of numbers, the totals will be displayed in the status bar. You must select
more than one cell.
1. Select Range.
If the total does not appear in the Status Bar, you can Right-Click on Status Bar to
turn the feature on.
Practice Exercise 33
Autocaluculate
Select cells B5 to D8. Review the status
bar for Sum, Average, Min and Max.
3.12 Autocorrect
Math Errors
Whenever you type the formula incorrectly, an error message box will appear. Read
the message displayed, as it may give the corrected version. Press Yes to accept it.
3.22 Edit Formula There are a couple of ways to edit a formula:
1. Select formulaF2Modify formula in the formula bar. Note: To expand the
formula bar, click on the small arrow on the far right .
2. Double click a formula and make changes in the cell.
Practice Exercise 34
Autocorrect
1. Type the following in a blank cell: =3+*4 Choose Yes to accept the
corrected formula.
2. Type the following in a blank cell: =12/*4 Choose Yes to accept
the corrected formula.
Student Project B Complete the formulas in the
sheet. Note: This is the exact
example as previously
completed.
File TabOpen
Formula2.xlsx.
Student Project C Complete the functions in
the empty cells.
File TabOpen
Formula3.xlsx.

For Eva
luatio
n Only
Page 14
Student Project D Complete the formulas in the
gray boxes using proper
operators and functions.
File TabOpen
Formula4.xlsx.
Student Project E Calculate the yearly salary. Complete the Total,
Average, Minimum, Maximum, and Count for
both the Monthly Salary and Yearly Salary.
File TabOpenFormula5.xlsx.

For Eva
luatio
n Only
Excel 2010/2013 – Formulas, Formatting and Printing
Page 15
4. Formula Manipulation
Once a formula or function is created, you may want to copy or move the result to a new location.
Therefore, we will discuss Cut, Copy, Fill Handle and Drag/Drop features in this chapter.
Concept Explanation / Command String in italic. 4.1 Cut, Copy, and
Paste
When you copy and paste formulas to a different cell, the
references change a relative position. If you copy a formula
that references cell A1, and then copy it down one cell, it will
then reference cell A2.
Practice Exercise 35 File TabOpenCopying1.xlsx.
Complete all the formulas by using the Copy and Paste feature.
4.2 Drag-and-Drop
Editing
Once you complete a group of cells, it can be moved using the Drag-and-Drop
feature. Select the formula resulthold the cursor over the selection
until you see Then, hold the Left Mouse downDrag-and-Drop down.
Practice Exercise 36 Continue with the previous exercise.
Select cells A4 to H9Let go of the Left MouseHold the cursor over the selected
area until you see Then drag and drop to Row 12.
4.3 Undo/Redo After you complete a formula, you can undo or redo it. Press Ctrl Z to
undo an action, and Ctrl Y to redo an operation. The Undo and Redo
are also in the Quick Access Toolbar located in the upper left corner
of the screen.
Quick
Access
Toolbar
Practice Exercise 37 Undo the previous exercise by pressing Ctrl Z once.
4.4 Drag-and-Drop
Copy
Once you complete a group of cells, it can be copied using the Drag and Drop
Copy feature. Select the desired cellshold the Ctrl Key then hold the cursor over
the selection until you see Then hold the Left Mouse downDrag and Drop
down.

For Eva
luatio
n Only
Page 16
Practice Exercise 38 Continue with the previous exercise.
Select cells A4 to H9Let go of the Left MouseHold the Ctrl down (don’t let
go)Hold the cursor over the selected area until you see Then Drag-and-
Drop to Row 12.
Paste Special
4.5 Paste
Dropdown
There may be times when you want to paste only certain aspects of copied data
(such as formulas, values, or formats). The Paste Special feature allows you to
specify which aspect of the copied data you want to paste; you can paste all cell
attributes, or only selected ones.
4.6 Paste All This is a normal copy and paste operation.
Practice Exercise 39
Paste All
File TabOpenPaste Special1.xlsxDisplay the Qtr 1 worksheetSelect cell
A2Click Copy Select Cell A20Click PastePaste Special AllOK.

For Eva
luatio
n Only
Excel 2010/2013 – Formulas, Formatting and Printing
Page 17
4.7 Values This pastes the result of a formula rather than the formula itself. If used to paste
text or numbers, it pastes the text or number without any formatting. Practice Exercise 40
Values
Continue with the previous exercise.
Drag across E7:G7 on Qtr 1 worksheet tab, then release the mouse buttonClick
Copy Click the Annual worksheet tabClick cell B3Click Paste
Click Paste SpecialClick Paste ValuesOK.
Copy the values in the range E7:G7 from the Qtr 2, Qtr 3, and Qtr 4 worksheets
to the corresponding cells in the Annual worksheet. Notice that Cell B3 in the
Annual worksheet does not show a formula.
4.8 Formulas With this option, you can copy a cell and paste just the formula from the cell, not
its format or specific formula results. When you paste a formula, relative cell
references in the formula adjust to the formula’s new location. Absolute cell
references, however, do not adjust; they will always refer to the absolute cell
address.
Practice Exercise 41
Formulas
Continue with the previous exercise.
Display the Qtr 1 worksheetDrag across E7:G7, then release the mouse
buttonClick Copy Click the Annual worksheet tabClick cell B7Click
Paste Click Paste SpecialClick FormulasOK.
The results of a pasted formula is identical to a copy and paste. However, no
formatting is copied. Review the formula result in cell B7.
4.9 Formats
This is similar to the Format Painter. When you copy the contents of a cell, you
paste only the format that is contained within the cell.
Practice Exercise 42
Formats
Continue with the previous exercise.
Select cell A1 in Qtr 3 WorksheetClick Copy Click the Qtr 4 Worksheet
tabClick cell A1Click Click Paste SpecialClick FormatsOK.
Notice the title of Qtr 4 did not change and the format was applied.
4.10 Comments This will copy a cell and paste just the Comment attribute of that cell.
Practice Exercise 43
Comments
Continue with the previous exercise.
Select cell A4 in Qtr 1 Worksheet tabRight-ClickInsert CommentType:
Number 1 sales personClick on Cell A4Click Copy Click cell A6 in
the Qtr 1 Worksheet tabClick Click Paste SpecialClick
CommentsOK. Notice Cell A6 now contains the comment.

For Eva
luatio
n Only
Page 18
4.11 Validation This will copy a cell and then paste just the validation attribute of that cell.
Practice Exercise 44
Validation
Continue with the previous exercise.
1. Select cell C3 in By Rep Worksheet tabClick Data ribbon tabClick Data
ValidationClick Data ValidationAllow: DecimalData: Greater than or
equal toMinimum: 0Click OK.
2. Type in Cell C3, Then type in -1, then type 0, then type 1,766.55Click on
Cell C3Click Copy Select cells C4 to C6Click Paste Click
Paste Special Click ValidationOK.
3. Notice Cells C4 to C6 follow the validation contained in cell C3.
4.12 Mathematical
Operations
With this option, you can use the Paste Special feature to perform mathematical
operations. When you paste values or formulas, you can add to, subtract from,
multiply by, or divide by the existing values. This feature allows you to consolidate
figures.
Practice Exercise 45
Mathematical
Operations
Continue with the previous exercise.
1. Click the Qtr 1 worksheet tabDrag across G3:G6, then release the mouse
buttonClick Copy Click the By Rep tabClick cell C3Click Paste
Click Paste Values.
2. Click the Qtr 2 tabDrag across G3:G6, then release the mouse buttonClick
Copy Click the By Rep tabClick cell C3Click Paste Click
Paste SpecialClick Click Click .
3. Add the values in G3:G6 on the Qtr 3 and Qtr 4 worksheets to the paste range
in the By Rep worksheet. Note: The total in C7 should be $73,009.98.
4.13 Skip Blanks This avoids replacing values in your paste area when copying blank cells. Use this
to consolidate lists and have list one skip blank cells.
Practice Exercise 46
Skip Blanks
Continue with the previous exercise.
Click the By Rep tabType the following in the corresponding cells:
G H
4 John John Doe
5 Jane
6 Jack Jack Doe
Select cells H4 to H6Click Copy Select cells G4 to G6Click Paste
Click Paste SpecialClick Skip BlanksOK.
Notice that the blank cell H5 was not copied to cell G5.
4.14 Transpose This is used to switch a vertical range of cells to a horizontal range or vice versa.
You can copy the row headings in A5:A8 and transpose them to create column
headings in A15:D15. To do this, select the area desired and copy it. Then use the
Paste Special in a new location and check the check box.
Practice Exercise 47
Transpose
Continue with the previous exercise.
Select cells A2 to H7 on Qtr 4 worksheet tabClick Copy Select cell
A12Click Paste Click Paste SpecialClick TransposeOK.
Notice that all text and formulas have been transposed.

For Eva
luatio
n Only
Excel 2010/2013 – Formulas, Formatting and Printing
Page 19
4.15 Paste Link This links the pasted data on the copied cell.
This pastes a link to the copied cell. If you copy cell B9 and Paste Link into cell
D15, Excel pastes the link =$B$9 into cell D15. Thereafter, cell D15 will always
display the same value as cell B9.
Practice Exercise 48 Paste Link
Continue with the previous exercise.
Select cell B3 on Qtr 3 worksheet tabClick Copy Select cell B13Click
Paste Click Paste SpecialClick Paste Link button.
Change the value in cell B3 to 5000 and notice that cell B13 changes to 5000.
Cell $B$13 will be Absolute and will always point to cell B3.
Close the workbook without saving it.
4.16 No Borders This is similar to the Paste option; if you copy cells that have borders, it pastes the
data or formulas, together with all the formatting except the borders.
Fill Handle
4.17 Fill Handle
Formulas
Look for the black cross in the lower right corner of the selected
cell. Grab the Fill Handle (black cross) and drag downward or to
the right.
Practice Exercise 49
Fill Handle
File TabOpenCopying2.xlsxUse the fill to complete the formulas in cell
H6 to H8, I6 to I8, and C9 to I9.
4.18 Fill Handle
Text
Look for the black cross in the lower right corner of the selected
cell. Grab the Fill Handle (black cross) and drag downward or to
the right.
Student Project F
Fill Command
Open a blank worksheet (File TabNewBlank Worksheet) and type the
following:
Starting Value:Monday┼ Mon┼ January┼ 1/1/1997┼ 1st┼
Qtr1 Fill Series Tuesday Tue February 1/2/1997 2nd Qtr2 Results Wednesday Wed March 1/3/1997 3rd Qtr3 Thursday Thu April 1/4/1997 4th Qtr4 Test4 Friday Fri May 1/5/1997 5th Qtr1 Test5 Saturday Sat June 1/6/1997 6th Qtr2 Sunday Sun July 1/7/1997 7th Qtr3 Test7 Monday Mon August 1/8/1997 8th Qtr4 Test8
4.19 Fill Handle
Options
After you fill the series, you can change the options to choose Weekdays, Months,
Years, etc. Look for the Smart Tag . When you complete the Fill Handle,
change the options.
Practice Exercise 50
Change Series
Results
Go to a blank cellType: 1/1/2000Grab the lower right
corner fill handleDrag it down and let go of the Mouse
ButtonClick the Smart Tag to see the optionsChoose “
Fill Months.”

For Eva
luatio
n Only
Page 20
4.20 Learned
Pattern
Type in several values. Select both and fill down to continue the pattern.
Practice Exercise 51
Learned Pattern
Type in cell A1 “100” and in cell A2 “99.” Select both values and
locate the Fill Handle. Fill down to continue the pattern.
Relative and Absolute Referencing
4.21 Relative
References
Every formula uses Relative referencing by default. When a formula is copied, it is
relative to the row or column.
4.22 Absolute
References
Absolute referencing allows a single cell to be fixed or references a specific
location. When this specific location is changed, it changes all the references.
Adding $ in front of a formula is the key to referencing an absolute location. The
formula =$B$1 * B2 pulls the information in cell B1 and multiplies it by B2. When
copied to cell B3 it will still reference B1 because the $ is in the formula.
Practice Exercise 52
Absolute
Reference
1. File TabOpenAbsolute Reference1.xlsx.
2. Click in cell I5Click in the formula bar to change the formulaClick
in the formula H1 and make sure the cursor is blinking inside the formula,
similar to the following: Press the F4 Key to add the
absolute $ in the formula and the result will look like: .
Press the Enter Key to finalize the formula.
3. Grab the Fill Handle and fill the formula to cells I6 to I9Inspect the
formula in cell I6 to see if H1 is still in the formula.
Practice Exercise 53
Absolute
Reference
1. File TabOpenAbsolute Reference2.xlsx.
2. Click in cell J5Click in the formula bar to change the formulaClick
in formula D13 and make sure the cursor is blinking there
similar to the following: Press the F4 Key to add the
absolute $ in the formula and the result will look like:
Press the Enter Key to finalize the formula.
3. Grab the Fill Handle and fill the formula to cells J6 to J9Inspect the
formula in cell J6 to see if D12 is still in the formula.
Optional Topics
4.23 Mixed
Absolute Reference
Usually, the default for absolute is both Letter and Number. It will have a $ in front
(example: $H$1), but the letter and number can be either Absolute or Relative.
Practice Exercise 54
Mixed Reference
1. File TabOpenAbsolute Reference3.xlsx. 2. Click in cell J5Click in the formula bar to
change the formulaClick
in the formula and change it to look like:
.
Press the Enter Key to finalize the formula.
3. Grab the Fill Handle and fill the formula
down from cells J6 to J9. Then, select J6 to
J9 and fill the right to column M. The result
will look similar to the example to the right.

For Eva
luatio
n Only
Excel 2010/2013 – Formulas, Formatting and Printing
Page 21
5. Worksheets
It is important to know how to create new worksheets within a workbook (or file). Also, it is valuable to
be able to manipulate rows and columns.
Worksheet Tabs
Concept Explanation / Command String in italic. Practice Exercise 55 File TabOpenWorksheet1.xlsx.
5.1 Insert New
Worksheet
To insert a new Worksheet Tab: Click on the following icon
or Right-Click on a Worksheet TabInsertOk.
The icon has changed to in Excel 2013.
5.2 Delete To Delete a Worksheet Tab: Right-Click on a Worksheet
TabDelete.
5.3 Rename To Rename a Worksheet Tab: Right-Click on any Worksheet
TabRenameThen type in the new name of the worksheet. Also, the Worksheet
Tab can be renamed by simply double clicking on the Worksheet Tab and typing
in the new name.
Practice Exercise 56 Double-Click on the last worksheet in the listType:
LastSheet.
5.4 Move A
Worksheet
To Move a Worksheet or change the worksheet order to a new position: Right-
Click on a Worksheet TabMove or CopyThen choose the new location. Also,
select the tab and drag it to the new location.
5.5 Copy A
Worksheet
To Copy a Worksheet to a new position: Right-Click on a Worksheet TabMove
or CopyCheck the Copy Button Then choose the new location.
5.6 Tab Color To change the color of the Worksheet Tab:
Right-Click on a Worksheet TabTab
Color(Choose a color).
5.7 Hide To Hide a Worksheet Tab: Right-Click on a Worksheet TabHide. Hiding a
Worksheet Tab can be used to hide formulas or documentation.
5.8 Unhide To Unhide a Worksheet Tab: Right-Click on any Worksheet TabUnhide.
Practice Exercise 57 Right-Click on Sheet1HideRight-Click on Sheet2UnhideHighlight
Sheet1 to display the sheet.
5.9 Navigation
Arrows The Navigation Arrows are used to move Worksheets in order to view
some that may not be visible.
5.10 View
Navigation
If you Right-Click on the navigation arrows, a pop-up will
display all the worksheets. Simply choose the worksheet you
want to navigate.
5.11 Select Multiple
Worksheets
When you select Multiple Worksheets, you can format them all at the same time.
Use the Ctrl or Shift Keys to select 1 or more sheetsFormat or type information
on a single sheet in order to format all worksheets.
New Workbook.
Right Click here.

For Eva
luatio
n Only
Page 22
Practice Exercise 58 Select the January sheetHold the Shift Key and select the March sheetRight-
Click on January sheet and choose Tab ColorRed.
April is not selected.
Optional Topics
5.12 Protect Sheet Protection will be covered in a later class, but it is possible to password protect a
Worksheet to prevent anyone from modifying it. File TabSave As Tools
General Options Password to Open: xxxSave.
Column and Row Manipulation
Practice Exercise 59 Continue from the previous exercise.
5.13 Select
Rows/Columns
Choose the gray letters (on the top) or numbers (on the bottom) to select the entire
row or column.
5.14 Row/Column
Width
Select the line between the rows or columns to
expand the width of the column or row.
5.15 Manual
Row/Column
Width
You can change the column width or row height by entering
a specific numeric value. Right-Click on the row number or
column letterColumn Width or Row height.
5.16 Insert
Row/Column
To Insert a new row or column, simply: Right-Click on the
row number or column letter and choose Insert.
5.17 Delete
Row/Column
To Delete a row or column simply: Right-Click on the row
number or column letter and choose Delete.
5.18 Insert
Multiple
Rows/Columns
Select Multiple Rows or ColumnsRight-Click to insert
additional rows/columns.
5.19 Delete
Multiple
Rows/Columns
Select Multiple Rows or Columns and Right-Click to delete them.
5.20 Evenly
Change the Width
of Multiple Rows
/Columns
This will allow you to change the width of Multiple Rows/Columns evenly or
symmetrically so all Rows/Columns will be the same. Select Multiple Rows or
Columns and move the line in between them.
Student Project G File TabOpenWorksheet2.xlsx and test out the above concepts.
Optional Topics
5.21 Freeze Panes This will freeze the first row and/or the left column to allow that row or column to
be visible as you scroll right or down.
Practice Exercise 60
Freeze File TabOpenPrinting1.xlsxSelect cell B5View Ribbon TabFreeze
Panes DropdownFreeze Panes. To test: scroll the screen down and right.
Practice Exercise 61
Freeze
One Column
Continue from previous exercise.
View Ribbon TabFreeze Panes DropdownUnFreeze Panes.
Select column BView Ribbon Tab Freeze Panes DropdownFreeze Panes.
Row/Columns

For Eva
luatio
n Only
Excel 2010/2013 – Formulas, Formatting and Printing
Page 23
5.22 Split This will place a movable bar that splits the screen into multiple windows. To
remove the Split, click on the Split button or double click on the Split bar on the
screen.
Practice Exercise 62
Split
Continue from previous exercise.
View Ribbon TabSplit Button.
Select cell B5View Ribbon TabSplit Button. To test: Move the solid bar and scroll down and right.
5.23 Hide/Unhide
Column or
Row
The Hide feature allows you to hide a row or column so the worksheet cannot be
seen. This may be useful if you have formulas or lookup information you do not
want the end user to view.
Practice Exercise 63
Hide
Continue from previous exercise.
Hide: Right Click on any column or rowHide.
Unhide: Select all column or rows Right Click on any column or row Unhide.

For Eva
luatio
n Only
Page 24
6. Formatting
Once the formulas are entered, the spreadsheet must be formatted to look presentable.
Font Format
Concept Explanation / Command String in italic. Practice Exercise 64 File TabOpenFormat1.xlsx.
6.1 Font Group The Font Ribbon Group is the most
commonly used formatting feature. It is
located in the Home Ribbon Tab.
6.2 Font Type Common font types used are Arial and Times New Roman.
6.3 Font Size Use the Pull Down Button to choose the size desired, or type an unusual
size such as 11.5, or 300, etc.
Practice Exercise 65 Select A1Size: 16 .
6.4 Font Increase The Font Increase Button allows you to enlarge the text one size up.
6.5 Font Decrease The Font Decrease Button allows you to reduce the text the next size down.
6.6 Bold Bold is easily accessible to allow titles and labels to stand out.
Practice Exercise 66 Select cells A2 to A7 and B2 to I2Bold
6.7 Italics Italics are easily accessible to allow text to be formatted.
6.8 Underline Underline is easily accessible to allow text to be formatted.
6.9 Font Color Many colors are available by choosing the Drop Down Arrow.
Practice Exercise 67 Select A1Font Color: Blue
Optional Font Topics
6.10 Format
Painter
The Format Painter is used to paint an existing format to another
location. You can also double click on the Format Painter and paint
multiple times.
Practice Exercise 68 File TabOpenFormat6.xlsxSelect the Jan label C2Double click on the
Format Painter Format labels by clicking Apr, May, Jun, July, August and
September. To get out of the Format Painter tool, press the ESC Key or select the
Format Painter to turn it off.
6.11 Font Effects The effects are located in the Options Button located in the
lower left corner of the Font Ribbon Group. The options to
the right are available.
6.12 Serif
These are fancy fonts better suited for a printed page. Examples of Serif fonts are:
, , , etc.
6.13 Sans-Serif These are best for easy reading on a monitor. Example of the Sans-Serif font are:
, , , , etc.

For Eva
luatio
n Only
Excel 2010/2013 – Formulas, Formatting and Printing
Page 25
The end result from the formatting above:
Alignment Format
6.14 Alignment
Ribbon Group
The Alignment Ribbon Group
contains the most commonly used
alignment options.
6.15 Word Wrap This allows the text that extends beyond the cell width to wrap
downward below the cell. It reduces the need for larger width of
cells.
Practice Exercise 69
Word Wrap
Continue from previous exercise.
Select cell A1Alignment Ribbon GroupWord Wrap Button .
6.16 Merge cells The Merge and Center Button will group the selected
cells together into a single cell and center the text.
Practice Exercise 70
Merge & Center
Select cells A1 to I1Click the Merge
and Center Button located in the Alignment Ribbon Group.
6.17 Vertical
Alignment
Vertical Alignment allows you to vertically align a text in the middle
of the cell.
Practice Exercise 71 Select cell A1Middle Align .
6.18 Horizontal
Alignment
This is the standard Left, Center and Right Alignment feature.
Practice Exercise 72 Select cell A1Center Align .
6.19 Rotation This button rotates the text in the cell to the most commonly used rotations.
The most common rotation angle is 45 degrees and is used to reduce the
cell width.
Practice Exercise 73
Rotate Select Cells A2 to I2Choose the Angle Counterclockwise Button . To
customize the angle, select the small arrow under the Alignment Ribbon Group .
6.20 Indent This Indents text within a cell. This is an example:
Practice Exercise 74
Select cells A3 to A6Home Ribbon TabIncrease Indent .

For Eva
luatio
n Only
Page 26
6.21 Rotation At
Any Angle
Angled text can be rotated at any angle. In order to change
the text, use More Options under the Alignment Ribbon
Group.
Practice Exercise 75 Select cells A2 to I2 More Options Alignment Ribbon Group30
degrees.
Optional Alignment Topics
6.22 Shrink To Fit This option will shrink all text to fit in the cell.
6.23 Hard Returns This allows you to do a Hard Return within a cell at a specific text location.
Practice Exercise 76 In cell A2, click just after the word “Sales” in Sales ReportAlt + Enter Key. Mac
Command: Command+Option+return, or Control+Option+Return.
The end result from the formatting above:
Number Format
6.24 Number
Ribbon Group
The Number Ribbon Group is located on the Home
Ribbon Tab and contains some of the more common
formatting features.
6.25 General
Format
When you start a new workbook, the blank cells are
formatted as General. This is a neutral format. For
example, when you type in a date, the cell will format as
a date format. If you type in a number, the cell will be
formatted as a number format.
6.26 Number
Format
This is the default number format.
6.27 Currency
Format
The Currency Method displays the dollar ($) sign in
front of the number. Example:
Practice Exercise 77
Currency Method
Continue using the previous exercise.
Select cells B3 to H7Numbers Ribbon Group choose the Currency Dropdown
Button.
More Options .

For Eva
luatio
n Only
Excel 2010/2013 – Formulas, Formatting and Printing
Page 27
6.28 Accounting
Format
The Accounting Method displays the dollar ($) sign in
front of the cell. Example: .
Practice Exercise 78
Accounting
Method
Select cells B7 to H7Numbers Ribbon Group
choose the Accounting Dropdown Button or click on the
$ button (default). Note: Expand the column if a pound
sign appears in the front of the cell.
6.29 Short Date
Format
The Short Date Format is in the form: 1/1/2000.
6.30 Long Date
Format
The Long Date Format is in the form of:
Saturday, January 01, 2000.
6.31 Time Format The Time Format is in the form: 12:00:00 am.
6.32 Percentage
Format
The Percentage Format is in the form: 32.23%.
Practice Exercise 79
Select cells I3 to I7Percentage %.
6.33 Percent This is the Percent Format method listed above. It formats a number
to a Percent Format.
6.34 Comma This places Commas in a large number at the appropiate locations.
6.35 Decimal Points This will adjust the number of decimal places in a whole number.
Practice Exercise 80 Increase the decimal place to one decimal. Select cells I3 to I7
Increase Decimal .
Optional Number Topics
6.36 Fraction
Format
The Fraction Format is in the form: 1/2.
6.37 Scientific
Format
The Scientific Format is in the form: 2.35 E + 8.
The 2. Indicates 8 digits or 235000000. 6.38 Text Format The Home Ribbon Tab displays the most commonly
used formatting available. In the lower corner of the font
group is a little arrow . This will display all the
format features including less-used features.
6.39 More Number
Options
When you click the More Options Button, located at the lower
right corner of the Number Ribbon Group, the formatting options
will appear. This provides more detailed formatting capabilities.

For Eva
luatio
n Only
Page 28
6.40 Special
Formatting
This allows you to format a Zip Code, Zip Code + 4, Phone Number, and Social
Security Number.
6.41 Custom
Formatting
This provides unique formatting. One common formatting
feature is to replace a 0 value with a dash (-) character. The code
to use is
_(*#,##0_);_(*(#,##0);_(*”-“_);_(@_)
This code is located 33 lines down from the top.
The end result
places a dash
instead of zeros.
The end result from the formatting above:
Border Format
6.42 Border The Dropdown Gallery allows easy access to common
border formatting features. The three most common are
Borders, Outside Border, and Thick Box Border. Select
the area to add bordersClick the Border drop down
. This will add borders to all selected cells.
Practice Exercise 81 Continue using the previous exercise.
Select A2 to I7All Borders
6.43 Border
Outline
You can choose one of these to format the area
accordingly. To find this screen: Click on the more
arrow in the Font Ribbon Group Choose
Border Tab.
6.44 Border Color There are a variety of colors available. To find this screen:
Click on the more arrow in the Font Ribbon Group
Choose Border Tab.
6.45 Border Edge These will format border edges of the selected
cells. To find this screen: Click on the more
arrow in the Font Ribbon Group
Choose Border Tab.
6.46 Background
Color
Choose the Background Color of the selected cells.

For Eva
luatio
n Only
Excel 2010/2013 – Formulas, Formatting and Printing
Page 29
6.47 Border Style There are a variety of Border Styles.
To find this screen: Click on the More Arrow in
the font Ribbon Group Choose Border Tab.
6.48 Border
Placement
This is the most important customized feature. Based
on the color and style chosen, you can click on this
area to add the style/color to the location desired. To
find this screen: Click on the more arrow in the
Font Ribbon Group Choose Border Tab.
Practice Exercise 82 Select cells A7 to I7Click on the
more arrow in the Font Ribbon
Group Choose Border
TabChoose a Thicker
BorderClick on the top edge of the
box.
Practice Exercise 83 Select cells B3 to I7Click on the
more arrow in the Font Ribbon
Group Choose Border
TabChoose a Thicker
BorderClick on the top edge of the
box.
The end result from the formatting above:
Add border
where you
click.
Thick Border
on Top
Thick border
outer edge.
Thick Border
on Top Thick Border
on Top

For Eva
luatio
n Only
Page 30
Fill Cell Format
6.49 Fill This is the detailed Fill feature which can be
completed in the Font Ribbon Group. To find
this screen: Click on the more arrow in the
Font Ribbon GroupChoose Fill Tab.
Practice Exercise 84
Adjacent
Selection
Continue from previous exercise.
Select cells A2 to A7Hold the Ctrl Key down and select B2 to I7Choose the
desired formatting such as Shading of light blue .
The end result from the formatting above:
Complete the following unformatted sheets using the features discussed in this chapter.
Student Project H File TabOpenFormat2.xlsx.
Student Project I File TabOpenFormat2.xlsx.
Note: Use the Merge and Center for cells A2 to A16 and angle the text 90 degrees.
Student Project J File TabOpenFormat4.xlsx.
Student Project K File TabOpenFormat5.xlsx.
Student Project L File TabOpenFormat6.xlsx.
Optional Topics
6.50 Text Boxes This allows you to place a text box on top of an Excel Worksheet. Insert
Ribbon TabText BoxDraw the text box on the worksheet. To
format the shape, refer to the Format Contextual Ribbon Tab or Right-
ClickFormat Shape. 6.51 Picture Graphic images can be placed a worksheet. Insert Ribbon
TabImageDraw the picture on the worksheet. To format the object,
refer to the Format Contextual Ribbon Tab or Right-ClickFormat
Shape.

For Eva
luatio
n Only
Excel 2010/2013 – Formulas, Formatting and Printing
Page 31
6.52 Smart Art This is additional art used for presentation purposes. Insert Ribbon
TabSmart ArtDraw the Smart Art on the worksheet. To format the
object, refer to the Format Contextual Ribbon Tab or Right-
ClickFormat Shape.
6.53 Clip Art Clip Art can be used to add graphic images from a library. Insert Ribbon
TabClip ArtChoose the desired object from the Clip Art library. To
format the image, refer to the Format Contextual Ribbon Tab or Right-
ClickFormat Shape. 6.54 Shapes Shapes are objects that can be added as needed. Insert Ribbon
TabShapes DropdownChoose the desired shapeDraw the shape
on the worksheet. To format the shape, refer to the Format Contextual
Ribbon Tab or Right-ClickFormat Shape.

For Eva
luatio
n Only
Page 32
7. Printing
Often times, spreadsheets do not fit on a single 8-1/2 x 11 page. However, Excel has the features to ensure
everything will fit perfectly.
Page Layout/Page Setup Ribbon Group
Concept Explanation / Command String in italic. Practice Exercise 85 File TabOpenPrinting1.xlsx.
Page Layout Ribbon TabPage Setup Ribbon Group.
7.1 Margin Choose a standard size margin or choose
custom margins.
7.2 Orientation Choose Portrait or Landscape
options.
7.3 Size Choose the Paper Size to be printed.
7.4 Print Area One common problem in printing is that you may end up
with several blank pages. This is because the default area
includes the blank areas. To overcome this, you can
redefine the Print Area.
Practice Exercise 86 Select cells A1 to K124Page Layout Ribbon TabPrint Area
ButtonSet Print Area command. To test it: File TabPrintsee Page
2,3,etc.
7.5 Breaks Sometimes you need to force a Page Break in order
to make sure information is pushed to a new page.
You can also Remove Page Break or Reset All
Page Breaks to remove all predefined ones.
7.6 Background This will change the background of the Excel worksheet.
Note: To add a watermark, search for an image with the word
DRAFT or CONFIDENTIAL in the image.
Practice Exercise 87 Page Layout Ribbon TabBackground Background.pngInsert.
7.7 Print Titles When you create large worksheets, you may want the rows to be repeated on each
page. Page Layout Ribbon TabPrint Titles ButtonSheet.

For Eva
luatio
n Only
Excel 2010/2013 – Formulas, Formatting and Printing
Page 33
Practice Exercise 88 Page Layout Ribbon TabPrint Titles Sheet Tab Click in the box located
next to the Select rows 1 to 5.
Note: The sheet dialog box will look like the following:
To test it: File TabPrintGo to page 2 to see the title on top.
Print Print Options
Practice Exercise 89 File TabPrint (The option are displayed on the left)
7.8 Print Active
Sheets
If you select multiple sheets, more worksheets
will be printed.
Practice Exercise 90 Select 2 worksheets: Select Sheet1Hold the Ctrl Key and select Sheet2.
Note: Both Sheet1 and Sheet2 should be white or selectedFile Tab
PrintPrint Active Sheets.
7.9 Print Entire
Workbook
This prints all sheets in the workbook.
7.10 Print Selection This prints just the selected area in the
worksheet.
Practice Exercise 91 Select cells A1 to K22File TabPrintPrint Selection.
7.11 Ignore Print
Area
The option (Page Layout Ribbon TabPrint
AreaSet Print Area) will be ignored and
will print everything Excel recognizes as valid
area to print.
7.12 Pages You can limit the number of pages to print.

For Eva
luatio
n Only
Page 34
7.13 Orientation You can redefine the page orientation.
7.14 Page Size You can redefine the page size.
7.15 Margins You can redefine the margins.
7.16 No Scaling No Scaling – This is the default setting.
Fit Sheet on One Page – This will shrink
the entire document to one page.
Fit All Columns on One Page – This
will shrink the columns to only to one
page.
Fit All Rows on One Page - This will
shrink the rows to only to one page.
Print Page Setup or Print Layout Ribbon TabMore Options
7.17 Page Setup The Page Setup feature provides some additional and new features compared to
Page Layout. This can be located in two locations:
1. Page Layout Ribbon TabPage Setup Ribbon GroupMore Options .
2. File TabPrintPage Setup link at the bottom of the options.

For Eva
luatio
n Only
Excel 2010/2013 – Formulas, Formatting and Printing
Page 35
7.18 Page Setup
Page Tab
Page Options can be set up in the:
Page LayoutPress the Arrow in the
lower right corner Page Tab.
Orientation – This is the same as the
Page Layout Orientation.
Scaling - If your spreadsheet is too
large to fit on an 8-1/2 x 11 paper, you
can scale it up or down to fit.
Paper Size – This is the same as the
Page Layout Ribbon Tab.
Print Quality – 600 dpi is the default.
First Page Number – Auto is the
default.
Practice Exercise 92 File TabPrintChoose the linkAdjust the scaling to
90% of normal size.
7.19 Page Setup
Margins Tab
Margins can be set up in the:
Page LayoutPress the Arrow in the lower
right corner Margins Tab.
Top – Top paper edge.
Left – Left paper edge.
Bottom – Bottom paper edge.
Right – Right paper edge.
Header – Between the top paper edge
and document.
Footer – Between the bottom paper edge
and document.
Center on Page –This will reposition the
document in the center of the page
either horizontally or vertically.

For Eva
luatio
n Only
Page 36
7.20 Page Setup
Header/Footer
Tab
Headers/Footers can be set up in the:
Page LayoutPress the Arrow in the
lower right corner Choose
Headers/Footers Tab. Custom Header – You can add
text, page, total page numbers,
date, time, file name, and graphic
images.
Custom Footer – You can add text,
page, total page numbers, date,
time, file name, and graphic
images.
Different Odd and Even pages –
This will print the document like a
book with odd and even pages.
Different First Page – This will allow you to remove all headers and footers on
the first page.
Scale with Document – If unchecked, the header/footer margin will not scale
when the document is scaled to fit the document size. If checked, it will scale
and may look different than desired.
Align With Page Margin – If unchecked, the header/footer will move as the left
and right margin is changed. For example, if the left margin is set to 2 inches,
then the left header/footer will also move 2 inches. If checked, it will
remain exactly where you originally placed it.
7.21 Header/Footer
Button
Header/Footer can be defined in the Insert Ribbon TabText Ribbon
GroupHeader & Footer Button. The following is on the design Ribbon Tab:
The following is the header area:
Practice Exercise 93
Header/Footer
Insert Ribbon TabText Ribbon GroupHeader & Footer ButtonPlace cursor
in the left boxDesign Ribbon TabClick the Date IconPlace cursor in the
right boxDesign Ribbon TabClick the Page Number IconPlace cursor in the
middle boxType: The title of the document.

For Eva
luatio
n Only
Excel 2010/2013 – Formulas, Formatting and Printing
Page 37
7.22 Page Setup
Sheet Tab
Print Parameters can be set up in the:
Page LayoutPress the Arrow in the
lower right corner Choose Sheet.
Gridlines – This applies a light gray
border to the entire document.
Black and White – Prints Black/White.
Draft Quality – This saves ink by
printing fewer printer head passes.
Row and Column Headings – This
adds the column letters and the row
numbers to the top left edge of the
document.
Comments – Usually Comments are
not printed.
Cell Errors As – Don’t print errors if they appear on the sheet.
Page Order – This controls the order in which the pages of your worksheet are
numbered and printed if the printout does not fit on one page.
File TabPrintPrinter Properties
7.23 Printer
Properties
These will be different for every printer. Color printers will have color related
properties and Laser printers will have Black and White printer properties. Some
printers will print duel-sided and others will have the option to print on 11in x 17in
paper.

For Eva
luatio
n Only
Page 38
8. Application Options
Application Options will adjust the behavior of the program.
Practice Exercise 94 File TabOpen Printing2.xlsx.
8.1 User Interface
Options
These are interface options.
File TabOptionsGeneralUser Interface options.
8.2 New
Workbooks
This will change the characteristics when creating a new workbook.
File TabOptionsGeneralWhen creating new workbooks.
8.3 Calculation
Options
When you use very large worksheets, you can turn off the automatic calculation
feature to speed up the display and recalculation of formulas.
File TabOptionsFormulasCalculation options Manual.
8.4 Autocorrect This will activate the Autocorrect option that corrects spelling as you type. File
TabProofingAutocorrect Button.
8.5 Dictionary This will allow you to add custom words to the custom dictionary.
File TabProofingDictionary.
8.6 Auto-Recover Your work will Auto-Recover if the computer or Excel crashes.
File TabSave Save Autorecovery information every 10 minutes.
8.7 Default
Location
When you save a file and don’t specify the save location, this will become the
Default Location. File TabSave Default file location: S:/MyExcelFiles.
8.8 Developer Tab This adds a tab to the top ribbon system as well as additional functionality.
File TabOptionsCustom Ribbon Developer.
8.9 Update
Worksheet
Properties
This will define the properties that contain information about the author and
subject of the document.
File TabOpenSales Data Canada.xlsx.
Class Exercise 1 – File Properties
2007: File TabProperties.
2010: File TabInfoPropertiesAdvanced Properties.
Author: (Your Name)
Title My Excel Document
Subject:
Keywords: Testa Testb
The folder must be indexed Search: Test (Custom
Choose Index Folder).

For Eva
luatio
n Only
Excel 2010/2013 – Formulas, Formatting and Printing
Page 39
Appendix A – Creating a Budget
It is important the students are engaged with using excel. The following example will give the students a
practical application to using Excel. Create the following Sheet starting form a blank workbook.
1. Click FileNewBlank Workbook.
2. Create the following:
My Personal Budget
3. Enter your expenses and income.
4. Create a Sum Function to total up the columns.

For Eva
luatio
n Only
Excel Networks
Page 40
Excel 2010 Formulas, Formatting and Printing Index
Absolute References ....................................... 20
Accounting Format ........................................ 27
Adjacent Selection ............................................ 8
Alignment ribbon group ................................ 25
Application Options ....................................... 38
Autocalculate Feature .................................... 13
Autocomplete .................................................... 8
Autocomplete Formula .................................. 12
Autocorrect ..................................................... 38
Autocorrect Math Errors .............................. 13
Autorecover .................................................... 38
Autosum ∑ ...................................................... 11
Autosum ∑ Pull-down .................................... 11
Backstage View................................................. 4
Backward Compatibility ................................. 6
Bold ................................................................... 9
Border ............................................................. 28
Border Color................................................... 28
Border Outline ............................................... 28
Border Style .................................................... 29
Breaks ............................................................. 32
Calculation Options ....................................... 38
Close/Exit .......................................................... 5
Comma ............................................................ 27
Compatibility checker ..................................... 6
Contextual Ribbon Tab ................................... 3
Copy .................................................................. 9
Currency Format ........................................... 26
Custom Formatting ........................................ 28
Cut, Copy, and Paste ..................................... 15
Decimal Points ................................................ 27
Default Location ............................................. 38
Developer tab .................................................. 38
Dialog Box ......................................................... 3
Dictionary ....................................................... 38
Document Views .............................................. 6
Drag-and-Drop Copy ..................................... 15
Drag-and-Drop Editing ................................. 15
Edit Formula .................................................. 13
Entering Text .................................................... 8
Exit .................................................................... 9
Fill .................................................................... 30
Fill Handle ...................................................... 19
Fill Handle Options ........................................ 19
Fill Handle Text.............................................. 19
Find ............................................................... 7, 9
Font Effects .................................................... 24
Font Group ..................................................... 24
Format Painter ............................................... 24
Formatting ...................................................... 24
Formulas ............................................. 11, 15, 21
pasting .......................................................... 16
Fraction Format ............................................. 27
Freeze Panes ................................................... 22
Functions ........................................................ 11
Galleries ............................................................ 3
General Format .............................................. 26
Hard Returns ................................................. 26
Header/Footer ................................................ 36
Help ................................................................... 9
Hide ................................................................. 21
Hide/Unhide Columns ................................... 23
Horizontal Alignment .................................... 25
Hyperlink ........................................................ 10
Ignore Print Area ........................................... 33
Indent .............................................................. 25
Info .................................................................... 5
Insert Function Fx .......................................... 12
Italic .................................................................. 9
Keyboard Commands ...................................... 9
Learned Pattern ............................................. 20
Long Date Format ......................................... 27
Manual Addition ............................................ 11
Manually entering Formulas ........................ 11
Margin ............................................................ 32
Margins ........................................................... 34
Merge cells ...................................................... 25
Minimize/Maximize ......................................... 3
Navigation Arrows ......................................... 21
New Template .................................................. 4
New Workbook ................................................ 4
New Workbooks ............................................. 38
New Worksheet .............................................. 21
No Scaling ....................................................... 34
Number Format ............................................. 26
Online Pictures ................................................. 7
Open .................................................................. 5
Open 2013 ......................................................... 7
Open File .......................................................... 9
Open New Workbook ...................................... 9

For Eva
luatio
n Only
Excel 2010 / 2013 Formulas, Formatting and Printing
Page 41
Order of operations ........................................ 11
Orientation................................................ 32, 34
Page Setup................................................. 35, 36
Page Size ......................................................... 34
Pages ................................................................ 33
Percent ............................................................ 27
Percentage Format ......................................... 27
Pick from list .................................................... 8
Picture ............................................................. 30
Pinning Files ..................................................... 5
Print ................................................................... 9
Print Active Sheets ......................................... 33
Print Area ....................................................... 32
Print Selection ................................................ 33
Print Titles ...................................................... 32
Printer Properties .......................................... 37
Printing ........................................................... 32
Properties .......................................................... 7
Protect Sheet ................................................... 22
Quick Access Toolbar ...................................... 6
Quickly Access .................................................. 6
R/L Click ........................................................... 7
Range Borders ................................................ 12
Recent ................................................................ 5
Redo ................................................................... 9
Relative References ........................................ 20
Replace .............................................................. 7
Rotation ........................................................... 25
Row/Column Width ....................................... 22
Sans-Serif ........................................................ 24
Save ............................................................... 5, 9
Save As .............................................................. 5
Scientific Format ............................................ 27
Selection ............................................................ 8
Serif ................................................................. 24
Sheet tab ......................................................... 37
Short Date Format ......................................... 27
Shrink to fit .................................................... 26
Size .................................................................. 32
Smart Art........................................................ 31
Special Formatting ........................................ 28
Spell Check ..................................................... 10
Split ................................................................. 23
Status Bar ......................................................... 4
Strikethrough ................................................... 9
Tab Color........................................................ 21
Text Boxes ...................................................... 30
Text Format .................................................... 27
Themes .............................................................. 7
Underline .......................................................... 9
Undo ............................................................ 9, 15
Unhide ............................................................. 21
User Interface Options .................................. 38
Using the Keyboard ......................................... 8
Using the Mini Toolbar ................................... 3
Vertical Alignment ........................................ 25
watermark ...................................................... 32
Word Wrap .................................................... 25
Worksheet Views ............................................. 6
Zoom Features ................................................. 4
Zoom Slider ...................................................... 4