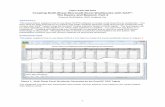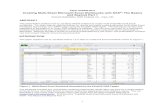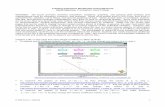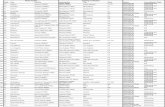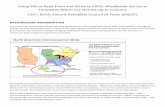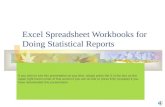Tips and Tricks for Creating Multi-Sheet Microsoft Excel Workbooks ...
Using Multiple Workbooks & Consolidation in Microsoft Excel
-
Upload
excel -
Category
Technology
-
view
25.677 -
download
0
description
Transcript of Using Multiple Workbooks & Consolidation in Microsoft Excel

Microsoft Excel Consolidation

Contents
• Introduction to Multiple Workbook Applications
• Working with Multiple Workbook Applications using normal keyboard actions
• Using Help of Windows Arrangement for easy consolidation
• Automating Consolidation by Category through Excel’s Consolidate option

Introduction
• With Microsoft Excel you can do work with single Workbook which may contains data for your own department or company but when you are working in a medium to large environment every now & then there are times when you are required to work with multiple workbooks & Excel provides multiple ways to perform this task both with speed and ease

Manually Linking Workbooks
• To manually linking workbooks you just need to open all the workbooks in a single instance of Excel 2007– By single instance we mean you have to open Excel once
and open all the workbooks inside this Excel instance– If you, otherwise, open an Excel instance from start menu
& open again another Excel instance from start menu now there are two Excel instances running side by side and in this case you cannot share data in the workbooks which is opened in the first instance with the workbooks which are opened in the second one

We have 3 Workbooks

What we want?
• We need the 3 workbooks to be consolidated in a forth workbook1. As discussed open all the three workbooks2. Create a new workbook by pressing Ctrl+N3. Now for getting the consolidated value you need to
go to the new workbook than have to press = now to navigate to the first workbook “Income Statement - Branch A - 16-10-2009.xlsx” you can do this by mouse or you can press Ctrl+Tab it will navigate you between the open workbooks within this Excel Instance

What we want? …
4. So in my case the expression will be:
='[Income Statement - Branch A - 16-10-2009.xlsx]Sheet1'!$B$3 +'[Income Statement - Branch B - 16-10-2009.xlsx]Sheet1'!$B$3 +'[Income Statement - Branch C - 16-10-2009.xlsx]Sheet1'!$B$3


A quicker way
• You can also do the same a quicker and more easier way– You can do the same without using the Ctrl+Tab key
and do it easily using your mouse– For doing same we can use on of Excel’s functionality
which we not use commonly i.e. Arrange Windows– We can arrange the windows so all the windows will
be displayed on our single Excel Application and then we can easily press = and click on the cells we want to consolidate

Arranging windows to make consolidation easier
• For arranging windows you have to select the View Tab -> click on Arrange All

Arranging windows to make consolidation easier – cont …
• Once you click on Arrange All, Excel will display the following Dialog Box
• You can select any of the formatin which you want to arrange thewindows in this case I will use theTiled arrangement which suits my need

Arranging windows to make consolidation easier – cont …
• As soon as you select tiled and press Ok it will show all the open Workbooks in this instance at once in your screen.
Note: that the Workbooks which are minimized will not be arranged you have to maximize them first and then do the arrange windows process

Arranging windows to make consolidation easier – cont …
• Now you can see that it is easier to consolidate the workbooks by just pressing = and click on the cells on the respective Worksheets from which you want the data to be consolidated

Automatic Consolidation
• Excel 2007 have a very wonderful feature with the name of Consolidate it will do the chores of consolidation in minutes which otherwise might take hours / days depending upon the length of the sheets
• For doing the same you have to click on Data Tab -> Consolidate option

Automatic Consolidation – cont …• As soon as you click on Data Tab -> Consolidate it will
show you the following DialogYou can select
the function you want to perform
while consolidating
Functions may have any of the
following
This is the place where you will select the
ranges of the workbooks which you want to consolidate
Once you have selected the desired
range you can add the same or if you want any range which is
added can be removedThere are two kinds of consolidation one is by position and other one is by category in my point of view by position is used rare so we wont discuss it, for performing consolidation by category you have
to check top row & left column

Automatic Consolidation – cont …
• Suppose the data we have contains titles at left only and there is no top titles
• In this case you just have to click use labels in left column

Automatic Consolidation – cont …
• Or else your data only have top row containing titles
• We only have to checkuse labels in top row

Automatic Consolidation – cont …
• In a case when our sheet contains both top labels & left labels
• You have to check both uselabels in top row & left column

Step by step process for Automatic Consolidation
1. Select the new workbook & place the cell where you want the consolidated table to appear
2. Click on Data Tab3. Click on Consolidate
in the Data Tools command group of the Data Tab

Step by step process for Automatic Consolidation – cont …
4. On the Consolidate dialog box click on Reference and select the entire range which should include the column labels and row titles, to include range from the same file you have to select the sheet from which you want to include data and from other workbook you need to press either Ctrl+Tab or navigate through mouse

Step by step process for Automatic Consolidation – cont …
5. By click on the Reference box, selecting other workbook by mouse or Ctrl+Tab and selecting the range you want to add including the titles at top and left similar kind of screen appears

Step by step process for Automatic Consolidation – cont …
6. Once the desired range for the first workbook selected press the Add button
7. Repeat the process for all other workbooks which you want to include in the consolidation
8. You can see thisdialog contains 3ranges which I wantto consolidate

Step by step process for Automatic Consolidation – cont …
9. You can now check the Checkboxes which displays use labels in top row and left column

Step by step process for Automatic Consolidation – cont …
10.As soon as you click the OK button Microsoft Excel will consolidate the data as fast as blink of eyes

Step by step process for Automatic Consolidation – cont …
11. If you want to update the data you just have to click on Data Tab & Consolidate and just have to click Ok to update the data without any effort
12. One final comment, if you want that the data will be automatically updated whenever the source data is updated you just have to click the link to source data checkbox in the consolidate dialog box

Step by step process for Automatic Consolidation – cont …
13. You can see that Excel have done two things it have created the links to source data and also created groups, you can note that at left of the row numbers + signs appeared and at the top of these 1 & 2 appeared which shows that it created gorups

Step by step process for Automatic Consolidation – cont …
• If you want to open a single group just press the + sign besides it, you will notice that it will open up the source file’s data on your screens. If you want to open all the groups just press button which is captioned by 2 at the top

28
Conclusion• You can create workbooks which are linked to each other• There are one of three ways to consolidate workbooks– Firstly, you can use = and Ctrl+Tab or mouse to click on
other workbooks to select and use appropriate operators i.e. +, -, * or /
– You can do it with speed by using Excel’s arrange window option
– The wonderful option of automatic consolidation may also be used to consolidate data automatically
Please visit:www.exceladvise.com
For morePlease comment if you like it, or have anysuggestions. Photo Courtesy – www.freedigitalphotos.net