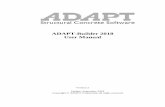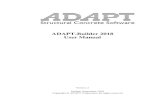Preparing for the Owner Builder Authorization Exam - Study ...
Exam Builder Manual
description
Transcript of Exam Builder Manual

Using the Exam BuilderContents
In Version 5
1. Introducing the Exam BuilderChecking the Hardware and Software RequirementsInstalling the Exam BuilderLaunching the Exam BuilderLearning the Exam Builder
2. Understanding How the Exam Builder OperatesCreating an Exam TemplateAdding a Main Setup SectionAsking QuestionsCreating the .qiz FileTaking and Grading the QuizDetecting Errors
3. Creating Algorithmic VariationsChanging the Order of the QuestionsChanging the Order of the AnswersUsing Question VariantsVarying the Questions Themselves
Using Random Variables and FormulasUsing ConditionsDeveloping Choices
Using FunctionsWorking with UnitsWorking with Plots
4. Enhancing ExamsIncluding Answers and Detailed SolutionsCreating Questions with PartsCreating Multiple-Select QuestionsCreating Questions To Be Graded ImmediatelyCreating Short-Answer QuestionsCreating Exam Parts

5. Using Additional Algorithmic Generation FeaturesUsing Definitions Created with : and
Using Random Number Functions: rand and randmatUsing ConditionsUsing FormulasUsing the Seed Keyword ParagraphBuilding Questions with Algorithms
6. Delivering Course MaterialsAdministering Exams from a LAN or ServerGenerating Printed Exams
7. Exam Builder Reference MaterialsKeywords
Keyword HeadingsKeyword ParagraphsKeyword Lists
Algorithmic Generation ReferenceExam Builder Command Line InterfaceTroubleshooting

In Version 5• The exam builder can operate on a LAN such as a computer lab. Student results can be saved in a
database on a computer connected to the LAN. See Chapter 6 of this help for more information.• Installation for web use is simpler. The verf.exe and tcigrade.exe functions have been merged into
the single Exam Builder executable.• The Exam Builder is available on its own toolbar and from the Tools menu:
View Quiz
Launch Exam Builder
If you open a quiz template and click the View Quiz button, the Exam Builder runs on the templateand loads the resulting quiz. It is as if you saved the template as a .qiz file and then opened that qizfile.The Launch Exam Builder button brings up the standalone Exam Builder application.
• The standalone Exam Builder application works from a tabbed dialog.• The Property Page tab contains the functionality of the earlier version of the Exam Builder. It
includes a new feature that automatically assigns default names to Out, Key, and Answers filesassociated with a template. The feature is available through the button labeled Use defaultfilenames. Set the template file name and then click this button to assign default names to theother files.
• The Database tab is used to select an .mdb database file and convert it to a comma-separatedvalue (.csv) format, which is a plain text format that can be read by Microsoft Excel and otherapplications. The file generated has the same name as the original .mdb file but has a .csvextension.
• The new OutputTap keyword establishes a directory in which to save every quiz generated from agiven template. To save the quizzes automatically, add the keyword to the template and give it adirectory path. The file name for each quiz is randomly generated and displayed at the top of thequiz. This feature is useful for debugging quizzes. If you see that a quiz didn’t generated properly,you can inspect the saved copy and, if you need assistance, send it to technical support. Thisfeature can also be used to help track student activity, because it saves copies of the quizzes theytake.

Chapter 1
Introducing the Exam Builder
Welcome to the Exam Builder, a set of utilities that helps you manage course materials such as exams,quizzes, exercise sets, and tutorials in Scientific WorkPlace (SNB) and Scientific Notebook (SNB).With the Exam Builder you can• Create course materials easily by using algorithmic generation• Save time by having materials delivered online and graded automatically• Help your students learn by increasing their opportunities for practice and giving them instant
feedback
Checking the Hardware and Software RequirementsThe requirements for the Exam Builder are the same as the requirements for your software:
System Requirements SWP SNBIBM-compatible PC (486 or higher) ∙ ∙Available disk space 70–250 MB* 15–150 MB*
Windows XP, 2000, NT, ∙ ∙Me, 98, or 95**
CD-ROM drive ∙ ∙
Internet Explorer 3.01 or higher ∙ ∙
Microsoft Access 97 or 2000 ∙ ∙
*Depending on the type of hard drive and installation options
**Windows Me, 98, and 95 require Windows Multilanguage Support
To take full advantage of the Exam Builder, you also need a local network or an account with an Internetservice provider and an email program.
Installing the Exam BuilderThe Exam Builder is installed on your computer when you install SWP or SNB; no special installationprocess is required. The installation process doesn’t supply a desktop icon for the Exam Builder, but youcan create one (see your Windows documentation for instructions). Usually, the Exam Builder is calledautomatically any time you open a file with the extension .qiz. You can also run the Exam Builder as aseparate application from the Tools menu, the Exam Builder toolbar, or directly from a DOS prompt.Although no special installation process is required to use the Exam Builder to create and test coursematerials, you must install the software on your LAN or your Windows NT server if you want toadminister quizzes online and maintain student test information in a database. For full operation of theExam Builder, your LAN or Windows NT server must also contain a copy of Microsoft Access 97 or2000. Access isn’t required on every computer.The program CD includes a directory called EBWeb, which contains several files required for recordingstudent test activity. Follow the instructions below to place the directory on a machine accessible to allthe computers in your lab or on your Windows NT server. Regardless of where you place the EBWebdirectory, it must be accessible to everyone taking your quizzes; they must be able to read, write, andexecute files in the directory. Please locate this directory on your CD before continuing.
Installing the Exam Builder on a LAN or Server involves these steps:

1. Placing the EBWeb directory on the LAN or Server.2. Modifying the switcher.tex file to reflect the location of the EBWeb directory.3. Testing switcher.tex and the database.Note: To run the Exam Builder successfully on your server, you may need significant knowledge of webserver operation along with assistance from your system administrator. Installing on an NT Serverinvolves these important differences:• You must make sure that the EBWeb directory and all subdirectories have read, write, and execute
permissions for arbitrary users.• You must make sure that you don’t have security features that prevent Exam Builder documents
from going in or out of your server.Step 1. Installing the EBWeb directory To install the EBWeb directory on a LAN1. Use the Windows Explorer to copy the EBWeb directory to any shared drive on the LAN.Let’s assume that you place EBWeb on the C: drive of a computer named Pluto that is connected toyour lab network. When you need to refer to this directory you’ll use a path such as \\Pluto\C\EBWeb\.... To install the EBWeb directory on an NT serverYou must have administrative privileges and a knowledge of setting permissions for server directoriesand users. Contact your system administrator if necessary.1. Copy the EBWeb directory to a directory on the NT server
We recommend the cgi-bin directory.Step 2. Modifying the switcher.tex file to reflect the location of the EBWeb directoryThe file ...\EBWeb\Samples\switcher.tex lets the student enter a name and password and select aquiz. Click here to see the file as it will appear to a student.Before this file will work correctly, you must change it to reflect the location of the EBWeb directory.Switcher.tex is a read-only file; be sure to return it to read-only status after you change the file. To modify switcher.tex1. Make sure switcher.tex is read/write. Normally it is read-only.2. Use an ASCII editor to open ...\EBWeb\Samples\switcher.tex on your LAN or Server.3. Find this line near the top of the file:
%TCIDATA{FORM METHOD"POST" ACTION"//whetu/D/EBWeb/bin/eb.exe"}4. If you’re working on a LAN, change the path following the ACTION to reflect the location of
EBWeb in your installation.Note the forward slashes.
5. If you’re working on a Server, change the path following the ACTION to give the URL for theEBWeb location on your web server.The line might read something like this:
%TCIDATA{FORM METHOD"POST"ACTION"http://www.hipnt/cgi-bin/EBWeb/bin/eb.exe"}Again, note the forward slashes.
6. Save the file and make it read-only.Step 3. Testing switcher.texNow you should be able to open switcher.tex in SWP or SNB from any computer on your LAN and followthe instructions there to select and take several quizzes. The Exam Builder records your scores in thedatabase ...\EBWeb\Samples\databases\samples.mdb on your LAN or Server. The database containsthree tables:

Table ContentStudents Lists each student’s ID, name, and password
Quizzes Lists the quizzes you want tracked in this database
Activity Lists who took what quiz and their score
To examine scores in the database1. Open ...\EBWeb\Samples\switcher.tex on your LAN or Server and take several quizzes.2. In Microsoft Access, open the ...\EBWeb\Samples\databases\samples.mdb database.
If you have Access 2000, the program may ask whether you want to convert the database tothe format expected by the Exam Builder. Choose No for now.
3. Open the Activity table to find your scores.The Database tab in the Exam Builder dialog box has a button with which you can convert a database toa file of the same name but with a comma-separated value (.csv) format, which is a plain text format thatcan be read by Microsoft Excel and other applications. You can use Excel to view your scores but not toedit the database.
Launching the Exam BuilderYou can run the Exam Builder as a separate application directly from a DOS prompt or in SWP or SNBfrom the Tools menu or the Exam Builder toolbar:
View Quiz
Launch Exam Builder
The Exam Builder application works from a tabbed dialog.• The Property Page tab contains the functionality of the earlier version of the Exam Builder. It
includes a new feature that automatically assigns default names to Out, Key, and Answers filesassociated with a template. The feature is available through the button labeled Use defaultfilenames. Set the template file name and then click this button to assign default names to the otherfiles.
• The Database tab is used to select an .mdb database file and convert it to a comma-separated value(.csv) format, which is a plain text format that can be read by Microsoft Excel and other applications.The file generated has the same name as the original .mdb file but has a .csv extension.
Learning the Exam BuilderBefore you start working with the Exam Builder, you should be familiar with the basic operation of SWPor SNB.Getting Started with Scientific WorkPlace, Scientific Word, and Scientific Notebook andDoing Mathematics with Scientific WorkPlace and Scientific Notebook, both available online, are guidesto using the software to create documents and perform computations. You can access additionalinformation from the online Help.Start learning about the Exam Builder with the tutorials in the following chapters. We begin by explaininghow the Exam Builder operates and by constructing a basic exam template. We then addalgorithmic variations to the exam and describe how to enhance exams and how to useadditional algorithmic generation features. Finally, we discuss how todeliver course materials and record scores. Reference materials at the end of the manual provideadditional information.Throughout the tutorials you will find occasional links to milestones. Each milestone is a file that showswhat your templates and quizzes should look like at a particular point in the tutorials. Use the milestones

to check your work as you complete the tutorials.After you work through the tutorials, we suggest you study the many Exam Builder examples provided.Look over the examples in the Quizzes subdirectory of your SWP or SNB installation. Many people havealready used Exam Builder to create and deliver course materials. You may be able to modify their workto suit your needs. Some materials are online; check the MacKichan Software home page for links.

Chapter 2
Understanding How the Exam Builder Operates
This chapter explains several key Exam Builder concepts:• An Exam Builder template is an ordinary SWP or SNB document with a .tex extension.• A template is organized into divisions, or sections, each indicated by a keyword heading.• A keyword is a word recognized and interpreted by the Exam Builder.• A template should consist of an identifying keyword heading, explanatory text, a Main Setup
Section consisting of keyword paragraphs, and one or more questions. A template can alsoinclude comments.
• After a template has been saved with a .qiz extension, the program can use the Exam Builder togenerate instances of the template. These instances are what the student actually sees.
• The questions in an instance of the template can be graded by the software and the results returnedimmediately to the student.
In this chapter, you’ll use these concepts to create and test a simple Exam Builder template. As youwork, you can check your exam against the milestones that appear throughout the chapter.The chapter presents these keywords: Exam, Comment, Text, Title, Question, Chices, Setup, Submit,and Statement.
Creating an Exam TemplateYou create Exam Builder templates using SWP or SNB. After you’ve gone through the entire ExamBuilder process a time or two, you’ll probably want to start your template by using the time-honoredmethod of copying an existing template and modifying it. But let’s do it from scratch once first. In thistutorial we’ll create a set of factoring exercises for an elementary algebra course. The students will usethe exercises as an online drill.
Step 1: Start a New Exam Builder TemplateA template is nothing but an SWP or SNB document with some special content. To start a new template
1. In SWP or SNB, click or, from the File menu, choose New.
2. Select the shell directory and shell file you want to use. For this tutorial, select the ScientificNotebook shell directory in SWP or the General shell directory in SNB and then select theBlank Document shell file.Although you can use any document shell to create an Exam Builder template, the programincludes several shells specifically designed for creating exams. In the future, try the Exam withinstructions and Ranger College shells in the Scientific Notebook shell directory in SWP or theExams and Syllabi shell directory in SNB .
3. Choose OK.4. From the File menu, choose Save As.5. Type a name for the file. Let’s call it firstquiz.tex.6. Choose OK.You should now have a blank document titled firstquiz.tex open in the program window.
Step 2: Add an Exam Keyword HeadingTemplates are divided into major divisions, or sections, that begin with keyword headings—section

headings that contain keywords recognized by the Exam Builder. For a complete list of the keywords,see the Keyword Reference at the end of the tutorial. Our template begins with a keyword headingidentifying it as an exam.Note that although the instructions below call for a Heading 1 tag, you can use any section tag to containa keyword heading. For the Exam Builder’s purposes, all section tags—Heading 1, Chapter, Section,and so forth—are all the same. The Exam Builder only looks at the enclosed keyword. Here we followconvention, using the visually larger tags such as Heading 1 or Chapter for the more important templatedivisions and using the smaller headings for the lesser divisions.
To add a keyword heading1. If the insertion point isn’t already at the beginning of a paragraph, press Enter to begin a new
paragraph.2. Apply a Heading 1 tag using the Section/Body Tag popup list, the function keys, or the Apply
command on the Tag menu.3. Type the keyword Exam.4. Press Enter.
Step 3: Add a CommentNext we’ll add a comment explaining the purpose of the template. A comment is started with a keywordheading using the keyword Comment. All text that falls between this heading and the next keywordheading is a comment intended solely for notes to yourself. Comments are always optional, but theiroccasional use may help you understand your own work. To add a comment1. Apply a Heading 3 tag.2. Type the keyword Comment and then press Enter.3. Type your comment.
For our purposes, type “This is the tutorial firstquiz.tex.”
Step 4: Add an Exam HeaderAn explanatory header that appears at the top of the quiz is useful for the student. For example, youmight want the exam to start something like this:
Math 101 Drill 1Instructions: Practice this exercise set until you can answer all questions correctly in less than 1
minute.
Use a Text keyword to enter the header. The Text keyword does two things. First, it ends the commentthat you wrote in the previous step. Second, it begins a section in which you can enter any text that youwant to appear explicitly on the exam. To add an exam header1. Apply a Heading 3 tag.2. Type the keyword Text and then press Enter.3. Type your header.
For the purposes of this tutorial, you can copy the header shown above and paste it into yourtemplate.
★ Check your workTo check your work, click this link to the tutorial’s first milestone.
Adding a Main Setup Section

The Main Setup Section is where you place all the options that govern the overall generation ofinstances from the template.Step 5: Start the Main Setup Section To start a Setup section1. Apply a Heading 1 tag.2. Type the keyword Setup and then press Enter.
Step 6: Add a Title Paragraph and a Submit ParagraphA Setup section contains a number of keyword paragraphs: paragraphs that begin with a keywordfollowed by a colon. For a complete list of keywords, see the Keyword Reference at the end of thetutorial.We’ll now add two keyword paragraphs to the Main Setup Section of the template. The first keywordparagraph contains the title that will appear on the window opened by the student. The second keywordparagraph contains the caption that will appear on the Submit button in the student’s window. Thestudent uses the button to submit the answers for automatic grading. We’ll cover submitting and gradinganswers in more detail later in the tutorial. To add a Title paragraph and a Submit paragraph1. If the insertion point isn’t at the beginning of a paragraph, press Enter to start a new paragraph.2. Type the keyword Title: (note the colon) followed by the title of the exercise.
For this tutorial, use the title Practice Drill 1.3. Press Enter.4. Type the keyword Submit:(note the colon) followed by the phrase you want to appear on the
Submit button.For this tutorial, type Click to Grade.
5. Press Enter.
★ Check your workTo check your work, click this link to the tutorial’s second milestone.
Asking QuestionsNow we want to pose a question for the student.Step 7: State a QuestionWe’ll create a multiple-choice question that asks for a factorization of x2 − 2x 1.
To state the question1. Create a keyword heading to start a new question:
a. Apply a Heading 1 tag.b. Type the keyword Question.c. Press Enter.
2. Create a keyword heading to start the question statement:a. Apply a Heading 3 tag.b. Type the keyword Statement.c. Press Enter.
3. Type the question: Factor x2 − 2x 1.
Step 8: List the Possible Answers in a Choices SectionWe’ll list four possible answers: x − 12, x − 1x 1, x − 2x 1, and None of these.

To list the possible answers1. Create a keyword heading to start the answers:
a. Apply a Heading 3 tag.b. Type the keyword Choices.c. Press Enter.
2. Start a bulleted list: apply a Bulleted List Item tag.3. Type the first possibility: x − 12.
Note: Don’t press Enter yet.4. From the Fragments popup list, select Correct Choice and then press Enter.5. Type the second possibility x − 1x 1 and press Enter.6. Type the third possibility x − 2x 1 and press Enter.7. Press F2 to close the bulleted list.8. Start a numbered list for the final possibility: apply a Numbered List item tag.
Items in bulleted lists may be rearranged by the Exam Builder, but items in other kinds of listsremain in place. Because we want the final possibility, None of these, to be the last choice, wemust place it in a numbered list by itself.
9. Type the final possibility, None of these.Note: You can emphasize the fact that this list item is in a fixed place by revising the numbereditem lead-in object and creating a custom lead-in object such as Fixed.
★ Check your workThis is a good time to check your work. Click this link to the tutorial’s third milestone.
Step 9: Add More Questions To add more questions1. Repeat Steps 7 and 8 to add a few more questions to your exam.2. Save the file and continue the tutorial.or• If you don’t want to make up your own questions, you can use the questions in the tutorial’s fourth
milestone:1. Click this link to the fourth milestone.2. From the File menu, choose Save As.3. In the File name box, type firstquiz.tex and press Enter.4. Continue the tutorial.
Creating the .qiz FileNow we have a large enough file to test. Before we can take and grade the quiz, we have to create a.qiz file from the exam template.Step 10: Create the .qiz FileAfter you save the exam template with a .qiz extension, the Exam Builder can generate instances of thetemplate. These instances are what the student sees.
To create the .qiz file1. From the File menu select Save As.2. In the File name box, type firstquiz.qiz.
You may use any file name and directory you like. Just be sure that the file extension is qiz.

3. Choose OK.4. Close any open windows, except this help window.
Taking and Grading the QuizPut on your student hat and take the quiz.Step 11: Take the QuizEach time you or your student takes the quiz, the Exam Builder, running in the background, reads the.qiz file and creates an instance of the template. The program then displays a quiz document containingthe header, questions, and choices you have created. After the answers are sent to the grader, theprogram grades the quiz and displays the results. To take the quiz1. From the File menu choose Open.2. In the Files of Type box, select Quiz (*.qiz).3. Select your .qiz file.
The Exam Builder creates an instance of your template and displays it in a new window. In thistutorial, the title of the window is Practice Drill 1. The choices for each question are eachpreceded by a radio button, which is a default for multiple-choice questions. At the end of thequiz is the default Submit button, a gray button labeled Click to Grade.Note: If the Exam Builder detects an error in the template, it will not generate an exam instance.Instead, it will return a copy of the template marked up with bright red error messages. See theinformation below regarding detecting errors. If your template has an error that you can’tcorrect, continue the tutorial by using the fourth milestone: open it and save it as firstquiz.texand then repeat Steps 8, 9, and 10, above, and take the quiz again.
4. Answer each question by clicking the button for one of the possible answers.5. When you have answered all the questions, click the Click to Grade button at the end of the
quiz.The Exam Builder collects your answers, sends them to the grader, and displays the results in anew window. The results include your score, the time you spent on the quiz, and, for eachquestion, the question statement, your answer, and the correct answer.
Take the quiz several times; the questions will be the same each time. Try answering some questionscorrectly and some, incorrectly. Try leaving some questions unanswered. Note how the grader reportsthe results in each case.
Detecting ErrorsThe Exam Builder detects certain syntactic errors when compiling a template. If you compile a template,say by loading a .qiz file in SWP, and the Exam Builder detects an error, then an exam instance will notbe created and loaded. Instead, a copy of the template marked up with error messages (in large brightred letters) will be created and loaded. You must correct the error before the program can create anexam instance. Click here to see what happens when you try to load a .qiz with syntax errors; here is thetemplate. When you use a quiz created with Version 3.0, you are likely to encounter errors of the sortdemonstrated in that template. because this version of the Exam Builder is less tolerant of errors thanearlier versions. So when the new version indicates an error, you should fix the offending part of thetemplate. See the Reference section for more information.Here are some other typical errors:1. Sometimes errors are caused by spacing accidentally inserted in keyword headings and other
constructs. For example, the following heading has a vertical space (a small, green verticalarrow) just before the letter T; to see it, turn on Invisibles from the View menu.

This is a heading with a vertical space at the beginning
2. Another spacing error appears in the following mathematics, which looks correct. However, ifyou turn on invisibles, you see that a space between the a and the left parenthesis: x y au − v You may have to increase screen magnification to see the space.
3. Errors occur if you create algorithmically generated questions with conditions that might not besatisfied. To catch these errors, you should set your computational engine error handling to_____ while developing a quiz. This will cause a message to be generated if a question isgenerated without the associated conditions being satisfied.
★ Here’s another exampleClick this link to try a multiple-choice quiz containing several questions that demonstrate the use of aNone of these choice. The exam template for the quiz is Hecht-1.tex in the Quizzes directory of yourinstallation; it is a good example of a complete exam template.
In the chapters ahead...The tutorial template we’ve constructed so far is very basic. To create a useful template, we have morework to do and many more options to consider. In the next chapter, we’ll add algorithmic variation to thequiz.

Chapter 3
Creating Algorithmic Variations
Much of the Exam Builder’s power lies in algorithmic variation—the automatic generation of slightlydiffering instances of course material based on a single template. This chapter explains how you canuse the Exam Builder to build algorithmic variations into your file in several ways. You can• Randomly change, or permute, the order of the questions and answers on the exam.• Provide several equivalent questions, or variants, for each question and randomly select one or
more for inclusion in the instance.• Vary the questions themselves by creating questions and answers using random number functions,
conditions, and formulas.In this chapter, we’ll work with several exam templates—the one we created earlier (firstquiz.tex) andanother that we’ll create.The chapter presents these keywords: Permute, Variant, Condition, Select, and Variant.
Changing the Order of the QuestionsThe easiest way to give the students variety of quizzes is to allow Exam Builder to vary the order of thequestions.
Step 1: Tell the Exam Builder to Vary the Order of the Questions AutomaticallyWe’ll open and modify our existing exam template so that the Exam Builder varies the order of thequestions in each instance of the template without any further intervention on our part. To vary the order of the questions automatically1. Open the exam template firstquiz.tex, which you created in Chapter 2.
If you don’t have the file, use the tutorial’s fourth milestone.2. Scroll to the Main Setup Section.
It currently contains two keyword paragraphs, Title: and Submit:3. Position the insertion point after the Submit: paragraph.4. Add a new keyword paragraph: type the keyword Questions: followed by the keyword
Permute.5. Save the template firstquiz.tex.
Step 2: Take the QuizRemember that you must create a .qiz file before you can take the quiz. To take the quiz1. Create a .qiz file:
a. From the File menu choose Save As.b. In the File name box, type firstquiz.qiz.
2. Close the .qiz file and then reopen it.3. Take the quiz. Pay close attention to the order of the questions.4. Repeat steps 2 and 3 several times.
Note that the order of the questions varies randomly over time.
Changing the Order of the AnswersAnother easy way to vary a quiz is to let the Exam Builder vary the order of the answers.

Step 1: Tell the Exam Builder to Vary the Order of the Answers AutomaticallyWe’ll modify our existing exam template so that the Exam Builder automatically varies the order of theanswers in each instance of the template. To vary the order of the answers automatically1. Open the exam template firstquiz.tex.2. Scroll to the Main Setup Section.
It contains the keyword paragraphs Title: and Submit: and, if you completed the previoussection, a Questions: Permute line.
3. Delete the Questions: Permute line.4. In place of the deleted line, add a new keyword paragraph: type the keyword Choices:
followed by the keyword Permute.5. Save the template firstquiz.tex.
Step 2: Take the QuizCreate a .qiz file for the template and then take the quiz several times, paying close attention to theorder of possible answers. Note that the order of the answers varies randomly over time.
Using Question VariantsA question may be constructed from a number of variants, or questions that are in some way equivalentto each other. You usually want to ask a student just one of the variants. For example, you might want toask a standard word problem: “A car leaves town A at 12:00 and travels north at 50 mph....” A naturalvariant of this question is “A boat leaves port A at 2:00 and travels east at 20 mph....” With the ExamBuilder you can create questions from a list of variants. Every time the Exam Builder generates aninstance of the question, it selects one or more of the variants, depending on your instructions.Step 1: Create a Question Consisting of VariantsUse the standard word problems suggested above to create several question variants, each with its ownquestion statement and multiple-choice responses. To create a question consisting of variants1. Create a new Question keyword heading: apply a Heading 1 tag, type the keyword Question,
and press Enter.2. If you want the Exam Builder to select more than one variant from the list of variants you
provide:a. Create a Setup keyword heading: apply a Heading 3 tag, type the keyword Setup, and
then press Enter.b. Create a Select: keyword paragraph:
i. Apply a Heading 3 tag and type the keyword Select:ii. Type the number of variants you want the Exam Builder to select.iii. Press Enter.
3. Create a Variant keyword heading: apply a Heading 1 tag, type the keyword Variant and thenpress Enter.
4. For the variant, create Statement and Choices keyword headings, together with appropriatestatement and multiple-choice responses:a. Apply a Heading 3 tag, type the keyword Statement, and press Enter.b. Type the question.c. Apply a Heading 3 tag, type the keyword Choices, and press Enter.d. Create a list containing the possible answers and indicate the correct choice.
5. Repeat steps 3 and 4 for each variant. Add as many variants as needed.

6. Save the template as myvariants.tex.
Step 2: Take the QuizCreate a .qiz file for the template and then take the quiz several times, paying close attention to thequestions that appear. Note that they vary randomly over time.
★ Here’s another exampleClick this link to try the quiz history.tex, supplied in the Quizzes directory. The quiz is a true/false quizthat contains just one question consisting of several variants. The question setup tells the Exam Builderto select 10 of the variants for inclusion in the generated quiz. Click here to take the history quiz. If youtake the quiz several times you will see not only questions that appear in different order but alsocompletely different questions. The quiz is a complete example of the use of variants.
Varying the Questions ThemselvesNow that you have an idea of how to vary the order of questions and answers, let’s look at ways to varythe question statements themselves. Let’s say we want a question of the form “Factor ax2 bx c” andwe want a,b and c to vary each time the question is generated. We can take several approaches tocreating the question. One is to use question variants—make a list of all your favorite problems of thistype and include them as variants of a single question, as described in the previous section. Anotherapproach is to vary the questions themselves by using random variables and formulas, and imposingconditions.
Using Random Variables and FormulasWe can vary the question “Factor ax2 bx c” by letting the variables a,b,c vary randomly. Let’s see howto do that. First, we have to be careful about what we mean. We don’t want a,b, and c to be completelyarbitrary. For starters, let’s say we want the variables to be natural numbers between 1 and 10.
Step 1: Use Random Variables in the QuestionWe’ll create a different exam template to explore the use of random variables. To use random variables in the question1. Open milestone 2 as a starting point.2. Save it as secondquiz.tex.3. Create a Question keyword heading: apply a Heading 1 tag, type the keyword Question, and
press Enter.4. Create a Setup keyword heading: apply a Heading 3 tag, type the keyword Setup, and then
press Enter.5. Insert the following lines of mathematical definitions:
a : rand1,10b : rand1,10c : rand1,10
These lines assign a, b, and c random integer values between 1 and 10 every time thetemplate is used to generate a quiz.
6. Create a Statement keyword heading: apply a Heading 3 tag, type the keyword Statement,and press Enter.
Step 2: Use a Formula to State the QuestionNow we want to write the statement “Factor ax2 bx c.” However, if we simply enter the statement, thestudent will see it without variation. What we really want is for the student to see random valuessubstituted for the variables. To do this we use the program’s formula feature. Here are the steps.
To state a question with a formula

1. From the View menu, turn on Helper lines.2. Type Factor and press the space bar.3. From the Insert menu, choose Formula.
The Formula dialog box opens.4. In the Formula box, type ax2 bx c5. In the Operation box, choose evaluate.6. Choose OK.
In the document window, the formula appears with a yellow background, like this:Factor ax2 bx c.
7. Save your file as secondquiz.tex.
★ Check your workNow check your work. Click this link to Milestone 6.
Step 3: Take the QuizCreate the secondquiz.qiz file and then open it and close it several times. You will see the questionvary. If you haven’t made your own .qiz. file, here is the .qiz version for you to try. Note that the filedoesn’t yet contain any possible answers; we’ll add them later.
Step 4: Make Sure the Problems Factor NicelyOf course, not all questions produced randomly can be factored nicely. Ideally, we want numbersu1,u2,u3,u4 so that ax2 bx c u1x u2 u3x u4 . The easiest thing to do is select the ui and thengenerate a,b,c.
To make sure that the posed problems factor nicely1. Open secondquiz.tex.2. Replace the setup lines that define the variables a,b,c with the following lines:
u1 : rand1,10u2 : rand1,10u3 : rand1,10u4 : rand1,10a : u1u3
b : u1u4 u2u3
c : u2u4
3. Add the following debugging line to the question statement:The answer is u2 xu1 u4 xu3
The factors are entered in two separate formula objects.4. Save the .tex file.
★ Check your workCheck your work against Milestone 7.
Step 5: Take the QuizSave secondquiz.tex as a .qiz file and then take the quiz several times. Or, click here to see the quiz inaction. Now you’ll get problems that factor nicely.
Using ConditionsFrequently we want to impose a condition on the random variables. For example, we might want thegcdu1,u2 ≠ 1 so that the factor u1x u2 has an integer factor, and we may expect the student to factorthe integer out as well.

To impose a condition on the random variables in a Setup section, we add a Condition keyword followedby the condition, as shown in the instructions below. Conditions can be combined with the booleanoperators ∧ (and) and ∨ (or). You can set up conditions on more than one line; begin each line with thekeyword Condition.Step 6: Create the ConditionsSuppose that in addition to the gcd condition, we also don’t want the numbers in the problem to get toobig. Let’s say that the sum of the u’s should be less than 20.
To make sure the question has an integer factor and the numbers aren’t too big1. Open secondquiz.tex or, if you haven’t made secondquiz, open Milestone 7.2. In the Setup section for the question, add these lines defining d as the the gcd of u1 and u2 and
e as the gcd of u3 and u4:d : gcdu1,u2e : gcdu3,u4
This saves some typing, because we’ll use the gcd’s more than once.3. State the condition that the sum of the u’s should be less than 20: at the end of the Setup
section for the question, add this line:Condition: d 1 ∧ u1 u2 u3 u4 20
We don’t care whether e is greater than 1 as long as d is.4. Change the formulas in the debugging line to show the integer factor:
de 1d u2 1
d xu1 u4e x u3
e
5. Save the template as secondquiz.tex.6. Save the template as secondquiz.qiz.
Step 7: Take the QuizTake the quiz several times by closing and opening the .qiz file. You can check your work againstMilestone 8.You may notice that what you see highlighted in yellow on the screen is not exactly what you typed intothe formula dialog. If you double click the middle formula above, you’ll see that although it appears asu1d x u2
d , it really contains u1/dx u2/d. The reason is that SWP and SNB always ask for the enteredformula to be evaluated before displaying it. And removing the parentheses is a typical simplification bythe computational engine. You may sometimes get very strange things from this mechanism. To seewhat a formula actually contains, disregard what you see on the yellow background (which may not beaccurate) and open the formula object.
Developing ChoicesNow we have a template that generates reasonable factoring problems. Let’s develop some choices forthe students.
Step 1: Create the Choices SectionSuppose we want to provide four answers: the correct answer, the answer None of the above; thepolynomial is irreducible, and two other incorrect choices. In working the problem, one typical studentmistake might be to forget to factor out the integer and get u1x u2 u3x u4 . Another might be to getthe constant terms switched and guess u1x u4 u3x u2 . We’ll use these as our incorrect guesses.Now this raises the problem that these two answers might not be distinct. For example, suppose therandom number generator makes u2 u4. Then these two incorrect answers are not distinct. We can fixthe problem by adding the condition that u2 ≠ u4.
To create the Choices section1. Open secondquiz.tex or, if you haven’t created the file, open Milestone 8.

2. Scroll to the Condition keyword paragraph in the Setup section for the question.3. At the end of the section, add the condition u2 ≠ u4.4. Remove the debugging line from the question statement.5. After the question statement, insert a Choices keyword heading:
a. Place the cursor at the end of the last line of the file and press Enter to start a newparagraph.
b. Apply a Heading 3 tag, type the keyword Choices, and press Enter.6. Enter the first three choices:
a. Apply a Bulleted List Item tag to start a bulleted list for the choices.b. Type the correct choice: de 1
d u2 1d xu1 u4
e x u3e .
c. From the Fragments popup list, select Correct Choice and then press Enter.d. Type the next two choices: u2 xu1 u4 xu3 and u4 xu1 u2 xu3 .e. Press F2 to exit the bulleted list.
7. Enter the final choice:a. Apply a Numbered List Item tag.b. Type the final choice: None of the above; the polynomial is irreducible.c. Press Enter and then press F2 to exit the list.
8. Save the exam template.9. Create the .qiz file.
Step 2: Take the QuizTry your quiz or, if you didn’t save the file, click here to take the quiz.. Check your work againstMilestone 9.Note that the conditions we impose must be relatively easy to satisfy. If after a few hundred attempts theExam Builder can’t find a random assignment to the variables that satisfies the condition, it returnsundefined results. For example, here is a condition that is hard to satisfy:a : rand1000000b : rand1000000Condition: a bWhat are the chances that two numbers selected at random from such a large specified range will beequal? This condition will not be satisfied very often. Do not use this sort of condition in your exams.
Using FunctionsYou can define functions in the Setup section of an exam and use them in formula objects in the sameway you define and use variables. The process is sometimes useful in reducing the typing in thetemplate. These functions are intended for the benefit of the exam writer and not for the exam taker, whowill never see them. Also, do not confuse this kind of definition with the Define command on theCompute menu, which should never be used in a quiz template. Definitions added to Setup sections arenot defined to the computational engine until the template is loaded by the quiz taker.★ Here’s an exampleAs an example, to define a function nplacesx,n that returns x to n decimal places (provided yourcomputational engine settings allow it), you can add the following line to your Main Setup Section.
nplacesx,n 1.0 10nx . 5/10n
Note the use of rather than :. This line defines a function that takes two arguments and displays thefirst argument x to the number of decimal places specified by the second argument n . You can writequestions such as “Calculate to 3 decimal places” and then use the function to help generate theresults.See Milestone 10 for the complete example and click here to try out the quiz. Also see the next example,

which uses units in conjunction with function definitions.
Working with UnitsYou can use units of measure in the expressions of Exam Builder question setups, statements, andresponses. For a couple of ideas on things you can do, see this template and take this quiz.
Working with PlotsNote: The snapshot files prevent your seeing the same thing the quiz taker sees. Before writing a quizwith generated plots, turn off automatic snapshot generation (from the Tools menu, chooseComputation Setup, and then choose Plot Behavior).You can use plots in Exam Builder question statements, choices, and solutions. As an example,suppose we want to ask a question such as “Which of the following is the graph of y x2 − 5x − 6 ?” Wewant to follow the question with some possible graphs. To include the plots, we add several lines to thequestion Setup section. We then randomly select two roots, a and b, for our parabola, and then definethe variable y : x − ax − b. In the Choices section, we specify the plot.
To include the plots1. Create a new Question section.2. Create a Setup section for the question.3. Type these lines:
a : rand1,4b : rand1,4y : x ax − bCondition: a b
4. Press Enter.5. Create a Statement section for the question.6. Type the question using formulas as shown here:
Which is a graph of y x2 xa − b − ab?7. Press Enter.8. Create a Choices section for the question.9. Start a bulleted list for the choices:
a. Apply a Bullet List item tag.b. Type y and then from the Compute menu, choose Plot 2D, Rectangular.
The computational engine plots a straight line.c. Delete the y.d. Repeat steps b and c with other variables and then press Enter.e. Press F2 to exit the list.
10. Save the exam template as a .tex file.11. Create the .qiz file.
★ Check your workCompare your .tex file to Milestone 15 and take the exam.Note: When you plot mathematics, it is important to assign the expression being plotted to a variable (yin this example) and plot the variable. Do not try to put complex expressions directly into a plot.

Chapter 4
Enhancing Exams
Exam Builder exams can consist of much more than simple questions and answers. In this chapter, welook at enhancing exams by• Providing detailed solutions to exam questions• Creating questions with several parts• Creating multiple-choice questions with more than one correct answer• Creating questions that are graded immediately• Creating short-answer questions• Creating exams with several parts
The chapter presents the GradProc function and these keywords: Images, Answer, Solution,Substatement, and Part.
Including Answers and Detailed SolutionsWith the Exam Builder, you can provide solutions to your exam questions that students can use online oron paper. After students submit their answers for online grading, they can immediately compare theiranswers with your solutions. If students take the exam on paper, you can print the answer key when yougenerate and print the exam, then distribute the key after the exam has been completed.The Exam Builder provides two similar sections, each headed with keywords, for providing problemsolutions: Answer sections and Solution sections. Usually, Answer sections contain brief solutions.Solution sections contain longer solutions, which usually include tutorial material that explains in detailthe process of obtaining the correct answer. If you include both an Answer section and a Solutionsection for a question, both appear in the solutions file for the exam.Let’s add some solution materials to the tutorial exam template we’ve created.
To include answers and solutions for a question1. Open Milestone 9.2. Scroll to the end of the Choices section and press Enter.3. Create an Answer section:
a. Apply a Heading 3 tag to the new paragraph.b. Type the keyword Answer and press Enter.c. Type an answer for the question, such as this:
The answer is de 1d u2 1
d xu1 u4e x u3
e
Use formulas to generate the correct answer just as you did in the Choices section.d. Press Enter.
4. Create a Solution section:a. Apply a Heading 3 tag to the new paragraph.b. Type the keyword Solution and press Enter.c. Type a solution for the question such as this:
u2 xu1 u4 xu3 is wrong because there is a factor of d in u2 xu1.Again, use formulas to generate the correct answer.
5. Save the template as a .tex file.
★ Check your work

Compare your work to the Answer and Solution sections at the bottom of Milestone 11.
★ Here’s another exampleClick this link to see how Answer sections are used in the quiz history.tex, supplied in the Quizzesdirectory.
Creating Questions with PartsSometimes we want to create a question that has several parts. We can set up multiple-part questionswith a Substatement section. Substatement sections appear before the Choices section for a question.Let’s create a question with two parts, A and B, in an exam template.
To create a question with multiple parts1. Start a new exam template with an Exam header.2. Create a Question section and press Enter.3. If needed, insert a Setup section and press Enter.4. Start a Statement section and press Enter.5. Type the problem statement and press Enter.
For this example, type Suppose you have a dozen Lincoln pennies.6. Create part A of the question.
a. Start a Substatement section:i. Apply a Heading 3 tag to the new paragraph.ii. Type the keyword Substatement and press Enter.
b. Type part A of the question: Whose profile is on the coins?c. Start a Choices section.d. Use a bulleted list and a numbered list to state the possible answers for part A: Abe
Lincoln, George Washington , and None of these.e. Press Enter.
7. Create part B of the question.a. Start a new Substatement section and press Enter.b. Type part B of the question: The total value of the coins isc. Start a Choices section.d. Use lists to state the possible answers for part B: 12 cents; 2 dollars; It depends on
the mint, year, and condition of the coins; and None of these.8. Save the template as a .tex file.9. Save the template as a .qiz file.
★ Check your workCompare your work to Milestone 12, and take the corresponding quiz here.
Creating Multiple Select QuestionsAnother way to vary exams is to create questions with more than one correct answer. You can use theExam Builder’s multiple-select questions to present the student with a collection of choices, somecorrect and some not. To get full credit for the question, the student must select all the correct choicesand only those choices. Multiple-select questions are a variation on multiple-choice questions. Let’s usea new exam template to create a multiple-select question.
To create a multiple-select question1. Start a new exam template with an Exam header.

2. Create a Question section and press Enter.3. Start a Setup section: apply a Heading 3 tag to the new paragraph, type the keyword Setup,
and press Enter.4. Create a keyword paragraph with the Choices keyword:
a. Type Choices:b. Type the keyword Check.This paragraph tells the Exam Builder to use check boxes rather than radio buttons when itgenerates the choices.
5. Start a Statement section and press Enter.6. Type the problem statement.
For this example, type Which of the following are prime?7. Start a Choices section and enter your list of choices.
For this example, use these possible answers: 1, 2, 3, 9, 11.8. For each list item, create a custom lead-in object that indicates the points you want assigned to
that choice.a. Double-click the lead-in object of the first list item to open the Lead Item Properties
dialog box.
b. Click the Custom button to open an input area.c. Enter the number of points the answer is worth.
The number should be positive if the selection is correct and negative otherwise. In ourexample, you might enter -1 for the first and fourth answers and 1 for the second, third,and fifth answers
9. Save the template as a .tex file.10. Save the template as a .qiz file.
★ Check your workCompare your work to Milestone 13, and click here to take the associated quiz. Take this quiz a fewtimes with various combinations of correct and incorrect answers and observe how the Exam Buildergrades questions.

★ Here’s another exampleIn this example, the template appears first, followed by the quiz as seen by the student:
Creating Questions To Be Graded ImmediatelyWhen you want a student to answer a question and grade it immediately, present your answers inimage-select questions. Image-select questions are another variation on multiple-choice questions.Instead of listing each possible choice preceded by a radio button, image-select questions present thepossible answers graphically using arbitrary images (.bmp files). When the student clicks an image, theExam Builder grades the question immediately. Therefore, image-select questions are useful only forsingle-question quizzes, perhaps presented before the student answers further questions or progressesto a subsequent lesson of a tutorial.The images you use in image-select questions are .bmp files that you indicate, possibly with a path. Thefile names can be

• Relative paths to the directory for the source• Relative paths to the HTTP base given in the exam Setup section (see
Running the Exam Builder on a Server)• Absolute paths
For ease, we recommend putting the .bmp files in the same directory as the Exam Builder template andthen listing only the file names (rather than whole path names) in the Images keyword paragraph.Let’s create an image select question in a new exam template.
To create an image-select question1. In a directory containing some bitmap (.bmp) images, start a new exam template.
The images might be called first.bmp, next.bmp, and so on.2. Create an Exam header.3. Create a Setup section.4. Start an Images: keyword paragraph:
a. Type Images:b. After the colon, type a list of the names of the bitmap files that will be used to signal
each possible choice.List the names in the order you want them to appear in the generated quiz.For example, your template may contain a line something like this:
Images: first.bmp, next.bmp,...,last.bmp5. Create a Question section and press Enter.6. Create a Statement section and type the statement of your question.7. Create a Choices section with a bulleted list.8. Create an empty list item for each bitmap image you want to display.9. Import the Correct Choice fragment to indicate the correct answer.
If you have more list items than available images, the images will cycle back to the beginningand repeat.
★ Here’s an exampleThe template appears first, followed by the quiz as seen by the student:

You can find this image select question in images.tex in the Quizzes directory of your programinstallation. Click here to try the quiz.
Creating Short-Answer QuestionsWith the latest version of the Exam Builder, you can include and automatically grade certain types ofshort-answer questions. The key is to create a Choices section that names a function for evaluating thestudent’s response against a correct answer. The Choices section should contain two lines somethinglike this:
InputField(MATH)GradeProc: givecredit(response x lnx − x)
The first line creates an input field in the generated quiz in which the student can enter a response. Theentry MATH means that the input is assumed to be mathematics. The second line has two parts:• The first part identifies which GradeProc to use in grading the quiz.

A GradeProc is a function defined externally for use by the computational engine and designed todetermine whether to give credit for an answer. In this example, the GradeProc is the givecreditfunction, which gives the student credit for the answer if the following argument is true.
• The second part states the argument to be evaluated by the function.In this example, the mathematics name response represents the student’s response. If it is equal tothe expression on the right (x lnx − x), the argument is true and the student is given full credit for theproblem.
Note: For Maple, the givecredit function is defined in two files: gradeprocs.def and gradeprocs.m.★ Here’s an exampleYou can see how short answer questions work in this example.
The quiz in its entirety appears in ebinputfield.tex. Click here to try it out.
Creating Exam PartsWe sometimes need to write exams divided into several parts, not all of which are similar in design. Withthe Part section, we can create a series of exam parts, each with its own setup. This way, the questionsin one part might permute, while those in another part might not. Let’s see how to create an exam withseveral parts.
To create an exam with several parts1. Start a new exam template with an Exam header.2. Create a Part section:
a. Press Enter.b. Apply a Heading 1 tag to the new paragraph.c. Type Part.d. Press Enter.
3. Create a Setup section for this part of the exam.In the Setup section, place all the options that govern the generation of instances from this partof the exam template.
4. For each question in the part, create a Question section.Include a Setup section, if necessary; create question statements and substatements; enter thepossible choices; and provide answers and solutions for the students.

5. Repeat steps 2–4 for each part in the exam.6. Save the exam template as a .tex file.7. Create the .qiz file.
★ Here’s an exampleSee Milestone 14 and try the quiz here. Note that Milestone 14 is also a good example of questionsubstatements.

Getting Started with Scientific Notebook
Chapter 5
Using Additional Algorithmic Generation Features
You can build exams by building questions that use algorithms that take advantage of the power theseExam Builder features:• Definitions created with : and • Random number functions• Conditions• Formulas and Seed keyword paragraphs
Using Definitions Created with : and The Exam Builder has two kinds of definitions. Both may occur only in Setup sections:• Immediate definitions are created using the symbol :. They are evaluated only once as the exam
template is loaded into SWP or SNB. We recommend that in most cases you use immediatedefinitions.
• Delayed definitions are created using the symbol . They are re-evaluated every time the definedvariable is used in the generated exam. Delayed definitions can be used to achieve special effectson occasion but are not generally as useful as immediate definitions.
For example, if you set up a question using the immediate definition a : rand10, the Exam Builderuses the expression to define a as a random number. The definition occurs once, when an exam file isgenerated. Every time the variable a is evaluated by the Exam Builder, its value is the same. The valueof the variable will change only if you generate a new exam, at which time the Exam Builder maygenerate a new random value for a.On the other hand, if you set up a question using the delayed definition a rand10, the Exam Builderdefines a as the random number expression itself. This expression is re-evaluated every time thevariable a occurs, either in the statement setup or in the choices. Therefore, it’s possible for the variableto have different values at different points in the same question.Delayed evaluations can be useful in certain circumstances. Suppose you want to have a variable a thatranges between −10 and 10 and a variable b that is the reciprocal of a. Of course you must have a ≠ 0.The first instinct might be to write a Setup section that looks like this:a : rand−10,10b : 1/aConditions: a ≠ 0The problem is that all assignments are done first and then the conditions are checked. So suppose thatthe first assignment causes a to be set to 0. Then the second assignment will cause an error, and thecondition will never be checked. Thus the question being generated will fail once in every twenty-onegenerations. To avoid this problem, you could use b 1/a rather than the : form shown. This will causeb to be defined as 1/a but the evaluation will not take place until later when b is used in the questionstatement. By that time, the condition will have ensured that a is not 0.Note Because the Exam Builder creates definitions automatically, you must not provide explicitdefinitions for variables, as you ordinarily do when you create mathematics in SWP or SNB. You mustnot use the Compute New Definition command to create questions in Exam Builder source files.
Using Random Number Functions: rand and randmatIn SWP and SNB, the basic random number function is called rand. You can combine random numberfunctions with definitions to gain a powerful algorithmic tool. The rand function has four forms. An

Getting Started with Scientific Notebook
additional random number function produces random matrices.
• randThe form rand—with no argument—produces a random integer from a large range.Example: rand might yield a number such as 427419669081, 321110693270, or 343633073697.
• randnThe form randn, where n as a single positive integer, produces a random integer between 0 andn − 1.Example: rand10 produces one of these numbers: 0,1, 2, 3, 4, 5, 6, 7, 8, or 9.
• randn,mThe form randn,m, where n m, produces a random integer between n and m, inclusive.Example: rand2,7 produces one of these numbers: 2, 3, 4, 5, 6, or 7.
• randsome setThe form randsome set produces an element selected at random from the specified set.Example: rand2,4,6, 8 produces one of these numbers: 2, 4, 6, or 8.
This form of the function can also be used with expressions. The function randsinx, cosx randomlyselects either sinx or cosx.
• randmatAn additional random number function, called randmat, produces random matrices of various types.The function has this form:
randmata,b,c, dwherea is the number of matrix rows,b is the number of matrix columns,c is the matrix type, with
1 arbitrary2 symmetric (must be square)3 antisymmetric (must be square)4 unimodular and
d is the selection range for the values in the matrix:The range n, with n as a single positive integer, produces matrix values between 0 and n − 1.The range n,m, where n m, produces matrix values between n and m, inclusive.The range some set produces matrix values selected at random from the specified set.
Example: The function randmat4,4,1, 1,9 produces a 44 arbitrary matrix whose values arebetween 1 and 9, inclusive. Here’s an example:
randmat4,4,1, 1,9
7 8 8 41 3 4 34 4 8 94 6 1 6
To enter a random number function1. Open your SWP or SNB document.2. Place the insertion point where you want the function.

Getting Started with Scientific Notebook
3. Start mathematics.4. Type type rand to enter a random number function or randmat to enter a random matrix.
The program automatically recognizes the function and displays it on your screen in grayletters: rand or randmat.
5. Click .
6. Complete the function argument.You can also enter the functions by choosing them from the popup list in the Fragments toolbar or usingthe Import Fragment command on the File menu. More information about using mathematical functionsin SWP and SNB is available via the online Help.
Using ConditionsIf you simply generate a random number for use in a definition, the results can at times be unpredictable,but you can prevent such results if you specify conditions that randomly defined variables must meet.For example, you might set a condition that prevents a variable from being defined as 0 or a conditionthat prevents one variable from being greater than another.When you use algorithms to state not only a question but also its multiple-choice answers, you can useconditions to prevent the random generation of duplicate or undefined answers. For example, a questionthat involves two randomly generated variables a and b might have as possible multiple-choice answersboth a
b and ba . If the randomly generated values for the variables are the same, these answers will be
identical and will present a confusing choice to the student. You can avoid the confusion by setting thecondition that a ≠ b. You also want to avoid the illegal situations of a 0 and b 0.Like the definitions to which they refer, conditions can affect an entire exam or just a single question orquestion variant. Also like definitions, each condition must be stated on its own line in a Setup section.Further, each condition must follow the definition to which it refers. You can use logical and (∧) andlogical or (∨) to combine several conditions in a single statement.Note that the conditions must be relatively easy to satisfy. If after several hundred attempts the ExamBuilder can’t find a random assignment to the variables that satisfies the conditions, it returns undefinedresults.
To enter a condition1. In the exam template, start a new paragraph after the definition for which you want to state
conditions.2. Type the keyword Condition: and then, with the insertion point in mathematics, type the
condition the variable must meet.Chapter 2 and the Keyword Reference explain more about keywords.
★ Here are some examples• This condition specifies that neither a nor b can equal 0. The Exam Builder will reject a randomly
generated value of 0 for either variable.Condition: ab ≠ 0
• This simple example shows how you can combine definitions, random number functions, andconditions to generate suitable variable values for your questions and answers.a : rand10b : rand10c : a bCondition: a ≠ bThis condition specifies that a and b cannot be equal. The Exam Builder will reject a randomly

Getting Started with Scientific Notebook
generated value for b if it is the same as the value already generated for a.
• Here is a condition that is very hard to satisfy:a : rand1000000b : rand1000000Condition: a b
• This condition will not be satisfied very often. The chances are small that two numbers selected atrandom from the specified range will be equal.
Using FormulasOnce you have defined the variables for a particular question, you can use formulas to state thequestion and the corresponding multiple-choice answers. A formula is a special type of mathematicalexpression that is evaluated before it is displayed in your file. For example, if you enter a formulaconsisting of the simple expression 3 5, SWP or SNB displays 8 in your file. Similarly, if you entera ba b as a formula, the program displays a b2 in your file. If you have Helper Lines turned onin the View menu, formulas appear against a colored background, as shown here. If you have HelperLines turned off, formulas are visually indistinguishable from ordinary mathematical expressions.Note that if the expression in a formula includes variables determined by random number functions or bycertain mathematical operations, the program may not have all the information it needs to display thefully evaluated formula until it generates an exam (.qiz) file. For example, if as noted above you entera ba b as a formula and then use random number functions to define a and b, the programdisplays a b2 in your source file. It can’t evaluate the expression further until the random values areassigned to the variables, which doesn’t occur until the exam (.qiz) file is generated. At that time, if a 2and b 3 , the formula appears as 25 in the generated exam.Note You should ignore the formula that appears in the Exam Builder exam template. It may differsignificantly from both the statement of the formula and the fully evaluated form of the formula. You cansee the formula in its unevaluated form if you double-click it.
To create a formula
1. If the Field toolbar is displayed, click .
orFrom the Insert menu, choose Formula.
2. In the Formula area of the dialog box, enter a mathematical expression.3. In the Operation area, enter the computational operation you want to perform on the
expression.Click the arrow at the right of the box for a list of available operations.
4. Choose OK.If Helper Lines are turned on, the formula appears against a colored background.
See also the online Help topic on formula objects.
Using the Seed Keyword ParagraphThe Seed keyword can be placed in the Main Setup section of an exam to set an explicit randomnumber generator seed. This technique is useful when debugging an exam. By setting the seed, you willget the same random numbers every time you generate the exam. If you change the seed number, youchange the generated exam. If you remove the Seed keyword paragraph, the Exam Builder sets theseed by sampling the system clock at the time the exam is taken. Hence, you get a different quiz whenyou take the exam at different times.
Building Questions with Algorithms

Getting Started with Scientific Notebook
Definitions, conditions, random number functions, and formulas all work together in Exam Builderquestions and answers, as shown in the examples that follow.★ Here’s the first exampleDefine the variable n as a randomly selected prime number:n : rand5,7,11,13Ask the student to identify the prime number in a list of answers, each of which has been defined usingformulas:• n• 2n• 3n• n − 1
★ Here’s another exampleDefine several variables with random functions and restrict the definitions with conditions:a : 2,3,5, 7, 11,23b : randac : randaConditions:b ≠ c ∧ b cState the question using several simple formulas:If x b c, then x is:Use additional formulas to determine several possible answers:• c − b• b − c• c − b 1
★ Here’s a final exampleThis example is somewhat more complicated. Define several sets of variables with random numberfunctions, then define additional variables using the first set of definitions:a : rand1,100b : rand1,100p : rand3,5,7, 11,13,17,19 [some primes]Condition: gcda,p 1Condition: gcdb,p 1A : −b/amodpB : −b/a 1modpC : −b/a − 1modpUse formulas to state the question for the student:Solve the congruence b Xa 0modp.Use additional formulas to present the possible answers:• A• B• C

Chapter 6
Delivering Course Materials
You can deliver an Exam Builder quiz to the students in several ways:• You can have your students download the quiz to their own computers. If they have SWP or SNB,
they can open the .qiz file and take the quiz whenever they want and as many times as they want.• You can administer the quiz from your LAN or Windows NT server. The actual quiz the students
see will be generated and graded on the server. All attempts at downloading and grading will berecorded in a database.
• You can generate and print several exams and deliver them in class as usual.We don’t downloading a quiz here, because the process differs for everyone.This chapter introduces these keywords: ItemID, Record, and Compute.
Administering Exams from a LAN or ServerAdministering exams from a LAN or Server involves These steps:1. Modifying the database.2. Modifying the exam and placing it on the LAN or Server3. Adding quizzes to switcher.tex.4. Modifying the Submit button.5. Examining the results in the database.Step 1. Modify the databaseEach quiz that you run on the server needs an ID that is unique, at least among quizzes whose scoresare being recorded into the same database. The database must contain the ID for each quiz, as well asthe names and passwords of your students. To add information to the database1. In Microsoft Access, open the Students table of the database in Microsoft Access.2. Add the names and passwords of the students to the database.3. Open the Quizzes table and add the ID for each quiz.4. Save and close the database.Step 2. Modifying the exam and placing it on the LAN or ServerEach quiz must contain a unique ID to distinguish it from other quizzes whose scores are recorded in thedatabase. Also, the quiz should contain instructions to the Exam Builder about whether to record thestudents’ scores. Finally, the quiz should include instructions about whether to disable computationalcapability in SWP and SNB so that it can’t be used to solve problems or leave it available during theexam. Use keyword paragraphs in the Main Setup section of the exam to give these instructions to theExam Builder. To modify the exam1. In SWP or SNB, open the .tex file for the exam.2. Place the insertion point in the Main Setup section of the quiz3. Add the ItemID keyword paragraph to the section:
a. If the insertion point isn’t at the beginning of a paragraph, press Enter to start a newparagraph.
b. Enter the keyword ItemID:c. Enter an ID that identifies the quiz uniquely within the database.

The example quizzes use these ItemIDs: FRACTIONS, EQUATIONS, andCENTROIDS.
d. Press Enter.4. Add the Record keyword paragraph to the section:
a. If the insertion point isn’t at the beginning of a paragraph, press Enter to start a newparagraph.
b. Enter the keyword Record:c. Enter a keyword:
• Enter Always to record the score in the database each time the exam is taken.• Enter Never to prevent recording the score.• Enter Student Choice to allow the student to determine whether or not to record
the scored. Press Enter.
5. Add the Compute keyword paragraph to the section:a. If the insertion point isn’t at the beginning of a paragraph, press Enter to start a new
paragraph.b. Enter the keyword Compute:c. Enter a keyword:
• Enter Disable to turn off computational capability in SWP or SNB..• Enter Enable to turn on computational capability.
d. Press Enter.6. Save the .tex file.7. Save the .qiz file.8. Move the .qiz file to the LAN or Server.★ Here’s an exampleClick here to see an example of how these keyword paragraphs are used to set up an Exam Builder quizin the EBWeb\samples\Quizzes directory.Previous versions of the Exam Builder included the keywords HTTP, Grader, GradeMode, Handler, andRemoteHandler. These should no longer be used unless, for example, you want to write your owngrader program.Step 3. Adding quizzes to switcher.texYou must add each quiz you want to administer to the switcher.tex file in your EBWeb\Samplesdirectory on the LAN or Server.. To add quizzes to switcher.tex1. Open switcher.tex and change it to a read/write file.2. Copy and paste the radio buttons in the file as necessary to create new quiz items.3. Double-click each radio button to change its properties.
When you double-click a radio button, the program opens the Input Properties dialog box,which indicates the kind of button and the name and path of the file in question.

4. Change the Value to reflect the address of the indicated .qiz file.The path is relative to your ebweb\bin directory: that is, it is relative to the location of the exambuilder executable.
5. Choose OK.6. Repeat steps 3–5 for each .qiz file you want to add.7. Save switcher.tex as a read-only file.Step 4. Modifying the Submit buttonBy default, the Submit button in switcher.tex appears as a gray box and carries the text Click to loadassignment. You can change the text. To change the text on the Submit button1. Open switcher.tex and change it to a read/write file.2. Double-click the Submit button to change its properties.
3. Edit the values as necessary.4. Choose OK.5. Save switcher.tex as a read-only file and close the file.Step 5. Examining the results in the databaseAs the students take the quiz, the Exam Builder grades their work and records the scores in thedatabase To examine scores in the database1. In Microsoft Access, open the ...\EBWeb\Samples\databases\samples.mdb database.
If you have Access 2000, the program may ask whether you want to convert the database tothe format expected by the Exam Builder. Choose No.
2. Open the Activity table to find the scores.

You can use the Convert button on the Database tab of the Exam Builder dialog box to convert adatabase to a file of the same name but with a comma-separated value (.csv) format, which is a plaintext format that can be read by Microsoft Excel and other applications. You can use Excel to view yourscores but not to edit the database.
Generating Printed ExamsIf delivering exams online isn’t an option, you can generate and print copies of your completed exams fordistribution to your students. If you want to create a lot of printed quizzes, you might want to write abatch file to do the job, as described in the Reference. Follow these steps to print a generated exam: To generate printed versions of an exam1. Develop and test the exam template.2. In the Main Setup Section, add a keyword paragraph with a Print Choices command.
The command tells the Exam Builder to substitute the items you list in the Print Choicesparagraph for any radio buttons and check boxes in the template.a. Start a new paragraph.b. Type the keyword Print Choices:c. Type a, b, c, d, e, f
3. Save the template as a .tex file.4. Create the .qiz file.5. Start the Exam Builder as a separate application:
• Run ExamBld2.exe from a DOS prompt.or
• If you’ve created a desktop icon for the Exam Builder, click the icon.The Exam Builder opens this dialog box:
6. Complete the entries in the dialog box:a. In the Exam Template box, type the path name of your exam template.

b. Press Set default filenames to have the Exam Builder generate automatic names forthe Output, Solutions, and Answers files.
c. If you don’t want default file names,i. In the Output box, type a new file name for the generated exam. Because you
will open this file in SWP or SNB, create the file with a .tex extension.ii. In the Solutions box, type the name of the solutions file.iii. In the Answer Key box, type the name of the answer key file.
d. In the Exam type area, choose Printed Exam.e. Choose Compile.The Exam Builder generates the exam, the answer key, and the solutions file, if any. Theanswer key is saved in a file named the same as the file specified in the Output Filename areabut with the word key added. For instance, if the output file is out.tex, the answer key is namedout key.tex.
7. In SWP or SNB, open and preview the exam file, the answer key, and the solutions file.8. Print the files.

Chapter 7
Reference Materials
These materials summarize and expand on Exam Builder information introduced in earlier chapters.Keywords
Keyword HeadingsKeyword ParagraphsKeyword Lists
Algorithmic Generation ReferenceExam Builder Command Line InterfaceTroubleshooting

Getting Started with Scientific Notebook
Reference
Keywords
Keyword HeadingsWhen the Exam Builder encounters a keyword in a section heading, it associates all subsequentmaterial with that keyword until it encounters another keyword in another section heading. Otherwise,the Exam Builder ignores headings and heading levels entirely. In particular, the Exam Builder does notuse a section heading containing a keyword to create a corresponding heading in the generated exam.The Exam Builder recognizes these keywords when they occur in headings:
Keyword EffectAnswer Indicates the correct answer to a question; displayed after gradingAssignment Identifies a file as an Exam Builder template fileChoices Begins the list of possible question answersComment Identifies information that appears only in the template fileExam Identifies a file as an Exam Builder template fileHomework Identifies a file as an Exam Builder template filePart Begins a part of a multipart examQuestion Begins a questionQuiz Identifies a file as an Exam Builder template fileResponse Identifies the area in which students enter a free-form response to a questionSetup Begins a section in which certain values and variables are setSolution Begins a detailed explanation of a problem solution; displayed after gradingStatement Presents the text of a questionSubstatement Forms multipart questionsTest Identifies a file as an Exam Builder template fileText Begins a section of literal text to be included in the generated examTutorial Identifies a file as an Exam Builder template fileVariant Begins an alternative to the question in which the variant occurs
Keyword ParagraphsIn a Setup section, the Exam Builder recognizes certain keywords. A keyword must occur at the start ofa paragraph and be followed by a colon and then by a list of additional keywords that serve asparameters. The Exam Builder associates each keyword in the list with the keyword at the beginning ofthe paragraph.The Exam Builder recognizes these keywords when they occur at the beginning of a paragraph:

Getting Started with Scientific Notebook
Keyword EffectAction Indicates a program or script you want to run on a remote serverChoice Space Establishes the horizontal space between multiple-choice answersChoices Begins a set of specifications for multiple-choice answersCompute Turns computation engine on or off during exam taking (enable, disable)Condition States a condition the random variables in a setup section must satisfyCSTFile Specifies a style file for formatting the examDatabase Names the Microsoft Access database used to record scoresGradeProc Names a procedure to use for grading a short answer questionInputfield Creates an input field for a short answer questionImages Names .bmp or .dib graphics to be inserted instead of radio buttonsItemId Indicates the ID used to identify this quiz in the databaseMethod Names a CGI method, usually set to POSTPoints Assigns a point value to an exam questionPrint Choices Specifies the elements that appear instead of radio buttons when multiple-choice questions are priQuestion Space Establishes the vertical space between questionsQuestions Begins a set of specifications for questionsRecord Does or doesn’t record scores (Never, Always, Student Choice)Seed Sets a seed value for random number generationSelect Specifies the number of question variants to include on an examSubmit Indicates a label for the Submit buttonText Area Defines the size of a free-form response areaTitle Contains information to be displayed on the title bar when a generated exam is viewed online
Keyword ListsCertain keyword paragraphs can be associated with one or more keywords that follow the colon at theend of the keyword. The Exam Builder associates the keywords in the list with the keyword at thebeginning of the paragraph. When several of these keywords occur in a list, they must be separated bycommas.

Getting Started with Scientific Notebook
Keyword Keyword EffectParagraphChoices Break Places multiple-choice answers on separate linesChoices Check Places a checkbox next to each choice in a multiple-choice list
No Prevents effects when used in combination with other keywordssuch as Break, Permute or Number
Choices Permute Changes the order in which bulleted multiple-choice items appearin a list of choices or the order in which questions appear on the exam
Choices Radio Buttons Places a clickable button next to each choice in a multiple-choice listCompute Enable Enable the computational engine in SWP or SNB while a quiz is being takenCompute Disable Disable the computational engine in SWP or SNB while a quiz is being takenQuestions Number Numbers the questions on an examQuestions Permute Changes the order in which bulleted multiple-choice items appear
in a list of choices or the order in which questions appear on the exam

Getting Started with Scientific Notebook
Reference
Algorithmic Generation Reference
Definitions : and Immediate definitions are created using the symbol :. They are evaluated only once as the examtemplate is loaded into Scientific WorkPlace or Scientific Notebook. We recommend that in mostcases you use immediate definitions.Delayed definitions are created using the symbol . They are re-evaluated every time the definedvariable is used in the generated exam. Delayed definitions can be used to achieve special effects onoccasion but are not generally as useful as immediate definitions.For example, if you set up a question using the immediate definition a : rand10, the Exam Builderuses the expression to define a as a random number. The definition occurs once, when an exam file isgenerated. Every time the variable a is evaluated by the Exam Builder, its value is the same. The valueof the variable will change only if you generate a new exam, at which time the Exam Builder maygenerate a new random value for a.On the other hand, if you set up a question using the delayed definition a rand10, the Exam Builderdefines a as the random number expression itself. This expression is re-evaluated every time thevariable a occurs, either in the statement setup or in the choices. Therefore, it’s possible for the variableto have different values at different points in the same question!Both kinds of definitions may occur only in Setup sections.Because the Exam Builder creates definitions automatically, you must not provide explicit definitions forvariables, as you ordinarily do when you create mathematics in Scientific WorkPlace or ScientificNotebook. You must not use the Compute New Definition command to create questions in ExamBuilder source files.As an example of where you want to use the delayed evaluation suppose you want to have a variable athat ranges between −10 and 10 and a variable b that is the reciprocal of a. Of course you must havea ≠ 0. The first instinct might be to write a Setup section that looks like this:a : rand−10,10b : 1/aConditions: a ≠ 0The problem is that all assignments are done first and then the conditions are checked. So suppose thatthe first assignment causes a to be set to 0. Then the second assignment will cause an error, and thecondition will never be checked. Thus the question being generated will fail once in every twenty-onegenerations. To avoid this problem you could use b 1/a rather then the : form shown. This will causeb to be defined as 1/a but the evaluation will not take place until later when b is used in the questionstatement and by that time the condition will have ensured that a is not 0.
Random number functions: rand and randmatIn Scientific WorkPlace and Scientific Notebook, the basic random number function is called rand.You can combine random number functions with definitions to gain a powerful algorithmic tool. The randfunction has four forms. In addition, an additional random number function produces random matrices.
• randThe form rand—with no argument—produces a random integer from a large range.Example: rand might yield a number such as 427419669081, 321110693270, or 343633073697.
• randn

Getting Started with Scientific Notebook
The form randn, where n as a single positive integer, produces a random integer between 0 andn − 1.Example: rand10 produces one of these numbers: 0,1, 2, 3, 4, 5, 6, 7, 8, or 9.
• randn,mThe form randn,m, where n m, produces a random integer between n and m, inclusive.Example: rand2,7 produces one of these numbers: 2, 3, 4, 5, 6, or 7.
• randsome setThe form randsome set produces an element selected at random from the specified set.Example: rand2,4,6, 8 produces one of these numbers: 2, 4, 6, or 8.
This form of the function can also be used with expressions. The function randsinx, cosx randomlyselects either sinx or cosx.
• randmatAn additional random number function, called randmat, produces random matrices of various types.The function has this form:
randmata,b,c, d• where
• a is the number of matrix rows,b is the number of matrix columns,c is the matrix type, with
1 arbitrary2 symmetric (must be square)3 antisymmetric (must be square)4 unimodular and
d is the selection range for the values in the matrix:The range n, with n as a single positive integer, produces matrix values between 0 and
n − 1.The range n,m, where n m, produces matrix values between n and m, inclusive.The range some set produces matrix values selected at random from the specified set.
Example: The function randmat4,4,1, 1,9 produces a 44 arbitrary matrix whose values arebetween 1 and 9, inclusive. Here’s an example:
randmat4,4,1, 1,9
7 8 8 41 3 4 34 4 8 94 6 1 6
To enter a random number function1. Open your Scientific WorkPlace or Scientific Notebook document.2. Place the insertion point where you want the function.3. Start mathematics.4. Type type rand to enter a random number function or randmat to enter a random matrix.
The program automatically recognizes the function and displays it on your screen in grayletters: rand or randmat.

Getting Started with Scientific Notebook
5. Click .
6. Complete the function argument.You can also enter the functions by choosing them from the popup list in the Fragments toolbar or usingthe Import Fragment command on the File menu. You can find more information about usingmathematical functions in Scientific WorkPlace and Scientific Notebook is available online via theHelp Contents.
Using conditionsIf you simply generate a random number for use in a definition, the results can at times be unpredictable,but you can prevent such results if you specify conditions that randomly defined variables must meet.For example, you might set a condition that prevents a variable from being defined as 0 or a conditionthat prevents one variable from being greater than another.When you use algorithms to state not only a question but also its multiple-choice answers, you can useconditions to prevent the random generation of duplicate or undefined answers. For example, a questionthat involves two randomly generated variables a and b might have as possible multiple-choice answersboth a
b and ba . If the randomly generated values for the variables are the same, these answers will be
identical and will present a confusing choice to the student. You can avoid the confusion by setting thecondition that a ≠ b. You also want to avoid the illegal situations of a 0 and b 0.Like the definitions to which they refer, conditions can affect an entire exam or just a single question orquestion variant. Also like definitions, each condition must be stated on its own line in a Setup section.Further, each condition must follow the definition to which it refers. You can use logical and (∧) andlogical or (∨) to combine several conditions in a single statement.Note that the conditions must be relatively easy to satisfy. If after several hundred attempts the ExamBuilder can’t find a random assignment to the variables that satisfies the conditions, it returns undefinedresults.
To enter a condition1. In the exam template, start a new paragraph after the definition for which you want to state
conditions.2. Type the keyword Condition: and then, with the insertion point in mathematics, type the
condition the variable must meet.Chapter 2 and the Keyword Reference explain more about keywords.
★ Here are some examples• This condition specifies that neither a nor b can equal 0. The Exam Builder will reject a randomly
generated value of 0 for either variable.Condition: ab ≠ 0
• This simple example shows how you can combine definitions, random number functions, andconditions to generate suitable variable values for your questions and answers.a : rand10b : rand10c : a bCondition: a ≠ bThis condition specifies that a and b cannot be equal. The Exam Builder will reject a randomlygenerated value for b if it is the same as the value already generated for a.
• Here is a condition that is very hard to satisfy:a : rand1000000

Getting Started with Scientific Notebook
b : rand1000000Condition: a b
• This condition will not be satisfied very often because what are the chances that two numbersselected at random from the specified range will be equal?
Using formulasOnce you have defined the variables for a particular question, you can use formulas to state thequestion and the corresponding multiple-choice answers. A formula is a special type of mathematicalexpression that is evaluated before it is displayed in your file. For example, if you enter a formulaconsisting of the simple expression 3 5, Scientific WorkPlace or Scientific Notebook displays 8 inyour file. Similarly, if you enter a ba b as a formula, the program displays a b2 in your file. Ifyou have Helper Lines turned on in the View menu, formulas appear against a colored background, asshown here. If you have Helper Lines turned off, formulas are visually indistinguishable from ordinarymathematical expressions.Note that if the expression in a formula includes variables determined by random number functions or bycertain mathematical operations, the program may not have all the information it needs to display thefully evaluated formula until it generates an exam file. For example, if as noted above you entera ba b as a formula and then use random number functions to define a and b, the programdisplays a b2 in your source file. It can’t evaluate the expression further until the random values areassigned to the variables, which doesn’t occur until the exam file is generated. At that time, if a 2 andb 3 , the formula appears as 25 in the generated exam. You should ignore the formula that appears inthe Exam Builder exam template, which may differ significantly from both the statement of the formulaand the fully evaluated form of the formula. You can see the formula in its unevaluated form if youdouble-click it.
To create a formula
1. If the Field toolbar is displayed, click .
orFrom the Insert menu, choose Formula.
2. In the Formula area of the dialog box, enter a mathematical expression.3. In the Operation area, enter the computational operation you want to perform on the
expression.Click the arrow at the right of the box for a list of available operations.
4. Choose OK.If Helper Lines are turned on, the formula appears against a colored background.
See also the main Help topic on formula objects.
The Seed Keyword ParagraphThe Seed keyword can be placed in the Main Setup Section of an exam to explicitly set the randomnumber generator seed. This is useful when debugging an exam. By setting the seed, you will get thesame random numbers every time you generate the exam. If you change the seed number, you changethe generated exam. If you remove the Seed keyword paragraph, then the seed is set by sampling thesystem clock at the time the exam is taken. Hence, you get a different quiz when you take the exam atdifferent times.
Building Questions with AlgorithmsDefinitions, conditions, random number functions, and formulas all work together in Exam Builderquestions and answers, as shown in the examples that follow.

Getting Started with Scientific Notebook
★ Here’s the first exampleDefine the variable n as a randomly selected prime number:n : rand5,7,11,13Ask the student to identify the prime number in a list of answers, each of which has been defined usingformulas:• n• 2n• 3n• n − 1
★ Here’s another exampleDefine several variables with random functions and restrict the definitions with conditions:a : 2,3,5, 7, 11,23b : randac : randaConditions:b ≠ c ∧ b cState the question using several simple formulas:If x b c, then x is:Use additional formulas to determine several possible answers:• c − b• b − c• c − b 1
★ Here’s a final exampleThis example is somewhat more complicated. Define several sets of variables with random numberfunctions, then define additional variables using the first set of definitions:a : rand1,100b : rand1,100p : rand3,5,7, 11,13,17,19 [some primes]Condition: gcda,p 1Condition: gcdb,p 1A : −b/amodpB : −b/a 1modpC : −b/a − 1modpUse formulas to state the question for the student:Solve the congruence b Xa 0modp.Use additional formulas to present the possible answers:• A• B• C

Getting Started with Scientific Notebook
Reference
Exam Builder Command Line Interface
Running from a Command PromptThe Exam Builder executable is called eb.exe. It is located in the main program directory. By placing thisdirectory in your path setting, you can run the Exam Builder from a command prompt. Here is the syntax:
EB inputfilename [/D] [/OUT:outputfilename] [/SLN:solutionfilename] [/KEY:answerfilename][redirectedoutput]
/D brings up the dialog box interface./OUT specifies the output (.qiz) file./SLN specifies the solutions file./KEY specifies the answer key file.
Creating a Batch FileIf you have to create a lot of printed quizzes, you can write a batch file to do it using the command lineinterface. By placing the main program directory in your path setting, you can run the Exam Builder froma command prompt. Here is the command line syntax:
EB [/D] [/OUT:outputfilename] [/SLN:solutionfilename] [/KEY:answerfilename] inputfilenameredirectedoutput
/D brings up the dialog box interface/OUT specifies the output (.qiz) file./SLN specifies the solutions file./KEY specifies the answer key file.

Getting Started with Scientific Notebook
Reference
Troubleshooting the Exam Builder
Generating Error MessagesThe Exam Builder can detect certain syntactic errors when compiling a template. If the Exam Builderdetects an error in the template, it will not generate an exam instance. Instead, it will return a copy of thetemplate marked up with bright red error messages. Click here to see what happens when you try toload a .qiz with syntax errors; here is the template.You must correct the error before the program can create an exam instance. When you use a quizcreated with Version 3.0, you are likely to encounter errors of the sort demonstrated in that template.because this version of the Exam Builder is less tolerant of errors than earlier versions. So when thenew version indicates an error, you should fix the offending part of the template.
Finding ErrorsSpaces in keyword headings and other constructs can cause problems. For example, the followingheading has a vertical space (a small, green vertical arrow) just before the letter T; to see it, turn onInvisibles from the View menu.This is a heading with a vertical space at the beginning
Another spacing error appears in the following mathematics, which looks correct. However, if you turn oninvisibles, you see that a space between the a and the left parenthesis: x y a u − v You may have toincrease screen magnification to see the space.Errors can also occur if you create algorithmically generated questions with conditions that might not besatisfied.You can detect these errors while you’re developing your quiz if you modify the view settings and modifythe Error Handling defaults To detect spacing errors more easily
• Click or, from the View menu, turn on Invisibles.
• Click or, from the View menu, choose Custom and set the working view to 150% ormore.
To detect unsatisfied conditions1. From the Tools menu, choose Engine Setup.2. Choose the Error Handling tab.3. Set _____________________4. Choose OK.This modification displays a message if a question is generated without the associated conditions beingsatisfied.
Working on a ServerTo run the Exam Builder successfully on your server, you may need significant knowledge of web serveroperation along with assistance from your system administrator.Be sure that CTI scripting is turned on for the Server. Also, make sure your Server has the correctpermissions to run the program. Check the :iusr permissions.