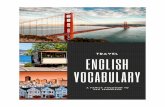Template Builder - English Manual
description
Transcript of Template Builder - English Manual
-
2009 Sielco Sistemi Srl
Template Builder Guide
-
Template Builder Guide
by Sielco Sistemi Srl
Template Builder is the tool for an easy and intuitivecreation of templates and display pages; all you have to doto build a template is to arrange on the screen the objects(bitmaps, metafiles, text, values, status bars, leds andcontrol icons) and to define their properties (dimensions,styles, associated tags, etc.). Each object of the templatecan be assigned to a control that allows access only by theclass of operators with a specific password level. A librarywith over 4000 industrial automation symbols (pumps,valves, motors, tanks, PLCs, piping, etc.) and a library ofpowerful graphic objects (circular and linear potentiometers,pointer and linear indicators, thermometers, switches andselectors) are also available.
-
3Contents
2009 Sielco Sistemi Srl
Table of ContentsForeword 0
Part I Introduction 6
Part II Program start 8
Part III Tool bar 10
Part IV Property editor 12
Part V Template window 14
Part VI Working with components 16
Part VII MultiTemplate 18................................................................................................................................... 181 Working with MultiTemplates
Part VIII Description of the components 22................................................................................................................................... 221 Bitmap ................................................................................................................................... 262 BkBitmap ................................................................................................................................... 273 Button ................................................................................................................................... 294 Chart ................................................................................................................................... 315 CheckBox ................................................................................................................................... 336 ComboBox ................................................................................................................................... 357 Edit ................................................................................................................................... 378 FileListBox ................................................................................................................................... 399 Frame ................................................................................................................................... 4110 Gauge ................................................................................................................................... 4211 GroupBox ................................................................................................................................... 4312 HistoricalAlarmsView ................................................................................................................................... 4413 HistoricalView ................................................................................................................................... 4714 HtmlHelp ................................................................................................................................... 4715 Label ................................................................................................................................... 5016 Led ................................................................................................................................... 5117 Metafile ................................................................................................................................... 5218 RadioButton ................................................................................................................................... 5419 StatusBar ................................................................................................................................... 5620 Switch ................................................................................................................................... 5921 TabSheet
-
Template Builder Guide4
2009 Sielco Sistemi Srl
................................................................................................................................... 6022 Template
................................................................................................................................... 6223 ThermMap
................................................................................................................................... 6424 UpDown
................................................................................................................................... 6525 DevView
................................................................................................................................... 6626 OperatorView
................................................................................................................................... 6727 ReportView
................................................................................................................................... 6728 AlarmsView
................................................................................................................................... 6929 HSlider
................................................................................................................................... 7230 VSlider
................................................................................................................................... 7531 Dial
................................................................................................................................... 7832 GearDial
................................................................................................................................... 8033 HMeter
................................................................................................................................... 8334 VMeter
................................................................................................................................... 8635 120Meter
................................................................................................................................... 8936 180Meter
................................................................................................................................... 9237 270Meter
................................................................................................................................... 9538 ThermoMeter
................................................................................................................................... 9839 RockerSwitch ................................................................................................................................... 10040 ToggleSwitch ................................................................................................................................... 10241 WebBrowser
Index 103
-
Part
I
-
6 Template Builder Guide
2009 Sielco Sistemi Srl
1 Introduction
Template Builder is the section that allows to design supervision pages using a very intuitiveinterface, in order to easily carry out all the project schemes.
On the supervision pages you can use all the components available in the software (buttons,labels, status bars). Each of them is configurable in different aspects, so you can adjust it to theapplication characteristics in the best possible way.
-
Part
II
-
8 Template Builder Guide
2009 Sielco Sistemi Srl
2 Program startTemplate Builder can be started from Project Manager in two ways: by double clicking on atemplate click or selecting Template Builder from the tools menu. In the first case TemplateBuilder will be started loading the supervision page indicated, while in the second no template willbe opened, there will be an empty page instead. In figure below it is shown the Template Builderworking environment at the start (no template loaded). You may note three main sections: at thetop the tool bar, on the left the property editor, and on the right the template window.
-
Part
III
-
10 Template Builder Guide
2009 Sielco Sistemi Srl
3 Tool barIn figure there is a detailed description of the tool bar: it is divided into two parts, the one on theleft contains the commands to create a new template (function that can be called up also from themenu File | New), to open a template (File | Open), to save the current template (File | Save)and to use the clipboard (functions that can be called up also from the menu Edit | Cut, Copy,Paste); while the part on the right contains the buttons to select the objects to be placed in thetemplate window. The objects are divided into two categories: Standard and Advanced. Thestandard page, contains the objects frequently used; in the Advanced section there are complexobjects such as trends and alarm lists. To place an object in the template, you just need to pressthe corresponding button on the tool bar and click on the template window in the desired position:the new component will be created and automatically selected, so as to be able to move andmodify it in the desired manner (as described below).
Note that when a new component is created in the template window , the button that had beenselected on the tool bar, is deselected, and the button on its left is selected (the arrow).When thisbutton is pressed, it is possible to select and modify the components already present in thetemplate by clicking on them, without creating new ones.
-
Part
IV
-
12 Template Builder Guide
2009 Sielco Sistemi Srl
4 Property editorEvery component of a template has several properties. These properties can be modified at will,and property editor does this. Selecting a component in the template, in the property editor willappear its properties. If, on the contrary, you select the window template, in the property editor willappear the rows with the template properties. To modify the shown properties, first of all you haveto position the selection on the desired row (with the mouse or the cursor keys). On the left part ofthe selected row (which looks lowered) there is a label indicating the name of the property, whileon the right part there is the present value of the property. Basically there are three types of rowsin the property editor: the edit rows (figure A), the multiple choice rows (figure B) and the rowswith button (figure C).
With the first type of rows it is possible to modify the property straight from the property editor: youjust need to write with the keyboard the value of the property in the edit square. The multiplechoice rows allow to select the value of the property from a list that is shown by pressing with themouse the small button to the right of the line. As far as the button rows are concerned, the matteris different: in the row it is shown the present value of the property, but to modify it you have topress the button on the right with the mouse .Then a specific window for the property will beopened. In it the present settings of the property are shown in detail. So it will be possible tomodify the property by acting on the parameters of this window, and then confirm the choices bypressing the Ok button: the window will be closed and the new settings of the property will beshown in the row of the property editor.
Every time that a property is modified using the property editor, it is possible to undo the changesimply pressing the ESC key before selecting a new line.
Note that every time that in the property editor you modify a property concerning in some way thedisplay of the component (for example the Color of a component, its font, its size and so on), thecomponent selected in the template is updated consistently with the new settings of the property.The same can be said also for the opposite. As you'll see in the next paragraph, it is possible tomodify the properties of a component straight from the template (usually its position and size): insuch cases the data displayed in the property editor will be updated accordingly.
-
Part
V
-
14 Template Builder Guide
2009 Sielco Sistemi Srl
5 Template windowThe template window shows a draft of the supervision page (i.e. the template) once it has beendisplayed by the software.
In this window will be placed all the components forming the template, by simply selecting thedesired component from the tool bar and clicking in the template window. The object just insertedin the template will be selected; so it will be soon and easily identified. When a component isselected, Template Builder will place eight small black squares along the object outline, and inthe property editor all its properties will be shown. The selected object is the one in which to carryout all the changes specified in the property editor. To select an object, you just need to click on itwith the mouse: the selection will be removed from the component previously selected, andplaced on the new component, and the properties of the property editor will be updatedconsistently with the new selected object.
As said before, it is possible to change the position and the size of the component straight fromthe template window, without using the property editor.
To move an object, you just need to click on it an drag it in the new position, then release themouse left button: while you are dragging it, you will see the object follow the mouse pointer, andwhen it is released you will note that the property editor rows corresponding to the position areupdated. Note that, in order to keep the objects hierarchies (see below the description of objectsthat can include other objects) it is not possible to move a child object outside the boundaries ofits parent (the object including it).
As easily, you can change the size of the selected object: you just need to click on and drag oneof the eight small squares forming the selection, and release it in the desired position. You willnotice that the object will change its size according to your wishes and that the property editorrows will be updated when the mouse is released.
To make easier the positioning of the objects in the template, its position and size cannot have avalue whatsoever. Normallly, in fact, position and size can only have values that are multiples offive: this way it is easier to line up the objects consistently in all the template. If you want toposition or resize an object more precisely, it is possible to specify the desired position or size inthe property editor, or, as an alternative, drag or resize the object by holding down the CTRL key:the object will be moved or resized pixel by pixel, and not any longer by five pixels at a time.
The moving and resizing operations can also be carried out using the keyboard: to move theselected object you just need to use the cursor keys, while to resize it you have to do the samewhile you hold down the SHIFT key. Also for the moving and resizing operations with thekeyboard you can hold down CTRL key in order to allow movements of one pixel.
There is also the possibility to select multimple objects for move, copy and delete operations. Touse multiselection option, hold down the SHIFT key and click the mouse on each object you wantto include into multiselection.
-
Part
VI
-
16 Template Builder Guide
2009 Sielco Sistemi Srl
6 Working with componentsTo work on the templates more easily and quickly you can use the editing functions provided bythe Edit menu: it is possible to copy (Edit | Copy), cut (Edit | Cut) and paste (Edit | Paste)components or components hierarchies. For example if you have to create a template made up ofsimilar parts repeating themselves, you can create only one of these parts in a frame, than selectthe frame and copy it (Edit | Copy or CTRL+C). With the paste function (Edit | Paste or CTRL+V),a copy of the frame (with all its children components), that had been previously copied in theclipboard, will be placed in the component presently selected.To make even easier the creation of a template from already existing templates, it is possible toconsolidate more templates using the function Edit | Paste from file. Thanks to this function, in thecurrent template will be copied all the components of the specified template, and along with themall its gates. This way, at the end of the operation, the set of gates of the current template willconsist of gates of the initial template and gates of the template that has been copied.
With SHIFT key pressed is possible to select some objects as multiselection and so is possible tomove,cut,copy and paste them through a single operation.
-
Part
VII
-
18 Template Builder Guide
2009 Sielco Sistemi Srl
7 MultiTemplate7.1 Working with MultiTemplates
MultiTemplate is a Template Builder tool that allow to create a template using other templateslike source objects.
Let's see how to use it.From Template Builder select File->New->MultiTemplate item : the window above will appear.In the left side of the window will be displayed all avaliable templates present in the project: if thecheckbox near a template is checked, the relative template will be displayed in the right side of themain window, where there are all the templates that will build the final Output Template. Toremove a template from this window, uncheck the relative template name in the left window.Using the arrows button placed at the top of the right window, the MultiTemplate creation order listcan be modified.
Objects for row specify the number of objects (Templates) to dispose on a single row.The height of each row is equal to the higher height size found between templates that willcompound the multitemplate.
View filter: only templates files that match the filter will be displayed in the left side of the mainwindow.
Create MultiTemplate: build the Output template file.
Example:Using Application Builder create an application with 6 devices Dynisco ATC 770 and name it
-
19MultiTemplate
2009 Sielco Sistemi Srl
"Test".In Project Manager select the application and open Template Builder.
In Template Builder select File->New->MultiTemplate menu item and activate the checkbox of allthe following template files: 101_ATC 770, 102_ATC 700,103_ATC 770, 104_ATC 770,105_ATC770,106_ATC 770.Note that all the above templates are like in the following figure:
On Output Template specify "Main".On Objects for row specify "3".
-
20 Template Builder Guide
2009 Sielco Sistemi Srl
After that, press "Create MultiTemplate" button.The following template called "Main" will be created.
-
Part
VIII
-
22 Template Builder Guide
2009 Sielco Sistemi Srl
8 Description of the components8.1 Bitmap
Unlike the BkBitmaps, that represent static images, the Bitmaps allow to have in the templateimages changing during the supervision, so as to show graphically some conditions present in theplant. With every Bitmap can be associated a list of images, each with its conditions. This waywhen a condition takes place, in the template (during the supervision phase) the correspondingimage or animation will be shown. Using the Bitmaps, it is very easy to produce very schematic and efficient templates. Combiningmore Bitmaps you can draw up a preliminary scheme of the plant; then each Bitmap is to beassociated with a list of images with their conditions. This way the aspect of the Bitmap (thedisplayed image) will change dynamically according to the values read from the plant gates andthe present situation will be shown graphically. Therefore, once the template is displayed duringthe supervision, the plant scheme will show different images (for example alarms signals in certainareas, messages, levels of the read values) mirroring the present condition.
ID: it indicates a number that can be used for identifying the component.
Left: it indicates the horizontal position of the top left corner of the Bitmap (in pixels).
Top: it indicates the vertical position of the top left corner of the Bitmap (in pixels).
Width: it indicates the width of the Bitmap (in pixels).
Height: it indicates the height of the Bitmap (in pixels).
Description: it indicates a string that can contain a brief description of the Bitmap (maximum 150characters). The description will be shown when you press the right button of the componentduring the supervision phase. If in the description you want to begin a new paragraph, use thecharacter '~'.
Cursor: it indicates what shape the cursor of the mouse must have when it goes over the Bitmapduring the supervision phase. There are six options: Default, White, Red, Yellow, Click, DoubleClick (for details see the cursor table).
Bitmap states: it indicates the images and the conditions of the Bitmap. To select the statespress the button on the properties row: the window in figure below will appear. It shows in everyrow of the left table the image or animation that will be displayed in the Bitmap when the status isactive, and the list of conditions specifying when the status is to be considered active. To add anew status just press the button Add: a dialog box for selecting the image will appear (like for theBkBitmap).Once you have chosen the image, this will be inserted in the table with no conditions. Itis possible to go back using the buttons Edit image (to select a new image) and Remove (todelete a status from the list). To sort the Bitmap states you can use the buttons with the arrows onthe right top corner.
-
23Description of the components
2009 Sielco Sistemi Srl
As shown in the following figure, it is possble for each status to define the picture or all thephotograms of the animation that will be displayed when the status became active.If more thanone photogram is defined,can be selected also the cycle time of the animation.
At this point it is possible to indicate the conditions making the image active with the button Editconditions: press it to show the dialog box in figure below. It displays the list of the conditions forthe status selected in the previous window.
-
24 Template Builder Guide
2009 Sielco Sistemi Srl
Even in this case it is possible to add, remove, modify or move the existing conditions. Press thebuttons for adding or modifying conditions to show the dialog box in figure.
First of all you have to select the template gate on which to verify the condition. Then you willhave to select the type of condition to verify (in the list of the possible conditions) and the valuewith which to make a comparison. Note that the list of the possible conditions depends on the typeof gate chosen, while the type of value with which to make a comparison depends both on thetype of chosen gate and the condition to verify (for example if the gate is a string, the comparisonvalue will also have to be a string). The possible conditions, for every type of gate, are indicated inthe table below.
-
25Description of the components
2009 Sielco Sistemi Srl
For the last type of condition (possible only for numerical and composed gates) the comparisonvalue is a 32 bit-mask, where you can put an 'x' for the unimportant bits.
Color replacement: allows you to specify the color substitutions of the Bitmap. There are threechoices:
None: no color substitution will be performed
Transparent color: permits to indicate the color that will be made transparent. Thebackground behind the Bitmap will appear where the Bitmap has this color. This option is usefulwhen is needed to put some bitmaps on the template to give information on the objects behind ofthem (alarms, anomalies, )
Replace color with : With this option you can specify the color that will replaceanother color of the bitmap
For a correct management of transparent color and the replacing of colors, it is needed to usebitmap with 256 colors.
If you use the transparent color, the dimensions of the Bitmap will be fixed to the original ones.
On Click: it indicates the operation to carry out when the user presses the button. In next figureyou have the window through which to specify the list of the operations to carry out:
Call function: press the button to call the indicated function.
Stop function: press the button to stop the indicated function (if this is on).
Open template: press the button to open the indicated template.
Close template: press the button to close the current template.
Apply changes: press the button to apply the changes in all the components of the samelevel (brothers), and of higher level (children) of the button, that needed confirmation by it (the
-
26 Template Builder Guide
2009 Sielco Sistemi Srl
new values will be written in the gates).
Undo changes: press the button to undo all the changes in the components of the same level(brothers) and of higher level (children) of the button, that needed confirmation by it.
On Double Click: it indicates the name of the template to open with a double click of the mouseon the Bitmap.
Tab num: it is a number that indicates the order according to which the selection passes fromcomponent to component in RunTime: pressing the TAB key the active control will become thenext in the order given by Tab num.
X Animation: it is the gate that must be used to read the X coordinate (in pixels) of the Bitmap.Using this property it is possible to make the Bitmap moving across the template using theposition given by the specified gate. The value 0 corresponds to the left edge of the template.
Y Animation: it is the gate that must be used to read the Y coordinate (in pixels) of the Bitmap.Using this property it is possible to make the Bitmap moving across the template using theposition given by the specified gate. The value 0 corresponds to the top edge of the template.
Show object is visible if it is true at least one of the conditions specified in this field. Object isalways visible if no conditions are specified.
8.2 BkBitmapThe BkBitmaps (background bitmaps) represent images that can be inserted in the template inorder to show static graphic elements (that don't have to change during the supervision).
Left: it indicates the horizontal position of the top left corner of the BkBitmap (in pixels).
Top: it indicates the vertical position of the top left corner of the BkBitmap (in pixels).
Width: it indicates the width of the BkBitmap (in pixels).
Height: it indicates the height of the BkBitmap (in pixels).
Image: it indicates the image to display in the BkBitmap. To specify the image just press thebutton on the properties row, and use the dialog box in figure. In the left part there is the tree withall the bitmaps available and all the bitmaps of the current project. Select a bitmap from the tree tosee in the right part a preview. This way you can select the image more easily. Once you haveselected the desired bitmap you just need to confirm your choice with the Ok button; the bitmapwill be then displayed in the template.
Using the two buttons on the right of the window can be called up external programs to create and
-
27Description of the components
2009 Sielco Sistemi Srl
manipulate images. Windows' Paint can be used to draw a generic image, while Symbol Factorypermits to select a drawing from a library of standard images. To import images from externalprograms into Template Builder, just copy them into the clipboard (using the Paint command Edit |Select all and then Edit | Copy, or the command Copy of Symbol Factory), go to Template Builderand press the button Paste.: you will be asked for the name to which save the image file.
8.3 ButtonThe fundamental role of the Button is to carry out some operations (during the supervision phase)when it is pressed by the user. For example you can open a template with the Button. Press thebutton to open a new template. The Button properties are :
ID: it indicates a number that can be used for identifying the component.
Left: it indicates the horizontal position of the top left corner of the Button (in pixels).
Top: it indicates the vertical position of the top left corner of the Button (in pixels).
Width: it indicates the width of the Button (in pixels).
Height: it indicates the height of the Button (in pixels).
Description: it indicates a string that can contain a brief description of the Button (maximum 150characters). The description will be shown when you press the right button of the componentduring the supervision phase. If in the description you want to begin a new paragraph, use the character '~'.
Cursor: it indicates what shape the cursor of the mouse must have when it goes over the Buttonduring the supervision phase. There are six options: Default, White, Red, Yellow, Click, DoubleClick. (for details see the cursor table)
Label: it indicates the text displayed by the Button.
Font: it indicates the font to use for the Label text. Press the button on the properties line to showthe dialog for the choice of the font, size, style (normal, bold or italic) and effects (underlined and
-
28 Template Builder Guide
2009 Sielco Sistemi Srl
strikeout).
Function Key: it indicates the Button binding with a keyboard function key (F1, F2, F3..F9);pressing the selected function key is equivalent to pressing the Button.
On Click: it indicates the operation to carry out when the user presses the button. In next figureyou have the window through which to specify the list of the operations to carry out:
Call function: press the button to call the indicated function.
Stop function: press the button to stop the indicated function (if this is on).
Open template: press the button to open the indicated template.
Close template: press the button to close the current template.
Apply changes: press the button to apply the changes in all the components of the samelevel (brothers), and of higher level (children) of the button, that needed confirmation by it (thenew values will be written in the gates).
Undo changes: press the button to undo all the changes in the components of the same level(brothers) and of higher level (children) of the button, that needed confirmation by it.
Tab num: it is a number that indicates the order according to which the selection passes fromcomponent to component in RunTime: pressing the TAB key the active control will become thenext in the order given by Tab num.
Access group: it indicates the users groups allowed to open the Template. By pressing thebutton on the properties row, the dialog box in figure will be opened. In it, you can indicate theenabled groups.
-
29Description of the components
2009 Sielco Sistemi Srl
Enable: object is enabled if is true at least one of the conditions specified in this field. Object isalways enabled if no conditions are specified.
Show object is visible if it is true at least one of the conditions specified in this field. Object isalways visible if no conditions are specified.
Help file name : if in this filed is specified a valid ".CHM" file name and it is present an HtmlHelpobject in one of the templates currently showed on the screen, when the Button is cliccked orreceive the focus, the .CHM file will be showed in the HtmlHelp window. The path can be specifiedeither in absolute (eg. c:\Data\Help.chm) or in relative way (eg. ..\Data\Help.chm): using therelative way, the base directory will be the application's templates directory. See HtmlHelp objectfor more details.
8.4 ChartThe Chart component allows to show the chart of a group of gates. It is possible to specify thegroup of gates to display in the chart and indicate the time interval the chart is taking intoconsideration. For more details on this component refer to the paragraph speaking about charts inthe RunTime chapter.
ID: it indicates a number that can be used for identifying the component.
Left: it indicates the horizontal position of the top left corner of the Chart (in pixels).
Top: it indicates the vertical position of the top left corner of the Chart (in pixels).
Width: it indicates the width of the Chart (in pixels).
Height: it indicates the height of the Chart (in pixels).
Set name: it indicates the set of gates to display in the chart.
Enable groups: it indicates whether to allow the user to change during the runtime phase thegroup of gates to display.
Options: permits to specify the style and the time range of the chart. There are four choices forTimeRange:
Normal: the software will show charts with the time interval that starts at the time of openingof the template and that lasts for the specified TimeRange.
-
30 Template Builder Guide
2009 Sielco Sistemi Srl
External: the length of the x axis is set externally by using the code (see the functionChartSetTimeRange)
External start: the start of the x axis of the chart is set from the code ( see the functionChartSetTimeRange), and its length is given by the specified TimeRange
External stop: the end of the x axis of the chart is set from the code ( see the functionChartSetTimeRange), and its length is given by the specified TimeRange.
Enable grid: indicates whether or not to draw the grid of the chart
Y grid division: indicates the grid division of Y axis.
Enable points: indicates whether or not to draw the points that constitutes the chart
Line width: indicates the thickness of the line that draws the chart
Interpolation: indicates the interpolation to use to draw the graph
Enable OnLine: indicates if the x axis of the chart must shift in order to follow the variations of thegates in realtime
Show time buttons:indicates if buttons for graphics time scrolling must be shown.
Show OnLine button: indicates if the button that enable Online mode must be shown.
Show Server button: indicates if the button that allow to read historical data from server PC mustbe shown.
Enable Zoom: indicates if the graphics Zoom function must be enabled.
Enable graph. sel.:indicates if the graphics scale selection must be enable.
Enable mouse right:indicates if the right button function menu must be enabled on the chartobject.
Show cursor window:indicates if the cursor window must be shown.
Show right Y : indicates if the right vertical axis must be shown.
Show only time: indicates if must only the time must be shown on the orizzontal axis or also thedate.
Window Bkgrnd color: chart main window background color.
Graphic Bkgrnd color: chart window background color.
Grid color: grid color.
Scale color: axis color.
Save group update:if this option is enabled,then the changes that are made on the chart group inruntime mode are considered permanent changes, otherwise are considered temporan changes.
Legend description: indicates if Gate Name Or Gate Description must be used in the ChartLegend object.
Autorange: if "No" is selected , then Y scale is the scale defined for that curve in the chart group.if "Individual" is selected, then Y scale is calculated using the maximum and minimumY value of the single curve, found in the width time showed in the chart window .
If "Common" is selected, then Y scale is calculated using the maximum and minimumY value of all curves found in the width time showed in the chart window.
Default server: indicates from which server historical data must be read.
-
31Description of the components
2009 Sielco Sistemi Srl
"Local" indicates that historical data must be read from the local computer.
"Channel_x" indicates that historical data must be read from the server specified inchannel configuration.
There is the possibility to send some commands to Chart object by using "TObjFunction(intObjId, int Function)" CodeBuilder instruction.Parameters:
int ObjId : the number that identify the component (see ID property of Chart object).
int Function : function to perform.
Function Description
1 Show server selection window
2 Show configure graphic set window
4 Show configure time window
5 Show configure chart aspect window
7 Forward time
8 Fast forward time
9 Rewind time
10 Fast rewind time
11 Reset zoom factor
12 Set current time (online mode)
8.5 CheckBoxThe CheckBox is a component very similar to the Switch. In fact, it is used for allowing the user tooperate on the values of a gate according to two default states. So the CheckBox too can havetwo states: CheckBox selected or not. To allow the CheckBox to work properly, you have tospecify on which gate to write, and what to write when the CheckBox is selected, and when it isnot selected. As for the Switch, RunTime checks if during the supervision the value read from thegate associated with the CheckBox verifies the ON condition: if so, the CheckBox is selected, ifnot is deselected.
ID: it indicates a number that can be used for identifying the component.
Left: it indicates the horizontal position of the top left corner of the CheckBox (in pixels).
Top: it indicates the vertical position of the top left corner of the CheckBox (in pixels).
Width: it indicates the width of the CheckBox (in pixels).
Height: it indicates the height of the CheckBox (in pixels).
Description: it indicates a string that can contain a brief description of the CheckBox (maximum150 characters). The description will be shown when you press the right button of the componentduring the supervision phase. If in the description you want to begin a new paragraph, use the
-
32 Template Builder Guide
2009 Sielco Sistemi Srl
character '~'.
BkColor: it indicates the background color of the CheckBox. To specify the desired color, use thebutton on the properties line, and choose the color.
Cursor: it indicates what shape the cursor of the mouse must have when it goes over theCheckBox during the supervision phase. There are six options: Default, White, Red, Yellow, Click,Double Click (for details see the cursor table).
Label: it indicates the label of the CheckBox.
Off label: it indicates the label of the CheckBox when this is not selected. If the off label ismissing, when CheckBox is not selected the normal label will be shown.
X label: it indicates the label of the CheckBox when this is in the third status.
Need apply: it indicates whether the status change of the CheckBox will have to be confirmedfrom outside with a Button (Yes), or will be applied immediately (No).
ON condition: it indicates the gate to be written on following the status change of the CheckBox,and the values to write. This property is like the corresponding one of the Switch (see). Press thebutton on the properties row to show the window (as in last figure of Switch). There are twopossible ways for writing on the indicated gate: bit or mask writing. With the bit writing, when theCheckBox is selected, on the indicated bit (0..31) will be written the ON value (0 or 1). If, on thecontrary, the CheckBox is not selected, on the same bit will be written the denied ON value. If youchoose the mask writing, the gate bits that will be written are only those that in the mask are equalto 1: if the CheckBox is selected, on the gate bits corresponding to 1 in the mask, will be writtenthe ON value, while if the CheckBox is not selected, on the same bits will be written the deniedON value.
Style: it indicates the style of the CheckBox. There are three available styles:
Standard: the CheckBox will look like a small square with the label on its right.
Push like: the CheckBox will look like a button.
Right button: the CheckBox will look like a small square with the label on its left.
3 state: it indicates whether the CheckBox can have three states (the third status is indicated bythe X label).
Tab num: it is a number that indicates the order according to which the selection passes fromcomponent to component in RunTime: pressing the TAB key the active control will become thenext in the order given by Tab num.
Stile: CheckBox stile: Standard,Button and right Button.
Access group: it indicates the users groups allowed to open the Template. By pressing thebutton on the properties row, the dialog box in figure will be opened. In it, you can indicate theenabled groups.
-
33Description of the components
2009 Sielco Sistemi Srl
Enable: object is enabled if is true at least one of the conditions specified in this field. Object isalways enabled if no conditions are specified.
Show object is visible if it is true at least one of the conditions specified in this field. Object isalways visible if no conditions are specified.
Help file name : if in this filed is specified a valid ".CHM" file name and it is present an HtmlHelpobject in one of the templates currently showed on the screen, when the CheckBox is cliccked orreceive the focus, the .CHM file will be showed in the HtmlHelp window. The path can be specifiedeither in absolute (eg. c:\Data\Help.chm) or in relative way (eg. ..\Data\Help.chm): using therelative way, the base directory will be the application's templates directory. See HtmlHelp objectfor more details.
8.6 ComboBoxWith the ComboBox it is possible to offer the user of the supervision page a list of alternativesamong which to choose. Each of them is associated with a condition to be imposed on the valueof a gate. By selecting an item, the user can write on a gate the corresponding value. Theopposite can also be done: RunTime checks during the supervision if one of the conditions in theComboBox items is verified; if so, the corresponding item is selected in the ComboBox .
ID: it indicates a number that can be used for identifying the component.
Left: it indicates the horizontal position of the top left corner of the ComboBox (in pixels).
Top: it indicates the vertical position of the top left corner of the ComboBox (in pixels).
Width: it indicates the width of the ComboBox (in pixels).
Height: it indicates the height of the ComboBox (in pixels).
Description: it indicates a string that can contain a brief description of the ComboBox (maximum150 characters). The description will be shown when you press the right button of the componentduring the supervision phase. If in the description you want to begin a new paragraph, use thecharacter '~'.
Cursor: it indicates what shape the cursor of the mouse must have when it goes over theComboBox during the supervision phase. There are six options: Default, White, Red, Yellow,Click, Double Click (for details see the cursor table).
-
34 Template Builder Guide
2009 Sielco Sistemi Srl
Font: it indicates the font to use in the ComboBox text. Press the button on the properties row toshow the dialog box for the choice of font, size, style (normal, bold or italic) and effects(underlined and strikeout).
Need apply: it indicates whether the status change of the ComboBox will have to be confirmedfrom outside with a Button (Yes), or will be applied immediately (No).
Items: it indicates the list of elements in the ComboBox; each is associated with its condition. Todefine the elements, click on the button on the properties row and you'll see the window in figurebelow.
Here is the list of the elements in the ComboBox: it is possible to add, remove, delete or sort theelements using the buttons on the right. When you choose to add or modify an element, thewindow in follow figure will be shown.
As you can see in the upper part of the window it is possible to insert two types of elements: thenormal ones and those with hexadecimal mask. For both types you have to indicate the text todisplay in the ComboBox list, and the gate to which the element condition is referring. For thenormal elements you have to indicate the value to write on the gate, if the element is selectedduring the supervision phase; (you are allowed to leave indefinite some figures using the 'x'; thevalue of these figures won't be changed). If you use the mask elements, you have to indicate themask and the value (both hexadecimal): when the element is selected, only the gate bits that inthe mask are equal to 1 will be changed.
Tab num: it is a number that indicates the order according to which the selection passes fromcomponent to component in RunTime: pressing the TAB key the active control will become thenext in the order given by Tab num.
Access group: it indicates the users groups allowed to open the Template. By pressing the
-
35Description of the components
2009 Sielco Sistemi Srl
button on the properties row, the dialog box in figure will be opened. In it, you can indicate theenabled groups.
Enable: object is enabled if is true at least one of the conditions specified in this field. Object isalways enabled if no conditions are specified.
Show object is visible if it is true at least one of the conditions specified in this field. Object isalways visible if no conditions are specified.
Help file name : if in this filed is specified a valid ".CHM" file name and it is present an HtmlHelpobject in one of the templates currently showed on the screen, when the ComboBox is cliccked orreceive the focus, the .CHM file will be showed in the HtmlHelp window. The path can be specifiedeither in absolute (eg. c:\Data\Help.chm) or in relative way (eg. ..\Data\Help.chm): using therelative way, the base directory will be the application's templates directory. See HtmlHelp objectfor more details.
8.7 EditThe Edit component allows the user of the supervision page to indicate a value to give to a gate.You can set the Edit so that it accepts only some strings (or numbers); this way the value will bewritten on the gate when the user leaves the Edit or when he confirms the entered data with abutton.
ID: it indicates a number that can be used for identifying the component.
Left: it indicates the horizontal position of the top left corner of the Edit (in pixels).
Top: it indicates the vertical position of the top left corner of the Edit (in pixels).
Width: it indicates the width of the Edit (in pixels).
Height: it indicates the height of the Edit (in pixels).
Description: it indicates a string that can contain a brief description of the Edit (maximum 150characters). The description will be shown when you press the right button of the componentduring the supervision phase. If in the description you want to begin a new paragraph, use the character '~'.
BkColor: it indicates the background color of the Edit. To specify the desired color, use the button
-
36 Template Builder Guide
2009 Sielco Sistemi Srl
on the properties row, and choose the color.
Cursor: it indicates what shape the cursor of the mouse must have when it goes over the Editduring the supervision phase. There are six options: Default, White, Red, Yellow, Click, DoubleClick. (for details see the cursor table)
TxtColor: it indicates the color of the Edit text. To specify the desired color, use the button on theproperties row, and choose the color.
Font: it indicates the font to use for the Edit text. Press the button on the properties row to showthe dialog box for the choice of font, size, style (normal, bold or italic) and effects (underlined andstrikeout).
Gate: it indicates the gate on which to write the value that the template user writes in the Edit.Press the button on the properties row in the property editor to show the list of the template gates.From it you can select the desired gate.
Need apply: it indicates when the value changed by the user must be written on the gate. Thereare two options:
No: the value will be written on the gate when the user presses the Return or Tab key.
Yes: the value will be written on the gate when the user gives confirmation from theoutside, that is to say when he uses Button (see) with the On Click property set to Ok or Apply.
Validation string: it indicates the string that allows to define a scheme the user will have to followfor entering the data in the Edit. When you specify the validation string, you will have to considerthe conventions described in the table:
For example, if you want the user to be able to enter in the Edit only 3-figured numbers, signed orunsigned, with at most two decimals, you can use the validation string [+][-]###.[#][#].
Style: it indicates the style of the text to be inserted in the Edit. To specify the desired style, pressthe button on the properties row and the dialog box in figure will appear. You can indicate if youwant the text to be inserted in one line only (Multiline item not enabled) or in more lines (Multilineitem enabled), you can indicate the desired alignment of the text (Left, Center or Right), and thetype of character to be used to write in the Edit (Normal, Uppercase, Lowercase, Password). Thetype of character password indicates that the text inserted in the Edit won't be seen by the user:only some asterisks will be displayed, while RunTime will read correctly the inserted characters.
-
37Description of the components
2009 Sielco Sistemi Srl
Tab num: it is a number that indicates the order according to which the selection passes fromcomponent to component in RunTime: pressing the TAB key the active control will become thenext in the order given by Tab num.
Enable: object is enabled if is true at least one of the conditions specified in this field. Object isalways enabled if no conditions are specified.
Show object is visible if it is true at least one of the conditions specified in this field. Object isalways visible if no conditions are specified.
Keyboard: indicates the keyboard to view when the edit object get focus control. This function isutilised for applications that are executed on computer whit no hardware keyboard and with touchscreen monitor. The keyboard must be defined using keyboard Builder tools. Following there aresome examples of touch screen keyboard:
Help file name : if in this filed is specified a valid ".CHM" file name and it is present an HtmlHelpobject in one of the templates currently showed on the screen, when the Edit is cliccked or receivethe focus, the .CHM file will be showed in the HtmlHelp window. The path can be specified eitherin absolute (eg. c:\Data\Help.chm) or in relative way (eg. ..\Data\Help.chm): using the relativeway, the base directory will be the application's templates directory. See HtmlHelp object for moredetails.
8.8 FileListBoxThe FileListBox component allows the user to select a file within a directory. The files of thedirectory will be shown in a list where the user can select the desired file. The selected filenamewill be written into the string gate associated to the component.
-
38 Template Builder Guide
2009 Sielco Sistemi Srl
ID: it indicates a number that can be used for identifying the component.
Left: it indicates the horizontal position of the top left corner of the FileListBox (in pixels).
Top: it indicates the vertical position of the top left corner of the FileListBox (in pixels).
Width: it indicates the width of the FileListBox (in pixels).
Height: it indicates the height of the FileListBox (in pixels).
Description: it indicates a string that can contain a brief description of the FileListBox (maximum150 characters). The description will be shown when you press the right button of the componentduring the supervision phase. If in the description you want to begin a new paragraph, use the character '~'.
Font: it indicates the font to use for the FileListBox text. Press the button on the properties row toshow the dialog box for the choice of font, size, style (normal, bold or italic) and effects(underlined and strikeout).
Gate: indicates the gate on which will be copied the name (with extension) of the file selectedfrom the user. Press the button on the properties row in the property editor to show the list of thetemplate gates. From it you can select the desired gate.
Gate path: indicates the gate on which will be copied the name of the file directory of the selectedfile. Press the button on the properties row in the property editor to show the list of the templategates. From it you can select the desired gate.
Need apply: it indicates when the value changed by the user must be written on the gate. Thereare two options:
No: the value will be written on the gate when the user presses the Return or Tab key.
Yes: the value will be written on the gate when the user gives confirmation from the outside,that is to say when he uses Button (see) with the On Click property set to Ok or Apply.
Path: indicates the path of the directory to show into the component. The path can be specifiedeither in absolute (eg. c:\Data\*.dat) or in relative way (eg. ..\Data\*.dat): using the relative way,the base directory will be the application's templates directory. It is necessary to indicate the typeof the file to show using the appropriate wildcards (eg. *.dat, *.tm?, "*.*", ).
Sorted: indicates if the files must be shown in an alphabetically ordered way (Yes) or not (No).
Show files: indicates if the files must be shown (Yes) or not (NO).
Show directories: indicates if the directories must be shown (Yes) or not (No).
Show hidden: indicates if the hidden files must be shown (Yes) or not (No).
Show extension: indicates if the file extension must be shown (Yes) or not (No).
Allow change dir,: indicates if the directory change is allowed (Yes) or not (No).
-
39Description of the components
2009 Sielco Sistemi Srl
Tab num: it is a number that indicates the order according to which the selection passes fromcomponent to component in RunTime: pressing the TAB key the active control will become thenext in the order given by Tab num.
Access group: it indicates the users groups allowed to open the Template. By pressing thebutton on the properties row, the dialog box in figure will be opened. In it, you can indicate theenabled groups.
Enable: object is enabled if is true at least one of the conditions specified in this field. Object isalways enabled if no conditions are specified.
Show object is visible if it is true at least one of the conditions specified in this field. Object isalways visible if no conditions are specified.
Help file name : if in this filed is specified a valid ".CHM" file name and it is present an HtmlHelpobject in one of the templates currently showed on the screen, when the FileListBox is cliccked orreceive the focus, the .CHM file will be showed in the HtmlHelp window. The path can be specifiedeither in absolute (eg. c:\Data\Help.chm) or in relative way (eg. ..\Data\Help.chm): using therelative way, the base directory will be the application's templates directory. See HtmlHelp objectfor more details.
8.9 FrameThe Frame is an object that is normally used for containing other objects. For this reason it's acomponent that can have children components. To place a component whatsoever inside theFrame, you just have to position the latter in the template, then select the component you want toplace inside the Frame from the tool bar and click inside the Frame. The new component will becreated inside the Frame, and so will be called child of the Frame. This means that the childcomponent cannot be moved outside its parent's boundaries, but above all that, moving theparent, all its children will be moved with it, and that deleting the parent, its children will beremoved too. In figure it is shown an example of how a Frame can be used for containing childrencomponents and thus forming a components hierarchy.
-
40 Template Builder Guide
2009 Sielco Sistemi Srl
A Frame has the following properties:
ID: it indicates a number that can be used for identifying the component.
Left: it indicates the horizontal position of the top left corner of the Frame (in pixels).
Top: it indicates the vertical position of the top left corner of the Frame (in pixels).
Width: it indicates the width of the Frame (in pixels).
Height: it indicates the height of the Frame (in pixels).
Description: it indicates a string that can contain a brief description of the Frame (maximum 150characters). The description will be shown when you press the right button of the componentduring the supervision phase. If in the description you want to begin a new paragraph, use thecharacter'~'.
BkColor: it indicates the background color of the Frame. By default the background color of theparent is set. To specify the desired color, use the button on the properties row, and choose thecolour.
Style: it indicates the style of the Frame. There are seven available styles. They are described inthe table.
Tab num: it is a number that indicates the order according to which the selection passes fromcomponent to component in RunTime: pressing the TAB key the active control will become thenext in the order given by Tab num.
Show object is visible if it is true at least one of the conditions specified in this field. Object isalways visible if no conditions are specified.
X Animation: it is the gate that must be used to read the X coordinate (in pixels) of the Frame.Using this property it is possible to make the Frame moving across the template using the positiongiven by the specified gate. The value 0 corresponds to the left edge of the template.
Y Animation: it is the gate that must be used to read the Y coordinate (in pixels) of the Frame.
-
41Description of the components
2009 Sielco Sistemi Srl
Using this property it is possible to make the Frame moving across the template using the positiongiven by the specified gate. The value 0 corresponds to the top edge of the template.
8.10 GaugeThe Gauge is a component that allows to display graphically the value of a gate. In fact, with theGauge are associated a gate, a minimum and a maximum value: during the supervision phase theGauge will display a bar indicating where to position the value read from the gate within the rangelimited by the minimum and maximum values. Besides, to give more information, it is possible toinsert a text in the Gauge; this can also contain the value read from the gate.
ID: it indicates a number that can be used for identifying the component.
Left: it indicates the horizontal position of the top left corner of the Gauge (in pixels).
Top: it indicates the vertical position of the top left corner of the Gauge (in pixels).
Width: it indicates the width of the Gauge (in pixels).
Height: it indicates the height of the Gauge (in pixels).
Description: it indicates a string that can contain a brief description of the Gauge (maximum 150characters). The description will be shown when you press the right button of the componentduring the supervision phase. If in the description you want to begin a new paragraph, use the character '~'.
BkColor: it indicates the background color of the Gauge. To specify the desired color, use thebutton on the properties row, and choose the color.
Cursor: it indicates what shape the cursor of the mouse must have when it goes over the Gaugeduring the supervision phase. There are six options: Default, White, Red, Yellow, Click, DoubleClick (for the details see the cursor table).
Color: it indicates the color of the Gauge bar.
Font: it indicates the font to use in the Gauge text. Press the button on the properties row to showthe dialog box for the choice of font, size, style (normal, bold or italic) and effects (underlined andstrikeout).
Gate: it indicates the gate from which to read the value that will be displayed by the Gauge duringthe supervision phase. Since the Gauge operates with the values (numerical) read from the gates,you can indicate only numerical or composed gates.
Minimum value: it indicates the minimum value of the Gauge (the lower end of the scale). If theGauge reads this value from the associated gate, a 0-sized bar will be shown.
Maximum value: it indicates the maximum value of the Gauge (the upper end of the scale). If theGauge reads this value from the associated gate, it will be shown a bar whose size is the same asthe Gauge width (or height, depending on the Gauge direction). If the minimum and maximumvalues are both zero, RunTime will consider as limits of the Gauge the minimum and maximumvalues read from the gate properties.
Label: it indicates the text to display in the Gauge. If in the label text you want to include the valueread from the Gauge gate, you have to use %g for numbers with decimals and %d for integernumbers. For example, if you want to show a temperature read from a numerical gate, you just toneed to set as label the string %g C. If, during the supervision phase, the value of the gate is25, the Gauge will display the string 25 C.
Using the %g format, the software will show the real number using the less space possible (ifneeded using the exponential notation). If you want to specify how the number should appear, ispossible to use the notation %x.ylf, where:
-
42 Template Builder Guide
2009 Sielco Sistemi Srl
x is a number (optional), and indicates the number of digits to show. If it is not present, alldigits from the value read from the gate will be shown. If it is preceded by a 0, some 0 before thenumber will be shown in order to reach the specified number of digits.
y is a number (optional), and indicates the number decimal digits to show.
If y is equal to "*" then the number of decimal digits to show is the number of decimaldigits defined for the gate specified in the Gate field(this number it is defined in using Gate Builder).
Some examples:
%5.2lf will produce 123.45
%5.0lf will produce 123
%07.2lf will produce 00123.45
"%7.*lf" will produce 123.456 if the number of decimal digits defined with Gate Builder for thegate associated to the label object is equal to 3.
Style: it indicates whether the Gauge will have to look like a normal indication bar or like an imagemoving across the Gauge depending on the value of the gate.
Segments: it indicates the number of segments forming the Gauge bar. The change won't beshown in Template Builder, but only during the supervision phase.
Space between segments: it indicates the number of pixels separating a segment from another.The change won't be shown in Template Builder, but only during the supervision phase.
Direction: it indicates the Gauge directions. There are two options: horizontal and vertical.
Frame: it indicates the type of frame enclosing the Gauge. There are the same options as for theFrame's (see table in the Frame section). The change in the type of frame won't be shown inTemplate Builder, but only during the supervision phase.
Show object is visible if it is true at least one of the conditions specified in this field. Object isalways visible if no conditions are specified.
8.11 GroupBoxThe GroupBox is a particular type of Frame, for which you can use a label that will be applied onthe upper part of the component. Like the Frame, the GroupBox can contain other objects. Theproperties of the GroupBox are:
ID: it indicates a number that can be used for identifying the component.
Left: it indicates the horizontal position of the top left corner of the GroupBox (in pixels).
Top: it indicates the vertical position of the top left corner of the GroupBox (in pixels).
Width: it indicates the width of the GroupBox (in pixels).
Height: it indicates the height of the GroupBox (in pixels).
Description: it indicates a string that can contain a brief description of the GroupBox (maximum150 characters). The description will be shown when you press the right button of the componentduring the supervision phase. If in the description you want to begin a new paragraph, use thecharacter '~'.
BkColor: it indicates the background color of the GroupBox. By default the background color ofthe parent is set. To specify the desired color, use the button on the properties row, and choosethe color.
-
43Description of the components
2009 Sielco Sistemi Srl
TxtColor: it indicates the color of the GroupBox label. To specify the desired color, use the buttonon the properties row, and choose the color.
Font: it indicates the font to use for the label. Press the button on the properties row, to show thedialog box for the choice of font, size, style (normal, bold or italic) and effects (underlined andstrikeout).
Label: it indicates the label that will be put on the GroupBox.
Horizontal align: it indicates where the label will be placed. There are three options: Left, Centerand Right. Note that in Template Builder the label will be always on the left, while during thesupervision phase the label will be put in the indicated position.
Tab num: it is a number that indicates the order according to which the selection passes fromcomponent to component in RunTime: pressing the TAB key the active control will become thenext in the order given by Tab num.
Show object is visible if it is true at least one of the conditions specified in this field. Object isalways visible if no conditions are specified.
8.12 HistoricalAlarmsViewWith the HistoricalAlarmsView component you can show the historical alarms page or thehistorical events page and also select one of the alarms displayed. For more details refer to theparagraph Alarms Historical DB in the RunTime chapter.
ID: it indicates a number that can be used for identifying the component.
Left: it indicates the horizontal position of the top left corner of the HistoricalAlarmsView (inpixels).
Top: it indicates the vertical position of the top left corner of the HistoricalAlarmsView (in pixels).
Width: it indicates the width of the HistoricalAlarmsView (in pixels).
Height: it indicates the height of the HistoricalAlarmsView (in pixels).
Class 1: will be shown only alarms or events wich have Class1 equal to the number specified inthis field.
Class 2: will be shown only alarms or events wich have Class2 equal to the string specified in thisfield.
Class 3,Class 4,Class 5,Class 6,Class 7: will be shown only alarms or events wich have ClassXequal to the value of the gates specified in this fields.
Options: allow to choose the object type and timerange. For the Object type two choices are available:
Alarms: will be shown Historical alarms.
Events: will be shown Historical events.
For TimeRange there are four choices:
Normal: will be shown alarms or events that have been generated in the interval time thatstarts at the time of opening of the template and that lasts for the specified TimeRange.
External: the interval time is set externally by using the code (see the functionHisViewSetTimeRange)
External start: the start of the interval time for alarms or evetns visualization is set from thecode ( see the function HisViewSetTimeRange), and its length is given by the specified
-
44 Template Builder Guide
2009 Sielco Sistemi Srl
TimeRange
External stop: the end of the interval time for alarms or evetns visualization is set from thecode ( see the function HisViewSetTimeRange), and its length is given by the specifiedTimeRange
Show server button: enable/disable "SERVER" button to select from wich server computeralarms/events historical files must be loaded.
Show Config button: enable/disable "CONFIG" button to select the historical alarm view timerange.
Show Filter button: enable/disable "FILTER" button to filter (trough alarms class filter) whichtype of alarms/events must be showed.
Show Print button: enable/disable "PRINT" button to print the historical alarm view list on thedefaul printer
Show Save CSV button: enable/disable "Save CSV" button to export the historical alarm view liston a formatted text file with TAB separator.
Window Bkgrnd color: window background color.
Default server: indicates from which server historical data must be read. "Local" indicates that historical data must be read from the local computer.
"Channel_x" indicates that historical data must be read from the server specifiedin channel configuration.
There is the possibility to send some commands to HistoricalAlarms view object by using "TObjFunction(int ObjId, int Function)" CodeBuilder instruction.Parameters:
int ObjId : the number that identify the component (see ID property of the object).
int Function : function to perform.
Function Description
1 Show server selection window
2 Show configure time window
3 Save CSV file
4 Print
5 Show alarm filter window
8.13 HistoricalViewWith the HistoricalView component you can show the historical values of each gate recorder onDataBase.
ID: it indicates a number that can be used for identifying the component.
-
45Description of the components
2009 Sielco Sistemi Srl
Left: it indicates the horizontal position of the top left corner of the HistoricalView (in pixels).
Top: it indicates the vertical position of the top left corner of the HistoricalView (in pixels).
Width: it indicates the width of the HistoricalView (in pixels).
Height: it indicates the height of the HistoricalView (in pixels).
Date : it indicates the width (in pixels) and the text of the "Date" column.
Time: it indicates the width (in pixels) and the text of the "Time" column.
Time range options: allow to choose the timerange.
Normal: will be shown alarms or events that have been generated in the interval time thatstarts at the time of opening of the template and that lasts for the specified TimeRange.
External: the interval time is set externally by using the code (see the functionHisViewSetTimeRange)
External start: the start of the interval time for alarms or evetns visualization is setfrom the code ( see the function HisViewSetTimeRange), and its length is givenby the specified TimeRange
External stop: the end of the interval time for alarms or evetns visualization is setfrom the code ( see the function HisViewSetTimeRange), and its length is given by thespecified TimeRange
Row options: allow to choose how each row record will be displayed.
Gates: it defines the list of gates that must be displayed in the objects:can be selectedNumeric,Digital,String and Compound gates. For each gate the following options must bespecified:
Format: it indicates how to show to value in the column.
For NUMERIC or COMPOUND gates can be used the following format specifier:
%x.ylf, to display the number in decimal format,where:
x is a number (optional), and indicates the number of digits toshow. If it is not present, all digits from the value read from the gate will beshown. If it is preceded by a 0, some 0 before the number will be shown inorder to reach the specified number of digits.
y is a number (optional), and indicates the number decimal digitsto show.
Some examples:
%5.2lf will produce 123.45
%5.0lf will produce 123
%07.2lf will produce 00123.45
%nX, to display the number in hexadecimal format,where:
n is a number (optional), and indicates the number of digits toshow. If it is not present, all digits from the value read from the gate will beshown. If it is preceded by a 0, some 0 before the number will be shown inorder to reach the specified number of digits.
Some examples:
-
46 Template Builder Guide
2009 Sielco Sistemi Srl
%5X will produce 1AB
%05X will produce 001AB
%n.yb, to display the number in binary format,where:
n is a number that indicates the number of digits to show. It mustbe always present.
y is a number (optional), and indicates how many digits composea group.(between two groups a blank space will be shown)
Some examples:
%16.4b will produce 0100 0111 0011 1111
%16.8b will produce 01000111 00111111
For DIGITAL gates can be used the following format specifier:
%d, to display the number in decimal format.
For STRING gates can be used the following format specifier:
%s
Width: it indicates the width of the displayed column (in pixels).
Show server button: enable/disable "SERVER" button to select from wich server computeralarms/events historical files must be loaded.
Show Config button: enable/disable "CONFIG" button to select the historical view time range.
Show Print button: enable/disable "PRINT" button to print the historical view list on the defaultprinter
Show Save CSV button: enable/disable "Save CSV" button to export the historical view list on aformatted text file with TAB separator.
Window Bkgrnd color: window background color.
Default server: indicates from which server historical data must be read. "Local" indicates that historical data must be read from the local computer.
"Channel_x" indicates that historical data must be read from the server specifiedin channel configuration.
There is the possibility to send some commands to Historical view object by using "TObjFunction(int ObjId, int Function)" CodeBuilder instruction.Parameters:
int ObjId : the number that identify the component (see ID property of Historical view object).
int Function : function to perform.
Function Description
1 Show server selection window
-
47Description of the components
2009 Sielco Sistemi Srl
2 Show configure time window
3 Save CSV file
4 Print
8.14 HtmlHelpWith HtmlHelp component you can show a ".CHM" file in a template.
ID: it indicates a number that can be used for identifying the component.
Left: it indicates the horizontal position of the top left corner of the HtmlHelp window (in pixels).
Top: it indicates the vertical position of the top left corner of the HtmlHelp window (in pixels).
Width: it indicates the width of the HtmlWindow (in pixels).
Height: it indicates the height of the HtmlWindow (in pixels).
Path:indicates the full path file name of the ".CHM" file to show into the component. The path canbe specified either in absolute (eg. c:\Data\Help.chm) or in relative way (eg. ..\Data\Help.chm):using the relative way, the base directory will be the application's templates directory.
HtmlHelp object supports also multilanguage help: an example will clarify some points:
Suppose to have an application with two languages defined: English and Italiano.
Suppose to specify the Help file name in the Path item as this: "C:\Data\Help.CHM".
When the application starts, it starts with its default language (suppose "English"),so first of all willbe searched an help file named "C:\Data\Help_English.CHM"; if it is not found then the specified"C:\Data\Help.CHM" file will be loaded.
When user selects language "Italiano", first af all will be searched an help file named"C:\Data\Help_Italiano.CHM"; also in this case if it is not found then the specified"C:\Data\Help.CHM" file will be loaded.
Show back button: enable/disable "BACK" button into the HtmlHelp window.
Show forward button: enable/disable "FORWARD" button into the HtmlHelp window.
Show Print button: enable/disable "PRINT" button to into the HtmlHelp window..
8.15 LabelThe Labels are text labels that can be used to communicate useful information to the user. Forexample it is possible to use them as simple labels, or to write on them the value read from agate. The Labels properties are:
ID: it indicates a number that can be used for identifying the component.
Left: it indicates the horizontal position of the top left corner of the Label (in pixels).
Top: it indicates the vertical position of the top left corner of the Label (in pixels).
Width: it indicates the width of the Label (in pixels).
Height: it indicates the height of the Label (in pixels).
Description: it indicates a string that can contain a brief description of the Label (maximum 150characters). The description will be shown when you press the right button of the component
-
48 Template Builder Guide
2009 Sielco Sistemi Srl
during the supervision phase. If in the description you want to begin a new paragraph, use thecharacter '~'.
BkColor: it indicates the background color of the Label. To specify the desired color, use thebutton on the properties row, and choose the color.
Cursor: it indicates what shape the cursor of the mouse must have when it goes over the Labelduring the supervision phase. There are six options, shown in the table below.
TxtColor: it indicates the color of the Label text. To specify the desired color, use the button onthe properties row, and choose the color.
Font: it indicates the font to use for the Label text. Press the button on the properties line to showthe dialog for the choice of the font, size, style (normal, bold or italic) and effects (underlined andstrikeout).
Gate: it indicates the gate from which to read the value to write in the Label text. Press the buttonon the properties row of the property editor to show the list of the template gates. From it you canselect the desired gate.
Label: it indicates the text displayed by the Label. If in the label text you want to include the valueread from the Label gate, you have to resort to the following conventions: %g for the numberswith decimals, %d for integer numbers %s for the strings. For example, if during thesupervision phase, you want to show a temperature read from a numerical gate using a Label,you just need to set the desired numerical gate as Label gate and the string Temperature: %gC as label. If, during the supervision phase the value of the gate is 25, the Label will display thestring Temperature: 25 C.
Using the %g format, the software will show the real number using the less space possible (ifneeded using the exponential notation). If you want to specify how the number should appear, ispossible to use the notation %x.ylf, where:
x is a number (optional), and indicates the number of digits to show. If it is not present, alldigits from the value read from the gate will be shown. If it is preceded by a 0, some 0 before thenumber will be shown in order to reach the specified number of digits.
y is a number (optional), and indicates the number decimal digits to show.
If y is equal to "*" then the number of decimal digits to show is the number of decimal digitsdefined for the gate specified in the Gate field (this number it isdefined using Gate Builder).
-
49Description of the components
2009 Sielco Sistemi Srl
Some examples:
%5.2lf will produce 123.45
%5.0lf will produce 123
%07.2lf will produce 00123.45
"%7.*lf" will produce 123.456 if the number of decimal digits defined with Gate Builder for thegate associated to the label object is equal to 3.
In the same way it is possible to specify the format for integer number (%xd) and for strings(&xs). The meaning of the x parameter is the same described above.
Horizontal align: it indicates the horizontal position where the label of the Label will be put. Thereare three options: Left, Center and Right.
Vertical align: it indicates the vertical position where the label of the Label will be put. There arethree options: Top, Center and Bottom.
Frame: for each Label, it is possible to indicate the style of the frame enclosing it. There are thesame options as for the Frame's (see table). Template Builder will always show the flat frame,while during the supervision phase the frame will be as specified in the property.
On Click: it indicates the operation to carry out when the user presses the button. In next figureyou have the window through which to specify the list of the operations to carry out:
Call function: press the button to call the indicated function.
Stop function: press the button to stop the indicated function (if this is on).
Open template: press the button to open the indicated template.
Close template: press the button to close the current template.
Apply changes: press the button to apply the changes in all the components of the samelevel (brothers), and of higher level (children) of the button, that needed confirmation by it (thenew values will be written in the gates).
Undo changes: press the button to undo all the changes in the components of the same level(brothers) and of higher level (children) of the button, that needed confirmation by it.
On Double Click: it indicates the name of the template to open with a double click of the mouseon the Label.
Show object is visible if it is true at least one of the conditions specified in this field. Object is
-
50 Template Builder Guide
2009 Sielco Sistemi Srl
always visible if no conditions are specified.
8.16 LedThe Led is a component that allows to display graphically the status of some conditions on thetemplate gates. In fact, with every Lead is associated a list of conditions: if one of them takesplace, the Led is in ON status, if it doesn't, the Led is OFF. In each status the Led will show animage: it is possible to indicate the file with the desired image, or select it from the default ones.
ID: it indicates a number that can be used for identifying the component.
Left: it indicates the horizontal position of the top left corner of the Led (in pixels).
Top: it indicates the vertical position of the top left corner of the Led (in pixels).
Width: it indicates the width of the Led (in pixels).
Height: it indicates the height of the Led (in pixels).
Description: it indicates a string that can contain a brief description of the Led (maximum 150characters). The description will be shown when you press the right button of the componentduring the supervision phase. If in the description you want to begin a new paragraph, use thecharacter '~'.
BkColor: it indicates the background color of the Led. To specify the desired color, use the buttonon the properties row, and choose the color.
Cursor: it indicates what shape the cursor of the mouse must have when it goes over the Ledduring the supervision phase. There are six options: Default, White, Red, Yellow, Click, DoubleClick (for details see the cursor table ).
OFF appearance: it indicates the appearance of the Led when it is OFF. To select the desiredimage, use a dialog box like the one of the switch. In it you can choose from the default images(shown in the table below) or indicate a file from which to read the image.
ON appearance: it indicates the appearance of the Led when it is ON. To select the desiredimage, use a dialog box like the one of the Switch. In it you can choose from the default images(shown in the table above) or indicate a file from which to read the image.
Background color: it indicates the color of the Led image to be replaced with the BkColor.
Led ON conditions: it indicates the list of conditions prompting the Led to be ON. Press thebutton on the properties row to show the window in figure below. As usual, it is possible to add,remove or modify the conditions in the list: when you add or modify a condition a window like StateCondition in the Bitmap section. In it you can indicate the gate and the condition promptingthe Led to be ON (for more details on how to specify the desired conditions, see what has beensaid about the Bitmap states conditions).
-
51Description of the components
2009 Sielco Sistemi Srl
Show object is visible if it is true at least one of the conditions specified in this field. Object isalways visible if no conditions are specified.
Flashing: if it is enabled, the led will flash when it is in the ON status.
8.17 MetafileThe MetaFile is a component very similar to the Bitmap. Like the latter, in fact, it can be used fordisplaying dynamic images, changing according to the conditions present in the plant. In this case,however, the images displayed are not simple bitmaps, they are metafiles. As with the Bitmap,also MetaFile can have child objects.
ID: it indicates a number that can be used for identifying the component.
Left: it indicates the horizontal position of the top left corner of the MetaFile (in pixels).
Top: it indicates the vertical position of the top left corner of the MetaFile (in pixels).
Width: it indicates the width of the MetaFile (in pixels).
Height: it indicates the height of the MetaFile (in pixels).
Description: it indicates a string that can contain a brief description of the MetaFile (maximum150 characters). The description will be shown when you press the right button of the componentduring the supervision phase. If in the description you want to begin a new paragraph, use thecharacter '~'.
Cursor: it indicates what shape the cursor of the mouse must have when it goes over theMetaFile during the supervision phase. There are six options: Default, White, Red, Yellow, Click,Double Click (for details see the cursor table ).
MetaFile states: it indicates the images and the conditions of the MetaFile. The management ofthe states of the MetaFile is like the Bitmap one; the only difference is that the images have to beselected from the available metafiles (the software operates with Enhanced MetaFile images).
On Click: it indicates the operation to carry out when the user presses the button. In next figureyou have the window through which to specify the list of the operations to carry out:
Call function: press the button to call the indicated function.
Stop function: press the button to stop the indicated function (if this is on).
Open template: press the button to open the indicated template.
Close template: press the button to close the current template.
Apply changes: press the button to apply the changes in all the components of the same
-
52 Template Builder Guide
2009 Sielco Sistemi Srl
level (brothers), and of higher level (children) of the button, that needed confirmation by it (thenew values will be written in the gates).
Undo changes: press the button to undo all the changes in the components of the same level(brothers) and of higher level (children) of the button, that needed confirmation by it.
On Double Click: it indicates the template to open with a double click of the mouse on theMetaFile.
Tab num: it is a number that indicates the order according to which the selection passes fromcomponent to component in RunTime: pressing the TAB key the active control will become thenext in the order given by Tab num.
X Animation: it is the gate that must be used to read the X coordinate (in pixels) of the MetaFile.Using this property it is possible to make the MetaFile moving across the template using theposition given by the specified gate. The value 0 corresponds to the left edge of the template.
Y Animation: it is the gate that must be used to read the Y coordinate (in pixels) of the MetaFile.Using this property it is possible to make the MetaFile moving across the template using theposition given by the specified gate. The value 0 corresponds to the top edge of the template.
Show