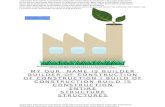Family Tree Builder User Guide 4.0 English
-
Upload
daniel-horowitz -
Category
Documents
-
view
133 -
download
2
Transcript of Family Tree Builder User Guide 4.0 English

Family Tree Builder
Ver. 4.0
User's Guide

Introduction
Family Tree Builder User's Guide
- 2 -
Important Notice © 2008 MyHeritage. All Rights Reserved.
All intellectual property rights in this publication are owned by MyHeritage and
protected by United States copyright laws, other applicable copyright laws and
international treaty provisions. MyHeritage retains all rights not expressly
granted. No part of this publication may be reproduced in any form whatsoever
or used to make any derivative work without prior written approval by
MyHeritage.
No representation of warranties for fitness for any purpose other than what is
specifically stated in this guide is made either by Family Tree Builder or by its
agents.
MyHeritage reserves the right to revise this publication, and/or make
improvements or changes in the product(s) and/or the program(s) described in
this documentation at any time without prior notice.
Any software on removable media described in this publication is furnished
under a license agreement included with the product as a separate document. If
you are unable to locate a copy, please contact MyHeritage and a copy will be
forwarded to you.
MyHeritage is a registered trademark.
Other product and company names mentioned herein may be the trademarks of
their respective owners.

Introduction
Family Tree Builder User's Guide
- 3 -
Table of Contents
Chapter 1: Introduction ............................................................. 13
Introducing Family Tree Builder ................................................. 14
What is Genealogy? ................................................................... 16
Definition of Genealogy ........................................................................... 16
The Rise of Genealogy ............................................................................ 16
Distributing Your Family Tree .................................................... 18
Doing Your Research ................................................................. 19
Choosing Your Goal ................................................................................ 19
Family History Begins at Home ............................................................... 19
Best Starting Point: You .......................................................................... 19
Next Step: Your Relatives ....................................................................... 20
Achieving Success .................................................................................. 20
Documents and Photographs .................................................................. 20
Read up on Family History: Join a Society .............................................. 21
Pick the Right Tools ................................................................................ 21
Share and Enjoy ...................................................................................... 21
Chapter 2: Quick Tour ............................................................... 22
Family Tree Builder Main Window ............................................. 24
Family Tree Panel ...................................................................... 25
People List .............................................................................................. 27
Hierarchical Family Tree Display ............................................................. 35
Tree View ................................................................................... 38
Person Card ............................................................................................ 39
Generations View .................................................................................... 42
Photos View ............................................................................... 43
Smart Matches View .................................................................. 44
Smart Research View ................................................................ 45
Charts View ................................................................................ 46
Reports View .............................................................................. 47

Introduction
Family Tree Builder User's Guide
- 4 -
Menu Bar.................................................................................... 48
File Menu .................................................................................................49
Edit Menu ................................................................................................50
View Menu ...............................................................................................51
Charts Menu ............................................................................................52
Reports Menu ..........................................................................................53
Favorites Menu ........................................................................................54
Research Menu .......................................................................................54
Publishing Menu ......................................................................................55
Tools Menu ..............................................................................................56
Help Menu ...............................................................................................57
Toolbar ....................................................................................... 57
Right-click Menu Options ........................................................... 59
Chapter 3: Getting Started ........................................................ 68
Using Family Tree Builder .......................................................... 70
Step 1: Downloading Family Tree Builder ................................................71
Step 2: Launching Family Tree Builder ....................................................71
Step 3: Registering as a Member of MyHeritage ......................................71
Step 4: Creating Your First Project ...........................................................71
Step 5: Defining Your First Family ............................................................72
Step 6: Adding People to Your Family ......................................................72
Step 7: Publishing and Inviting Visitors ....................................................72
Step 8: Finding Matching People .............................................................73
Step 9: Generating Charts and Reports ...................................................73
Creating Your First Project ......................................................... 74
Adding a Family ......................................................................... 79
Describing a Person ................................................................... 82
Expanding the Family ................................................................ 98
Double-clicking on an Empty Family Card ................................................98
Right-clicking on a Person’s Card ............................................................99
Using the Add Person Button ................................................................. 100
Defining New Children in the Family Tree .............................................. 101
Adding an Existing Child to a Family ...................................................... 103

Introduction
Family Tree Builder User's Guide
- 5 -
Adding Another Family .......................................................................... 103
Editing Information ................................................................... 105
Editing a Person .................................................................................... 105
Editing a Family ..................................................................................... 106
GEDCOM and Family Tree Builder .......................................... 111
Entering Dates ......................................................................... 115
Date Field .............................................................................................. 115
Citations ................................................................................... 118
Chapter 4: Handling Photos and Other Media ...................... 122
Overview .................................................................................. 124
Media Types............................................................................. 126
Photos in Tree View ................................................................. 126
Viewing and Managing Photos ................................................ 127
Photos People List ................................................................... 128
Photos List ............................................................................... 130
Photos Display Options ............................................................ 131
Quick Find Options .................................................................. 135
Photo Handling Options ........................................................... 136
Query Options (Advanced Find) .............................................. 137
Adding New Photos ................................................................. 140
Importing Photos ................................................................................... 144
Editing a Photo ......................................................................... 148
Photo Information .................................................................................. 149
Viewer Window ........................................................................ 159
Photos Menu Bar ..................................................................... 160
Photos Menu ......................................................................................... 160
Query Menu .......................................................................................... 161
Virtual Cemetery ...................................................................... 162
Chapter 5: Smart Matches....................................................... 164
Overview .................................................................................. 166
Matches in Tree View .............................................................. 167

Introduction
Family Tree Builder User's Guide
- 6 -
Smart Matches Window ........................................................... 168
Smart Matches and Publishing............................................................... 168
Overview Tab ......................................................................................... 169
Matches Tab .......................................................................................... 171
Compare Tab ......................................................................................... 180
Smart Match Merge Utility ...................................................................... 184
Chapter 6: Smart Research ..................................................... 192
Overview .................................................................................. 194
Smart Research in Tree View .................................................. 195
Smart Research Window ......................................................... 196
Overview Tab ......................................................................................... 197
Results Tab ............................................................................................ 199
Compare Tab ......................................................................................... 202
Chapter 7: Charts ..................................................................... 203
Displaying a Chart .................................................................... 205
Configuring Chart Appearance ................................................ 209
Chart Options ......................................................................................... 209
Chart Styles ........................................................................................... 219
Chapter 8: Reports ................................................................... 221
Generating a Report ................................................................ 223
Report Options ......................................................................... 224
Book Report ............................................................................. 225
Family Group Sheet ................................................................. 228
Relationships Report ................................................................ 230
Ancestors Report ..................................................................... 230
Descendants Report ................................................................ 232
Timeline Report ........................................................................ 233
Descendants Summary ............................................................ 234
Address List ............................................................................. 235
Open Reports Folder ............................................................... 235

Introduction
Family Tree Builder User's Guide
- 7 -
Chapter 9: Publishing Your Family Tree ............................... 237
Publishing to your Family Site .................................................. 239
Publishing Overview .............................................................................. 239
Your Family Site .................................................................................... 239
Automatic Publishing ............................................................................. 240
Publishing a Project ............................................................................... 241
Publishing Settings .................................................................. 242
Defining the Publishing Settings of a Project ......................................... 242
Managing Your Family Sites .................................................... 251
Family Tree Publisher .............................................................. 254
Chapter 10: Language and Translation ................................ 256
Supporting Multiple Languages ............................................... 258
Display Language.................................................................................. 259
Data Language ...................................................................................... 259
The Virtual Keyboard ............................................................... 261
Changing the Display Language .............................................. 262
Primary and Secondary Data Languages ................................ 264
Changing the Language ........................................................... 266
Translating in Family Tree Builder ........................................... 269
Translating All Project Data ................................................................... 270
Translating the Current Window’s Data ................................................. 272
Translating a Specific Data Field ........................................................... 274
Chapter 11: Advanced Tools .................................................. 275
Configuring Family Tree Builder .............................................. 277
Managing Sources and Repositories ....................................... 278
Managing Sources ................................................................................ 279
Managing Repositories .......................................................................... 281
Managing Places ..................................................................... 284
Importing / Exporting Family Tree Builder Data ....................... 290
Chapter 12: Research .............................................................. 293
Introducing MyHeritage Research ........................................... 295

Introduction
Family Tree Builder User's Guide
- 8 -
Megadex and Soundex ......................................................... 296
Using MyHeritage Research .................................................... 297
The Research Menu ................................................................ 302
Chapter 13: FAQ ...................................................................... 303
Chapter 14: Index ..................................................................... 310

Introduction
Family Tree Builder User's Guide
- 9 -
About This Guide This user guide is intended for first-time and
experienced users of MyHeritage Family Tree
Builder. It will familiarize you with its interface,
describe its workflow and can serve as a reference
for all the options that appear in its windows, menu
bar and toolbar.
This guide contains the following chapters:
Chapter 1, Introduction, introduces the features and benefits of using
Family Tree Builder to build your family tree, describes genealogy in general
and provides a guideline for doing your research.
Chapter 2, Quick Tour, provides a quick tour through the various options in
the Family Tree Builder interface.
Chapter 3, Getting Started, suggests a workflow for getting started with
Family Tree Builder and describes how to start adding people to your family
tree.
Chapter 4, Handling Photos and Other Media, describes how to add,
view, annotate and automatically mark faces in photos and how to use
documents and video/audio files to enrich your family tree.
Chapter 5, Smart Matches, describes the option for finding out if any of the
people in your family tree appear in family trees that have been published
by other people anywhere in the world using Family Tree Builder.
Chapter 6, Charts, describes the types of charts that Family Tree Builder
provides and how to create and customize them.
Chapter 7, Reports, describes the variety of reports that Family Tree
Builder provides.
Chapter 8, Publishing Your Family Tree, describes how to publish your
family tree using Family Tree Builder to MyHeritage.com, so that it is
available for viewing through the Internet to anyone that you invite using a
standard web browser.
Chapter 9, Smart Research, describes the option for searching and adding
genealogical information to the people in your family tree based on
information in known genealogy sites.

Introduction
Family Tree Builder User's Guide
- 10 -
Chapter 10, Research, describes the rich functionality provided by the
MyHeritage genealogy research feature. This tool enables you to research
families and/or specific people in a variety of genealogy research
databases.
Chapter 11, Languages and Translation, describes the various language
and translation features that are provided by Family Tree Builder.
Chapter 12, Configuration Options, describes additional options for
configuring the behavior of your family tree.
Chapter 13, Frequently Asked Questions, describes how to handle a
variety of special situations in MyHeritage.

Introduction
Family Tree Builder User's Guide
- 11 -
Glossary The following describes some of the terms used in
Family Tree Builder.
Term Description
GEDCOM An acronym for GEnealogical Data COMmunication, GEDCOM is a specification for exchanging genealogical data between different genealogy software. More information is provided in GEDCOM and Family Tree Builder.
Genealogy The tracing of one’s roots. More information is provided in What is Genealogy?
Media or Photo The term photo and media may be used interchangeably in this guide. Media may refer to a photo, document file or video/audio file.
Personal Photo Family Tree Builder enables you to assign a single picture to each person in order to represent them wherever possible, such as in a report or thumbnail that is displayed when you hover over a person in a list, or when they are shown in Tree View. Typically, this photo should be a portrait of their face. You can mark the face of a person in a photo and use that marked area as the personal photo.
Home Person Each family tree has one person, called the Home Person, to whom quick access is provided. This person is located in the center of the Tree View.
A variety of options are provided to see the relationship of people in the family tree to this Home Person.

Introduction
Family Tree Builder User's Guide
- 12 -
Contacting Us
Technical Support [email protected]
Sales [email protected]
Marketing [email protected]
Business Development [email protected]
Public Relations [email protected]
Affiliate Program [email protected]

Introduction
Family Tree Builder User's Guide
- 13 -
Introduction
Chapter 1
Introduction

Introduction
Family Tree Builder User's Guide
- 14 -
Chapter 1
Introduction
About This Chapter:
This chapter introduces the features and benefits of using Family
Tree Builder to build your family tree, describes genealogy in
general and provides a guideline for doing your research. It
contains the following sections:
Introducing Family Tree Builder introduces the benefits of using Family
Tree Builder to build and publish your family tree.
What is Genealogy? describes the definitions and origins of genealogy.
Distributing Your Family Tree describes how to use Family Tree Builder
and MyHeritage.com to build and publish your family tree.
Doing Your Research provides a guideline for the process to gather
information to fill your family tree.
Introducing Family Tree Builder
Creating a family tree was once only possible using a pen and paper and was
very difficult to maintain. Family Tree Builder enables you to create family trees
easily and beautifully. In handwritten family trees, it was a major task to add a
newly discovered family branch. Using Family Tree Builder, your computer
helps you do the research and immediately produces a variety of printouts,
charts and reports. These can be easily distributed to anyone and can be
viewed on the Internet in a simple and intuitive interface.

Introduction
Family Tree Builder User's Guide
- 15 -
Documenting your history for future generations is like writing a detective story,
where you are both the author and the hero. You are trying to unravel mysteries
of the past, sometimes starting with very little information. You put together a
puzzle and unravel the previously undiscovered history of your family.
Gathering, designing and building your family tree is not just about collecting
names and dry facts. We recommend that you try to bring the family tree to life
by interviewing as many family members as possible and gathering all the
photos, documents and video/audio files that you can. Compiling and saving all
your information opens up more questions and typically encourages relatives to
share previously unknown facts. This is why genealogy is appealing to tens of
millions of people.
In addition, Family Tree Builder enables you to publish your family tree to a
family site on MyHeritage.com
A MyHeritage family site provides an ideal location for showcasing your family
tree. Here are some of the benefits of owning a family site:
Free: Family sites are free using MyHeritage. There are premium
subscription plans for huge family trees or photo collections, but these are
optional.
Sharing: Sharing your family tree with family members and friends in a
beautiful, interactive 3-D display will extend your personal connections and
bring you closer to all involved.
Functionality: Family Tree Builder provides your family site with a rich
variety of features and functions that were previously unavailable or that
had only been available using expensive genealogy applications.
Privacy: Your data is only visible to you and to the people that you invite to
view it. Information regarding deceased ancestors can be made available to
guests so that relatives can find you on the Internet, but this is optional.
Backup: Your data is automatically backed-up online each time you publish
it, and it can be restored to an earlier version at any time. This protects your
family tree and photos from any catastrophe or computer failure.

Introduction
Family Tree Builder User's Guide
- 16 -
What is Genealogy?
Definition of Genealogy
ge·ne·al·o·gy (jē-nē-ŏl’ә-jē)
noun. pl. ge·ne·al·o·gies
1 Lineage or pedigree.
2 The study or investigation of ancestry and family histories.
3 A record or table of the descent of a person, family or group from an
ancestor or ancestors; a family tree.
The Rise of Genealogy
Genealogy, or the tracing of one's roots, has enjoyed a massive worldwide
surge in popularity over the past few years. In recognition of this, the United
States Congress has officially designated October as National Family History
Month by unanimously passing a Senate resolution in 2001.
"Experts say that in the United States, genealogy is now the second most
popular hobby next to gardening,"1 said US Senator Orrin Hatch, who
co-sponsored the resolution, along with 83 others.
"It is only natural that we want to find out more about our ancestors, and what
better way to bring families closer together than by discovering more about the
story of your own family?"
This resolution celebrates the fact that millions of people are actively searching
for information about their ancestors and also encourages others to begin their
search.
In the eyes of many, genealogy is educational and deeply personal. It brings
people closer to their roots and closer to each other; it strengthens bonds inside
the family as well as between families, and it bridges gaps between
generations, cultures and traditions.
1 Source: United States Senate Committee on the Judiciary, June 26, 2003.
http://judiciary.senate.gov/member_statement.cfm?id=834&wit_id=51

Introduction
Family Tree Builder User's Guide
- 17 -
Why has genealogy boomed in recent years? This is to a great extent due to
the proliferation of the Internet, which has proven to be an invaluable aid in
genealogy. The Internet allows you to search archives, libraries and databases
from your home, to communicate easily with people across the globe and to
share information. As more and more people go online, and an increasing
number of databases become accessible online, genealogy is dramatically
gaining popularity. It is no wonder, therefore, that the Internet is home to
hundreds of thousands of personal genealogy websites, and searching for
genealogy in Google yields over 33 Million hits2.
2 Source: Google, June 18, 2007. There are also several million additional hits for
translations of genealogy into other languages, such as 'genealogie' (11,900,000 hits)

Introduction
Family Tree Builder User's Guide
- 18 -
Distributing Your Family Tree
Any member of MyHeritage can build a family tree. This family tree is built and
stored on your computer until you decide to publish it to your family site. After
publishing, this site is available to all your family, friends and anyone else you
invite.
You have the option of defining multiple projects. Each project contains one
family tree, and each family tree describes numerous people. You can publish
the entire family tree to one or more family sites, or you may decide to publish
the different parts (branches) of your family tree to different family sites.
You can create a family site that is private and secure, or make it public and
share it with the rest of the world. You are in complete control. Photos uploaded
to your family site can utilize our face recognition technology for genealogy. By
sharing millions of facial templates among users, it helps you find photos of
your ancestors in other users' photo albums, identify mystery people in your
photos and find relatives based on facial similarities.
The following shows the flow for building and publishing your family site in order
to make it available for viewing by whomever you choose to invite:
A site can contain multiple family trees. Note

Introduction
Family Tree Builder User's Guide
- 19 -
1 Build your family tree on your computer using Family Tree Builder. This
process includes a variety of tasks described in this guide, such as: entering
information about people, defining relationships, adding photos, marking
faces, designing the look and feel of reports and charts and so on.
2 Publish all or part of the family tree to MyHeritage.com.
3 Invite people to view the site by sending them an email through MyHeritage
email.
4 People can now visit the site though a standard Internet browser and can
modify information only if you allow it.
Doing Your Research
The following advice may help you through the process of tracing your ancestry
and family history.
Choosing Your Goal
Before you begin your family history research, it is a good idea to focus on what
you want to achieve. Do you wish to pursue the paternal (male) line with its
continuity of surname, or the maternal (female) line, or perhaps even verify a
family legend? You may find that the decision is made for you, if the research
proves difficult. If, however, you decide to pursue more than one line, be sure to
keep your research organized and file the results separately to avoid confusion.
Family History Begins at Home
The golden rule in family history research is to try to work backwards from what
you already know. As such, family history truly does begin at home and you
may be surprised at how much you already know or have access to within your
own extended family. It is not necessary to have a lot of detail to start, but it
makes sense to log whatever information is readily available and to seek out
further details from relatives.
Best Starting Point: You
Begin by recording your own details, such as: date and place of birth, marriage,
spouse, children, and then the details of your parents, grandparents and so on,
as you recall them.

Introduction
Family Tree Builder User's Guide
- 20 -
Next Step: Your Relatives
Information from relatives can increase your knowledge of the family, but a
patient and tactful approach is required. Family anecdotes can become
distorted with the passage of time, but should still be noted for later verification.
Be sure to interview your relatives, especially the older ones, as they may have
information about your ancestors that you will not find in any database. Write
everything down for future reference. Getting in touch with your relatives may
often prove to be a rewarding and enriching experience.
Achieving Success
How successful you are in researching your family history is determined by a
number of factors, many of which are beyond your control. Your success can
depend on the survival of records, how common your surname was, your
family's social status and level of literacy and the possibility of transcription
errors. However, success can also depend on your own tenacity, keeping an
open mind and not taking anything for granted, being methodical, approaching
a problem from more than one angle and corroborating any evidence you may
find. In spite of the occasional brick wall, you may find that the genealogy hunt
itself is almost as exciting as the thrill of discovery.
Documents and Photographs
Most families possess old documents or photographs, which can be of use to
the family historian. Examples of documents you might find, which can
significantly aid your research, are: birth, marriage and death certificates;
obituaries; family Bibles; school and university graduation certificates and
awards; military service records; business papers; immigration and travel
documents; diaries; address books; birthday books; letters; postcards;
newspaper cuttings and memoirs – in short, anything!
Go through old family photographs and see how many people you recognize.
Show the photos to older relatives to help jog their memory. Try to ask them to
identify as many faces as possible, so that this information is preserved.
Any information that can be gathered from within the family can help establish a
foundation on which to build your family history.

Introduction
Family Tree Builder User's Guide
- 21 -
Read up on Family History: Join a Society
Libraries and bookshops stock a range of material on family history. You may
want to consider joining a family history society in your area. For a small annual
fee you will receive all the benefits of membership (magazine, research
facilities, well-stocked libraries, research services and ready advice) and meet
like-minded individuals. Consider also joining a society in the area in which you
are conducting research. You can also turn to the Internet for an active
genealogy community. You can find forums in which to post questions, read
answers, hear about others' successes and failures and find additional
resources.
Pick the Right Tools
The family tree is the nucleus of any family history research and putting it
together is often an exciting journey that can play out like a detective story.
Maintaining the family tree information that you store using paper records may
quickly get out of hand, so use genealogy software to help you keep track of the
various individuals in your family tree and the relationships between them.
Family Tree Builder is a good choice for this. It is free, supports multiple
languages, offers a very easy interface to enter and review data, and allows
you to organize your entire photo collection according to the relatives pictured.
The Internet offers a wealth of genealogy data, but this information is scattered
and difficult to find. To save time, use the dedicated genealogy search engine
at MyHeritage Research. It can help you get results from the important
genealogy databases on the Internet automatically, for the surnames and
individuals that you are researching.
Share and Enjoy
Once you have put together your family tree, collected some interesting old
photos of your family and gathered family legends, stories and anecdotes, do
not keep this treasure to yourself! Publish it on the Internet for your family and
friends to enjoy. They will be able to contribute more to your research and
perhaps help you fill in missing information. Distant relatives can also find you
this way so that long-lost cousins can reunite as a result of your efforts. Use
MyHeritage Family Pages to create a family site and share your family tree and
family history gems, including photos, documents, stories and more. Invite your
relatives to become members in your site and open some areas of your site to
guests. Share and enjoy!

Quick Tour
Chapter 2
Quick Tour

Quick Tour
Family Tree Builder User's Guide
- 23 -
Quick Tour About This Chapter:
This chapter provides a quick tour through the various tools in the
Family Tree Builder interface. It contains the following sections:
Family Tree Builder Main Window describes the areas of the main window
and what they do.
Family Tree Panel describes how Family Tree Builder displays the people
added to the family tree and the tools associated with that display. People may
be displayed as a people list and as a hierarchical family tree.
Tree View describes how to view and manage people in your family tree. This
is the main view of Family Tree Builder.
Photos View describes how to view, query and add photos to people in your
family tree.
Smart Matches View describes how to match your family tree members using
Smart Matches.
Smart Research View describes how you can perform basic research on
people in your family tree.
Charts View describes how you can display the members of your family tree
in various charts.
Reports View describes how you can create various reports for the members
of your family tree.
Menu Bar describes the functions in the menu bar.
Toolbar describes the functions in the toolbar.
Right-click Menu Options describes the right-click menu options available on
a person’s card.

Quick Tour
Family Tree Builder User's Guide
- 24 -
Family Tree Builder Main Window
The Family Tree Builder main window is composed of the following:
Menu Bar: provides access to a variety of Family Tree Builder functions (see
Menu Bar).
Toolbar: provides quick access to the most frequently used Family Tree
Builder functions (see Toolbar).
Family Tree Panel: lists all the people that you have already defined in Family
Tree Builder and enables easy access to them. The panel can display the
people in list view or in a hierarchical tree presentation. It can also be
displayed or hidden.
Work Area: the information and functionality of the Work Area changes
according to the selected view:
o Tree View: See Tree View.
o Photos View. See Photos View.
o Matches View. See Matches View.
o Research View. See Smart Research View.
o Charts View. See Charts View.
o Reports View. See Reports View.
Status Bar: indicates how many people and photos have been added to this
family tree.
Work Area
Toolbar Menu Bar
Family Tree
Panel
Status Bar

Quick Tour
Family Tree Builder User's Guide
- 25 -
Family Tree Panel The Family Tree panel displays all the people that you have defined in Family
Tree Builder, enables quick access to any person and performs almost all the
essential Family Tree Builder functions on that person.
The Family Tree panel displays the information in one of the following formats:
People List
Hierarchical Family Tree
You can choose to minimize the Family Tree Panel. To minimize the panel,
click the icon in the upper right corner.
You can double-click any person in the Family Tree Panel to display that person’s
information, or right-click any person to display a menu of options (see Right-click
Menu Options).
Quick Find
The Quick Find area appears at the top of the panel and enables you to quickly
find a person by entering his/her first or last name. As you type letters into the
First Name or the Last Name field, the people whose name starts with the same
letters will appear at the top of the list.
Family Tree Builder
User's
In Matches View and Research View the Family Tree Panel
is minimized by default.
To display a minimized panel click the icon.
Note

Quick Tour
Family Tree Builder User's Guide
- 26 -
Hovering with the mouse over the name of a person in this list displays the
person’s information and photo, if one has been uploaded. An example is shown
below:

Quick Tour
Family Tree Builder User's Guide
- 27 -
People List
In the People List display, each row describes a single person.
Double-click on a person in the list to display the relevant information of this
person according to the selected view. For example, while in Tree View, you will
see their Tree View card on the right (see Tree View).
The following describes the columns in this list, which provide a different type of
information about each person.
Family Tree Buil
Use the horizontal scroll bar to scroll through the columns.
Use the vertical scroll bar to scroll through the list. Note

Quick Tour
Family Tree Builder User's Guide
- 28 -
Icon: The icon in each row indicates whether the person is male or female,
living or deceased (deceased individuals are grayed out) and whether there
are photos for that person or not.
Male Female Live People (colored icon)
Deceased People
(gray icon) With Personal Photo
(with a picture frame behind their head)
Without Personal Photo (no picture frame)
ID: A unique ID is automatically assigned to each person that you add to
Family Tree Builder in the order that you added them.
First Name/Last Name: When searching for a person, it is easiest to find
them by typing in all or part of their name in the Quick Find area at the top of
the People List.
Birth Date/Death Date: These dates only appear for the people for whom you
have entered birth and/or death dates.
Relation: Specifies the distance of the relationship between this person and
the Home Person. The number 2 specifies that this person is immediate
family, such as: father, mother, spouse, son or daughter. The number 3
specifies a more distant relationship, with two steps between this person and
the Home Person, such as grandmother or grandchild. This number will go as
high as your family tree is large.
Last modified: Specifies the most recent date where information was added
or modified for this person.
Finding People in the People List
A number of options are provided for finding people in the people list, as follows:
Quick Find
Sorting the List
Filtering the List
Searching for People

Quick Tour
Family Tree Builder User's Guide
- 29 -
Quick Find
The Quick Find area appears above the People List and enables you to quickly
find a person in the list by entering his/her first or last name. As you type letters
into the First Name or the Last Name field, the people whose name starts with
the same letters will appear at the top of the list.
To display a person's relevant information in the Work Area, double-click on their
name in the People List.
Double-click here to display this person’s card

Quick Tour
Family Tree Builder User's Guide
- 30 -
Sorting the List
By default, the list is in the order that people were entered into Family Tree
Builder. To resort the list, simply click on the title of the column by which the list
should be sorted. For example, the following shows that clicking on the Last
Name column title, sorts the People List by their last name:

Quick Tour
Family Tree Builder User's Guide
- 31 -
Filtering the List
A dropdown menu appears above the People List. It enables you to specify
whether you would like to view all the people in the list by selecting All People, or
a list of certain people by implementing a Saved Search, which filters lists
according to your definitions. The following shows a Saved Search that was
defined to show the award winners in the Japhet family:

Quick Tour
Family Tree Builder User's Guide
- 32 -
Searching for People
To define a new Saved Search for the People List:
1 Right-click on the Search icon to display the following window:
2 Enter all or part of the First and/or Last Name of the people to be included in
the search results.
3 Select the Facts and/or Gender of the people to be included in the search
results.
4 Click the Save button to save the search for future use.
5 Click the Search button to filter the People List.

Quick Tour
Family Tree Builder User's Guide
- 33 -
Advanced Search
If you would like to add more specific details to a search, click the Advanced tab,
as shown below, and fill out the information in the same manner:
Family Tree Builder
User's Guide
You may click the Manage Saved Searches button in the
window shown above to display another window in which
you can rename, delete or select a Saved Search.
Note

Quick Tour
Family Tree Builder User's Guide
- 34 -
Right-click Menu in the People List
When you right-click on a person in the People List, a menu of options is
displayed as shown below:
Display in Family Tree: Displays the selected family in Tree View.
Manage Photos: Displays the Photo View, showing all the photos defined for
this person.
Charts: Displays a chart of ancestors or descendants of the selected person.
You can select to display these charts horizontally or vertically.
Reports: Enables you to generate a variety of reports.
Research: Provides you with full access to MyHeritage genealogy research.
This search engine will enable you to research families and/or specific people
in more than 1,500 genealogical databases.
Relation to Home Person: Displays a window which describes the
relationship between the selected person and the Home Person.
Relation To: Displays a window in which you can select a person, in order to
see the relationship between this person and the person selected in the
People List.

Quick Tour
Family Tree Builder User's Guide
- 35 -
Hierarchical Family Tree Display
Family Tree Builder can display a hierarchical tree of families, as shown below:
As you can see, each family is listed in the top level branch of the tree, and the
family of each of their children is listed as a sub-branch.
You can double-click on any family in the list to display it in the family tree on the
right.
The icon representing the family in the tree may contain one or two people (a
husband and wife). If a person is deceased, the icon of one of them may be
grayed out.
Right-click Menu in the Hierarchical Family Tree Display
When you right-click on a family in the family list, a menu of options is displayed.
In addition, you can click on the name of the husband or the wife in this menu to
display a sub-menu of additional options:
Double-click here to see Family in Tree View

Quick Tour
Family Tree Builder User's Guide
- 36 -
Display Family in Family Tree: Displays the selected family in Tree View.
Manage Family Photos: Displays the Photos View, showing all the photos
defined for this family.

Quick Tour
Family Tree Builder User's Guide
- 37 -
Expand this Family: Expands the hierarchical list of this family to show the
families of the children and the members of each family. An example is shown
below:
The following options are available when you right-click the name of the husband
or the wife in the menu above:
Display Husband/Wife in Family Tree: Displays this person in Tree View.
Manage Photos: Displays the Photos View, showing all photos, documents
and video/audio files relating to this person.
Charts: Displays a chart of ancestors or descendents of the selected person.
You can choose to display this chart horizontally or vertically.
Reports: Enables you to generate a variety of reports.
Research: Provides you with full access to MyHeritage genealogy research.
This database will enable you to research families and/or specific people in
more than 1,500 genealogical databases.

Quick Tour
Family Tree Builder User's Guide
- 38 -
Relation to Home Person: Displays a window which describes the
relationship between the selected person and the Home Person.
Relation To: Displays a window in which you can select a person in order to
see the relationship between this person and the person selected in the People
List.
Tree View In Tree View, you can view and manage people in your family tree.
The Tree View is displayed by default when you launch Family Tree Builder. You
can also display the Tree View by clicking on the button in the toolbar, as
shown below:
In Tree View the work area contains the following:
Person Card: provides a graphical representation showing a person’s photo
and vital information in the family tree and enables access to all the
information and functions provided by Family Tree Builder for this person.
Information about a marriage is shown immediately under
the husband and wife cards. Note
Family Tree Builder
User's Guide
Display this view whenever you want to see the whole of your
family tree.
.
Note
People List
Person Card Work Area
in Tree View
Generations View Control

Quick Tour
Family Tree Builder User's Guide
- 39 -
Generations View Control: enables you to control how many generations are
displayed in a Tree View. Slide the bar to select the number of generations
you want to see. The default is three, and you have the option to select five or
seven.
Search Button: enables you to search for a person and displays them in the
Work Area.
Photos Button: displays the Photos View, which shows all relevant photos.
Styles Button: displays the Options window, where you can configure various
aspects of the appearance and behavior of Family Tree Builder.
Person Card
Family trees are created and edited in Family Tree Builder using an intuitive user
interface that is simple to use. Our philosophy is to keep things highly visual and
effortless, enabling you to create and branch-out a family tree just as one would
do using a pen and paper.
A person’s card allows you quick, intuitive access to a person's genealogy
information. All the functions related to adding or changing information for a
person can be accessed from here. You can also see an individual's information
at a quick glance, such as birth date, place of birth, spouses, siblings and so on.
In Tree View, each person in the tree is represented by a card.
Family Tree Builder enables you to assign a single picture or Personal Photo to
each person in order to represent them wherever possible, such as in a report, in
a thumbnail that is displayed when you hover over a person in a list or when they
are shown in Tree View. Typically, this photo should be a portrait of their face.
Person Card

Quick Tour
Family Tree Builder User's Guide
- 40 -
Tabs that have information in them are denoted using a small green indicator, for
example:
The descendants and ancestors in this view have smaller cards showing less
information.
The Main tab shows genealogical information:
Clicking the Info tab shows additional information:
Family Tree Builder
User's Guide
The husband and wife displayed in the center of Tree View
have larger cards that display additional information, with
tabs that may be clicked to view this additional information.
Note
Main Tab
Info Tab
Notes Tab
Contact Tab

Quick Tour
Family Tree Builder User's Guide
- 41 -
Clicking the Contact tab shows contact information:
Clicking the Notes tab shows notes added to the person card:
To update information about this person, click the Edit button in their card to open
a window showing their current information, which enables you to update or
modify their details.
To update the photos, documents or video/audio files about this person, click the
Photo button in their card to open a window showing the photos that are
currently associated with them. This enables you to edit or modify them.

Quick Tour
Family Tree Builder User's Guide
- 42 -
Generations View
By default, three generations are shown in Tree View, as shown below:
In the window above, Robert and Ethel are the husband and wife, their parents
are shown above them and their children are shown below them.
The option to view three generations (the default and the most clutter-free mode),
five generations or seven generations is enabled by the Generations slider
that appears at the top of the Tree View.
You can navigate to any person and to make them the focus by clicking on their
name.
For each person in Generation View, a Personal Photo is displayed if one was
defined. Defining a Personal Photo for each person makes it much more intuitive
to navigate a family tree, especially if you are familiar with people in the family.

Quick Tour
Family Tree Builder User's Guide
- 43 -
Photos View Photos View provides a variety of options for viewing photos, adding
information about photos and associating photos with people and facts. For
detailed information of the Photos View tools see Viewing and Managing
Photos.
You can click on the button in the toolbar to display the Photos View:
In Photos View, the Work Area contains the following:
People List: lists all the people that you have already defined in Family Tree
Builder and enables easy access to their photos.
Photos tab: lists photos according to your request. It may show all the photos
defined in Family Tree Builder, all the photos that are associated with a person
or any other filtered list of photos that you specify by indicating in what or in
whom you are interested. You can control how photos are displayed in this
panel. You can also add photos, edit information, mark faces and view and
delete photos.
Query tab: provides advanced options for finding photos in Family Tree
Builder.
Import tab: enables importing photos and other media files into the project.
Photo Display Options
Photo Handling Options
Photos List
People List
Query Options
Quick Find
Options

Quick Tour
Family Tree Builder User's Guide
- 44 -
Smart Matches View In Smart Matches View, you can match your family tree members to people in
other family trees. For detailed information of the Matches View tools, see Smart
Matches Window.
You can click on the button in the toolbar to display the Smart Matches
View:
In Smart Matches View, the Work Area contains three tabs, as follows:
Overview Tab: shows either a list of people in your family tree that have
matches or a list of family trees in which those matches where found.
Matches Tab: shows the people that match a specific person in your family
tree.
Compare Tab: graphically shows a person in your family tree compared side-
by-side with that person in someone else’s family tree.

Quick Tour
Family Tree Builder User's Guide
- 45 -
Smart Research View In Smart Research View, you can automatically perform a deep and exact search
for one or multiple people in your family tree using multiple genealogical
databases online. For detailed information of the Smart Matches View tools, see
Smart Research View.
You can click on the button in the toolbar to display the Smart Research
View:
In Smart Research View, the Work Area contains three tabs, as follows:
Overview Tab: shows the list of people on which Smart Research was
performed and a summary of the results. You can choose to display only high
quality results or all results.
Results Tab: shows the detailed results for the person selected in the
Overview tab.
Compare Tab: graphically compares the person in your family tree on which
Smart Research was performed to the person from the results list.

Quick Tour
Family Tree Builder User's Guide
- 46 -
Charts View In Charts View, you can display the members of your family tree in various
chart formats. For detailed information on displaying charts, see Displaying a
Chart.
After you click on the button in the toolbar you need to select the specific
chart you want to display and its basic features (horizontal display, vertical display
etc.):
In Charts View, the Work Area enables changing the style and configuration of the
chart, zooming in and out and saving or printing the chart.

Quick Tour
Family Tree Builder User's Guide
- 47 -
Reports View In Reports View, you can create various reports for the members of your family
tree. For detailed information on generating reports, see Generating a Report.
After you click on the button in the toolbar you need to select the specific
report you want to display:
In Reports View, the Work Area enables you to edit specific report options, zoom
in and out of a report and save or print the report.

Quick Tour
Family Tree Builder User's Guide
- 48 -
Menu Bar
The following describes the options in the menu bar:
File Menu
Edit Menu
View Menu
Person Manu
Family Menu
Charts Menu
Reports Menu
Favorites Menu
Research Menu
Publishing Menu
Tools Menu
Help Menu
Family Tree Builder
User's Guide
The menus that are shown and the options that are available
in each menu may change according to the view that you are
in, such as: Tree View, Photos View, Smart Matches View or
Smart Research View. Unavailable options appear grayed-
out.
The following is a comprehensive list.
Note

Quick Tour
Family Tree Builder User's Guide
- 49 -
File Menu
The following describes each of the options in the File menu:
New Project: enables you to create a new project.
Open Project: displays a window from which you can select a project to open.
Only one project can be opened at a time. You are invited to save your current
project, if one is already open. Click the Finish button to load the new project.
A statistics window is then displayed summarizing how many people, families;
photos and so on are defined in the project that is currently open.
Save Project: saves the current project. If you have not yet created a
MyHeritage Family Site, you are invited to do so now.
Save Project As: saves the current project with the name that you specify in
the window that is displayed. Use this option when you would like to save a
copy of the current project.
Close Project: closes the current project.
Back up Project: opens a wizard which will walk you through the process of
creating a backup of your entire project locally on your disk or on a Family Site
at MyHeritage.
Restore Project: restores a backed-up project (as described above) and
opens it in Family Tree Builder.
Manage Projects: opens a window in which you can rename, describe, delete
and modify the folder and import or export a Family Tree Builder project.

Quick Tour
Family Tree Builder User's Guide
- 50 -
Import/Export GEDCOM: opens a wizard that will walk you through the
process of importing from or exporting to GEDCOM (see GEDCOM and
Family Tree Builder).
Quick-Start Wizard: opens a wizard that will walk you through the process of
creating a new genealogy project, importing an existing project or opening an
existing project.
Print/Print Preview/Print Setup: allows you to print a project, preview a
project you want to print, or setup a printer.
Exit: exits and closes the Family Tree Builder application.
Edit Menu
The following describes each of the options in the Edit menu:
Cut/Copy/Paste: Allows you to cut, copy, or paste information.
Search: Allows you to search for specific people.
Export to Excel: Enables you to create CSV files from various lists. This file
can be edited in Excel (see Importing / Exporting Family Tree Builder Data).
Import from Excel: Enables you to import the edited CSV back into FTB (see
Importing / Exporting Family Tree Builder Data).
.

Quick Tour
Family Tree Builder User's Guide
- 51 -
View Menu
The following describes each of the options in the View menu:
Toggle Toolbar: Shows or hides the toolbar in Tree View.
Toggle Status Bar: Shows or hides the status bar in Family Tree Builder.
Navigate Back: Returns to the previously displayed window in Family Tree
Builder.
Navigate Forward: Goes to the window that was displayed before you clicked
the Back button in Family Tree Builder.
Navigate Home: Displays the Home Person as the central individual in the
Tree View.
Minimize Selection View: Minimizes the People List on the display to give
more room for the display of Tree View, Media View or Charts. The People
List is described in People List. You can click on the > button to enlarge the
People List again.
Restore Selection View: Redisplays the People List in its full size. The
People List is described in Family Tree Panel.

Quick Tour
Family Tree Builder User's Guide
- 52 -
Full-screen: Displays Family Tree Builder window on the entire screen. To
exit this mode, click the button or press the Esc key.
Family Tree: Displays Tree View.
Photos and Other Media: Displays Photos View.
Smart Matches: Displays the Smart Matches window, where you can see the
same person as he or she appears in a family tree of another member of
MyHeritage (see Smart Matches).
Smart Research: Displays the Smart Research window, where you can
research people in your family tree (see Smart Research).
Sources: Displays a window in which you can manage sources used in
citations (see Managing Sources).
Repositories: Displays a window in which you can manage the repositories
used in citations (see Managing Repositories).
Places: Displays an index of places with all the places used in the project (see
Managing Places).
Charts Menu
The Charts menu provides a variety of attractive and detailed charts representing
your Family Tree. The following describes each of the options in the Charts menu
(for details see Charts):
Ancestor Chart: Shows the selected person, his or her spouse(s) and the
parents, grandparents and so on.
Descendant Chart: Shows the selected person, his or her spouse(s), the
children, the grandchildren and so on.
Fan Chart: Shows the selected person and that person’s descendants or
ancestors in a chart that is shaped like a fan.
Close Family Chart: Shows the selected person and close relatives of that
person.

Quick Tour
Family Tree Builder User's Guide
- 53 -
Chart Options: Enables you to determine the content and appearance of a
chart of your family tree.
Chart Styles: Enables you to define the general appearance of a chart and
the facts that will be included in it.
Reports Menu
The following describes each of the options in the Reports menu (for details see
Reports):
Book Report: displays a simple wizard that walks you through the process of
producing a report for a specific person.
Family Group Sheet: generates a report showing the details of the selected
person and their immediate family.
Relationships: generates a report showing all the relationships of the
selected person to all the other people in your project.
Ancestors: describes how to generate a report showing facts and personal
details about a selected person and about each generation that precedes that
person, such as: parents, grandparents and so on.
Descendants: describes how to generate a report showing facts and personal
details about a selected person and about each generation that follows that
person, such as: children, grandchildren and so on.
Timeline: describes how to generate a list showing major events of the family
of the selected person in chronological order, such as: birth, marriage and
death.
Descendants Summary: describes how to generate a hierarchical tree
showing the descendants of the selected person.

Quick Tour
Family Tree Builder User's Guide
- 54 -
Lists > Addresses: describes how to generate an alphabetical list (in the
order of each person’s name) of the addresses of all the people in the family
tree.
Reports Options: Displays the Reports Options window.
Open Reports Folder: Displays the list of files in the folder into which reports
are saved.
Favorites Menu
The following describes each of the options in the Favorites menu:
Remove Person from Favorites: Enables you to remove a person from this
menu.
Organize Favorites: Enables you to determine the order in which people
appear in this menu.
People’s Names: Lists the favorite people that you have added so that when
you select a person’s name from this menu, that person is displayed in the
center of the Tree View.
Research Menu
The following describes each of the options in the Research menu. The options
are divided into Research options (see Research) and Smart Research options
(see Smart Research).
Smart Research for [currently selected person]: Automatically opens the
Smart Research View and runs Smart Research for the selected person.
Select a person to research: Opens a window with the list of family members
in your tree, enabling you to select a person to begin Smart Research.

Quick Tour
Family Tree Builder User's Guide
- 55 -
Research all people in the tree: The Smart Research View opens, and
Smart Research starts automatically for all the people in the family tree. You
can continue working on your project while Smart Research runs.
Open MyHeritage Research: Provides you with full access to MyHeritage
genealogical research tools. This powerful search engine will enable you to
research family names and/or specific people in more than 1,500 up to date
genealogy databases on the Internet.
Research Person: Launches the MyHeritage genealogy research engine and
automatically starts researching the person’s name.
Publishing Menu
The following describes the options in the Publishing menu (for details see
Publishing Your Family Tree):
Publish Now: Starts publishing the project to the site currently selected in the
window.
Publishing Settings: Displays the Publishing Settings window, which enables
you to configure publishing settings (see Publishing Settings).
Publishing Progress: Launches and displays the Family Tree Publisher (see
Family Tree Publisher).
My Sites: Displays a window showing a list of the sites that you have created
on MyHeritage and enables you to invite members or visit the sites (see
Managing Your Family Sites).

Quick Tour
Family Tree Builder User's Guide
- 56 -
Tools Menu
The following describes each of the options in the Tools menu:
Check for Updates: Checks whether a newer version of Family Tree Builder
is available to download.
Languages: Enables you to select the language used in Family Tree Builder
(see Supporting Multiple Languages).
Translation Wizard: Displays the Family Tree Builder Translation Wizard,
which walks you through the process of translating all or some of the data in
your current project (see Translating in Family Tree Builder).
Author Information: Displays a window in which you can enter information
about the author of this family tree. This information will be used if you export
this family tree into GEDCOM format.
Virtual Cemetery: Displays the virtual cemetery in Family Tree Builder, which
shows photos, documents and video/audio files relating to a death, funeral
and/or tombstone in the entire family or of the specified person(s) (see Virtual
Cemetery).
Options: Describes additional options for configuring the behavior of your
family tree (see Configuring Family Tree Builder).
Family Tree Builder
User's Guide
By default, FTB checks for updates automatically, so you do
not need to update manually. Use the manual update option
only if the automatic update configuration option was
deselected.
Note

Quick Tour
Family Tree Builder User's Guide
- 57 -
Help Menu
The following describes each of the options in the Help menu:
User’s Guide: Opens this document. This document is periodically updated
on MyHeritage.com, and it will be offered to you whenever a new version
becomes available.
Release History: Shows information about the new features in the latest
releases of Family Tree Builder.
About Family Tree Builder: Displays information about the current version of
Family Tree Builder.
Toolbar The following describes the Toolbar that appears at the top of the Family Tree
Builder window, which gives you quick access a variety of options:
Icon Name Description
New Enables you to create a new project (see Step 4:
Creating Your First Project).
Open Displays a window from which you can select a
project to be opened. Only one project can be opened
at a time, so it will offer to save your current project, if
one is open. Click the Finish button to load the new
project. A statistics window is displayed summarizing
how many people, families, photos and so on, are in
the project that is currently open.
Save Saves the current project. If you have not yet created
a site, it will offer you to do so now.
Back Returns to the previously displayed window in Family
Tree Builder.
Forward Goes to the window that was displayed before you
clicked the Back button in Family Tree Builder.

Quick Tour
Family Tree Builder User's Guide
- 58 -
Icon Name Description
Home Displays the Home Person as the focus of the Tree
View, meaning the husband or wife appears in the
center of the Tree View. For a description of how to
define a Home Person, see Set as Home Person.
Tree Displays the Tree View window. See Tree View.
Photos Displays the Photos View window. See Photos View.
Matches Displays the Smart Matches window. See Smart
Matches View.
Research Displays the Smart Research window. See Smart
Research View.
Charts Enables you to display a chart of ancestors or
descendants either vertically or horizontally. See
Charts View.
Reports Enables you to generate various reports describing
your family tree. See Reports View.
Publish Publishes your family tree to MyHeritage.com so that
anyone you invite can view it. See Publishing Your
Family Tree.
Language Enables you to select the language used in Family
Tree Builder. See Languages and Translation.
Help Displays information about the current version of
Family Tree Builder.

Quick Tour
Family Tree Builder User's Guide
- 59 -
Right-click Menu Options The following describes the options that are available to you when you right-click
on a person’s card, as shown below:
When you right-click a person’s card in Tree View, the menu enables you to
change the status of the person.
At a glance, this menu provides information about how many parents, children,
spouses and photos have been defined for this person. For example, Chaim has 1
spouse, no siblings and 59 photos, as shown above.
Edit Details
This option opens the Edit Details window, which enables you to modify or add
information about the person.

Quick Tour
Family Tree Builder User's Guide
- 60 -
Person
The following options are available for changing the status of the currently
selected person:
Go to Person
This option displays the current person as the focus of the Tree View, meaning
that this person’s card now appears in the center of the Tree View.
This option is inactive if the current person is already in focus.
Add to Favorites
This option adds the selected person to the Favorites menu. The Favorites menu
provides a quick means of centering your family tree on a person. An example of
the Favorites menu is shown below. This one contains two favorite people:
Set as Home Person
This option defines the currently selected person as the Home Person. Each
family tree has one Home Person around whom the family tree is centered. The
Home Person is influential for several reasons, as follows:
Clicking the Home button brings this person into focus, meaning that it
displays this person in the center of the Tree View.

Quick Tour
Family Tree Builder User's Guide
- 61 -
When you display information about a person, such as by hovering over that
person in the People List, the relationship between that person and the Home
Person is displayed as shown below:
When you right-click on a person and select the Relation option, then this
person’s relationship to the Home Person is displayed.
You can change a Home Person at any time by selecting the option Set [Selected
Person] as Home Person.
Delete Person
This deletes the selected person. You can delete a person at any time. If this
person has relationships, a warning is displayed.

Quick Tour
Family Tree Builder User's Guide
- 62 -
Parents
When you right-click on a person’s card in Tree View, the menu shows the
number of parents defined for this person, their names and the category of
parents they are, such as natural or adoptive. Simply select one of the Parents in
the menu to show their card in the Tree View.
The following options are available for defining parents:
Add Parents
Additional parents can be added to a person at any time. For example, adoptive
parents or natural parents may be added in addition to the currently defined
parents.
The Family window is displayed in which you define these parents.
Attach Parents
This option enables you to connect a person to a set of parents that have already
been defined in Family Tree Builder. A window is displayed in which you can
select parents. You can hover over a row to see photos of those people.
Detach Parents
This option enables you to detach parents from a person. The parents will still be
defined as parents in Family Tree Builder, but not as the specific parents of the
selected person.
Replace Parents
This option enables you to replace the current parents with different parents.

Quick Tour
Family Tree Builder User's Guide
- 63 -
Manage Parents
This option opens a window which shows you a list of the currently defined
parents, where you can add, attach, replace and detach parents. You can also
define the type of parent they are, such as adoptive or natural.
List of Parents
This option lists all the parents defined for this person and indicates their type,
such as adoptive or natural.
Siblings
When you right-click on a Person’s Card in Tree View, the menu shows the
number of siblings defined for this person and their names. Simply select one of
the siblings in the menu to show their card in Tree View.
The following options are available for defining siblings:
Add Sibling
This option enables you to add additional siblings to the selected person. A
window is displayed in which you can define siblings in the same way that you
define any person in the Family Tree Builder.
Attach Existing Sibling
This option enables you to attach a person who has already been defined as a
sibling to the selected person. A window is displayed from which you can select a
person as the sibling of the selected person.

Quick Tour
Family Tree Builder User's Guide
- 64 -
Spouses
When you right-click on a person’s card in Tree View, the menu shows the
number of spouses defined for this person and their names. Simply select one of
the spouses in the menu to show their card in Tree View.
The following options are available for defining spouses:
Add Spouse
This option enables you to add additional spouses to the selected person. A
window is displayed in which you can define a spouse in the same way that you
define any person in Family Tree Builder.
Attach Spouse
This option enables you to create a spousal relationship between two persons
already existing in your family tree. A list of family tree members is displayed from
which you can select the spouse to attach.
Detach From Spouse
This option enables you to disconnect a spouse from a person. The person will
still be defined as a spouse, but he or she will no longer be defined as the spouse
of this specific person.
You can later use the Manage Spouses option to specify the
exact spousal relationship, such as married, divorced, friends,
separated and so on.
Tip

Quick Tour
Family Tree Builder User's Guide
- 65 -
Manage Spouses
Use this option when a person has more than one spouse. It enables you to define
more information about their relationship. Particularly interesting is the marriage
status, which specifies if a spouse is married, widowed, divorced or separated.
The following window is displayed:
The top of the window lists the spouse and a brief summary of their information.
The middle of the window provides all the details about the selected spouse and
enables you to edit them.
The bottom of the window provides the following buttons:
Displays a window in which you can define a new person
as a spouse.
Displays a list of family members from which you can
select the spouse to attach.
Detaches the selected spouse.
Moves the selected spouse up or down the list.

Quick Tour
Family Tree Builder User's Guide
- 66 -
Click this button to sort the spouses in chronological order.
Relation
This option enables you to define the selected person as the Home Person. It also
allows you to see information about the relationship of this person to other people
in the family tree.
The following options are available in this menu:
Set [Selected Person] as Home Person
This option defines the selected person as the Home Person. Each family tree has
one Home Person who is given special treatment in Family Tree Builder.
Relation to Home Person
This option displays the relationship of the selected person to the Home Person.
Relation To
This option enables you to define the relationship of the selected person to
anyone in the family tree. A window is displayed listing all the people in the family
tree.

Quick Tour
Family Tree Builder User's Guide
- 67 -
Charts
This option enables you to display a chart of ancestors or descendents of the
selected person. You can select to display this chart horizontally or vertically (for
details see Charts).
Reports
This option enables you to generate a report by walking you through a simple
wizard, where you can specify the options that you would like generated in the
report. Each report is different (for details see Reports).

Getting Started
Chapter 3
Getting Started

Getting Started
Family Tree Builder User's Guide
- 69 -
Getting Started About This Chapter:
This chapter suggests a workflow for getting started with Family
Tree Builder and describes how to start adding people to your
family tree. It contains the following sections:
Using Family Tree Builder describes a basic workflow for building a family
tree using Family Tree Builder.
Creating Your First Project describes how to create a project.
Adding a Family describes how to define a family.
Describing a Person describes how to define a person.
Expanding the Family describes how to extend the family tree by defining
family members as they are related to the people that you have already
defined.
Editing Information describes how to edit families and people after they
have been defined.
GEDCOM and Family Tree Builder describes how to import your data from
a GEDCOM file.
Entering Dates describes the variety of options available for entering dates
or ranges of dates in Family Tree Builder.
Citations describes how to identify the sources and repositories that you
used for your research.

Getting Started
Family Tree Builder User's Guide
- 70 -
Using Family Tree Builder The following is a simple workflow that you may use when building a family tree
using Family Tree Builder:
Publishing and Inviting
VisitorsStep 7
Finding Matching PeopleStep 8
Generating Charts and
ReportsStep 9
Launching Family Tree
Builder
Step 1
Step 2
Registering as a Member
of MyHeritage.comStep 3
Creating Your First
ProjectStep 4
Defining Your
First FamilyStep 5
Downloading Family Tree
Builder
Adding People to Your
FamilyStep 6

Getting Started
Family Tree Builder User's Guide
- 71 -
Step 1: Downloading Family Tree Builder
Family Tree Builder is available free of charge from MyHeritage.com. Simply
navigate to the site and follow the instructions that describe how to install it on
your computer.
After it is installed, the following icon appears on the desktop:
Step 2: Launching Family Tree Builder
You can launch MyHeritage Family Tree Builder by double-clicking on its
desktop icon, or by starting it by selecting Start, then selecting All Programs:
Step 3: Registering as a Member of MyHeritage
In order to use the Family Tree Builder application, you need to be a registered
member of MyHeritage. Registration is simple, quick, and free.
If you have not yet registered as a member of MyHeritage, then do so now. If
you are already a registered member, login with your username and password.
Step 4: Creating Your First Project
Each project in Family Tree Builder represents a family tree. You can have as
many projects as you like. Typically, each project represents a family tree
comprised of many related families.
The process of creating a project will automatically offer you the option to
create a site on MyHeritage.com. You can create a site even if you have not yet
filled out your family tree. This will be your own personal family website, where
you can publish your tree, invite family members, and share media.

Getting Started
Family Tree Builder User's Guide
- 72 -
Step 5: Defining Your First Family
After you define a project, you are automatically offered the option to create
your first family, which means a husband, wife, children and two pairs of
parents (one for the husband and one for the wife). Simply click the Add
Family button. This option is displayed after you create your project to see
Family Tree Builder’s attractive and easy-to-use graphical interface for defining
the people in the family. This is called Tree View, as shown. For instructions for
defining your first family see Adding a Family.
Step 6: Adding People to Your Family
Double-click on the card of any person in this view to display a window in which
you can describe them by adding basic details, photos, documents, video/audio
files, facts, notes and citations.
Step 7: Publishing and Inviting Visitors
Publish your family tree to your family website on MyHeritage.com and invite
people to come and see it!
Double-click here to describe this person
Double-click here to describe this family
Double-click here to describe this child
Double-click here to describe this father

Getting Started
Family Tree Builder User's Guide
- 73 -
Step 8: Finding Matching People
Family Tree Builder enables you to find matches for the people that you have
defined in your family tree. They are matched with people in all the other family
trees on MyHeritage.com that were created by other members. This enables
you to see the information that was entered about this same person in order to
enrich your family tree and/or to create a link to that person in the other tree.
Step 9: Generating Charts and Reports
Family Tree Builder enables you to generate a rich variety of charts and reports
that represent your family tree (for details see Charts and Reports).

Getting Started
Family Tree Builder User's Guide
- 74 -
Creating Your First Project
Each project in Family Tree Builder represents a family tree. You can have as
many projects as you like. Typically, each project describes a family tree that
contains numerous related families.
You may also decide to back up different versions of a family tree in different
projects in case you would like to return to information that you had already
changed. You can do this by saving different versions of your family tree in
different projects. In addition, all your projects are backed-up on MyHeritage
servers after you publish them.
When you create your first project, you are offered the option of enabling
automatic publishing, which provides online backup of projects. This protects
your family tree and photos from any catastrophe or computer damage. If you
choose to enable automatic publishing and do not have a family site, a new site
is automatically created for you.
When you create a new project, you are asked to specify its name and the
primary and secondary language to be used in the project.
The initial project that is created is empty. You can fill the project with
information about your family tree as described throughout this guide or you
may import data that was stored in a GEDCOM format. You may also import a
project that was created in Family Tree Builder or Family Tree Legends. The
Import function is described in GEDCOM and Family Tree Builder.
Family Tree Legends is another genealogy application that
was integrated into Family Tree Builder and therefore the
projects created in it can be easily imported.
Note

Getting Started
Family Tree Builder User's Guide
- 75 -
To create a new project:
1 From the File menu, select New Project or click the icon on the
toolbar. The following window appears:
2 Enter the name of your project in the Project Name field. It must be entered
in English letters, but it may also include spaces and basic characters. The
project name must be a legal file name in Windows.
3 Click Next.
The following window appears:

Getting Started
Family Tree Builder User's Guide
- 76 -
4 To publish the project, check Publish project to a family site on
MyHeritage.com; from the drop-down list, select the site where you want to
publish the project.

Getting Started
Family Tree Builder User's Guide
- 77 -
5 Click the Next button to display the following window:
6 Select the Primary Language, which will determine the language that is
shown in the Family Tree Builder user interface and the language of the
data that you will enter.
If you would like to enter data in an additional language, select this
language in the Secondary Language field.
Family Tree Builder
Family Tree Builder provides a dual-language mode, which
enables you to enter and view data in two languages. Note

Getting Started
Family Tree Builder User's Guide
- 78 -
7 Click the Next button to display the following window:
This window indicates that your project has been created successfully.
You may change the folder where the project is stored by typing the location
where you want to save the project in the field shown in this window.
Family Tree Builder
U
Your project is not stored on MyHeritage.com and it is not
available to be viewed by anyone through the Internet until
you publish it.
Note

Getting Started
Family Tree Builder User's Guide
- 79 -
8 Click the Finish button to display the following window:
You can now add your first family by clicking the
button.
Adding a Family Family trees are created and edited in Family Tree Builder using an intuitive
graphical user interface that is surprisingly simple to use. It is highly visual,
making the process almost effortless. This enables you to create and
branch-out a family tree just as one would do using a pen and paper.
For as long as your project is empty, Family Tree Builder will invite you to build
the first family from which descendants and ancestors can be defined
graphically, as shown below:
Family Tree Buil
Family Tree Builder is installed with a sample project of the
Kennedy family to serve as an example for you. Note
You can also add a family by using the Add Unrelated Family
option in the Family menu. Tip

Getting Started
Family Tree Builder User's Guide
- 80 -
A variety of ways are available to help you get started building your first family
and to fill out and enrich the information that describes members of that family.
The following describes one simple option for doing this:
Click the Add Family button to get started.
The following window is displayed:

Getting Started
Family Tree Builder User's Guide
- 81 -
Defining the Husband and Wife
Fill out the details of the husband and the wife of this family.
Entering the maiden name of a woman (meaning her surname before her
marriage) enables Family Tree Builder to enrich the connections in your family
tree.
To enter a date, either type it into the field or click on the Date icon that
appears on the right of each date field. Family Tree Builder provides a rich
variety of options for entering dates or ranges of dates.
After completing this window and clicking OK you are prompted to add children
to the family, as shown below:
Click the Add Son or the Add Daughter button to display the following window:

Getting Started
Family Tree Builder User's Guide
- 82 -
Fill in the details describing this child. You can then click the More details
button to define a variety of details about this child, or you can click OK to
return to the Add Children window shown on the previous page. You can then
add more children in the same way as described above until you click Done.
After you click Done, the Tree View is then redisplayed showing the husband
and wife.
Describing a Person A simple way to start describing a person in your family tree is to double-click
on their card or on an empty Add Father, Add Mother, Add Son or Add
Daughter box.
Whether you are adding a mother, father, spouse or child to an existing person,
or adding a person unrelated to all the others, the Add Person wizard is
shown.
Double-click here to describe this person
Double-click here to describe this family
Double-click here to describe a son or a daughter
Double-click here to describe this father

Getting Started
Family Tree Builder User's Guide
- 83 -
The easiest way to define a new person in Family Tree Builder is to double-click
on their card in the Family Tree View. The following window is displayed,
enabling you to enter a variety of information for this person:
This window contains the following tabs for describing this person:
Main Tab
Info Tab
Physical Tab
Contact Tab
Citations Tab
Notes Tab
Facts Tab
Main Tab: Describing a Person
The Main tab enables you to define basic information about a person, such as
their name, gender and information about their birth and death. If the person is
deceased, check the Deceased box and they will automatically be added to the
Virtual Cemetery.

Getting Started
Family Tree Builder User's Guide
- 84 -
You can click the Photos button to associate photos in the family tree with this
person.
Click the Names button to display a window in which you can add additional
names of this person and/or various suffixes and prefixes to their name, as
shown below:
The name that you entered in the Main tab appears in the window above. In
this case, you can add additional information about that name in this window. If
you would like to add another name, then click the Add Additional Name
button.
The top of the window indicates how many names were assigned to this
person. You can click on the right or left arrow, shown below, to browse
between the various pages of name information.
To add citation information about this name, click the Name Citations button
(see Citations).
To add a note about this name, click the Name Notes button (see Notes Tab –
Describing a Person).

Getting Started
Family Tree Builder User's Guide
- 85 -
Info Tab – Describing a Person
The Info tab enables you to enter information about the occupation, education
and identification of this person.
You can enter information in any of the areas in the window and then press the
button, to display a window in which you can add more detail about this
information, such as the date, place, fact citations, fact notes and fact photos,
as shown below:

Getting Started
Family Tree Builder User's Guide
- 86 -
Fact Citations: For a description of what a citation is and instructions on
how to enter a citation, see Citations.
Fact Notes: See Notes Tab – Describing a Person for a description of what
a note is and instructions on how to enter a note.
Fact Photos: see Fact Photo.

Getting Started
Family Tree Builder User's Guide
- 87 -
Fact Photo
Click the Fact Photo button to display the following window:
This window enables you to view or add a photo that is associated with the fact
that you are entering about this person.
This window operates in two modes, which is determined by the buttons in the
top left corner, in the Select area. These are:
Associate Photos
Browse Associated Photos
Associated Fact Photos
The window appears as shown above when the Associated Photos option is
selected in the top left corner in the Select area. It enables you to associate a
photo with a specific fact.
If you would like to view the photos associated with this fact,
select the Browse Associated Photos option. Note

Getting Started
Family Tree Builder User's Guide
- 88 -
To associate a photo with this fact:
1 Browse to the list of photos in the area on the right. In the field above the
photos, you can show all photos or only photos of this person which are not
yet associated with this fact.
2 Click on a photo in the area on the right.
3 Click the Associate button to move this photo into the area on the left
called Associated Photos. All the photos listed in this area are associated
with this fact. This means that they are displayed when you view this fact.
Viewing Options
This window provides a variety of options for viewing the photos that have not
yet been associated, making it easy for you to select and associate them with
this fact.
Format
You can select the Table button in the Format area to display the photos in the
form of a table, or the Thumbnails button to display the photos only as
thumbnails.
You can adjust the size of the thumbnails using the slider on the top right of the
window. Moving it towards the XXL (Extra-Extra Large) on the right side makes
the thumbnails larger and moving it towards the S (Small) on the left side
makes the thumbnails smaller.
View
In the View area, you can click the Photos box to specify that only photos are
displayed, or the Documents box to specify that only documents are displayed
or the Video/Audio box to specify that only video or audio files are displayed.

Getting Started
Family Tree Builder User's Guide
- 89 -
New
You can add new photos, documents and video and audio files to this fact and
to your family tree.
To add one or more media, click on the New button to add a photo, or on the
arrow on the right of the New button to display a dropdown menu. This enables
you to select which type of media you would like to add to this fact, as shown
below:
(see Handling Photos and Other Media).

Getting Started
Family Tree Builder User's Guide
- 90 -
Browse Associated Photos
This window appears as shown below when the Browse associated photos
option is selected in the Select area at the top left corner.
This option enables you to easily browse through all the photos associated with
this fact.
You can double-click on a photo to display it in more detail in the MyHeritage
Image Viewer.
The viewing options provided here are the same as those described in Viewing
Options.
Physical Tab – Describing a Person
The Physical tab enables you to enter information on the physical appearance
and medical status of this person, as shown below:

Getting Started
Family Tree Builder User's Guide
- 91 -

Getting Started
Family Tree Builder User's Guide
- 92 -
Contact Tab – Describing a Person
The Contact tab enables you to enter contact details for this person, as shown
below:
One or more additional addresses may be entered by clicking the Add
Additional Address button.
The number of addresses that have been added is indicated at the top of the
window as shown below:
Citations Tab – Describing a Person
Citations enable you to track and identify the source of your research.
The Citations tab enables you to enter citation information, as shown below:
Family Tree Builder provides a report listing all the addresses
in your family tree. Tip

Getting Started
Family Tree Builder User's Guide
- 93 -
See Citations for more information about citations and how to use them.

Getting Started
Family Tree Builder User's Guide
- 94 -
Notes Tab – Describing a Person
The Notes tab enables you to type in any information that describes this person
in free text, as shown below:
Refer to Notes Tab – Defining Notes for more information about notes and how
to use them.
Before entering a note, check if Family Tree Builder provides a
fact type that suits the kind of information that you want to
enter. The reason is that Family Tree Builder automatically
displays these facts in many of its windows, charts and
reports.
Tip

Getting Started
Family Tree Builder User's Guide
- 95 -
Facts Tab – Describing a Person
The Facts tab enables you to enter facts about this person. Each type of fact
provides a list of fields for you to enter. Family Tree Builder automatically
displays these facts in many of its windows, charts and reports.
The top of the window shows a list of various facts about this person. Each time
you click on a row, more details about this fact are shown at the bottom of the
window. You can also double-click on a fact to show the details in a separate
window.
The middle of the window provides all the details about the selected fact and
enables you to edit it.

Getting Started
Family Tree Builder User's Guide
- 96 -
The bottom of the window provides the following buttons:
Button Description
Enables you to add a citation for this fact.
Enables you to add a note about this fact. For more
details about notes, see Notes Tab – Describing a
Person.
Enables you to add a photo for this fact.
Displays a window in which you can define a new fact
about this person.
Displays a window in which you can edit the facts about
this person.
Deletes the selected fact.
Sorts the facts in chronological order.
To define a new fact:
1 Click the New Fact button to display the following window:
2 Select a category of facts from the list on the left to display a list of facts of
that type on the right.

Getting Started
Family Tree Builder User's Guide
- 97 -
3 Select a fact from the list on the right or type in the name of a new type of
fact in the field on the bottom of the window and click OK. The new row is
then created in the facts table, ready for you to enter more information. An
example is shown below:

Getting Started
Family Tree Builder User's Guide
- 98 -
Expanding the Family
After you have defined information about your first family, you can start defining
information about each person in the family.
You can also extend the family tree by adding people to the family group you
just created. You can branch out in any direction by adding parents,
grandparents, brothers, sisters, grandchildren and so on.
A variety of options are provided for adding members to your family tree,
including the following:
Double-clicking on an Empty Family Card
Right-clicking on a Person’s Card
Using the Add Person Button
Defining New Children in the Family Tree
Adding an Existing Child to a Family
Adding Another Family
Double-clicking on an Empty Family Card
When you define a new family, a card is automatically created for a husband,
wife and a child. You can add a member to this family by double-clicking on an
empty card that represents the relevant relation to the people displayed, as
shown below:
Double-click here to describe this person
Double-click here to describe this family
Double-click here to add a child
Double-click to describe the husband's father

Getting Started
Family Tree Builder User's Guide
- 99 -
For example, you can click on the box to display a window
that walks you through the process of defining a child of these parents. More
details are provided regarding defining a child in Defining New Children in the
Family Tree.
The same goes for adding a mother or father for either the husband or the wife
displayed in this window.
Right-clicking on a Person’s Card
You can right-click on a person’s card to display numerous options that enable
you to add parents, siblings, spouses and other relations to this person.
Using one of the options that starts with the word Attach associates a person
that is already defined in Family Tree Builder as your relation. In this case, all
the other people to whom this person is related are your relations also.
To add a brother or sister to either the husband or the wife,
simply double-click on one of their parents. That husband or
wife then becomes a child of those parents and you can define
additional children for that parent, who are, of course, their
siblings.
Tip

Getting Started
Family Tree Builder User's Guide
- 100 -
Using the Add Person Button
Click the small arrow to the right of the Add Person button to display a drop
down list that enables you to add various relations to the people currently
displayed in the tree, as shown below:

Getting Started
Family Tree Builder User's Guide
- 101 -
Defining New Children in the Family Tree
The visual aspects of the main Family Tree Builder window make it easy to
define children and parents. This section describes how to define a child in a
family. You can add parents in a similar manner.
Family details always appear under the husband and wife cards. It shows
details of their marriage and indicates the number of children they have. It also
provides an Add Son/Add Daughter option.
To add a brother or sister, define them as the children of the
same parent. Tip
You can also add children in the Edit Family window. Tip
Adding a Son or Daughter

Getting Started
Family Tree Builder User's Guide
- 102 -
To add a child:
1 Click on the Add Son or Add Daughter buttons, or double-click in the white
box at the bottom of the tree that contains the text Add Son/Add Daughter,
to display the following window:
2 Fill in the fields of this window as you wish. You may click the More Details
button to open a window in which you can enter a rich variety of information
describing this person.

Getting Started
Family Tree Builder User's Guide
- 103 -
Adding an Existing Child to a Family
If you have already defined a person in Family Tree Builder that is the child of
the parents, then it is quite easy to drag and drop that person from the People
List into the family tree of his or her parents, as shown below:
To add an existing child:
1 Select the child's name in the People List on the left.
2 Drag the child into the white Add Son/Add Daughter box at the bottom of
the window.
Adding Another Family
You can define another husband and wife team by selecting the Add Unrelated
Family option from the Family menu. Later, you can attach one of these people
to another family by right-clicking on a specific person and selecting any of the
many Attach options. The following shows an example of the Attach Parents
option:
Select the Child
Drag the child to here

Getting Started
Family Tree Builder User's Guide
- 104 -
The right-click options also provide a variety of ways to add
family members, such as the Add Spouse, Add Parent, Add
Son and Add Daughter options.
Tip

Getting Started
Family Tree Builder User's Guide
- 105 -
Editing Information Family Tree Builder is quite flexible and will enable you to edit any information
that you have entered at any time. In this section, you can find out about:
Editing a Person
Editing a Family
Editing a Photo
Editing a Person
You can reach the detailed information entry page of a specific person in
several ways:
Click the More Details button in the Add Person wizard.
Double-click the person’s card in Tree View.
Click the Edit button on a person card.
Right-click a person’s card and select Edit Details.
Double-click on a Person’s Card to edit their information
A window opens in which you can enter or modify information and photos about this person

Getting Started
Family Tree Builder User's Guide
- 106 -
Editing a Family
The simple-to-use interface provided by Family Tree Builder enables you to
double-click on the small box situated between the husband and wife of a
family, in order to edit any information about this family.
The Edit Family window is comprised of various tabs, each of which enables
you to enter different kinds of information about the family as a unit. The tabs
are:
Main Tab
Children Tab
Citations Tab
Notes Tab
Facts Tab
Double-click here to edit the family’s information
A window opens in which you can enter or modify information and photos about this family.

Getting Started
Family Tree Builder User's Guide
- 107 -
Main Tab
The Main tab enables you to describe the husband and wife who represent the
center of this family and to enter details of their marriage. Entering the maiden
name of a woman (meaning her surname before her marriage) enables Family
Tree Builder to enrich the connections in your family tree.
To enter a date, either type it into the field or click on the Date icon that
appears to the right of each date field. Family Tree Builder provides a rich
variety of options for entering dates or ranges of dates.
Children Tab
The Children tab enables you to define the children of this primary husband and
wife. The top of the window lists the children that have already been defined
and provides a brief summary of their information.
The middle of the window provides all the details about the selected child and
enables you to edit them. The Relationship field may be of particular interest in
the case of adopted or step-children.

Getting Started
Family Tree Builder User's Guide
- 108 -
The bottom of the window provides the following buttons:
Button Description
Displays a window in which you can define a new person
who will be a child of these parents.
Displays a list of family members to which you can attach the
selected child.
Detaches the selected child.
Select the row of a child and click the Up or Down arrow
button to move the child up or down the list.
Click this button to sort the children in chronological order.
Citations Tab – Defining Citations
Citations enable you to track and identify the sources and repositories that you
used in your research. The Citations tab enables you to enter citation
information, as shown below:

Getting Started
Family Tree Builder User's Guide
- 109 -
For a description of citations and their use see Citations.
Notes Tab – Defining Notes
The Notes feature in Family Tree Builder enables you to enter free text that is
displayed about this family. You can type in the text or copy and paste it from
any source into the Notes window, which is shown below:
The top of the window indicates how many notes were assigned to this family.
You can click on the right or left arrow shown below, to browse between the
various pages of notes information.
To clear the note, simply display the Notes page, and click the Delete Note
button.
If you would like to add another note, then click the Add Additional Note
button.
If you would like to add a citation for this note, click the Note Citations button
(see Citations).

Getting Started
Family Tree Builder User's Guide
- 110 -
Facts Tab – Defining Facts
The Facts tab enables you to enter various facts about this family. A variety of
categories of facts are provided, and each fact has different fields, enabling you
to enter information that is relevant to the selected fact, as shown below:
The procedure for entering a fact about a family is similar to entering a fact
about a person, as described in Notes Tab – Describing a Person.

Getting Started
Family Tree Builder User's Guide
- 111 -
GEDCOM and Family Tree Builder GEDCOM, an acronym for GEnealogical Data COMmunication, is a
specification for exchanging genealogical data between different genealogy
software.
MyHeritage provides a rich variety of visual interface features, media handling
features, information authoring and display options that represent a significant
improvement over the GEDCOM’s specification.
You can start your new genealogy project with Family Tree Builder in two ways:
Create a new project.
Import a project from an existing GEDCOM file. Typically, this will be a
GEDCOM file that you have exported from other genealogy software.
Importing an Existing GEDCOM File
It is possible to start working on your genealogy project with Family Tree
Builder by importing your data. You can import a GEDCOM file from another
genealogy application to start a new project, or merge its contents into a current
project.
Alternatively, you can use the Quick-Start Wizard option in
the File menu to import, export or load a GEDCOM project. Tip
Family Tree Builder
User's
In Family Tree Builder, the main storage unit for your work is
a Project. A Project is equivalent to a single GEDCOM file,
plus all related photos, documents and files.
Note

Getting Started
Family Tree Builder User's Guide
- 112 -
To import your data to Family Tree Builder:
1 From the File menu, select Import GEDCOM.
The following window is displayed:
2 Browse and choose the GEDCOM file that you wish to import and click
Next.
The following window is displayed:

Getting Started
Family Tree Builder User's Guide
- 113 -
3 Check that the information is correct and click Next.
4 In the Project name box, type the project name and click Next.
.
5 Click Finish. Your FTB project has been created.
It is recommended that you leave the GEDCOM
configuration parameters unchanged. Note

Getting Started
Family Tree Builder User's Guide
- 114 -
The GEDCOM Import feature has been tested on over 5,000 family trees
downloaded from the Internet. This was necessary because many genealogy
products do not adhere precisely to the GEDCOM format, or suffer from
inconsistencies that exist within the format itself. We do our utmost to recover
your data as faithfully as possible, and we believe that we have developed the
most accurate GEDCOM import application available. However, there are
always new issues found with this capability, so if you notice errors or
deficiencies that occurred in the import procedure, send us the details so that
we may further improve the import process.
We support the importing of media files and documents
referenced by a GEDCOM file, including photos. However,
some genealogy products reference them using proprietary
non-GEDCOM tags. If your photos are not imported
correctly, please send us your GEDCOM file for us to fix this.
Tip
Advanced users may view a report produced at the end of
the import, showing which unexpected tags were found in
your file and how they were handled.
Tip
We support a GEDCOM import from Dorotree, even of
bi-lingual family trees (for example English and Hebrew). Tip
The ability to merge a GEDCOM file into a current project is
done only partially. Currently the merge will not be done in
full. There is still no application to compare, side by side,
your existing family tree and the one in the imported
GEDCOM, where you are asked to pick which specific
records you wish to import and which ones to reject. This
application is planned for future release.
Tip

Getting Started
Family Tree Builder User's Guide
- 115 -
Entering Dates Family Tree Builder provides a rich variety of options for entering dates or
ranges of dates. Many features will provide automated benefits if you enter
dates, such as the ability to see a list of people sorted by their birth date,
graduation date and so on. You are also able to see the events of a person’s
life listed chronologically.
To enter a date, either type it into the field using any format that you like (free
text) or click on the Date icon that appears on the right of each date field.
The following window is displayed:
If you would like to enter an exact date, simply make your selection from the
Month and Day fields and type the year in the Year field.
You can also use the visual calendar in the top right of the window to click on
the date of your choice. The date you select will also be shown in the Month,
Day and Year fields.
Date Field
The date that you specify can be quite flexible. It can be the exact date as
described above, or an approximation. If you are not sure of the exact date
select from the Before, After, About,? or Calculated options to indicate
approximately when the event took place.
The ? option is an indication that you are not sure when the event happened.

Getting Started
Family Tree Builder User's Guide
- 116 -
The Calculated option is an indication that you calculated this date. For
example by saying that your grandmother was 70 years old when she died in
1985 and therefore may have been born in 1916.
The Period options: Period (start to end), Period (start) and Period (end) are
typically used to specify an event that took place over a period of time such as
university studies.
The options for entering a date in this window change according to the selection
that you make in the field as shown below:
Date in Free Text
Single Date
Date within Range

Getting Started
Family Tree Builder User's Guide
- 117 -
Period (Start to End)
Period (Start)
Period (End)
You may check the After Sunset check box to indicate that this is when the
event occurred. This option is relevant when entering dates using the Hebrew
Calendar.
Hebrew and French Revolution Calendars
This window also enables you to click on the Hebrew Calendar button or the
French Revolution Calendar button at the bottom of the window in order to
display the required calendar. You can then make your selections in this
calendar in this the same way as in the Standard Calendar.
If you like, you can convert this date into the corresponding date in the standard
calendar by clicking the Convert button.

Getting Started
Family Tree Builder User's Guide
- 118 -
Citations Citations enable you to identify the sources and repositories that you used for
your research.
Family trees are richest when they contain numerous citations, specifying the
reference of the information in the family tree to a specific source document
located in a repository, such as a library. A source can be a variety of entities,
such as: a Bible, newspaper clipping, tombstone photo, interview transcript or
letter. The citation is the reference to the specific place in that source that
verifies the relevant information in the family tree.
Family Tree Builder supports the full GEDCOM specification that pertains to
sources, notes and citations. These elements are supported recursively, so that
you can add a note to a person, associate that note with a citation that ties it to
a source, add another note on that specific citation and so on. You can also
assign notes to specific events in the person’s life, or to one of his/her names,
instead of assigning them to the person as a whole.
To define a citation:
1 When you click on the Citation button in any of the Family Tree Builder
windows, the Citation window is displayed, as shown below. It is also one of
the tabs available when defining a person or family. The name of this button
may differ between windows and may be called Citation Notes or Name
Citations and so on.

Getting Started
Family Tree Builder User's Guide
- 119 -
2 Select the source this citation references from the Source drop-down
list.
3 You can add the page of the citation in the source, select the level of
confidence from the Confidence drop-down list, add a date to the
citation and add the specific citation text.
4 Click Citation Notes to add notes; the Notes for Citation window
appears:
Family Tree Builder
U
If the source you are looking for has not yet been defined in
this project, click the New Source button to define it. You
can also use the Edit Source button to modify it (see
Managing Sources and Repositories).
Note

Getting Started
Family Tree Builder User's Guide
- 120 -
5 In the Notes area, type a note. You can click add additional notes by
clicking the Add Additional Note button.
6 If you want the note to be private and not published to your Family Site,
check the Private note box.
7 Click OK to close the Notes window.
8 When you finish defining the citation, click OK to close the Citations
window.
Enter information describing the source in this window, and define the
repository (such as the name of the library or database) in which the source is
located, if required. If the repository already exists, you can select it from the
Repository field. You can click the Add New Repository button to display the
following window in which you can define a new repository:

Getting Started
Family Tree Builder User's Guide
- 121 -
Notes can be allocated as a source or a repository by clicking on the
Source Notes or the Repository Notes buttons, respectively.

Handling Photos and Other Media
Chapter 4
Handling Photos and Other Media

Handling Photos and Other Media
Family Tree Builder User's Guide
- 123 -
Handling Photos and Other Media About This Chapter:
This chapter describes how to add, annotate and automatically
mark faces in photos and how to use documents and video/audio
files to enrich your family tree. It contains the following sections:
Overview describes Family Tree Builder’s powerful photo handling tool.
Media Types describes how to enter a variety of types of information and
how to associate various types of media with this information.
Photos in Tree View describes how to edit a photo in the Tree View.
Viewing and Managing Photos describes a variety of options for viewing
photos, associating photos with people and facts, and adding information
about photos.
Photos People List lists the people that you have defined in Family Tree
Builder.
Photos List shows all or some of the photos defined in Family Tree Builder,
according to your specifications.
Adding New Photos enables you to add photos, documents and video and
audio files to your family tree.
Editing a Photo enables you to benefit from the wonderful photo features
provided by Family Tree Builder.
Viewer Window displays a large view of the photo, its name, place and
date it was taken, and provides a list of the people that are marked in it.
Photos Menu Bar describes the menu options that appear in Media View.

Handling Photos and Other Media
Family Tree Builder User's Guide
- 124 -
Virtual Cemetery describes the virtual cemetery, which enables you to view
all the photos, documents and video/audio files associated with a death,
funeral or tombstone.
Overview Powerful photo handling is one of the strongest and most helpful features of
Family Tree Builder. This special feature, created by MyHeritage, represents a
significant improvement of GEDCOM’s specification for photos (for more
information see GEDCOM and Family Tree Builder).
Photos are invaluable for genealogy research and help bring a family tree to
life. By scanning old photos, adding them to your project on Family Tree Builder
and properly annotating them, you will store the treasures of your family’s
history. This enables your family, relatives and friends to enjoy these photos in
more ways than you may have thought possible.
Adding old photos will most likely also benefit your research, because they can
often jog the memory of older relatives and lead to the discovery of information
that cannot be found elsewhere.
The Family Tree Builder photo handling tools enable you to:
Add a photo just once and then associate it with a variety of relevant entities
in Family Tree Builder so that they are displayed together, such as:
elements in the family tree, a person, a family, personal facts, family facts
and more.
Browse photos according to level of interest, including tooltips that show a
photo and a summary of relevant information. For each person, a Personal
Photo is displayed if one was specified. Otherwise, an anonymous
silhouette is shown. We found that it is much more intuitive to navigate
inside a family tree when photos are displayed for each individual,
especially if you are highly familiar with that family tree. This intuitive
navigation is one of the most useful capabilities of Family Tree Builder.
Import large numbers of digital photos into your Family Tree project all at
once.
Tag photos. Mark where a person’s face in a photo in order to show who is
who. This is particularly useful for group photos, which contain more than
one person. This is much better than a textural description, such as,
“Grandma is the 14th person on the right, on the 6th row from the bottom.”
The term photo and media may be used interchangeably in
this chapter. Media may refer to a photo, document or
video/audio file.
Note

Handling Photos and Other Media
Family Tree Builder User's Guide
- 125 -
Designate any marked face as a Personal Photo of a person, meaning that
it will become the thumbnail image representing that person, which appears
in the Tree View and in various reports. This saves having to use or create
a separate thumbnail image.
This is an improvement over other genealogy products, which can only
specify a specific person’s photo as primary and show it in reduced size. In
these products, photos often include more than just the face, such as a full
body shot, which when reduced, becomes an unidentifiable miniature. This
is not the case in Family Tree Builder.
View both sides of a scanned photo as a single entity. Old photos often
have important inscriptions and dedications on their reverse side. Family
Tree Builder enables you to associate a scan of the reverse side with the
front side of each photo, instead of treating them as separate photos.
Run powerful photo queries. For example, search for all of the photos taken
with a relative, in a certain place (or a similar-sounding place, using
Soundex), at a certain date, or all the photos of a person and their
descendants.

Handling Photos and Other Media
Family Tree Builder User's Guide
- 126 -
Media Types Family Tree Builder enables you to enter a variety of types of information, as
described throughout this manual, and to associate various types of media with
this information: photos, documents (such as a Word file or a PDF of a scanned
birth certificate) and multimedia (video/audio). Some examples of how media
files may appear in Photos View are shown below:
Document Photo Video/Audio
Photos in Tree View
Double-clicking on a photo in Tree View enables you to edit that photo:
Double-clicking on a silhouette of a person in Tree View opens a wizard which
walks you through adding a new photo.
If no Personal Photo has been defined for a person, then
you are asked whether you want to define the current photo
as a Personal Photo.
Note
You can double-click here to edit information about this photo
If no Personal Photo is defined, then this person appears as
a silhouette:
Note

Handling Photos and Other Media
Family Tree Builder User's Guide
- 127 -
Viewing and Managing Photos Photos View provides a variety of options for viewing photos, associating
photos with people and facts and adding information about photos.
To view and manage photos:
Click on the button in the toolbar. The Photos View window is
displayed, as shown below:
This window contains the following areas:
Photos People List lists all the people that you have already defined in
Family Tree Builder and enables easy access to their photos.
Photos List lists photos according to your request. It may show all the
photos defined in Family Tree Builder, all the photos that are associated
with a person or any other filtered list of photos that you specify by
indicating in what or in whom you are interested.
Photos Display Options enables you to control how photos are displayed
in this window.
Quick Find Options enables quick access to a photo according to a
person’s name.
Photos Handling Options enables you to add photos, edit information,
mark faces and view or delete photos.
Photo Display Options
Photo Handling Options
Photos List
People List
Query Option
s Quick
Find Option
s

Handling Photos and Other Media
Family Tree Builder User's Guide
- 128 -
Query Options (Advanced Find) provides advanced options for finding
photos in Family Tree Builder.
Photos People List
The People List in Photos View lists all the people that you have defined in
Family Tree Builder. It behaves in the same way as the People List that
appears in Tree View.
To display all the photos associated with a specific person:
Double-click on a person’s name in the People List to display all the photos
that are associated with that person. Instructions for associating a photo
with a person are provided in Associations Tab.
The following shows the options available by right-clicking on a person in the
People List:
Photos in Tree View: Displays this person in the center of the family tree in
Tree View.
Manage Photos: Displays Photos View.
Associate With Photo: Associates this person with the selected photos.

Handling Photos and Other Media
Family Tree Builder User's Guide
- 129 -
Associate Fact With Photo: Opens the Select Fact window, where you
can select a fact that was associated with the selected person and
associate it with the selected photo.
Associate Virtual Cemetery with Photo: Puts the selected photo into the
virtual cemetery of the selected person. For more information about the
virtual cemetery, see Virtual Cemetery.
Charts: Displays a chart of ancestors or descendants of the selected
person.
Reports: Generates a variety of reports.
Research [Family Name]: Enables you to research this name using
MyHeritage Research.
Research [Full Name]: Enables you to research this name using
MyHeritage Research.
Relation to [Home Person’s Name] (Home Person): Displays a window
which describes the relationship between the selected person and the
Home Person.
Relation To: Displays a window in which you can select a person in order
to see the relationship between that person and the selected person.

Handling Photos and Other Media
Family Tree Builder User's Guide
- 130 -
Photos List The Photos List is displayed in Photos View when the Photos button is
selected. It shows any of the following:
All the photos defined in Family Tree Builder.
Only photos relevant to the current person or family.
Only photos that match the options you have specified, such as in the View
field.
Photos are initially listed in a table in chronological order, oldest to youngest:
To sort photos by column name:
You can click on any column name to sort the photos. For example, if you
click the Title column, the photos will be sorted by their title, as shown
below:
Double-click on a person in the People List to display all their
photos. Tip

Handling Photos and Other Media
Family Tree Builder User's Guide
- 131 -
Photos Display Options The following describes a few of the options that enable you to control how and
which photos are displayed in Photos view:
Photos View
The View field enables you to select any of the values in the dropdown menu in
order to specify which photos are displayed.
The following types of options are available:
All: Shows all the photos in your family tree.
Viewing Options

Handling Photos and Other Media
Family Tree Builder User's Guide
- 132 -
Virtual Cemetery: Shows all the photos that have been assigned to the
MyHeritage Virtual Cemetery (see Virtual Cemetery). These typically are
photos relating to deaths, funerals or tombstones.
Recently Added Items: Shows all the media items that were added in the
last session (since the last time you logged in).
Saved Search Results: Shows the searches that you have defined in the
Query tab and saved.
Photos Type Display
This section enables you to define what types of media are listed in the window.
To specify the media type display:
Under the View field, you can click the Photos box to display only photos,
the Documents (Word, PDF and so on) box to only display documents or in
the Video/Audio box to only display video and audio files.
Photos Format Display
To specify the photos format display:
Select the Table button in the Format area to display the photos as a table.
Check Boxes

Handling Photos and Other Media
Family Tree Builder User's Guide
- 133 -
The Table option then displays the name of the media, associations, media
type, date, place and so on.
Select the Thumbnails button to display the photos as thumbnails, as
shown below:
To adjust the size of the thumbnails:
You can adjust the size of the thumbnails using the slider on the top right of
the window. Moving it towards XXL (Extra-Extra Large) on the right side
makes the thumbnails larger, and moving it towards S (Small) on the left
side makes the thumbnails smaller.

Handling Photos and Other Media
Family Tree Builder User's Guide
- 134 -
To mark identified faces:
You can click the Show marked faces box to mark the faces identified in
each photo, as shown below. Each person has one Personal Photo that is
represents them in Family Tree Builder, such as in Tree View. By default,
the photo that contains this Personal Photo marks the face in a blue
rectangle. Other occurrences of that person’s face are marked by a red
rectangle.
To display more information:
1 When thumbnails are displayed, you can hover over a photo to display a
larger photo image and more textual information, as shown below:
2 You can also double-click the photo to display it in the MyHeritage Image
Viewer, which provides various display options.

Handling Photos and Other Media
Family Tree Builder User's Guide
- 135 -
Sorting Photos
You can click on a column header to sort the photos according to that column.
Quick Find Options The Quick Find area above the People List enables quick access to a photo
according to a person’s name. You may refer to Quick Find for a description of
this feature, which is the same as in Tree View.
The People List also enables you to sort this list by first name, last name,
birthday date, death date, relationship and more. Click on a person in the list to
show their photos.

Handling Photos and Other Media
Family Tree Builder User's Guide
- 136 -
Photo Handling Options The following buttons enable you to add, edit, view or delete photos:
New: Opens a wizard which walks you through adding a new photo or any
other media to Family Tree Builder.
Edit: Opens the Edit Photo window, where you can define various
characteristics of the photo.
View: Opens the MyHeritage Image Viewer, which provides various display
options.
Delete: Removes the selected photo from Family Tree Builder.
You can also right-click on a photo to display the following menu:
This menu provides the following additional option:
Associations: Displays the other people with which this photo is
associated. You may select a person from this list to display them at the
center of the Tree View (see Associations Tab for a description of how to
define associations). You can then click the Back button in the toolbar to go
back to the Photos List.

Handling Photos and Other Media
Family Tree Builder User's Guide
- 137 -
Query Options (Advanced Find) This section discusses advanced options for finding photos in Family Tree
Builder. Select the Query tab at the top of the window to display the following
window:
To find a photo or another kind of media:
1 Specify the criteria of the media to be found.
2 One easy way is to drag one or more people from the People List into the
People/Families area in the center of the window.
Click Run Query to display these photos
Drag a person from the People List to here, to include them in the query

Handling Photos and Other Media
Family Tree Builder User's Guide
- 138 -
3 Click the Run Query button. A list of images is displayed that match the
criteria you specified, as shown below:
Another way to fill out the People/Families field is described below:
1 Click on the arrow to the right of the Select button to select whether you are
interested in photos associated with a person or a family.
2 Click the Select button to display a list of people or families according to
your selection in Step 1. The list of the people or families that you select
appears in the list.
3 Under the list of people or families, specify whether all, any or the
descendants of the people or families that you select should be found, as
follows:
▪ All: Finds photos which have all the people or families listed in the
People/Families field.
▪ Any: Finds photos which have any of the people or families listed in the
People/Families field.
▪ Descendants: Finds photos which have the descendants of the people
or families listed in the People/Families field.

Handling Photos and Other Media
Family Tree Builder User's Guide
- 139 -
4 In the Photo Information area, you can specify the Title, Date and/or
Place of the photos you want to find. A variety of options are provided to
clarify which kind of information you want, as shown below:
You may use the button to specify the date(s) (see Entering Dates).
5 In the Fact Associated with Photo area, specify information about the
facts that were entered about the photos you are looking for. Specify a fact
that is associated with this photo by selecting the arrow next to the Select
button, select Person or Family, select the person or family from the
displayed window and click Select. The Fact field will then provide a list of
the facts available about this person or family, as shown below:
6 You can save this definition for future use by clicking the Save button. This
saved query is then quickly available in the View panel of Photos View, as
shown below:
7 Click the Run Query button to display a list of photos that match the criteria
that you defined here.
The Manage Saved Queries button at the top right of the
window indicates how many queries were saved (for
example, means that 2 queries were
saved). Clicking this button opens a window that enables
you to select the order in which queries appear in the
View field and to rename or to delete queries.
Note
The current query definitions in the window are erased if
you click the Clear button. Note

Handling Photos and Other Media
Family Tree Builder User's Guide
- 140 -
Adding New Photos
Family Tree Builder enables you to add photos, documents and video and
audio files to your family tree.
Family Tree Builder provides a simple process for importing all your digital
photos in a single process. These photos are then available for you to associate
with the members of your family tree.
To add one or more photos:
1 Click the dropdown arrow on the right side of the button as
shown below, and then select the relevant option to add the required media:

Handling Photos and Other Media
Family Tree Builder User's Guide
- 141 -
Clicking the button allows you to add a new photo. The
following window is displayed:

Handling Photos and Other Media
Family Tree Builder User's Guide
- 142 -
2 Click the button to display a Select Photo Files window:

Handling Photos and Other Media
Family Tree Builder User's Guide
- 143 -
3 Select a file and click . You also have the option of selecting
multiple using the Ctrl and Shift keys on your keyboard. When you have
selected all the photos you want to add, click the button. The
selected file(s) are then displayed in the wizard in a list, as shown below:
4 Click Next to display a success window, and then click Finish. These
photos have now been added to your Family Tree Builder project. After you
add a photo, you can then enter more information about it.
The last window of the Add New Photos Wizard contains
the Edit the details of the photo now field, which is
automatically selected to indicate that the Edit Photo window
described in this section opens by default.
Note

Handling Photos and Other Media
Family Tree Builder User's Guide
- 144 -
Importing Photos
Family Tree Builder enables you to perform mass imports of your digital photos
that you can add to the family tree in order to make it more interesting and
lively.
When you click on the button in the toolbar, if there are currently no
photos in the project, Family Tree Builder recommends that you add photos to
the family tree by showing the following window:
Clicking the Yes button brings you to the Import tab in the Photos View
window. You can also access the Import tab by simply clicking on the
button in the toolbar and then selecting the Import tab, which is shown below:
The process of importing photos is comprised of the following three steps:

Handling Photos and Other Media
Family Tree Builder User's Guide
- 145 -
Step 1: Finding Photos to Import
Step 2: Selecting the Photos to Import
Step 3: Importing the Photos
Step 1: Finding Photos to Import
First, find the photos that you want to import. In the Import tab, you can simply
click the Search button and Family Tree Builder will perform the default search
which finds all the photos in the folder called My Documents on your computer
and in your email messages.
Family Tree Builder provides other ways to find photos. Clicking the button
in the Import tab displays the following window:
This window names a variety of places where you can specify for Family Tree
Builder to look for photos, such as: In all files on my computer, On a CD or
DVD, In specific folders and so on.

Handling Photos and Other Media
Family Tree Builder User's Guide
- 146 -
If you select the In specific folders option, then the following options are
displayed enabling you to specify the folders to search. You can add, remove
and/or specify folders to include in the search.
Make your selections in this window, click OK and then click the Search button
to display these photos. You can also indicate whether or not to search through
your emails in order to find photos, by checking the Search my e-mail
messages box.
You can also specify the type of media to find, such as: Photos, Videos and/or
Audio files.
Step 2: Selecting the Photos to Import
After you click the Search button, the application starts searching and a
progress indicator is displayed. As it progresses, the photos are displayed as
follows:

Handling Photos and Other Media
Family Tree Builder User's Guide
- 147 -
The left side of this window provides a directory of the folders that were
searched. For example, in the window shown above, you can see that My
Pictures is a sub-folder of My Documents.
A checkbox appears next to each branch of this tree, enabling you to select the
folders where you would like to import photos. Each time you check a branch in
the tree, the thumbnails of the photos that are contained in that folder are
displayed on the right. For example, in the window shown above, the Kennedy
folder is selected, and the three photos that it contains are displayed on the
right.
Next to each branch, two numbers appear in brackets. For example, [0/3]
appears in the Kennedy folder branch. The right number indicates how many
photos are contained in that folder. The left number indicates how many photos
have been selected to be imported. When you select a folder, all the photos
that it contains are selected, including all the photos in all of its subfolders.
Each photo also has a checkbox next to it enabling you to check it for import.
The top of the window shows the progress of finding the photos and the folder
in which Family Tree Builder is currently searching, as shown below:
Step 3: Importing the Photos
After you have selected all the photos to be imported, you can click the Import
button to start the importing process.
When the process is complete, the following window is displayed, indicating
how many photos were imported:
The title of each photo is automatically designated its file’s name.

Handling Photos and Other Media
Family Tree Builder User's Guide
- 148 -
We recommend that you go through the photos now and associate them with
individuals, families and events. The best way to do this is in Photos View. You
can drag names from the People List on the left and drop them on top of the
photos on the right in order to associate that photo with that name. In Photos
View, you can also edit the photos individually by double-clicking them and then
making the faces of the people appear.
Editing a Photo
Editing a photo in Family Tree Builder enables you to benefit from many
wonderful photo features.
The Edit Photo window, shown below, is displayed:
Automatically after you finish adding a single photo.
When you double-click a photo in Photos View or Tree View.
When you select a photo and click the Edit button.
The Edit Photo window provides a number of tabs that enable you to handle
the photo and associate it with information.
This window contains the following areas:
People List: lists all the people that you have already defined in Family
Tree Builder and enables easy access to their photos.
People List
Status Bar
Photo Information
Marked Face
Photo Zoom Tools

Handling Photos and Other Media
Family Tree Builder User's Guide
- 149 -
Photo Information: provides a number of tabs in which you can specify
information about the photo.
Photo Zoom Tools: The following tools are provided for customizing the
display of the photo, as follows:
▪ Zoom In : Enlarges the view of this photo.
▪ Zoom Out : Reduces the view of this photo.
▪ Fit to Window : Resizes the display of the photo so that all of it is
displayed in the current window size. If you enlarge the window, the
photo will adjust its display size accordingly.
Status Bar: Shows the file type of the photo, its size in pixels and the
percentage of its size at which it is displayed:
Photo Information
At the top of the Edit Photo window, tabs are provided for entering information
about the photo, as shown below:
Info Tab
The Info tab enables you to enter the name of the photo, which will appear
under it wherever it appears in Family Tree Builder. You can also enter the date
it was taken and the place where it was taken (for details of entering dates, see
Entering Dates).

Handling Photos and Other Media
Family Tree Builder User's Guide
- 150 -
Associations Tab
The Associations tab enables you to associate people in the People List with
various types of media, so that you can easily view all the media relating to a
specific person or family.
The list in the center shows the people, families or facts that have already been
associated with the selected media. The icon to the left of each description
indicates what it is associated with, as follows:
: Indicates a person.
: Indicates a fact.
: Indicates the virtual cemetery.
: Indicates a family.

Handling Photos and Other Media
Family Tree Builder User's Guide
- 151 -
To associate a person with a photo, do one of the following:
Right-click on the relevant person(s) in the People List and select
Associate with photo, as shown below:
Select the relevant person(s) in the People List and click the Associate
button.
Click on the arrow to the right of the Associate button and select Person.
Drag the person from the People List and drop it onto the photo. If a face
was identified, you can drop it into the relevant green rectangle.
Once a person is associated with a marked face, a red
rectangle marks that person’s face. Note

Handling Photos and Other Media
Family Tree Builder User's Guide
- 152 -
Associating Media
You can associate media with a variety of items by clicking the arrow to the
right of the Associate button, as shown below:
Person: Selecting this option opens a list of people who you can
associate this photo.
Fact of Person: This option displays a list of people, which you can
select. After selecting a person, the window below is displayed. In this
window, you can select a fact about that person to associate with this
media. You can also define a new fact for that person, if required.
Virtual Cemetery of Person: Adds this media to the Virtual Cemetery
of this person. You can also see the Virtual Cemetery of the selected
person.
Adding a photo to the Virtual Cemetery of a person is
equivalent to associating the photo to the Burial fact of this
person.
Note

Handling Photos and Other Media
Family Tree Builder User's Guide
- 153 -
Family: Selecting this option displays the following window, where you
can select a family to associate this media with.
Fact of Family: Selecting this option first displays a list of families for your
selection. After selecting a family, the window below is displayed. In this
window you can select a fact of that family to associate with this media. You
can also define a new fact for that family, if required.

Handling Photos and Other Media
Family Tree Builder User's Guide
- 154 -
Face Recognition - Marking a Face
Family Tree Builder enables you to mark specific faces in a photo and to
associate this marking with a specific person. This is very useful in group
photos, like the one shown below. After a person’s face has been marked, that
person’s name is automatically displayed when you hover over the photo.
Family Tree Builder also provides a wonderful feature that automatically
identifies faces in a photo. Faces that are automatically identified are marked by
a green rectangle. This option is turned on by default, or it can be turned off/on
in the Options tab.
You may click the button on the bottom right of the Edit Photo window to
display a legend reminding you that:
Automatically identified photos are highlighted by a green
rectangle, as described above.

Handling Photos and Other Media
Family Tree Builder User's Guide
- 155 -
Manually marked faces in photos are highlighted by a red
rectangle.
The face in a photo that you marked as the Personal Photo is
highlighted by a blue rectangle.
The Show Marked Faces button toggles the face markings on and off, but they
are still marked even when they are not visible.
To mark a face:
1 Select the name of the person in the Associations list. If that person does
not exist in the list, then add him or her.
2 Click the button. The cursor becomes a crosshair.
3 Drag and draw a box around the person’s face.
4 You can then resize or move the box as necessary.
5 Check the Personal Photos box to specify that a specific photo is the
Personal Photo, which will represent that person in various places in Family
Tree Builder, such as Tree View. The box is then displayed in blue. The
dimension of a Personal Photo always retains the height/width proportions
of 4x3 and thus will force the shape of the rectangle to these proportions.
Personal Photos: Family Tree Builder enables you to assign a single picture to each person in order to represent them wherever possible, such as in a report, in a thumbnail that is displayed when you hover over a person, in a list or when they are shown in Tree View. Typically, this photo should be a portrait of their face.
Note
The little white boxes on the Mark Face rectangle are called
handles, and they indicate which box is selected. You can
click on them and drag them to resize the box.
Note

Handling Photos and Other Media
Family Tree Builder User's Guide
- 156 -
Photos Notes Tab
The Notes tab, as shown below, enables you to enter notes describing the
photo:
Reverse Side Tab
Old photos often have important inscriptions and dedications on their reverse
side. Here is an example of the reverse side information that is displayed when
you hover over a photo:

Handling Photos and Other Media
Family Tree Builder User's Guide
- 157 -
Family Tree Builder enables you to associate a scan of the reverse side with
the front side of each photo, instead of treating them as separate photos.

Handling Photos and Other Media
Family Tree Builder User's Guide
- 158 -
To define a reverse side:
1 Click the Select button. A file selection window is then displayed.
2 Select the file of the reverse side and click Select.
Once a reverse side is defined, you can click View to open the photo in the
MyHeritage Image Viewer, or click the Delete button to remove this media’s
definition of a reverse side.
Options Tab
The Options tab provides the following options:
This image is a scanned document: Check this option when the media
file is in a format that may be used for a photo, such as: JPEG or TIF, even
though it is a scanned document.
Turn off automatic face detection for this photo: Check this option to
turn off automatic face detection.

Handling Photos and Other Media
Family Tree Builder User's Guide
- 159 -
Viewer Window
The Image Viewer can be displayed by performing one of the following actions:
Clicking the View button in Photos View.
Right-clicking a photo and selecting View.
This displays a large view of the photo, its name, and the place and date it was
taken. It also provides a list of the people that are marked in the photo on the
right, as shown below:
These tools enable you to browse through the images listed in Photos View and
provide various display options, as follows:
: Jumps to the first image listed in Photos View.
: Jumps to the previous image listed in Photos View.
: Jumps to the next image listed in Photos View.
: Jumps to the last image listed in Photos View.
: Zooms out. The relative size of the image that is displayed in the
window (for example 30%) is shown on the bottom right of the window.
: Zooms in. The relative size of the image that is displayed in the window
(for example 150%) is shown on the bottom right of the window.

Handling Photos and Other Media
Family Tree Builder User's Guide
- 160 -
: Displays the image in its actual size, meaning 100%.
: Prints the image.
: Sets this image as the background for your desktop (also called
wallpaper).
: Toggles on and off the display of the Image Information panel,
which shows the image’s name, place and date it was taken, and provides a
list of the people that are marked in it on the right. You can click the arrow to
the right of this tool to specify that the image information be displayed on
the top, bottom, right or left of the image, or if it should be a separate
window.
The menu options provided in the MyHeritage Image Viewer perform the same
functions as above with a few simple and clear additions.
Photos Menu Bar Photos View provides additional menus:
Photos Menu.
Query Menu.
Photos Menu
The following describes each of the options in the Photos menu:
Edit: Opens the Edit Photo window, where you can define various
characteristics of the media.
View: Opens the MyHeritage Image Viewer, which provides various display
options.
Delete: Removes the selected image from Family Tree Builder.
New: Opens a wizard which walks you through adding a new photo or any
other media to Family Tree Builder.

Handling Photos and Other Media
Family Tree Builder User's Guide
- 161 -
Import Photos: Enables you to specify a folder, a device or your email and
to import all the photos in that folder into Family Tree Builder. A summary of
the number of photos imported is displayed at the end.
Create Thumbnails: Generates thumbnails for photos.
Produce Report: Produces a photo album.
Query Menu
The following describes each of the options in the Query menu:
Run Query: Displays a list of photos that match the criteria that you defined
in the Query tab.
Clear: Clears the current query definitions in the Query tab.
Save: Saves the current definitions in the Query tab for future use.
The Manage Saved Queries button in the top right of the
window indicates how many queries were saved (for
example, means that 2 queries were
saved). Clicking this button enables you to define in which
order queries appear in the View field, and to rename or
delete queries.
Note

Handling Photos and Other Media
Family Tree Builder User's Guide
- 162 -
Virtual Cemetery
A virtual cemetery is available in Family Tree Builder to enable you to view all
the photos, documents and video/audio files associated with deaths, burials
and/or funerals.
People who are deceased have a Tombstone icon on their card in Tree View.
If you hover over it, a popup message is shown which states death information,
as shown below:
A green picture frame appears on tombstone icons which have media
associated with them.

Handling Photos and Other Media
Family Tree Builder User's Guide
- 163 -
To display the virtual cemetery:
Double-click on the Tombstone icon on a person’s card, as shown below:
This displays the virtual cemetery, which shows all the media associated
with the death and funeral, as shown below:
If you add a new photo while viewing a virtual cemetery,
then the last window of the wizard contains the following
box. Check it to specify that this photo belongs to that
person’s virtual cemetery.
.
Note

Smart Matches .
Chapter 5
Smart Matches

Smart Matches
Family Tree Builder User's Guide
- 165 -
Smart Matches About This Chapter:
This chapter describes how to find out whether the people in your family tree match people in other family trees that have been published. It contains the following sections:
Overview describes how to match people in other published family trees
with people in your tree.
Matches in Tree View describes how a person that is a potential match
with someone in your family tree appears in Tree View.
Smart Matches Window describes the functions provided by the Smart
Matches window.

Smart Matches
Family Tree Builder User's Guide
- 166 -
Overview Family Tree Builder enables you to match people that you have defined in your
family tree with people in other trees that members all over the world have
created on MyHeritage.com. Other people may have the same people in their
family tree as you have in yours. This provides you with an opportunity to
significantly expand your family tree by automatically finding links between your
family and others through Family Tree Builder. Remember, if someone else
has the same person in their family tree as in your family tree, then they
may be your family too!
When you use the Smart Matches feature, each person in your family tree is
compared with all the people in all the other family trees on MyHeritage.com.
You can then review the list of people that Family Tree Builder suggests may
be a match. Afterwards, you can confirm or reject the match by reviewing the
people’s photos and personal information. Confirming a match creates a link to
that person in the other tree. You can also merge items (information, photos,
notes) from their family tree to your own.
When you create a new family tree, or when you add people to your tree, it is
always recommended to publish the tree to MyHeritage.com in order to receive
Smart Matches. The Smart Matches feature in Family Tree Builder makes
publishing your family tree even more interesting. It opens the door for Family
Tree Builder to enable others to check if the people in your tree are a match for
theirs. This means that you may have new and previously unknown family
members making contact with you very soon!
In Tree View, the Smart Matches application indicates that a potential match
has been found for a person. It does so by showing an icon in that person’s
card, as described on this page. The Smart Matches application also provides a
window that reviews your entire family tree, compares all the people in your tree
to those on MyHeritage.com and then shows you the Smart Matches.
Family Tree Builder uses the first and last names, birth and death dates and
other information, such as other relatives, to find potential matches for the
people in your family tree. These potential family members are presented to
you with a percentage score, indicating how closely they match. You can then
confirm or reject them as being the same person.
In order to receive Smart Matches, your computer must be
connected to the Internet. Note

Smart Matches
Family Tree Builder User's Guide
- 167 -
Matches in Tree View
The Smart Matches option indicates whether a potential match has been found
for a person in Tree View by showing the icon on that person’s card, as
shown below:
Each time you add a person or update the details of a person, Family Tree
Builder rechecks if any matching people can be found in other family trees.
While it is checking, the icon appears blinking gray. If one or more matches
are found, this icon then turns green. If no matches are found, this icon
disappears from that person’s card in Tree View.
If the icon is green, then you can hover over it to display the following:
This popup indicates how many people are potential matches in other trees. In
the window above, this number is 2.
Double-clicking the icon on that person’s card in Tree View opens the
Matches tab in the Smart Matches window.
In order to receive Smart Matches your computer must be
connected to the Internet. Note

Smart Matches
Family Tree Builder User's Guide
- 168 -
Smart Matches Window The Smart Matches window is displayed by doing one of the following:
Clicking the button in the toolbar, which opens the Overview tab in
the Smart Matches window.
Double-clicking the icon in a person’s card in Tree View opens the
Matches tab in the Smart Matches window.
The Smart Matches window contains three tabs, as follows:
The Overview Tab shows either a list of people in your family tree that have
matches or a list of family trees in which those matches where found.
The Matches Tab shows the people that match a specific person in your
family tree.
The Compare Tab graphically compares a person in your family tree to the
potentially matching person in someone else’s family tree. This enables you
to merge the information from the compared family tree into your own family
tree.
Smart Matches and Publishing
The Smart Matches feature can only find people in family trees that are
published to the Internet. Therefore, it is recommended that you publish your
family tree to a Family Site. If you have not already done so, the following
window is displayed when you open the Smart Matches window:

Smart Matches
Family Tree Builder User's Guide
- 169 -
Click Yes to set up a Family Site if you have not already done so, and then
publish this tree.
Overview Tab
Clicking the button in the toolbar opens the Overview tab in the Smart
Matches window.
The Overview tab shows a list of the people in your tree that match people in
other family trees, as shown below:
Family Tree Builder checks all the people in your family tree against all the
other people in all the other publish trees to identify people that may match the
people in your tree. It then displays each of them in a row of the Smart Matches
Table.
The following columns describe each person in this window. You can sort this
list by clicking on the column header.
Photo: Shows a photo of this person.
Matches: Specifies how many matches were found for this person in other
trees, and provides a link to see a list of all the people who are potential
matches.
View Smart Matches Area
General Smart Matches Information
Smart Matches Table

Smart Matches
Family Tree Builder User's Guide
- 170 -
Name: Specifies the name of this person in your tree, and provides a link to
this person’s information in your tree.
Birth Date, Birth Place, Death Date: Specifies these details for the person
in the other tree.
View Smart Matches Area
The top section of this tab enables you to select whether to display the matches
By people or By trees.
Viewing this window By People shows which people in your tree have
matches and how many matches they have.
Viewing this window By Trees shows the family trees in which you have
matches and how many matches each has. This may help you identify other
family trees that contain numerous people that match your family tree, thus
enhancing the possibility that you have found new family members!
The top section of this tab also shows general information about the Smart
Matches shown in this window, such as how many people have been found in
other trees on other sites that match the people in your tree. The window above
indicates that 547 people have been found that are potential matches for 86
people in your tree.
If no matches were found for a person in your tree, then
that person does not appear as in this window. Note
The Update Now button can be clicked to update and refresh
the displayed data. Note

Smart Matches
Family Tree Builder User's Guide
- 171 -
Right-click Menu – Overview Tab
You can right-click a row in the Smart Matches table to display the following
menu:
The following describes the options in this menu:
Display Smart Matches for [Person’s Name]: Displays this person in the
Matches tab as described below. You can also click a person’s name or
double-click a line to view the Matches tab.
Display in Family Tree: Displays this person in Tree View.
Relation to [Home Person]: Displays a window which describes the
relationship between the selected person and the Home Person.
Relation To: Displays a window in which you can select another person to
see the relationship between this person and the selected person.
Matches Tab
The Smart Matches icon that appears on a person’s card in Tree View
indicates that a potential match has been found for the person:
Double-clicking the icon opens the Matches tab in the Smart Matches
window.

Smart Matches
Family Tree Builder User's Guide
- 172 -
The Matches tab in the Smart Matches window lists the people that match a
specific person in your family tree, as shown below:
General Smart Matches Information
The top left part of this tab shows general Smart Matches information, such as
how many people in other trees have been matched to the selected person.
The window above indicates that 6 people have been found that are potential
matches.
The Update Now button refreshes the displayed data from the MyHeritage.com
database.
Some matches may not be shown in this window because
their names (or other information) are slightly different. You
can customize the strictness of matches in the Options
window.
Note
You can also display the Matches tab by clicking the
button in the toolbar. This opens the Overview tab in the
Smart Matches window. You can then click a person’s name
to view the Matches tab.
Note
General Smart
Matches Information
Smart Matches
Table

Smart Matches
Family Tree Builder User's Guide
- 173 -
The Table of Potential Matches
This window presents one row for each person in the Smart Matches table.
The top row is highlighted in beige and represents the person in your tree for
whom you are checking for matches. Each subsequent row represents a single
person in a different tree that may be a match. These people (rows) appear in
the order of their match Quality, meaning how close Family Tree Builder
assesses the match to be. The higher the score, the higher the certainty that
the match is accurate. This is because more of the data about the two people
are the same.
You can hover over the data in any column to display more information about
this person. For example, the following is displayed when you hover over the
Quality column of a person in this window:
The fields that are the same for this person and for the person in your tree are
color-coded to indicate if they match, as follows:
Green: These fields are identical or similar for these two people.
Red: These fields are different for these two people.
Black: These fields do not exist for either of these two people.
The following describes the columns of this window. You can sort this list by
clicking on the column header.
Photo: Shows a photo of this person in the other tree.
Status: Specifies whether you have indicated if this person is the same
person as in your tree. This column may have one of the following values:

Smart Matches
Family Tree Builder User's Guide
- 174 -
▪ Empty: This is the starting status for a person who is a potential match.
Empty indicates that you have not yet confirmed that this is the same
person as in your tree or rejected this person, thus indicating that this is
not the same person.
▪ Confirmed: This status indicates that you have confirmed that this is the
same person.
▪ Rejected: This status indicates that you do not think that this is the
same person. Rejected people appear at the bottom of the list.
Quality: Shows a percentage score indicating how closely Family Tree
Builder assesses that person is a match. The more details and relatives this
person shares with the person in your tree, the higher the score. People
with a higher score have more green fields showing in the popup that is
displayed when you hover over this field. People with a lower score have
more red or black fields showing. For example, people with the same name
and birth date get a higher score than someone with the same name but a
different birthday. Also, someone with the same first name and the same
parents may get a higher score.
Relatives: Specifies the number of direct relatives that the person in the
other tree has. This is quite interesting, since this may indicate a family tree
that is full of information. You may be very interested in looking at that tree
in order to expand your family tree by adding these relatives to your tree.
Birth Date, Birth Place, Death Date: Specifies this information for the
person in the other tree.
You can view the data of this other person and then
enter it into your tree or create a link to it in the form of
a citation.
Note

Smart Matches
Family Tree Builder User's Guide
- 175 -
Tree Name: Provides a link to the tree of the matched person on the other
Family Site. This tree is displayed in a separate browser window and the
matched person is in focus in the tree. An example is shown below:
Site Owner: Provides a link to the personal information of the owner of the
matched site.

Smart Matches
Family Tree Builder User's Guide
- 176 -
Right-click Menu – Matches Tab
You can right-click a row in the Smart Matches Table to display the following
menu:
The following describes the options in this menu:
Compare this Match: Displays this person in the Compare tab, which is a
graphical representation of the tree compared with the person in the other
tree. This behaves the same way as when you click on a person's name
that is displayed as a link.
Change Status of this Match: Enables you to confirm or reject whether
this is the same person. The word Confirmed or Rejected then appears in
the rightmost column of the table of this person’s row in the Matches tab.
Visit Tree (Tree/Site Name): Displays the entire tree of the matched
person in a separate browser window. This behaves the same way as when
you click on a tree’s name that is displayed as a link.
Visit Profile of Owner (Site Owner Name): Provides a link to the personal
information of the owner of the matched site. This behaves the same way
as when you click on an owner's name that is displayed as a link.

Smart Matches
Family Tree Builder User's Guide
- 177 -
Change Status of the Match
The Change the Status of this Smart Match window enables you to confirm or
reject whether the matched person is the same person as in your tree. You can
also specify that the status is undetermined if you are not sure about this
match.
This window can be displayed by one of the following methods:
Right-clicking on any row (excluding the first one) in the table shown in the
Matches tab, and selecting the Change Status of this Match option from
the menu that is displayed.
Selecting any row (excluding the first one) in the table shown in the Matches
tab and clicking the Change Status… button.
Or you can select one of the following options and click OK:
Undetermined: This is the starting state for a person that is a potential
match. This indicates that you have not yet confirmed or rejected this
match.
Rejected: This status indicates that you do not think that this is the same
person. Rejected people appear at the bottom of the list in the Matches tab.

Smart Matches
Family Tree Builder User's Guide
- 178 -
Confirmed: This status indicates that you have confirmed that this is the
same person. If you select this option, an additional field is displayed,
enabling you to add a link from this person in your tree to the matched
person in the form of a citation:
The window above shows an example of a citation that was added by
confirming a Smart Match. The bottom of this window provides a link to the
matched person in the other tree.
Accessing More Matches
Some matches may not be shown in the Matches tab because their names (or
other information) differ slightly from the person in your family tree.
For example, a person named Bob Kennedy may match Robert Kennedy in
your tree when the Smart Matching Options, described below, are set as
lenient. However, this match may not be shown when the Smart Matching
Options are set as strict, because Bob is not identical to Robert.
Two links are provided in the top left corner of the Matches tab that enable you
to access more matches, as follows:
Show the additional Smart Matches: This link adds the people who were
not shown in the list because of the strict definitions in the Options window.
These people are displayed in gray.
Citation including a link to this person in another tree
Link to this person in another tree

Smart Matches
Family Tree Builder User's Guide
- 179 -
Change Smart Matching Options: This link displays the Options window,
where you can customize how strict the Smart Matching feature is when
comparing similar information, as shown below:
This window contains the following parameters:
Auto Match: Specifies whether or not the automatic matching features
that appear in a person’s card and that show a green icon are
activated. No deactivates the feature that automatically searches for
matches whenever you add a person or edit a person's details.
Match Similar First Names: Determines the strictness or leniency of
the automatic Smart Matching feature when finding matches for first
names. For example, matching Bob with Robert is lenient. Select one of
the options from the dropdown list, shown below:
Match Similar Last Names: Specifies the strictness or leniency of the
automatic Smart Matching feature when finding matches for last names.
Select one of the options from the dropdown list.

Smart Matches
Family Tree Builder User's Guide
- 180 -
Compare Tab
The Compare tab shows a visual comparison of the person in your family tree
with the matched person in someone else’s tree, as shown below:
You can display the Compare tab of the Smart Matches window by performing
one of the following:
Double-clicking any row (excluding the first) in the table shown under the
Matches tab.
Right-clicking on any row (excluding the first) in the table shown under the
Matches tab, and selecting Compare This Match from the menu that is
displayed.
Selecting any row (excluding the first) in the table shown in the Matches tab
and clicking the Compare button that appears in the top right part of the
window.
Person in your family tree
Person in another family tree
Status Area

Smart Matches
Family Tree Builder User's Guide
- 181 -
Compare Trees
The top part of this window shows the person that is in your tree as the focus of
his or her family.
The bottom part of this window shows the matched person in the other tree as
the focus of his or her family.
The middle-right of this window provides a Change tree button that opens a
menu from which you can view any of the other matched trees.
Each person’s card is color coded, as follows:
Dark Blue: Indicates the selected person in each tree. When you select a
person in one tree the matched person in the other tree is selected
automatically.
Green: Indicates a relative of the person in your tree for whom a match was
also found in the other tree.
White: Indicates a relative for whom no match was found.
The name of the matched site and tree, as well as the site owner, is displayed
above the bottom tree. Clicking these opens a separate browser window to
display the full tree or the site owner's details.
Status Area
The bottom part of this window indicates the status of this person in your tree,
meaning whether this match was confirmed, rejected or undetermined.
The bottom part of this window also shows the Change Status… button, which
enables you to indicate whether you confirm or reject this match.
Change tree link

Smart Matches
Family Tree Builder User's Guide
- 182 -
The Quality of Match field shows a score indicating how closely this person is
a match. The more details and relatives this person shares with the person in
your tree, the higher the score. People with a higher score have more green
fields showing in the popup that is displayed when you hover over this field.
People with a lower score have more red or black fields showing in the popup.
You can select Explanation to display the following window:
This window shows the various types of information defined for this person in
your tree and in the other tree and indicates whether they match in the Results
field. These fields are color-coded, as follows:
Green: These fields are identical or similar for these two people.
Red: These fields are different for these two people.
Black: The field does not exist for either of these two people.
Personal Information Cards
Personal information cards let you compare vital information about the matched
people quickly and easily. They look like this:
The settings that you selected in the Options window in
the Change Smart Matching Options field may affect
what appears green. The more lenient the option that you
selected, the greater the number of fields that appear
green.
Note

Smart Matches
Family Tree Builder User's Guide
- 183 -
The top card shows the details of the person in your tree.
The bottom card shows the details of the matched person in the other tree.
The information is color coded in the following way:
Red: The information is different for these two people.
Blue: The information exists for the matched person, but not for the person
in your tree.
Black: The information for the two people is the same.
Zooming in under the Compare Tab
This slider controls the display size of the trees in the window. Slide it to the
right to enlarge the view or to the left to shrink the view.

Smart Matches
Family Tree Builder User's Guide
- 184 -
Smart Match Merge Utility
After matching your family tree to trees on other sites, you can use the Smart
Match Merge Utility to add to your information, notes and photos.
The Compare tab enables you to compare your tree to any of the matched
trees. However, if the person is alive any information not appearing in your tree
is considered private. You can contact the Family Site owner of the matched
tree for permission to access this information. If the information is not private
you can merge the information onto your Family Tree.
To contact a Family site owner:
1 Under the Compare tab, click Contact [Family Name] Family to display
the following form:
2 Type your message and click Send to contact the owner.
Merging Information
You can merge all available new information from a compared tree into your
family tree automatically, or perform the merge manually step-by-step,
confirming each data merge separately.
The information for a deceased person is never private. Note

Smart Matches
Family Tree Builder User's Guide
- 185 -
To merge compared tree information into your family tree:
1 Click the Merge button under the Compare tab, which displays the
Smart Match Merge Utility window:
This window displays a list of all the people in your tree and in the compared
tree whose information is public. For all matched people, both the name of the
person in your tree and in the compared tree is displayed, as well as their
relation to the main person and an indication of whether or not new information
was added.
The persons who have new information are selected by default.
2 You can now do one of the following:
o Perform automatic merge, where all items are merged
automatically.
o Perform a step-by step merge, where you can confirm each merge.
To perform automatic merge:
1 In the Smart Match Merge Utility window, click Automatic merge. The
merge is performed automatically and the following window appears:

Smart Matches
Family Tree Builder User's Guide
- 186 -
The information from the compared family tree was merged into your tree.
2 Click Done to close the window.
To perform a step-by-step merge:
1 Click Step-by-step merge.
2 The following information can be merged:
o Name
o Birth details
o Death details
o Relation to main person
o Notes
o Photos
The specific merge steps depend on the information
available in both trees. Note

Smart Matches
Family Tree Builder User's Guide
- 187 -
Step 1: Overview
The Merge Person Overview window appears for the first person on the Smart
Match Merge list.
A summary of the details of the person in your tree appears next to the details
of the compared family tree.
You can now merge the details of this person step-by-step. You can
automatically merge all details or choose to replace all details from your tree
with the details from the compared family tree. If you choose to merge the
details step-by-step a wizard appears assisting you through the detailed merge
procedure.
Click Next to display the next step.
If the details of the person are not completely matched, you have the option of
merging with an existing person in the tree or adding a new person to your tree
(see below).

Smart Matches
Family Tree Builder User's Guide
- 188 -
In this case, when you click Next, the following window appears:
You can click OK to confirm or add/change details, and click OK when you
finish.
Click Next to display the next step.
Click More details to display the person's card. Note

Smart Matches
Family Tree Builder User's Guide
- 189 -
Step 2: Birth Details
The top section of the window displays two panels with birth details. You can
choose to keep your birth details, replace your details with the details from the
other tree (in which case you can choose to add your data as an alternative
fact) or merge the two intelligently.
The lower area displays the results of your choice.
When you are finished, click Next to display the next step.
Step 3: Death Details

Smart Matches
Family Tree Builder User's Guide
- 190 -
The top section of the window displays two panels with death details. You can
choose to keep your death details, replace your details with the details from the
other tree (in which case you can choose to add your data as an alternative
fact) or merge the two intelligently.
The lower area displays the results of your choice. If you deselect Deceased,
then the merge results are disabled.
When you are finished, click Next to display the next step.
Step 4: Photos
The upper area displays the available photos in your tree and in the other tree.
You can choose to take the photo from the other tree or use it as a personal
photo.
The following note is added to the person's card: "Photo was added as Smart
Match from family tree [Family Tree Name]".:

Smart Matches
Family Tree Builder User's Guide
- 191 -
Step 5: Smart Match Status
If you are unsure about the match, you can decide to leave the status
undetermined. You can also reject the merge. You can also confirm that this is
a valid match, in which case you can the following to the person's card:" Added
by confirming a Smart Match".
Step 6: Confirm Merge
A summary of the planned merge is displayed. Check the information and click
Finish to perform the merge for this person and continue to perform the merge
for the next person in the list.

Smart Research
Chapter 6
Smart Research

Smart Research
Family Tree Builder User's Guide
- 193 -
Smart Research About This Chapter:
This chapter describes searching for and adding genealogical information to the people in your family tree based on information found on known genealogy sites. It contains the following sections:
Overview describes how to find people in other published family trees who
match the people that you have defined in your own tree.
Smart Research in Tree View describes how a person that is a potential
match for someone in your family tree appears in Tree View.
Smart Research Window describes the functions provided by the Smart
Matches window.

Smart Research
Family Tree Builder User's Guide
- 194 -
Overview The Smart Research feature enables you to search for and add genealogical
information to the people in your family tree, based on highly credible
information from many of the most important genealogical databases and
archives.
The information that the search looks at is based on personal information like
last names and first names, places and birth and death dates. Checking the
names is done using a smart algorithm that calculates the quality of the match
based on several factors, such as how much information was matched and how
common the name is. It also provides alternative spellings for the name you are
searching for. You can perform Smart Research on selected people in your
family tree or on the whole tree at once.
The search is done in the background, which means that you can continue
working while it is being performed. You can change the number of concurrent
search requests that can be run at a given time using the Max concurrent
requests configuration settings (see Configuration Options).
The research is performed locally, using a list of sources frequently updated
online by MyHeritage.
The difference between Smart Research and regular Research is that, while
Research checks many more data sources and various types of information
relating to the search subject, Smart Research concentrates on a smaller
number of higher-quality records.

Smart Research
Family Tree Builder User's Guide
- 195 -
Smart Research in Tree View In Tree View, the Smart Research indicator on a person’s card shows that
Smart Research information is available for that person:
Each time you perform Smart Research for a person, the results are assigned
to this person and can be seen in the Results tab of Smart Research View.
If the icon appears on the person's card, you can hover over it to display the
following popup:
This indicates how many Smart Research results were found for this person.
Double-clicking the icon opens the Overview tab of the Smart Research
window.
In order to receive Smart Research results, your computer
must be connected to the Internet. However, once results
have been received, you don’t need to remain connected.
Note

Smart Research
Family Tree Builder User's Guide
- 196 -
Smart Research Window The Smart Research window is displayed by doing one of the following:
Clicking the button on the toolbar, which opens the Overview tab
under the Smart Research window.
Selecting one of the Smart Research options from the Research Menu.
Right-clicking a person in the Family Tree panel and choosing Smart
Research [person's name].
Right-clicking a person’s card in Tree View and choosing Smart Research
[person's name] from the Research menu.
This is what the Smart Research window looks like:
The Smart Matches window work area contains three tabs, as follows:
The Overview Tab, which shows a summary of the Smart Researches
performed. The table lists the people for whom Smart Research was
performed in this project.
The Results tab, which shows details of the results for the person selected
in the Overview tab.
The Compare Tab, which graphically compares the person in your family
tree on which Smart Research was performed to the person from the results
list you selected for comparison in the Results tab.

Smart Research
Family Tree Builder User's Guide
- 197 -
Overview Tab
Clicking the button in the toolbar opens the Overview tab of the Smart
Matches window.
The Overview tab of the Smart Matches window shows a table of the people in
your tree for which Smart Research was performed:
The following columns describe each person in this window.
You can sort this list by clicking on a column header (this option is available for
most columns).
Photo: The first column shows a photo of this person in your tree (if
available).
Results: If you choose to hide low quality results, this column will display
how many high quality results were found for this person. If you choose to
display low quality results, then the number of low quality results is also
displayed in parenthesis, for example: (+6 low-quality). You can sort the
table in descending order of the number of results.
Name: Specifies the name of this person in your tree. Clicking the name
opens the Results tab for the person.
Birth: Specifies date and place of birth according to you information. You
can sort the table according to this column. The table is first sorted by year
of birth then by location
Death: Specifies date and place of death. You can sort the table according
to this column. The table is first sorted by year of death, then by location
Progress: the progress column indicates the progress of a Smart Research
being carried out. If the Smart Research has finished, the word “Complete”
appears in the column. If Smart Research is paused, an indication will
appear in this column.
In addition, the Work Area of the Overview tab displays the number of people
on which Smart Research was performed. You can click Research entire tree
to perform Smart Research on all the members of your family tree at once, or
click Research specific person to display the Select Person to Research
window, for selecting the person to research.
Click the Hide/Show low quality results to hide or display
low quality results. Low quality results are results with two
stars or less.
Note

Smart Research
Family Tree Builder User's Guide
- 198 -
You can use the Quick Find area to locate a person according to first and/or
last name. You can also filter the list to display only males and/or only females
and/or only unknowns.
When Smart Research is being performed on the whole tree, the top of the
work area displays the number of persons for whom results were found and a
progress bar showing the progress of Smart Research. You can click the Stop
research button to stop Smart Research (and click Research entire tree or
Research specific person at any time to resume Smart Research).
Click a column header to sort the list according to this
column in ascending order. Note

Smart Research
Family Tree Builder User's Guide
- 199 -
Right-click Menu – Overview Tab
You can right-click on a row in the Smart Research table to display the
following menu:
The following describes the options in this menu:
Display Smart Research Results for [Person’s Name]: Displays the
Smart Research Results tab for this person. You can also click a person’s
name or double-click a line to view the Results tab.
Display in Family Tree: Displays this person in Tree View.
Relation to Home Person: Displays a window which describes the
relationship between the selected person and the Home Person.
Relation To: Shows the relationship between this person and another
person, who you select from a menu.
Results Tab
The Smart Research icon that appears on a person’s card in Tree View
indicates that Smart Research for this person was performed.
Double-clicking the icon opens the Results tab of the Smart Research
window.
You can also display the Results tab by clicking the
button on the toolbar. This opens the Overview tab of the
Smart Research window. You can then select a person to
display Smart Research results.
Note

Smart Research
Family Tree Builder User's Guide
- 200 -
The Results tab of the Smart Research window lists the results of the search for
the specified person:
When Smart Research is in progress, the top of the Work Area displays the
number of current results and a progress bar showing the progress of Smart
Research for this person. You can click the Stop button to stop the research at
any time (and click Resume at any time to resume).

Smart Research
Family Tree Builder User's Guide
- 201 -
Table of Results
This window presents one row for every result. The top row shows the person
in your tree for whom you are displaying results. Each subsequent row
represents a single result from a different source for the person researched.
These results initially appear in the order of their Quality, so better results will
be near the top.
You can hover over the data in any column to display more information. For
example, hovering over the second (source) column, will display additional
information about the site from which the result was obtained about this person
in the context of this column.
You can sort this list by clicking on the column header. The following describes
the each column:
The second column displays the source of the result.
Name: The name of the person as it appears in the source.
Quality: Shows a score indicating the quality Family Tree Builder assesses
the result. 2 stars or less are considered a low quality result.
Birth: Specifies birth date and location, according to information in the
source.
Death: Specifies death date and location, according to information in the
source.
More Info: Provides additional genealogical information from the source (if
it exists).

Smart Research
Family Tree Builder User's Guide
- 202 -
Obtained: The date the result was obtained.
Action: Click Compare to display a graphic comparison between the
Family Tree in your project and the information from this result (you can
also right-click the result and choose Compare this result). Click View to
display the original query on the site from which this result is taken.
Compare Tab
The Compare tab shows a visual comparison between the person in your tree
and the genealogical information for the person in a specific result, as shown
below:
You can display the Compare tab of the Smart Matches window by doing one of
the following:
Double-clicking any row (excluding the first one) in the table in the Results
tab.
Right-clicking any row (excluding the first one) in the table in the Results tab
and selecting Compare this result from the menu that is displayed.
Selecting any row (excluding the first one) in the table in the Results tab and
clicking Compare in the Action column.
Zooming in the Compare Tab
This slider controls the display size of the trees in the window. Slide it to the
right to enlarge the view or to the left to shrink the view.
Person in your
family tree
Person in Source

Charts
Chapter 7
Charts

Charts
Family Tree Builder User's Guide
- 204 -
Charts About This Chapter:
This chapter describes the types of charts that Family Tree Builder
provides and how to create and customize them. It also contains
the following sections:
Displaying a Chart describes how to display a chart of ancestors or
descendants.
Configuring Chart Appearance describes options for defining the
appearance of your charts.
Family Tree Builder provides the following types of charts:
Ancestor Charts, which show the selected person, his or her spouse(s),
parents, grandparents and so on.
Descendant Charts, which show the selected person, his or her spouse(s),
children, grandchildren and so on.
Fan Charts, which show the selected person and that person’s
descendants or ancestors in a chart that is shaped like a fan.
Close Family Charts, which show the selected person and a few close
generations of that person’s family.
All-in-One Charts, which show the entire family tree.

Charts
Family Tree Builder User's Guide
- 205 -
Displaying a Chart
You can easily display a chart of ancestors or descendants either vertically or
horizontally, as described below:
To display a chart:
1 Click the Charts button to display the Charts menu, as shown below:
2 Select whether you want the chart to be displayed horizontally or vertically.
Examples of how each option appears are shown below:
Ancestor Horizontal

Charts
Family Tree Builder User's Guide
- 206 -
Ancestor Vertical
Descendants Horizontal

Charts
Family Tree Builder User's Guide
- 207 -
Descendants Vertical
An example of the window that is displayed is shown below:
3 You can click and drag any box in the chart to a new position as required.
The line connecting it to its family member adjusts accordingly.
4 The following describes the other options that are available in this window:
▪ Options: Enables you to configure the appearance of the chart and its
people profiles.
▪ Styles: Provides a variety of attractive styles for your selection and
enables you to specify the type of facts that will appear in the profiles.
▪ Save Icon: Opens a wizard that enables you to save this chart as
a PDF or JPEG file to a location that you specify.

Charts
Family Tree Builder User's Guide
- 208 -
▪ Print Icon: Prints the displayed chart.
▪ Zoom: You can use the zoom slider to enlarge or reduce the display of
the chart on the screen.
5 Once this chart appears to your liking, you can print it by clicking the Print
icon or selecting Print from the File menu.
PDF is a standard format provided by Adobe Acrobat. Its
reader can be downloaded for free from various sites on the
Internet. If you do not have Acrobat reader, simply download
it and install it. You can then view and print the PDF files
provided by Family Tree Builder or any other PDF file.
Note

Charts
Family Tree Builder User's Guide
- 209 -
Configuring Chart Appearance Family Tree Builder provides a wide variety of options for defining the
appearance of your charts, as follows:
Chart Options
Chart Styles
Chart Options
To configure Chart Options:
1 Display the chart of your choice: an Ancestor, Descendant, Horizontal or
Vertical chart.
2 Click the Charts button to display the Charts menu, as shown below:

Charts
Family Tree Builder User's Guide
- 210 -
3 Select Chart Options to display the following window:
4 Fill in or modify the information in the various tabs of this window, as
described below, and click OK to display the chart. This new appearance
remains until you change it.
The following tabs are provided to enable you to define the appearance of your
family chart, as follows:
General Tab
Facts Tab
Boxes Tab
Fonts Tab
Background Tab
Lines Tab
Languages Tab
You can also click Apply to save the changes and still leave
the window open for more changes. Note

Charts
Family Tree Builder User's Guide
- 211 -
General Tab
The General tab allows you to customize the general appearance of the chart,
as follows:
The following describes the fields in this window:
Title: Specify the name of the chart, which appears as its title.
Generations: Show all generations or a number of generations to appear in
the chart.
Personal Photos:
▪ Show Personal Photos: Specify how Personal Photos are shown in the
chart. The available options are:
Only if Exists: Specifies that the Personal Photo is shown if it
exists. If it does not, then nothing is shown.
Always (show placeholder if missing): A silhouette placeholder is
displayed if no Personal Photo was defined for this person.
Never: Specifies that Personal Photos are not displayed.
▪ Personal photo size: Specify the size of the Personal Photos:
Normal is 60 x 80 pixels and Small is 30 x 40 pixels.

Charts
Family Tree Builder User's Guide
- 212 -
Arrangement:
▪ Orientation: Specifies whether the chart will be displayed vertically or
horizontally.
▪ Prevent boxes from crossing page boundaries: Specifies whether
Family Tree Builder will tile the printout of the chart so that it covers
multiple pages and so that no chart box exceeds the boundaries of a
single page.
▪ Arrange boxes closely to save pages: Positions chart boxes close
together, reducing the space that they take up on paper.
Facts Tab
The Facts tab enables you to customize the facts that appear in each profile, as
follows:
To tile means to divide up the chart to cover multiple
sheets of paper as a single image, where a part of the
image appears on each sheet of paper.
Note
1 Select a
category of facts
2 Select
facts
3 Click Add to include these facts
4 The included facts are listed here

Charts
Family Tree Builder User's Guide
- 213 -
Each chart profile represents a person. An example of a profile in a chart is
shown below:
To select the facts to be included:
1 The left side of this window lists the various facts that are available to be
shown in a chart profile. The facts that are shown in this list are determined
by the selection in the category field that appears above it. Select a
category of facts from this dropdown field. These are the facts from which
you can choose to include.
2 Click on the facts to be included in a chart profile. A checkmark appears to
the left of the fields that have already been selected. You may use the Ctrl
and Shift keys on the keyboard to select more than one fact at a time.
3 Click Add to include these facts on the list on the right. This list specifies the
facts to include in the profile. Click Remove to remove them from this list.
4 Specify the order in which the facts appear on the profile. Select a fact on
the right and move it up in the list by clicking Move Up, or move it down in
the list by clicking Move Down.
5 You can specify whether Full labels or Short labels are shown in a box by
selecting the appropriate option and then checking off the Description,
Date, Place and/or Cause of death fields. Short labels enable a chart to
contain smaller boxes. In short labels, the details that it contains, such as
date or place are abbreviated. For example: the letter “D” appears for Date
and the letter “P” appears for Place.
6 Click Apply or OK to save your changes.

Charts
Family Tree Builder User's Guide
- 214 -
Boxes Tab
The Boxes tab enables you to define the background color, border and shadow
of the profiles on the chart. You can choose a different profile color according to
whether the person in the box is Male, Female or of Unknown gender:
A variety of colors, line borders, graphical borders and shadows are provided
for your selection.

Charts
Family Tree Builder User's Guide
- 215 -
Fonts Tab
The Fonts tab enables you to choose the font of various elements on your
chart, such as the font type, size and color. You can preview your selection in
the Preview box:

Charts
Family Tree Builder User's Guide
- 216 -
Background Tab
The Background tab enables you to customize the background of the chart,
such as its color and/or image and the image’s transparency (meaning whether
it appears with a faded background or in vivid colors). You can also choose
whether you want the background image to stretch to fit the chart or not, or to
select a frame to appear around each chart box:

Charts
Family Tree Builder User's Guide
- 217 -
Lines Tab
The Lines tab enables you to customize the lines that link the profiles on a
chart. You can select the line type, width and color. You can also indicate
whether non-natural parent/child relationships and/or whether non-married
spouse relationships are indicated by a dashed line:

Charts
Family Tree Builder User's Guide
- 218 -
Languages Tab
The Languages tab enables you to define the primary and secondary language.
More details about the primary and secondary language are provided in
Primary and Secondary Data Languages.

Charts
Family Tree Builder User's Guide
- 219 -
Chart Styles
This option enables you to customize the general appearance of a chart and
the facts that will be included on it. The Preview area of this window enables
you to see what your selection looks like before you apply it. A variety of
attractive styles are provided.
To configure Chart styles:
1 Click the Charts button or select Charts in the menu bar to display the
Charts menu, as shown below:
2 Select Chart Styles to display the following window:
3 Select any of the listed styles on the left.

Charts
Family Tree Builder User's Guide
- 220 -
4 Select one of the options in the Select Facts area to determine the type and
amount of detail to be included. An example of the type of information to be
shown can be seen in the Preview area each time you select an option:
5 Click Apply or OK to save your changes.

Reports
Chapter 8
Reports

Reports
Family Tree Builder User's Guide
- 222 -
Reports About This Chapter:
Family Tree Builder provides a variety of reports, as described in
this chapter. It contains the following sections:
Generating a Report describes how to generate the reports provided by
Family Tree Builder.
Book Report describes a simple wizard that walks you through the process
of producing a Book Report for a specific person.
Family Group Sheet describes how to generate a report showing the
details of the selected person and their immediate family.
Relationships Report describes how to generate a report showing all the
relationships of the selected person to all the other people in your project.
Ancestors Report describes how to generate a report showing facts and
personal details about a selected person and about each generation that
precedes that person, such as parents, grandparents and so on.
Descendants Report describes how to generate a report showing facts
and personal details about a selected person and about each generation
that follows that person, such as children, grandchildren and so on.
Timeline Report describes how to generate a list showing major events of
the family of the selected person in chronological order, such as birth,
marriage and death.
Descendants Summary describes how to generate a hierarchical tree
showing the descendants of the selected person.
Address List describes how to generate an alphabetical list (in the order of
each person’s name) of the addresses of all the people in the family tree.
Open Reports Folder displays the list of files in the folder into which
reports are saved.

Reports
Family Tree Builder User's Guide
- 223 -
Generating a Report You can easily generate one of the reports provided by Family Tree Builder as
follows:
To generate a report:
1 Click the Reports button to display the Reports menu, as shown below:
2 Select one of the reports displayed in this menu. This report will then either be
generated automatically, or Family Tree Builder will walk you through a simple
wizard in which you can specify the options that you would like to be generated
in the report. Each report is different, as described in the subsequent sections:
▪ Book Report
▪ Family Group Sheet
▪ Relationships Report
▪ Ancestors Report
▪ Descendants Report
▪ Timeline Report
▪ Descendants Summary
▪ Address List
3 Once this report appears to your liking, you can save it or print it by
selecting Save or Print from the File menu, or by clicking their respective
icons.

Reports
Family Tree Builder User's Guide
- 224 -
Report Options After you generate a report, you can configure various aspects of it depending
on the type of report, such as the format, the font and displaying sources.
To configure report options:
1 Generate a report.
2 From the Reports menu, choose Report Options or click the Options
button in the Reports Work Area to display the Report Options window.
3 In the Format tab, you can change the line color, as well as select
information to include in the report. The information available depends
on the type of report you generated.
4 In the Fonts tab, you can configure the font and font color of the title, the
names and the text.
5 In the Sources tab, you can choose whether or not to display sources,
and how to display them.
The tabs in the window depend on the type of report
generated. Note

Reports
Family Tree Builder User's Guide
- 225 -
6 When you finish, click OK to close the window.
Book Report A simple wizard walks you through the process of producing a Book Report for
a specific person, as follows:
To generate a Book Report:
1 Click the Reports button to display the Reports menu, and select Book
Report to display the following window:
This window enables you to select the primary person for this report.

Reports
Family Tree Builder User's Guide
- 226 -
2 Click Next to display the following window:
In this window, select the type of information to be included in the report.
You can select as many as you like.
Family Tree Builder uses a third-party tool to generate this
report. If you would like to learn more about this third-party
tool, click the Learn More button.
Note

Reports
Family Tree Builder User's Guide
- 227 -
3 Click Next to start generating the report. A window is displayed showing the
progress of this process. When this process is completed, the following
window is displayed, specifying the location in which a PDF file of this report
has been saved, as shown below:
PDF is a standard format provided by Adobe Acrobat. A PDF
reader can be downloaded for free from various sites on the
Internet. If you do not have Acrobat reader, simply download
it and install it and you will then be able to view and print the
PDF files provided by Family Tree Builder or any other PDF
file.
Note

Reports
Family Tree Builder User's Guide
- 228 -
Family Group Sheet
A Family Group Sheet is a report showing the details of the selected person
and their immediate family.
To generate a Family Group Sheet:
Click the Reports button to display the Reports menu and select
Family Group Sheet, or select Family Group Sheet from the Reports
menu on the menu bar. An example of the report that is automatically
generated is shown below:
The following describes the other options that are available in this window:
▪ Options: Displays a window in which you can choose the font of various
aspects of this report (see Report Options).
▪ Save Icon: Saves this file to the location that you specify. You can
save reports in RTF, PDF or HTML formats. Each option is described in
the window below:

Reports
Family Tree Builder User's Guide
- 229 -
▪ Print Icon: Prints the displayed report.
▪ Zoom: You can use the zoom slider to enlarge or reduce the display of
the report on the screen.
By default, this report is generated for the Home Person.
After you have generated this report once, you can double-click on any
person in the People List to regenerate the report for that person.

Reports
Family Tree Builder User's Guide
- 230 -
Relationships Report
A Relationships Report is a report showing all the relationship of the selected
person to all the other people in your project. This report shows the name of the
family member, the relationship to the selected person and how many steps are
between the two people. Relationship steps indicate how close the relation is to
the selected person. For example, a mother, father, brother or sister is one step
away, a grandparent or grandchild is two steps away and so on.
To generate a Relationships Report:
Click the Reports button to display the Reports menu and select
Relationships, or select Relationships from the Reports menu on the
menu bar. An example of the report that is automatically generated is
shown below:
The options that are available in this window are the same as in all the other
reports.
Ancestors Report
An Ancestors Report shows facts and personal details about a selected person
and each generation that preceded that person, such as parents, grandparents
and so on.
To generate an Ancestors Report:

Reports
Family Tree Builder User's Guide
- 231 -
Click the Reports button to display the Reports menu and select
Ancestors, or select Ancestors from the Reports menu on the menu bar.
An example of the report that is automatically generated is shown below:
The options that are available in this window are the same as in all the other
reports.

Reports
Family Tree Builder User's Guide
- 232 -
Descendants Report
A Descendants Report shows facts and personal details about a selected
person and each generation that follows that person, such as children,
grandchildren and so on.
To generate a Descendants Report:
Click the Reports button to display the Reports menu and select
Descendants, or select Descendants from the Reports menu on the menu
bar. An example of the report that is automatically generated is shown
below:
The options that are available in this window are the same as in all the other
reports.

Reports
Family Tree Builder User's Guide
- 233 -
Timeline Report A Timeline Report is a list showing major events of the family of the selected
person in chronological order, such as birth, marriage and death.
To generate a Timeline Report:
Click the Reports button to display the Reports menu and select
Timeline, or select Timeline from the Reports menu on the menu bar. An
example of the report that is automatically generated is shown below:
The options that are available in this window are the same as in all the other
reports.

Reports
Family Tree Builder User's Guide
- 234 -
Descendants Summary
A Descendants Summary is a hierarchical tree showing the descendants of the
selected person.
To generate a Descendants Summary:
Click the Reports button to display the Reports menu and select
Descendants Summary, or select Descendants Summary from the
Reports menu on the menu bar. An example of the report that is
automatically generated is shown below:
The options that are available in this window are the same as in all the other
reports.

Reports
Family Tree Builder User's Guide
- 235 -
Address List
An Address List is an alphabetical list (sorted by each person’s name) of the
addresses of all the people in the family tree.
To generate an Address List:
Click the Reports button to display the Reports menu, select List,
and then Addresses; or select List, then Addresses from the Reports
menu on the menu bar. The options that are available in this window are the
same as in all the other reports.
Open Reports Folder
The Open Reports application displays a list of files in the folder where reports
are saved.
To display the Reports folders:
1 Click the Reports button to display the Reports menu and select Open
Reports, or select Open Reports from the Reports menu on the menu bar.
A window similar to the following is displayed:
If you have stored reports in a folder different from the default
Report folder, then these reports are not shown in the menus.
The Open Reports application lets you access these reports
from the folder where it is stored.
Tip

Reports
Family Tree Builder User's Guide
- 236 -
2 You can double-click a file to view the report.

Publishing Your Family Tree
Chapter 9
Publishing Your Family Tree

Publishing Your Family Tree
Family Tree Builder User's Guide
- 238 -
Publishing Your Family Tree About This Chapter:
This chapter describes how to publish your family tree using Family
Tree Builder to your MyHeritage Family Site, so that it is available
for viewing through the Internet to anyone that you invite. This
chapter contains the following sections:
Publishing to your Family Site describes the concept of publishing your
family tree on your Family Site.
Publishing Settings describes how to publish your family tree.
Managing Your Sites describes how to manage your Family Sites.
Family Tree Publisher describes the Family Tree Publisher application,
used to publish your family tree projects.

Publishing Your Family Tree
Family Tree Builder User's Guide
- 239 -
Publishing to your Family Site
Publishing Overview
The word “publishing” refers to the process of publishing your family tree project
to a family site under your account on MyHeritage.com, so that it is available for
viewing online. Publishing a project creates a backup of the project on your
Family Site. This protects your family tree and photos from accidental damage
or computer failure.
Publishing your project copies people and pictures from your family tree to your
Family Site. You can choose to publish all members and pictures, or just a
selected group.
You are ensured as much privacy as you want, because your data will only be
visible to you and to the people that you invite to see it.
With Family Tree Builder version 3, publishing is performed by the Family Tree
Publisher utility, which is run in the background. This allows you to continue
working while your project is published.
Your Family Site
When you become a member of MyHeritage, you create your own user
account. You are the administrator of your account.
An account can have more than one Family Site, but for most members, it is
recommended to have only one Family Site per account.
When you publish a project, you create a connection between your tree and
your Family Site. You can publish more than one project to your Family Site.
Family Tree Builder enables publishing your project to more than one site,
either on the same account or in a different account.
When you create a new project, you can choose which Family Site that project
will be published to. You can change this setting at any time using the
Publishing Settings. You can also choose which Family Site to publish to if you
did not choose a site initially (see Publishing Settings).
You can publish your family tree to your Family Site at any time.
If you want to publish a project and you do not have a Family
Site, one will be created automatically. Note

Publishing Your Family Tree
Family Tree Builder User's Guide
- 240 -
After your family tree has been published, you can continue to work on the
project and make changes. You can then republish the project so that any new
information that you entered will also be available on your Family Site. The
family site is updated by copying the project from your local computer to the
family tree in the family site.
Automatic Publishing Family Tree Builder version 3 lets you publish your projects automatically.
When you open Family Tree Builder for the first time, the following window
appears:
Click OK to enable automatic publishing. Automatic publishing is performed
every time the application is opened and closed.
You can turn off automatic publishing at any time. From the Tools menu,
choose Options, and under the Publishing tab select NO:

Publishing Your Family Tree
Family Tree Builder User's Guide
- 241 -
.
Publishing a Project
Click the Publish button in the toolbar at any time publish your project (if
automatic publishing is enabled the project will be automatically published when
you close it).
You may be asked whether you want to save the current changes if you have
not done so already:
Click Yes to save your changes (clicking No will ignore the publishing request).
The Family Tree Publisher window appears enabling you to follow the progress
of the publishing process (for details of this window see…):
You can publish projects to your family site at any time by
clicking the Publish button on the toolbar.
Note

Publishing Your Family Tree
Family Tree Builder User's Guide
- 242 -
Publishing Settings In order to publish a project, it must be linked with a Family Site. The Publishing
Settings controls allow you to customize the link between a project and a
Family Site. A project can be set to publish to more than one Family Site.
You cannot publish your project if you do not set the publishing settings.
Defining the Publishing Settings of a Project
When you create a project and choose to enable publishing, the publishing
settings are initially set.
If you choose to disable publishing, then you need to define the publishing
settings in order to publish the project. To set new publishing settings, the
project must be open.
You can change the publishing settings for the project at any time.
To set publishing settings for the first time:
1. From the Publishing menu, choose Publishing Settings; the Publishing
Settings for [Current Project name] window appears:
Clicking Abort Publishing will abort the publishing process. Note

Publishing Your Family Tree
Family Tree Builder User's Guide
- 243 -
2. Choose one of the existing family sites to publish to, or define a new
Family Site.
3. Click OK to close the window.
To change publishing settings:
1. From the Publishing menu, choose Publishing Settings; the Publishing
Settings window appears:

Publishing Your Family Tree
Family Tree Builder User's Guide
- 244 -
The window displays the publishing settings of the current project.
2. You can perform any of the actions available in this window:
o Publish Now: Publishes the current project with the current
settings.
o Advanced Settings: Allows you to edit the advanced publishing
settings (see Advanced Settings).
o Visit Site: Opens the Family Site that is currently selected in the
window.
o Remove Publishing: Disables publishing of the project to the
current site.
o Publish to another site: Allows you to select another one of your
Family Sites to publish this project to, or allows you to select a new
Family Site (see Publish to another site).

Publishing Your Family Tree
Family Tree Builder User's Guide
- 245 -
Advanced Publishing Settings
The following describes the fields in the Advanced Publishing Settings window:
Disable publishing to [Family Site Name]: Turns off publishing to the
selected site.
Log in parameters: Specifies which account to use for publishing. If you
are not the currently-registered user, you need to specify the email address
as well as the administrator password for the site.
People to publish: Selects the people to be published. This option is
particularly useful when you have a big project that describes multiple
families and you would like to create different Family Sites, each which
describes a different family.
▪ All people in project: Specifies that all the people in your project will be
published to your Family Site.
▪ Specific people selected below: Specifies that only the people who
you select will be published to the family tree on your site. When you
click the Select People button, a window is displayed enabling you to
select any combination of people in your project:

Publishing Your Family Tree
Family Tree Builder User's Guide
- 246 -
Click Add to display the Add Person to Publishing Request window,
which lists people in your project who you can select:
You can use the Quick Find area to locate a person according to first
and/or last name. You can also filter the list to display only males,
females and/or unknowns.
Click a column header to sort the list according to this
column in ascending order. Note

Publishing Your Family Tree
Family Tree Builder User's Guide
- 247 -
When you finish, click Select.
By default, a person is added with his/her descendants and spouses.
You can add ancestors to the list or remove anyone. You can also
change the selection altogether. In the Select People to Publish window,
click Edit to display the Edit Selection in Publishing Request window
appears. Check any options to include or click Select to display the
Select Person in Request window, where you can select a different
person for the publishing requests:
When you finish, click OK to close the window.
Photos to publish: Select photos in the selected project to be published to
your Family Site, as follows:
▪ All Photos: Publishes all the photos in your project to your Family Site.
▪ No Photos: Publishes none of the photos in your project to your Family
Site.

Publishing Your Family Tree
Family Tree Builder User's Guide
- 248 -
▪ Specific Photos Selected Below: Publishes only the photos that you
select. Click the Select Photos button to pick which photos you want to
publish. When you click the Select Photos button the following window
is displayed, enabling you to select photos in your project:
The Select area in the Select Photos to Publish window contains two options,
as follows:
Select Photos: This option displays photos for your selection. You can use
the dropdown menu above this box to display All photos, Photos not
selected for publishing request or the Home person's photos only.
Once you have displayed the requested photos in this list box, you can click
on them, and then press the Select button to move them to the selected
photos box on the left. This list box indicates which photos will be published
to your site.
Browse Selected Photos: Select this option to browse the photos listed in
the Selected Photos box on the left. You can use the arrow keys on your
keyboard to move up and down the list.

Publishing Your Family Tree
Family Tree Builder User's Guide
- 249 -
The Format and View areas allow you to specify how photos appear when you
select the Browse selected photos option. The options in these areas are
described in detail in Photos Display Options.
Click OK after you have selected all the photos you want published to your
Family Site.
Publish to another site
The default site for publishing a project is selected when you create a new
project. You can set your project to be published to additional sites at any time.
To publish to another site:
1. In the Publishing Settings window, click Publish to another site to
display the Define Publishing Settings for [Family Name] window.
2. You can do one of the following:
o Select publish this project to a new family site to type the name
for the new Family Site or select a name from the drop-down list of
suggestions.

Publishing Your Family Tree
Family Tree Builder User's Guide
- 250 -
o Select Publish the tree to one of your existing family sites and
select one of the sites in the panel.
o Click the Advanced Settings link to open the Advanced Publishing
Settings window and change the publishing settings.
o Click the Benefits of Publishing link to learn about the benefits of
publishing:
3. When you finish, click OK.

Publishing Your Family Tree
Family Tree Builder User's Guide
- 251 -
Managing Your Family Sites As a MyHeritage member, you can create one or more Family Sites on
MyHeritage.com.
The process of creating a Family Site only allocates a name and a space for
your family tree. The publishing process can be used later to copy your project
to the Family Site.
A member of MyHeritage is identified by an e-mail address entered during the
registration process.
The My Sites window displays the details of the currently signed in member.
You can sign in as a different member if you are registered under more than
one email address.
To see your Family Sites:
Select the My Sites option in the Publishing menu to show your list of
Family Sites, as shown below:
When you select a Family Site, its details are displayed at the bottom of the
window.

Publishing Your Family Tree
Family Tree Builder User's Guide
- 252 -
To sign in as a different member:
1. In the My Sites window, click Sign in as a different user to open the Sign into MyHeritage.com window.
2. Enter the e-mail address and password you used when you registered with MyHeritage.com as the new member.
3. Click Sign in.
The My Sites window now displays the sites for your account.
To visit a site:
You can visit a Family Site by clicking the Visit Site link.
Anyone with an email address can be invited to be a member of your Family
Site. Anyone that accepts your invitation automatically becomes a member
of MyHeritage.

Publishing Your Family Tree
Family Tree Builder User's Guide
- 253 -
To invite people to visit your family site:
You can invite people to visit your family site by selecting Invite members.
This displays the following window:
The top panel includes a form for new family members to whom you want to
send invitations to visit your site. Any family members included in your family
tree who have e-mail addresses and are not currently site members are
displayed in this panel. To add new family members, type in their first name,
last name and e-mail address. When you click the Send Invitations button, all
the people listed in this panel are invited to your Family Site.
The bottom panel (which can be hidden or shown) displays a list of previously
invited people. People who you have invited previously, but who have never
visited the site have a Re-invite Member link next to their e-mail address. Click
this link to add these people to the list at the top of the window. This is the list of
people who will be invited when you click the Send Invitations button.
Your own name is shown in bold. Note

Publishing Your Family Tree
Family Tree Builder User's Guide
- 254 -
Family Tree Publisher
One of the major advantages of Family Tree Builder is its ability to publish your
family tree project to a Family Site for backup purposes and to enable others to
view the family tree. From version 3, publishing is done by a special utility
called Family Tree Publisher.
Family Tree Publisher is a separate application that runs in parallel with Family
Tree Builder. It can be accessed by choosing Publishing Progress from the
Publishing menu or directly when you click the Family Tree Publisher icon in
the tray and choose Show Publishing Progress:
The Family Tree Publisher window lists all your published projects with the
publishing details, where and when they were published and their status. You
can follow the progress of the current publishing in the progress bar of the
window. You can also view a report of all publishing activities and link to
MyHeritage.com.
The following options are available in this window:
View the progress of the publishing process.
Click Publish Now to start publishing the project to the selected Family
Site.
Click Abort Publishing to stop the publishing process.

Publishing Your Family Tree
Family Tree Builder User's Guide
- 255 -
Click Visit Site to view the published family tree online.
Click View Report to see a log of all publishing activities.
When you close the window, the application keeps on running until the
publishing process is complete.
You can right-click the icon on the Windows toolbar and choose Exit to close
the Family Tree Publisher application.
When you exit Family Tree Builder, Family Tree Publisher continues publishing
if it is in the middle of a publishing process. It closes automatically when
publishing is complete.
You can right-click the icon on the Windows toolbar or check the Enable
Automatic Publishing (online backup) box in the window to Enable/Disable
Automatic publishing (see Automatic Publishing).

Language and Translation
Chapter 10
Languages and Translation

Language and Translation
Family Tree Builder User's Guide
- 257 -
Languages and Translation About This Chapter:
This chapter describes the various language and translation features provided by Family Tree Builder. It contains the following sections:
Supporting Multiple Languages describes the languages that Family Tree
Builder supports. The Virtual Keyboard enables you to enter data in any of the numerous
supported languages, even when your computer and its keyboard do not
support or provide the letters of that language. Changing the Display Language describes how to change the display
language. Primary and Secondary Languages describes options for changing the
data language. Changing the Data Language describes how to change the language data
is entered in. Translating in Family Tree Builder describes the various translation
options in Family Tree Builder.

Language and Translation
Family Tree Builder User's Guide
- 258 -
Supporting Multiple Languages
Family Tree Builder supports 29 languages: Afrikaans, Albanian, Bosnian,
Catalan, Czech, Danish, Dutch, English (UK), English (US), Estonian, Finnish,
French, German, Greek, Hebrew, Hungarian, Italian, Lithuanian, Norwegian,
Polish, Portuguese (Portugal), Portuguese (Portugal), Russian, Slovak,
Slovenian, Spanish, Swedish, Turkish, Ukrainian and Yiddish.
A list of the supported languages is below:
Family Tree Builder supports these languages for the following:
Display Language
Data Language

Language and Translation
Family Tree Builder User's Guide
- 259 -
Display Language
The Display Language refers to the text that appears in all the menus, toolbars
and windows in Family Tree Builder. You can select any one of the languages
for the display and swap this language at any time without losing your data or
closing the program. An example of the same window in English and in French
is shown below.
English French
Data Language
The Data Language refers to the language in which the actual data is entered
and displayed. Family Tree Builder allows you to create a family tree in more
than one Data Language. Specific facts must be entered in each language
separately, such as the names of people and places, while the relationships
between the individuals and the various dates need only be entered once. This
is because relationships and dates are shared between the languages, unless
you use the translation features (see Translating in Family Tree Builder).
The Display Language and the Data Language are
independent and can be combined in almost any way you
like. For example, you can view a family tree that was sent to
you by a relative that contains all French data (meaning
names and places), while the Family Tree Builder display
(meaning menu and field names) is displayed in English.
Tip
The only limitation is that the display language and the data
language must both be in the same direction (right-to-left or
left-to right).
Note

Language and Translation
Family Tree Builder User's Guide
- 260 -
You can use any of the supported languages even without
installing them on your PC, including even more obscure
languages such as Greek. However, your Windows operating
system must support a feature called Mirroring, which is
available as a default in most recent versions of Windows,
except the old Windows NT 4.0 and some old versions of
Windows 98.
Tip
Multi-lingual family trees are great for family reunions! You
can create and print multi-lingual reports that showcase the
same family tree in more than one language.
Tip

Language and Translation
Family Tree Builder User's Guide
- 261 -
The Virtual Keyboard
Family Tree Builder provides a Virtual Keyboard that allows you to enter data in
any supported language even when your computer and keyboard do not
support or provide the letters of that language.
To use the Virtual Keyboard:
1 Launch the Virtual Keyboard by clicking the Keyboard icon at the top
of any page. The Virtual Keyboard of the selected language is displayed as
a floating window, on top of the other windows.
As an example, the Russian Virtual Keyboard is shown below:
The Virtual Keyboard self-adjusts automatically, according to the current
language settings.
2 Click on a letter on the Virtual Keyboard with your mouse to enter that letter
in the most recently used/selected field in the window you were working in.
The letter or character will appear in the field you were typing in.

Language and Translation
Family Tree Builder User's Guide
- 262 -
Changing the Display Language
This section describes how you can quickly change the Display Language of
the text that appears in all the menus, toolbars and windows.
To change the Display Language using the toolbar:
1 Click on the flag of the current language that appears on the toolbar.

Language and Translation
Family Tree Builder User's Guide
- 263 -
The following window is displayed:
2 Select the required language in the window; the display automatically
changes according to your selection. Some of the family tree data, such as
the relationships between people and dates, is translated automatically.
Other types of data, such as peoples’ names and names of places, can be
entered manually in the selected language.
3 You can click Advanced language options to display the Languages
window (see Changing the Language), where you can also change
languages and set the Primary and Secondary Data Languages.
If you select English as the display language, an additional
option appears enabling you to select English (US) or
English (UK) as the display language (see figure above).
Note

Language and Translation
Family Tree Builder User's Guide
- 264 -
Primary and Secondary Data Languages While the Family Tree Builder database supports every supported language, at
one time you can only add data in one language (single-language mode) or two
languages (dual-data language mode). Once you enter data in a specific
language the data is saved in this language.
When you create a new project, you can choose to work in single-data
language mode or in dual-data language mode with two languages: a Primary
Data Language and a Secondary Data Language. The primary language
determines the default language of the display and will be the dominant data-
entry language. The secondary language is your alternative data-entry
language and is optional. In single-data mode, by default, the display language
and the data language are the same.
When you open a project, the languages in which the data is
saved in the database are listed in the Languages used
field.
Note
You may change these settings at any time. However, it is
recommended that you use English as one of the data entry
languages.
Note

Language and Translation
Family Tree Builder User's Guide
- 265 -
At any time, you can change the display language as well as the Primary and
Secondary Data Languages. The Primary Data Language is the language in
which you want to enter data like names of people and places, notes and so on.
If you define a Secondary Data Language, then Family Tree Builder works in
dual-language mode and data entry pages are bi-lingual. If you do not define a
Secondary Data Language, then the program works in single-data language
mode and all pages only accept data in the Primary Language.
The following shows an example of single-data language mode and dual-data
language mode:
Single-data language Mode Dual-data language Mode
By default, Family Tree Builder works in single-data language mode. If you
want to work in dual-data language mode, select Languages from the Tools
menu on the toolbar and check Use Secondary Language.
By default, Family Tree Builder is configured so that the
Primary Data Language is the same as the Display Language.
This means that upon changing the Display Language, you
are also instructing the program to change the Data Language
to match it. It is recommended that you open the Languages
window and make sure that the languages you want are
configured to your liking.
Tip

Language and Translation
Family Tree Builder User's Guide
- 266 -
Changing the Language
The following procedure describes how to change the Display Language and
how to modify the Primary and Secondary Data Languages.
To change the language settings:
1 From the Tools menu on the toolbar, select Languages; the Languages
window appears:
2 To change the Display Language: in the Display Language panel, click
Change Language; the Select Display Language window appears:

Language and Translation
Family Tree Builder User's Guide
- 267 -
.
3 Select the display language. Note that if you select English, an additional
selection enables choosing between English (US) and English (UK). Click
OK to confirm and close the window.
4 If you want the Primary Data Language to be different from the Display
Language, uncheck Same as Display Language, and in the Primary Data
Language panel click Change Language; the Select Data Language
window appears:
5 Select the Primary Language for entering data; click OK to confirm and
close the window.

Language and Translation
Family Tree Builder User's Guide
- 268 -
6 If you want to work in dual-language mode, check Use Secondary
Language, and in the Secondary Data panel click Change Language; the
Select Secondary Data Language window appears.
7 Select the additional/alternative language for entering data in your project;
click OK to confirm and close the window.
If you only require one Data Language, check No Secondary
Language. Tip
If you change the Primary Data Language of an existing
project, then the words Unknown or Empty may appear in
place of the data that you have already entered.
Tip

Language and Translation
Family Tree Builder User's Guide
- 269 -
Translating in Family Tree Builder
If you are working in dual-data language mode, you can enter data directly in
both languages in the easy-to-use dual-language interface, which provides the
fields in one language on the right and in the other language on the left, as
shown in the example below:
Family Tree Builder has a database of common translations of names. This
enables automatic name translation for places and people in the various entry
windows. Family Tree Builder also gathers information as it runs and adds all
your manual translations into its database so that in the future it can translate
these same words automatically, as described below.
Family Tree Builder enables you to translate:
All project data
All the data in the current window
The data in a specific field

Language and Translation
Family Tree Builder User's Guide
- 270 -
Translating All Project Data
By default, Family Tree Builder asks if you want to translate the data from the
Primary Language to the Secondary Language.
To translate all project data:
1 From the Tools menu on the toolbar, select Translation Wizard. The
following window is displayed:
2 Under Translate from: (source language) click Change Language; the
Select Data Language window appears:

Language and Translation
Family Tree Builder User's Guide
- 271 -
3 Select the language to be translated (in the example above, English is
selected) and click OK.
4 Under Translate to: (target language) click Change Language; the Select
Secondary Data Language window appears.
5 Select the language to which the source language is to be translated (in the
example above, Spanish is selected) and click OK.
6 If you would like data that has already been entered in your Family Tree
Builder's database to be overwritten by this translation, check Override
existing translations.

Language and Translation
Family Tree Builder User's Guide
- 272 -
7 Click Next to begin the translation. After the translation is complete, the
following window is displayed:
This window specifies the number of first names, last names and place
names that have been translated and the number of fields that remain
un-translated. You may click the Report button to store these translation
results in a file for your review.
8 Click Next to display a window which lists the names that have not been
translated, which allows you to manually translate them.
9 Click on any field to type in the translation.
10 Click Next to enable the Family Tree Builder to apply your manual
translations to your project.
Translating the Current Window’s Data
Family Tree Builder can translate all the data in the current window from the
Primary Language to the Secondary Language, or vice versa.
To translate all the data in the current window:
In the Dual Interface window, click on the arrow button that is pointing to the
language into which it should be translated. It appears between the two
language headers, as shown below:

Language and Translation
Family Tree Builder User's Guide
- 273 -
The arrow buttons are enabled when Family Tree Builder recognizes the
data if it already has a translation of that term in its database, meaning it
recognizes the data and the language you entered it in. If Family Tree
Builder does not have a translation in its database, the arrow is disabled,
meaning that it will be gray, and you cannot click it. After you manually
translate un-translated fields, Family Tree Builder remembers your
translation and is able to perform automatic translations in the future.
The direction of the arrow button that you click determines
the direction of the translation. Note
Click here to translate the entire window from Spanish to English.
Click here to translate the entire window from English to Spanish.

Language and Translation
Family Tree Builder User's Guide
- 274 -
Translating a Specific Data Field
Family Tree Builder can attempt to translate a specific field in the window that is
currently displayed.
To translate data in a specific field:
In the Dual Interface window, click on the arrow button that is pointing to the
language into which it should be translated. It appears between the two
fields, as shown below:
/
This example shows how the name Joseph has been translated into
Spanish.
The direction of the arrow button that you click determines
the direction of the translation. Note
Click here to translate the field from Spanish to English.
Click here to translate the field from English to Spanish.

Advanced Tools
Chapter 11
Advanced Tools

Advanced Tools
Family Tree Builder User's Guide
- 276 -
Advanced Tools About This Chapter:
This chapter describes the advanced tools available in Family Tree Builder. It contains the following sections:
Configuring Family Tree Builder provides a variety of configurable
options.
Managing Sources and Repositories describes the tools for managing
genealogical sources and repositories.
Managing Locations describes editing location information.
Importing / Exporting FTB Data describes importing and exporting data
from Family Tree Builder to an Excel spreadsheet and back again.

Advanced Tools
Family Tree Builder User's Guide
- 277 -
Configuring Family Tree Builder
Family Tree Builder provides a variety of configurable options. Each of these
options is described in the window shown below. This chapter provides a
general explanation of how to customize your settings.
To configure Family Tree Builder:
1 Click Options in the Tools menu to display the following window:
2 Simply click an option in the list on the left to display a list of configurable
options on the right.
3 Each row on the right enables you to customize a different option. The left
column is the name of the option and the right column is the setting.
Clicking a row shows a description of the setting at the bottom of the
window. It also may add a small icon to the right of the settings column, as
shown in the examples below.
AutoRecovery
You can customize how often your project is automatically saved. Select
Save AutoRecovery information to display the icon. Click the up arrow
to save less often, or click the down arrow to save more often. You can
also enter any number with your keyboard.
B Look for the name of the option that you would like to change
A Select a general category of configurable options
C Click on a row to see a description of how this option affects the behavior of MyHeritage
D Click on a setting to modify it

Advanced Tools
Family Tree Builder User's Guide
- 278 -
Projects Directory
When you click on Projects directory, the Browser button appears.
Click it to open a window from which you can select a folder. This folder is
where all of your projects are stored on your computer.
Program Startup
When you click on When program starts, a dropdown menu appears from
which you can select an option. This allows you to choose what happens
when you start Family Tree Builder.
Managing Sources and Repositories Family Tree Builder supports the full GEDCOM specification relating to sources,
repositories, notes and citations. A source is the initial or original material from
which information was obtained. Sources can be a variety of entities, such as: a
Bible, a book, a newspaper clipping, a tombstone photo, a transcript of an
interview, a letter etc. A source can also be a specific site on MyHeritage.com.
The citation is the reference to the specific place in that source that verifies the
relevant information in the family tree. Citations can include specific clarification
notes which can be published together with the information or not.

Advanced Tools
Family Tree Builder User's Guide
- 279 -
Sources can be stored in repositories. A repository is an institution (library,
private collection, database etc.) or person that has the specified source as part
of their collection. Attributing a source to a repository tells you how to access
the source that the original researcher used, or reminds you where you found a
source.
Managing Sources
Through the Manage Sources window, you can view a list of all sources
referenced in your project, add or remove sources from a project and edit
source information. You can also add source notes that can be private or
published to your Family Site (see Notes Tab – Defining Notes).
To display the Manage Sources window:
1 From the View menu, select Sources to display the Manage Sources
window:
2 Here, you can manage your sources, as described below. When you are
finished, click Done to close the window.
Adding a Source
The first step when creating a new citation is to specify the source which this
citation references. If the source has not yet been added to this project, you
need to add the source.

Advanced Tools
Family Tree Builder User's Guide
- 280 -
To add a new source:
1 In the Manage Sources window, click New Source to display the Add
New Source window:
2 In the Title box, type a name for the new source.
3 In the other boxes, add relevant source information, such as the
abbreviation, author, publisher etc.
4 Click Source Notes to add source notes, which can be published or
kept private (see Notes Tab – Defining Notes).
5 You can also add repository information. Select the relevant repository
from the Repository drop-down list. If the repository you want to
attribute the source to is not in the project you need to add it (see
Adding a Repository). Once you add a repository, you can also add a
telephone contact number.
6 When you finish entering your information, click OK.
7 Click Done to close the Manage Sources window.

Advanced Tools
Family Tree Builder User's Guide
- 281 -
Viewing Source Usage
You can view a list of all the citations that reference a specific source.
To list citations that reference a specific source:
1 In the Manage Sources window, select the source which you want to list
citations for.
2 Click Source Usage to display the Source Usage for [Site Name, Family
Name] window appears, listing all of the source citations:
3 Click Done to close the window.
Managing Repositories
When entering information describing a source, you can specify the repository
(such as the name of a library or database) where the source is located. If the
repository has not yet been added to this project, you need to add it. You can
view a list of all the repositories in a project, add or remove repositories and edit
repository information.
You can change the source information at any time by
selecting the source in the Manage Sources window and
clicking Edit Source. You can also click Delete Source to
delete the source from the project.
Note

Advanced Tools
Family Tree Builder User's Guide
- 282 -
To display the Manage Repositories window:
1 From the View menu, select Repositories to display the Manage
Repositories window.
2 You can make your changes, and when you are finished, click Done to
close the window.
Adding a Repository
When adding a repository, you can add information such as addresses and
contact information. You can also add notes that can be private or published to
your Family Site (see Notes Tab – Defining Notes).
To add a new repository:
1 In the Manage Repositories window, click New Repository to display
the Add New Repository window:

Advanced Tools
Family Tree Builder User's Guide
- 283 -
2 In the Name box, type a name for the new repository.
3 Click Repository Notes to add repository notes, which can be
published or private (see Notes Tab – Defining Notes).
4 In the other boxes, add relevant repository information such as
addresses, contact information etc.
5 When you finish, click OK.
Viewing Repository Usage
You can see a list of all the sources of a specific repository in the project.
To list the sources of a specific repository:
4 In the Manage Repositories window, select the repository for which you
want to list sources.
You can change the repository information at any time by
selecting the repository in the Manage Repositories
window and clicking Edit Repository. You can also click
Delete Repository to delete the repository from the
project.
Note

Advanced Tools
Family Tree Builder User's Guide
- 284 -
5 Click Repository Usage to display the Repository Usage for
[Repository Name] window, which lists all the sources for that repository:
6 Click Done to close the window.
Managing Places The Family Tree Builder uses places in different contexts:
Facts about persons or families include places, such as place of birth,
marriage and death.
Photos include places where the photo was taken.
Contact information can include addresses which include places.
Family Tree Builder allows you to manage different places easily. You can
make sure, for example, that the spelling of a place is the same throughout the
project even when information was derived from different sources.
You can view a list of all the places specified in the project as well as the
number of times they are mentioned and where they are mentioned. You can
also view the location on a map using Google Maps.
To display places information:
1 From the View menu, choose Places to display the Index of Places
window:

Advanced Tools
Family Tree Builder User's Guide
- 285 -
You can sort this table alphabetically by place name by clicking the Places
column heading (click again to alternate between ascending and descending
order) or by the number of times the place was used in the project by clicking
the Times Used column heading.
2 Select a place from the list and click Show on map to display the place
on a map using Google Maps:

Advanced Tools
Family Tree Builder User's Guide
- 286 -
3 To see where a place appears in the project, select the place from the
list and click Where used to display the Place usage window:
You can:
Click View to display the person or family card where the place is
mentioned.
Click Show on map to display the place on a map using Google Maps
(see above).
Click Edit to edit a place. In the Change to box, select a different place
from the list of places currently-used in the project or type a new place.

Advanced Tools
Family Tree Builder User's Guide
- 287 -
When you finish, click OK to close the window.
Unifying Place Names
The Index of Places might display different spellings of a specific place (due to
different sources, for instance), as in the example below:
Using the Places tool you can easily combine the different spellings. Just select
the preferred spelling and edit all the others.
To unify place name spellings:
1 From the View menu choose Places to display the Index of Places
window.
The Index of places window appears (see image above).
2 Locate the different spellings of the place and choose the spelling you
want for the name (in the example we chose Washington, D.C. over
Washington D.C. and Washington DC).
3 Select the spelling you want to change and click Where used.
The Place usage window appears:

Advanced Tools
Family Tree Builder User's Guide
- 288 -
4 Select the entry you want to change and click Edit.
The Edit place window appears:
5 Expand the Change to drop-down list and select your preferred spelling:

Advanced Tools
Family Tree Builder User's Guide
- 289 -
6 Click OK to close the window.
7 In the Place usage window click Done.
8 Continue to change all misspellings until only your chosen spelling is
left.

Advanced Tools
Family Tree Builder User's Guide
- 290 -
Importing / Exporting Family Tree Builder Data
Family Tree Builder enables exporting specific data to an Excel spreadsheet.
You can export the following lists:
List of all people in the project:
This includes the following information for each person (if available):
Gender (Male/Female/Unknown), First name, Last name, Married name,
Date of birth, Place of birth, Date of death (? if not known), Place of
death, Cause of death, Place of burial, Occupation and Notes.
List of all families in the project:
This includes the following information for each family (if available):
Husband's ID, Husband's first name, Husband's last name, Wife's ID
Wife's first name, Wife's maiden name, Wife's married name, Date of
marriage, Place of marriage, Marriage status and Notes.
List of Photos in the project:
This includes the following information for each photo (if available): Title,
Date, Place, File name and Notes.
After you export the list, you can use Excel’s convenient table format to edit the
information and import it back to your project. The new information overwrites
the existing information. You can also import to the project a CSV file created
by another project. In this case, information is added to the current project, but
the imported information does not replace the current information.
To export to Excel:
1 From the Edit menu, choose Export to Excel.
2 From the sub-menu, choose the list you want to export:
o List of people: export personal information of the people in the
project.
o List of families: export information for families in the project.
o List of Photos: export the list of photos added to the project.
The Save list of [people/families/photos] as window appears:

Advanced Tools
Family Tree Builder User's Guide
- 291 -
3 Find the location where you want to save the file and click Save; A
Family Tree Builder message window appears notifying you that a CSV
file has been created and will now open in Excel.
4 Click OK to confirm. Microsoft Excel opens with the newly created file.
5 You can now store the file for your records or make any required
changes. When you edit the file you might get a message informing you
that the file may contain features that are not compatible with CSV. Click
Yes to keep the format.
6 When you finish, save the CSV file.
To import a CSV file to FTB:
1 From the Edit menu, choose Import from Excel; the Select file to import
window appears.

Advanced Tools
Family Tree Builder User's Guide
- 292 -
2 Find the CSV file you want to import and click Select; a Family Tree
Builder message window opens informing you of the number of items
(people/families/photos) that were successfully imported.
3 Click OK to confirm and close the window. Family Tree Builder now
includes the information from the CSV file.

Research .
Chapter 12
Research

Research
Family Tree Builder User's Guide
- 294 -
Research About This Chapter:
Family Tree Builder provides you with full access to the powerful
research tools provided by MyHeritage.com. These tools enable
you to research families and/or specific people in a wide variety of
genealogy research databases. This chapter contains the following
sections:
Introducing MyHeritage Research
Megadex and Soundex
Using MyHeritage Research
The Research Menu

Research
Family Tree Builder User's Guide
- 295 -
Introducing MyHeritage Research
MyHeritage Research is the world's best search engine for ancestors and the
only tool that runs aggregate searches in more than 1,500 online databases.
MyHeritage Research is a search engine built specifically for genealogy,
capable of searching hundreds of major genealogy databases in a single query.
It is the most comprehensive genealogy research tool existing today and the
first of its kind. The search engine runs each query simultaneously in multiple
genealogy databases, aggregates the results and displays them in one
consolidated report. This gives you more genealogy search power than has
ever been available before, in a simple, friendly and convenient interface.
To get started, simply go to the New Search page. Type in the name of an
ancestor, even just a last name, and click the Search button.
MyHeritage Research does the rest, combing the Internet for relevant
information in an unparalleled collection of the world's best genealogy
resources – over 1,500 of them to date. It queries websites, databases,
archives and message boards, covering all genealogy records including census
records, family trees, immigration records, military records, medical records,
cemetery records, court, land and probate documents and other informational
sources, such as newspapers, telephone directories and more.
You must be connected to the Internet to be able to use
MyHeritage Research. Note

Research
Family Tree Builder User's Guide
- 296 -
Megadex and Soundex
Megadex™ helps you find richer information about your ancestors that may
have eluded you in the past.
If you are familiar with genealogy research, you probably already know that
spelling variations present one of the top challenges. Suppose you are
researching your Williamson family heritage. In order to find information about
your ancestors, you may also need to search for Williemson, Williamsen and
Williamsohn, to mention but a few. This is because most last names evolved
over the centuries, and they were written differently in different countries and
cultures over different periods. Also, numerous errors may have crept in when
information about your ancestors was handwritten, transcribed, transliterated
and typed.
Existing solutions like Soundex run a query and return everything that sounds
like the entered name. But not all genealogy databases support Soundex, and
even those that do are guaranteed to return masses of false positives, meaning
irrelevant results that waste your time. Many false positives may cause you to
overlook quality matches like Villiamson or Wilhelmson that are perfect
synonyms of your name but current technologies are incapable of associating
them correctly with your search.
Megadex™ was invented by MyHeritage to overcome the challenges posed by
spelling variations. Megadex™ first comes to your aid by pointing out the most
commonly used spelling variations of the last name you are researching.
It then enables you to search for a subset of these variations in a single,
powerful MyHeritage Research query. Your Megadex™ search covers all major
genealogy databases on the Web (even those that do not support any sounds-
like features). It does not return the typical Soundex false positives, and it does
not miss out as many good matches as Soundex.

Research
Family Tree Builder User's Guide
- 297 -
Using MyHeritage Research
MyHeritage Research is easy to use. Here is a step-by-step walkthrough:
To use MyHeritage Research:
1 From the Research menu, select Open MyHeritage Research, as shown
below:
The MyHeritage.com Research application opens, as shown below:
2 Enter either a first and last name or only a last name.

Research
Family Tree Builder User's Guide
- 298 -
3 Optionally, you can change the way that MyHeritage searches for a match,
as follows:
▪ Exact: Results only contain people whose name is spelled exactly as
you typed it.
▪ Soundex: Results are presented for people whose names sound like
the name that you typed.
▪ Megadex: Results are presented for several variants of a last name in
order to maximize hits and explore new avenues for research based on
alternative spellings of a name (for information on Megadex and
Soundex see Megadex™ and Soundex).

Research
Family Tree Builder User's Guide
- 299 -
4 Additionally, you can click the Advanced search button to display a variety
of fields in which you can describe the person(s) you are interested in and
the specific databases you want to research, as shown below:
5 Click the Search button to start the search.

Research
Family Tree Builder User's Guide
- 300 -
Megadex Results
This section describes how results appear when you have selected the
Megadex option.
As a preliminary step, Megadex™ displays a list of the best possible spelling
variants of the last name you entered. At the top of this list is the last name as
you typed it, already checked to be included in the search. Many spelling
variants are suggested for each name. A score is specified for each variant,
indicating its proximity to the last name you entered. Names that scored less
than 95% are not listed because they are deemed irrelevant to your search. At
this point you may want to print out the spelling suggestions as they could be
useful for future genealogy research on your name.
From the list of spelling variants, select up to five names that best suit your
research. You can select any name individually, or automatically select the
most relevant ones by clicking Select the 5 best matching variants.
Then click Start this search. MyHeritage Research then queries all applicable
genealogy databases for each of the spelling variants that were selected. This
query is very powerful and may take a few minutes.
You can start accessing results the moment they appear without waiting for the
entire search to be completed. If you also entered a first name or other search
criteria, MyHeritage Research includes them in your Megadex™ query.
MyHeritage Research displays the results of your search in one long table.
Each row of the table shows a single database in which matches were found,
the Megadex™ spelling variant for which the matches were found and the
number of matches.
You can view the actual matches by clicking the View button. Genealogy
databases that did not return any matches are not displayed.

Research
Family Tree Builder User's Guide
- 301 -
If you intend to review the results in detail, we recommend clicking Save
Search to save your search results. This enables you to revisit these results at
any time by clicking My searches in the menu without having to run the search
again, saving you time.
You can also add notes to your search results.
You can schedule your search to recur automatically so that you are notified
when new results appear. This is extremely useful because new genealogy
databases are frequently added to MyHeritage Research.
Exact and Soundex Results
The following describes how results appear when you have selected the Exact
or Soundex options.
All positive results are consolidated into one convenient report, built
dynamically for you. A results page starts filling up with matches almost
immediately. Each row specifies the name and description of a database that
returned matches.
Click on any View button to view the specific results from a database directly.

Research
Family Tree Builder User's Guide
- 302 -
The Research Menu
This section describes the options listed in the Research menu:
New Search: Enables you to start searching for a person.
My Searches: Enables quick access to previously saved searches without
having to run the search again, saving you time.
Overview: Describes the features of MyHeritage Research and how it
works.
How it Works: Describes how to use MyHeritage Research.
Megadex™: Describes the Megadex™ search algorithms.
Search Tips: Provides a variety of tips for finding the information that you
want.
FAQ: Provides answers to the most Frequently Asked Questions about
MyHeritage Research.

FAQ
Frequently Asked Questions

FAQ
Family Tree Builder User's Guide
- 304 -
Frequently Asked Questions About This Chapter:
This chapter describes how to handle a variety of situations in
MyHeritage. It answers the following questions:
How Do I Indicate an Adoption?
How Do I Specify the Other Parents of an Adopted Child or a
Stepchild?
How Do I Add, Change or View Multiple Spouses?
How Do I Define Same-Sex Relationships?
How Do I Change the Parents of a Child?

FAQ
Family Tree Builder User's Guide
- 305 -
How Do I Indicate an Adoption?
1 From the Family menu, select Children and then Manage Children to
display the following window:
2 Select the Adopted option in the Relationship field.

FAQ
Family Tree Builder User's Guide
- 306 -
3 To indicate how adopted children are shown in the charts and reports, click
the Charts button to display the Charts menu, as shown below:
4 Select Chart Options, as shown below:
The Lines tab enables you to define the lines between the boxes in a chart.
It allows you to select the line type, width and color. You can indicate a non-
natural parent/child relationship with a dashed line.

FAQ
Family Tree Builder User's Guide
- 307 -
How Do I Specify the Other Parents of an Adopted Child or a Stepchild?
Adding another set of parents may be relevant in a variety of situations, for
example, you may want to add the natural parents of an adopted child in your
family tree or the parents of a stepchild.
In Tree View, right-click a person’s card and select Parents, then select Add
Parents. A window is displayed offering you a variety of options to handle
different kinds of additional parents that a person may have.
When you right-click a person’s card in Tree View, the following menu appears,
indicating how many pairs of parents this person has and their names:

FAQ
Family Tree Builder User's Guide
- 308 -
How Do I Add, Change or View Multiple Spouses?
You can have multiple spouses for a single person, but only one of the spouses
is defined as the primary spouse. The primary spouse is the one displayed first
in the tree. You can change the primary spouse by changing the order of the
spouses in the Manage Spouses window.
When you right-click a person’s card in Tree View, the menu shows the number
of spouses for this person and their names. Simply select one of the spouses in
the menu to show their card in Tree View.
The following options are available for defining spouses:
How Do I Define Same-Sex Relationships?
In a same-sex relationship, one partner is defined as the husband and the other
partner as the wife, even though their gender is the same. It is possible to
specify either male or female gender for anyone that is added to your family
tree, regardless if they are the designated the husband or wife.
If John and Bob are added as a couple, John can be added as the husband and
Bob as the wife. To do so, the Automatically Set Gender field can be changed
to Female or Male, as you wish. A warning is displayed, but clicking OK allows
the two same-sex partners to be defined as a couple.

FAQ
Family Tree Builder User's Guide
- 309 -
How Do I Change the Parents of a Child?
In Tree View, right-click a person’s card and select Parents, then select Detach
From Parents.
You can now replace the parents by right-clicking this person’s card and
selecting Parents, then selecting Replace Parents. The following window is
displayed, enabling you to select different parents. You can hover over a row to
display the photos of these people:

Index
Family Tree Builder User's Guide
- 310 -
Index
Index

Index
Family Tree Builder User's Guide
- 311 -
Index
A
About Family Tree Builder, 57
Add Child, 108
Add Parents, 62
Add Person Button, 100
Add Sibling, 63
Add Spouse, 64
Add to Favorites, 60
Address List, 237
Address Lists, 54
Adopted Child, 306
Specifying Other Parents, 309
Adoption
Indicating, 307
Ancestor Chart, 52
Ancestor Horizontal, 207
Ancestor Vertical, 207
Ancestors
Report, 233
Associate
Photo, 153
Associated Fact Photos, 87
Associated Photos
Browse, 90
Associations Tab
Media, 151
Photo, 151
Attach Child, 108
Attach Existing Sibling, 63
Attach Parents, 62
Author Information, 56
Automatic Merge, 187
B
Back up Project, 49
Background Tab
Chart, 217
Book Report, 53, 226
Boxes Tab

Index
Family Tree Builder User's Guide
- 312 -
Chart, 215
C
Calendars
French Revolution, 118
Hebrew Revolution, 118
Cards
Personal Information. See
Cemetery, 163
Chart
Ancestor, 206
Appearance, 210
Descendants, 207
Display, 206
Options, 210
Style, 220
Chart Options, 53
Configure, 210
Chart Styles, 53
Charts, 67, 205
Generating, 73
Charts Menu, 52
Check for Updates, 56
Child
Adding Existing, 103
Child
Adding, 102
Child
Add, 108
Child
Attach, 108
Child
Detach, 108
Children
Defining, 101, 107
Children Tab, 107
Citations, 119
Defining, 109, 119
Citations Tab, 109
Close Family Charts, 52
Close Project, 49
Compare Tab, 181, 203
Trees, 182
Zooming In, 184, 203
Configuration
Options, 278
Configuring
Family Tree Builder:, 279, 311
Contact Tab
Person, 92
Contacting Us, 12
Copy, 50
Cut, 50
D
Data
Language, 261
Translating, 272
Data Language
Change, 268
Date Field, 116
Dates
Entering, 116
Daughter
Adding, 81
Delete Person, 61
Descendant Chart, 52
Descendants

Index
Family Tree Builder User's Guide
- 313 -
Report, 234
Summary Report, 236
Descendants Horizontal, 207
Descendants Report, 53
Descendants Summary Report,
53
Detach Child, 108
Detach From Spouse, 64
Detach Parents, 62
Distribute
Family Tree, 18
Downloading
Family Tree Builder, 71
Dual Language Mode
Translating, 271
Dual-Language Mode, 267
E
Edit
Media, 149
Photo, 149
Publishing Request, 244
Edit Details, 59
Edit Menu, 50
Editing Information, 105
Exit, 50
Export
FTB data, 292
F
Face Recognition
Mark, 155
Faces
Marking, 135
Fact
Defining, 96
Fact Photo, 87
Fact Photos Associated, 87
Facts Tab
Chart, 213
Family, 111
Person, 95
Family
Adding Another, 103
Family
Adding, 79
Adding People, 72
Defining, 72, 98
Expanding, 98
Family
Editing, 106
Family
Defining, 111
Family Group Sheet, 53, 230
Family Tree, 52
Distribute, 18
Family Tree Builder, 14
Family Tree Publisher, 256
Fan Charts, 52
FAQ, 306, 313
Favorites Menu, 54
Field
Translating, 276
Fields
People List, 27
File Menu, 49
Filtering

Index
Family Tree Builder User's Guide
- 314 -
List, 31
Find
Media, 136
Photos, 136
Quick, 25, 29
Finding
Family, 296
People, 28, 296
Fonts Tab
Chart, 216
Format, 88
French
Calendar, 118
Full-Screen, 52
G
Gay Relationships, 306, 310
GEDCOM, 11, 74, 112
Import/Export, 50
Importing, 112
Photos, 125
Genealogy, 11, 16
General Tab
Chart, 212
Generations View Control, 42
Getting Started, 69
Glossary, 11
Go to Person, 60
H
Hebrew
Calendar, 118
Help Menu, 57
Home Person, 11
Relation to, 66
Setting, 60
Setting As, 66
How to, 306, 313
Husband
Defining, 81
I
Image Viewer Window, 160
Import
FTB data, 292
Importing
Your Data, 113
Importing
Media, 145
Importing
Photos, 145
Info Tab
Media, 150
Person, 85
Photo, 150
Information
Editing, 105
Introduction, 14
Invite People
Sites, 255
K
Keyboard
Virtual, 263

Index
Family Tree Builder User's Guide
- 315 -
L
Language, 259
Data, 261, 268
data language, 261
display language, 261
Primary, 77, 266
Secondary, 77, 266
Translating, 271
User Interface, 261, 264
Languages, 56
Supported, 260
Languages Tab
Chart, 219
Launching
Family Tree Builder, 71
Lines Tab
Chart, 218
List
Address, 237
Filtering, 31
List of Parents, 63
M
Main Tab
Family, 107
Person, 83
Manage
Site, 253
Manage Projects, 49
Manage Spouses, 64
Mark
Face Recognition, 155
Mark Faces, 135
Match
Change Status, 178
Matches
Accessing, 179
Table, 174
Tree View, 168
Matches Tab, 172
Matching People
Finding, 73
Media, 9, 11, 123
Associate, 153
Delete, 137
Display Options, 132
Edit, 137, 149
Format Display, 134
Handling Options, 137
Importing, 145
Information, 150
Media Menu, 161
Menu Bar, 161
New, 137, 141
Overview, 125
People List, 129
Query, 138
Query Menu, 162
Quick Find, 136
Sorting, 136
Tree View, 127
Types, 127
View, 137
Views, 132
Media List, 131
Media Menu, 161
Media Notes Tab

Index
Family Tree Builder User's Guide
- 316 -
Media, 157
Photo, 157
Media Type
Display, 133
Media View, 128
Megadex, 298
Results, 302
Menu
View, 51
Menu Bar, 48
Media Menu, 161
Photos, 161
Query Menu, 162
Merge
automatic, 187
Smart Match, 185
step-by-step, 187
Minimize Selection View, 51
Multiple Spouses, 310
Adding, 310
Changing, 310
Viewing, 310
My Sites, 55
N
Navigate Back, 51
Navigate Forward, 51
Navigate Home, 51
New
Audio/Video File, 141
Document, 141
Media, 141
Photo, 141
New Project, 49
Notes
Defining, 110
Media, 157
Photos, 157
Notes Tab
Family, 110
Person, 94
O
Open MyHeritage Research, 54,
55
Open Project, 49
Open Reports, 237
Open Reports Folder, 54
Options, 56
Configuration, 278
Options Tab
Media, 159
Photo, 159
Organize Favorites, 54
Overview Tab
Smart Matches, 170
Smart Matches, 172
Smart Research, 198
Smart Research, 200
P
Parents, 62
Adding, 62
Attaching, 62
Change, 306, 311
Detaching, 62
Listing, 63

Index
Family Tree Builder User's Guide
- 317 -
Managing, 62
Paste, 50
People List
Defining
New Saved Search, 32
Family Tree List, 35
Finding People, 28
Media, 129
Photos, 129
People List Fields, 27
People’s Names, 54
Person
Defining, 99, 100
Deleting, 61
Describing, 82, 83, 85, 90, 92, 94,
95
Editing, 105
Person Card, 39
Personal
Media, 155
Personal Information Cards, 184
Personal Photo, 11, 155
Marking, 135
Photo, 11
Delete, 137
Edit, 137, 149
Fact, 87
Handling Options, 137
New, 137
Overview, 125
Query, 138
Query Menu, 162
View, 137
Photo Information, 150
Photo Types, 127
Photos, 58
Associated Fact Photos, 87
Browsing Associated, 90
Display Options, 132
Format Display, 134
GEDCOM, 125
Importing, 145
Media Menu, 161
Menu Bar, 161
People List, 129
Quick Find, 136
Sorting, 136
Tree View, 127
Views, 132
Photos and Other Media, 52
Photos List, 131
Photos Menu, 161
Photos Type
Display, 133
Photos View, 128
Physical Tab
Person, 90
Places, 286
Potential Matches
Table, 174
Primary Language, 266
Print, 50
Print Preview, 50
Print Setup, 50
Project
Creating, 71, 74
Publish
Your Family Tree, 240

Index
Family Tree Builder User's Guide
- 318 -
Publish to MyHeritage.com:, 55
Publishing, 244
Smart Matches, 169
Publishing Request
Edit, 244
Publishing Setting, 55
Q
Query
Media, 138
Photo, 138
Query Menu, 162
Quick
Find, 25, 29
Quick Find
Media, 136
Photos, 136
Quick Tour, 23
Quick-Start Wizard, 50
R
Registering, 71
Relation, 66
Relation to, 66
Relation to Home Person, 66
Relationships, 53
Report, 232
Release History, 57
Remove Person from Favorites,
54
Report
Ancestors, 233
Book, 226
Descendants, 234
Family Group Sheet, 230
Generating, 224
Relationships, 232
Timeline, 235
Reports, 67, 223
Generating, 73
Open Reports Folder, 237
Reports Menu, 53
Repositories, 52, 280
Repository
add, 284
Research
Tree View, 196
Research Menu, 54, 304
Research Person, 55
Research Tool, 296
Researching, 19
Restore Project, 49
Restore Selection View, 51
Results
Exact, 303
Soundex, 303
Table, 202
Reverse Side Tab
Media, 157
Photo, 157
S
Same-Sex Relationships, 310
Save Project, 49
Save Project As, 49
Search, 50

Index
Family Tree Builder User's Guide
- 319 -
Searching
For Family, 296
For People, 296
People, 32
Secondary Language, 266
See
Sites, 253
Set as Home Person, 66
Show Marked Faces, 135
Sibling
Adding, 63
Attaching Existing, 63
Siblings, 63
Site
Invite People, 255
Manage, 253
See, 253
Visit, 254
Smart Match
merge, 185
Smart Matches, 52, 166
General Information, 173
Publishing, 169
Table, 174
Tree View, 168
Smart Matches Area
View, 171
Smart Matches Tab, 172
Smart Matches Window, 169
Smart Research, 194
Table, 202
Tree View, 196
Smart Research Tab, 200
Smart Research Window, 197
Son
Adding, 81
Sorting
List, 30
Soundex, 298
Sources, 52, 280
list, 285
Spouse, 63
Adding, 64
Attaching, 64
Detaching, 64
Managing, 64
Spouses
Indicating Multiple, 310
Status Area
Smart Matches, 182
Step-by-Step Merge, 187
Stepchild
Specifying Other Parents, 309
Supported Languages, 260
T
Table of Potential Matches, 174
Table of Results, 202
Thumbnail, 88
Thumbnails, 135
Timeline
Report, 235
Timeline Report, 53
Toggle Status Bar, 51
Toggle Toolbar, 51
Toolbar, 57
Tools Menu, 56

Index
Family Tree Builder User's Guide
- 320 -
Translating, 271
Current Window Data, 274
Data, 272
Field, 276
Translation, 259
Translation Wizard, 56
Tree View
Matches, 168
Media, 127
Photos, 127
Smart Matches, 168
Smart Research, 196
Trees
Compare Tab, 182
U
User Interface
Language, 261
User Interface Language
Change, 264
User’s Guide, 57
V
View, 88
View Control
Generations, 42
View Menu, 51
Viewer Window, 160
Viewing Options, 88
Virtual Cemetery, 56, 163
Virtual Keyboard, 263
Visit
Sites, 254
Visitors
Inviting, 72
Publishing, 72
W
Wife
Defining, 81
Workflow
Using Family Tree Builder, 70