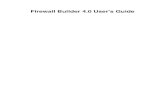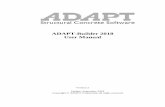Form Builder Manual - 360psg.com
Transcript of Form Builder Manual - 360psg.com

1Form Builder Manual
Form Builder ManualA brief overview of your website’s Form Builder with screenshots.

Form Builder Manual
2
Form Builder Manual ...................1
Form Builder ...................3
Creating a New Web Form ...................4
Editing a Form Element ...................7
Creating a Form Action ...................9
Adding a Form Layout to an Action ...................11
Adding a Form to a Page ...................12
Your Form on a Content Page ...................13
Table of Contents:

3Form Builder Manual
Form Builder:To create a form to use on a content page, advanced registration, or any other component, first login to your site.
*Click images to see larger view. Click “Back to Section” in larger view to jump back to the section you were reading.
• Under the Components menu item, navigate to Components > Form Manager > BUILD/EDIT (LAYOUTS).
This will bring you to a list of all current Web Form Layouts.

Form Builder Manual
4
Creating a New Web Form:To create a new web form, click on the Add New Form Layout button.
• Name your form and hit Tab. A code will generate (this is for the system to reference your form).
• Click Add&Configure.
• Select the Elements tab.
• Click New Form Element.

5Form Builder Manual
Type – This is the kind of element that you wish to create in order to collect information, e.g. Single Line Text, Radio Buttons, Check Boxes, Dropdowns, etc.
• Select an element type from the dropdown picker.
Position – Once more than one element has been created, you have the option to select the order in which a new element will appear. By default, a new form element will be added to the end of a form, after the previous element.
• Select a position from the dropdown picker or leave it at the default “After [‘previous name’]”.
Name – A form element name only appears in the backend of the system. This should be the title, or subject, of the information being collected.
• Type the name of your form element. Press the Tab key.

Form Builder Manual
6
Code – A form element code will be referenced by the system and should not be modified. *(This will auto-generate by hitting the Tab key once an element has been named.)
• Click Add&Configure.
Caption – A form element caption will display on the front end form as the title or subject of the information being collected. This should be the same as the Name. *(This will auto-generate by hitting the Tab key once an element has been named.)
• If desired, modify the caption by typing in the caption field.

7Form Builder Manual
Basic Tab – This shows the essential information of a form element. You can also change an element’s position within the form here.
Options Tab
Width – This is the width (in pixels) of the text element. 200 px is an average size.
Enter a width for the text element.
Text Alignment – The alignment of the text inside of the element. Usually numeric fields have a right alignment so the numbers line up. The default is set at design time in the stylesheet.
Change the text alignment by selecting the appropriate radio button.
Caption Position – This determines where the caption will be placed in relation to the form element itself.
Change the caption by selecting the desired position from the dropdown.
Editing a Form Element:

Form Builder Manual
8
Rules Tab
• Set validation rules like Required (which requires a value to be set before a form can be submitted), Minimum and Maximum Character Lengths, Character Validation, Numeric Validation, Credit Card Validation, Valid Email Address, Web Address, Phone Style, Zip Code, and more.
• Once you have completed your form element, click the Save button.
Repeat the previous steps for each form element that you would like to include.
• You can edit the order in which elements appear by moving them up or down the list with the blue arrows.
• Change a form element type by selecting the black and red arrow icon.

9Form Builder Manual
Before a form can be added to a page, it must be given an action. The form action determines what happens to the information once a user clicks “submit”.
• From the top menu, select Components > Form Manager > ACTION HANDLER.
Creating a Form Action:
Enter a name for your form action. *(For organizational purposes, you should name your action the same as you named your form.)
Press the Tab key and a code will generate. *(This will be referenced by the system and shouldnotbemodified.)
Click the Add&Configure button.
Select the Action Tab.
• Click the Create New Action button.

Form Builder Manual
10
Action Tab
Select a Processing Method from the dropdown. *(Email & Save is the most common processing method used.)
Enter up to 5 email addresses that you wish form responses to be sent to. Each email address should be separated by comma or entered on a new line.
Follow-up URL – This is the page that users who have filled out a form will be redirected to once the submission has been processed. Select a Follow-up URL from the Select Page icon.
Select the Layouts tab.

11Form Builder Manual
Layouts Tab
Click the Add a Layout button.
Under the Details tab, select a layout from the dropdown.
Add a caption (this will display in the form submission email).
Click the save button to save the layout.
Click the save button to save the action.
Adding a Form Layout to an Action:

Form Builder Manual
12
Once a form has been created and given an action, you can add it to a page.
Navigate to the page that you wish to add the form to.
• Place your cursor in the editor window. Click the Web Form button in your toolbar.
Adding a Form to a Page:
• Select a form to insert on your page.
A PF Form icon will appear in your editor window.
• To view the form on the frontend of your website, click the Preview tab.

13Form Builder Manual
Your Form on a Content Page:Your form will appear on your page, protect by a CAPTCHA.

Form Builder Manual
14
Form Builder:
Back to Section

15Form Builder Manual
Creating a New Web Form:
Back to Section

Form Builder Manual
16
Creating a New Web Form (Cont.):
Back to Section

17Form Builder Manual
Creating a New Web Form (Cont.):
Back to Section

Form Builder Manual
18
Editing a Form Element:
Back to Section

19Form Builder Manual
Editing a Form Element (Cont.):
Back to Section

Form Builder Manual
20
Creating a Form Action:
Back to Section

21Form Builder Manual
Creating a Form Action (Cont.):
Back to Section

Form Builder Manual
22
Creating a Form Action (Cont.):
Back to Section

23Form Builder Manual
Creating a Form Action (Cont.):
Back to Section

Form Builder Manual
24
Adding a Form to a Page:
Back to Section

25Form Builder Manual
Adding a Form to a Page (Cont.):
Back to Section