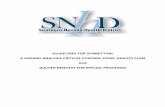ESS Request Time Off From Work - University of … include sensitive material in your comments. 2....
Transcript of ESS Request Time Off From Work - University of … include sensitive material in your comments. 2....
Work Instruction Functional Area: Employee Self Service (ESS) ESS_Request_Time_Off_From_Work
9/24/2013 Ver: Rev 2013-1
ESS_Request_Time_Off_From_Work.udc © University of Cincinnati 1/16
P u r p o s e
Use this procedure to:
1. Learn how to use UC Flex - Employee Self-Service (ESS) to submit a request for time off from work.
2. View your vacation and sick balances (i.e. quota/leave balances).
Important items to remember:
1. Employees will be required to enter comments for every type of sick leave requested. Due to HIPAA's privacy rule, please be advised NOT to include sensitive material in your comments.
2. If you work a flexible schedule (FLEX08 or FLEX10) and submitting a request where the start/end dates encompass an off day, it is recommended that you add comments specifying the actual dates you are requesting so your timekeeper can record your time off correctly.
3. If you are requesting partial absences for consecutive dates (i.e. 3 hours SCK for 3 straight days for 9 hours total), enter start/end dates and 9 hours duration, plus it is recommended you add comments stating 3 hours each day so your timekeeper can record your time off correctly.
Prerequisites
• Employee must be benefit eligible. • Internet browser must be supported by ESS
Menu Path
Go to https://www.ucflex.uc.edu/irj/portal
Transaction Code
N/A
Helpful Hints
• Ensure your internet browser is supported by ESS by logging into the UC Flex portal and under the "Home" tab there is a "Note" section, located on the left side of the screen, listing all supported browsers.
• To learn how to track your request, delete your request before it is approved, or to change/delete a request after it has been rejected, please refer to "ESS Track/Maintain TOFW Request" Work Instruction and/or Simulation.
Work Instruction Functional Area: Employee Self Service (ESS) ESS_Request_Time_Off_From_Work
9/24/2013 Ver: Rev 2013-1
ESS_Request_Time_Off_From_Work.udc © University of Cincinnati 2/16
P r o c e d u r e
1. Start the transaction using the menu path or transaction code.
To log on to UC Flex portal, open an Internet Explorer Session and enter web address...
https://www.ucflex.uc.edu/irj/portal
Work Instruction Functional Area: Employee Self Service (ESS) ESS_Request_Time_Off_From_Work
9/24/2013 Ver: Rev 2013-1
ESS_Request_Time_Off_From_Work.udc © University of Cincinnati 3/16
UC Flex Enterprise Portal - Windows Internet Explorer
2. As required, complete/review the following fields:
Field R/O/C Description
Username (6+2) Required Employee's central logon ID
Example: username
Password Required User's strong UC password
Example: password
3. Click the Log on button .
Work Instruction Functional Area: Employee Self Service (ESS) ESS_Request_Time_Off_From_Work
9/24/2013 Ver: Rev 2013-1
ESS_Request_Time_Off_From_Work.udc © University of Cincinnati 4/16
Welcome - UC Flex Enterprise Portal - Windows Internet Explorer
4. Click the Employee Self-Service tab to access the Time Off From Work site.
Work Instruction Functional Area: Employee Self Service (ESS) ESS_Request_Time_Off_From_Work
9/24/2013 Ver: Rev 2013-1
ESS_Request_Time_Off_From_Work.udc © University of Cincinnati 5/16
UC Time Off From Work
5. Click Time Off From Work Request to request Time Off From Work.
If you have 2 or more active assignments in UC Flex, a pop-up window will appear after you
click on "Time Off From Work" requesting that you select an assignment before proceeding.
Work Instruction Functional Area: Employee Self Service (ESS) ESS_Request_Time_Off_From_Work
9/24/2013 Ver: Rev 2013-1
ESS_Request_Time_Off_From_Work.udc © University of Cincinnati 6/16
UC Time Off From Work
6. Click Show Time Accounts to view your leave balances (i.e. vacation and sick)
Calendar view is the default view, to hide, simply click "Hide Calendar".
Work Instruction Functional Area: Employee Self Service (ESS) ESS_Request_Time_Off_From_Work
9/24/2013 Ver: Rev 2013-1
ESS_Request_Time_Off_From_Work.udc © University of Cincinnati 7/16
UC Time Off From Work
7. Click Show Overview of Leave to see your Time Off From Work requests already submitted in a table format.
Current Balance - Represents balance since last payroll run.
Pending - Represents number of hours requested via ESS and hours manually entered by your Hourly Timekeeper or Salary Leave Administrator in advance of receiving a formal request via ESS. These hours have not been processed by Payroll Operations.
Available - Number of hours remaining after Pending Hours are subtracted from Current Balance.
Note - Available hours can be negative since future dated time off request are allowed.
Work Instruction Functional Area: Employee Self Service (ESS) ESS_Request_Time_Off_From_Work
9/24/2013 Ver: Rev 2013-1
ESS_Request_Time_Off_From_Work.udc © University of Cincinnati 8/16
UC Time Off From Work
8. Click Show Calendar to return to calendar view.
The "Overview of Leave" display enables you to quickly see details of all requests as of a
certain date.
Work Instruction Functional Area: Employee Self Service (ESS) ESS_Request_Time_Off_From_Work
9/24/2013 Ver: Rev 2013-1
ESS_Request_Time_Off_From_Work.udc © University of Cincinnati 9/16
UC Time Off From Work
9. Click on the icon that is located on the right side of the "Type of Leave" field to view allowable entries.
10. Click "Vacation" from the list to request a vacation day.
11. If an item located to the right of "Type of Leave" is applicable, click in the box to add a check mark. Check all that apply.
Note: Only hourly employees will see "Work Through Meal". Not all options will appear for each Type of Leave.
Although it is NOT necessary to indicate vacation leave as "Personal", for illustration purposes, click in the for Personal.
12. Click on the icon to view dates in a calendar format and click on a date to select. If known, you can type in the date instead.
If you are submitting a request for an extended period of time that covers multiple pay
periods. It is suggested to submit a request for each pay period.
Check with your Hourly Timekeeper or Salary Leave Administrator on how you should proceed.
Work Instruction Functional Area: Employee Self Service (ESS) ESS_Request_Time_Off_From_Work
9/24/2013 Ver: Rev 2013-1
ESS_Request_Time_Off_From_Work.udc © University of Cincinnati 10/16
UC Time Off From Work
13. Select date to be entered. Click 19, label
, to select the date of the absence to continue.
The "To" date that designates the end of the leave request does not need to be filled in
when requesting a single day.
If you don't work on weekends and you're requesting Friday and Monday off, enter Monday's date in the "To" field.
14. Click in the Duration: field to enter number of hours you are requesting.
Hourly employees will be able to request Comp Time Pay Out using the TOFW process by:
1. Selecting Comp Time Pay Out in the "Type of Leave" field.
2. Select a date you are scheduled to work.
3. Enter number of hours to be paid out.
15. As required, complete/review the following fields:
Field R/O/C Description
Work Instruction Functional Area: Employee Self Service (ESS) ESS_Request_Time_Off_From_Work
9/24/2013 Ver: Rev 2013-1
ESS_Request_Time_Off_From_Work.udc © University of Cincinnati 11/16
Field R/O/C Description
Duration: Required Example: 8
Important items to remember:
1. If you work a flexible schedule (FLEX08 or FLEX10) and submitting a request where the start/end dates encompass an off day, it is recommended that you add comments specifying the actual dates you are requesting so your timekeeper can record your time off correctly.
2. If you are requesting partial absences for consecutive dates (i.e. 3 hours SCK for 3 straight days for 9 hours total), enter start/end dates and 9 hours duration, plus it is recommended you add comments stating "3 hours each day" so your timekeeper can record your time off correctly.
16. As required, complete/review the following fields:
Field R/O/C Description
Note for Approver: Conditional Comments for either the approving supervisor or the Hourly Timekeeper/Salary Leave Administrator.
Example: Relatives arriving
Employees will be required to enter comments for every type of sick leave requested. Due to
HIPAA's privacy rule, please be advised NOT to include sensitive material in your comments.
"Note for Approver" field allows you to provide comments for either your approving supervisor
or your timekeeper.
17. Click the Review button to review request before sending.
Work Instruction Functional Area: Employee Self Service (ESS) ESS_Request_Time_Off_From_Work
9/24/2013 Ver: Rev 2013-1
ESS_Request_Time_Off_From_Work.udc © University of Cincinnati 12/16
UC Time Off From Work
18. Click the Send button to send request to supervisor for approval.
An email will be sent:
- To you and your approving supervisor(s) stating the request has been sent/submitted.
- To you when your supervisor approves or rejects your request. If rejected, supervisor must include reasons for rejection.
- To you, if your Hourly Timekeeper or Salary Leave Administrator changes or rejects your request. Reasons must be stated for the change/rejection and if changed, email will inform you of what was entered on your timesheet. If no changes are made, no email is sent.
Work Instruction Functional Area: Employee Self Service (ESS) ESS_Request_Time_Off_From_Work
9/24/2013 Ver: Rev 2013-1
ESS_Request_Time_Off_From_Work.udc © University of Cincinnati 13/16
UC Time Off From Work
19. Here you can Log off (located in top-right corner), Request Another Absence, or Go To Employee Self-Serve (ESS) Homepage.
Click Request Another Absence .
Work Instruction Functional Area: Employee Self Service (ESS) ESS_Request_Time_Off_From_Work
9/24/2013 Ver: Rev 2013-1
ESS_Request_Time_Off_From_Work.udc © University of Cincinnati 14/16
Leave Request - UC Flex Enterprise Portal - Windows Internet Explorer
20. Click the Log off link to log out of UC Flex portal.
Notice the request on August 19th is now "blue" indicating the status is "sent" and awaiting
approval.
Work Instruction Functional Area: Employee Self Service (ESS) ESS_Request_Time_Off_From_Work
9/24/2013 Ver: Rev 2013-1
ESS_Request_Time_Off_From_Work.udc © University of Cincinnati 15/16
SAP NetWeaver Portal -- Webpage Dialog
21. Click the Yes button to Log off.