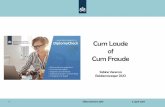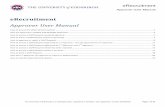eRECRUITMENT APPLICANT USER GUIDEFILE/eRecruitment_User_Guide_5_09.pdf · eRECRUITMENT APPLICANT...
Transcript of eRECRUITMENT APPLICANT USER GUIDEFILE/eRecruitment_User_Guide_5_09.pdf · eRECRUITMENT APPLICANT...

eRECRUITMENT APPLICANT USER GUIDE
This user guide explains how applicants can apply for vacancies through the Australian Bureau of Statistics (ABS) eRecruitment system. If you have any queries about using eRecruitment, please contact the National Recruitment team on 1800 249 583 or email them on [email protected].

2
TABLE OF CONTENTS
Accessing eRecruitment …3 Registering in eRecruitment …4 Logging In …8 Forgot your password? …9 Not sure if you are already registered? …10 Viewing Vacancies …12 Job Search …13 Completing your application …15 Submitting your application …18 Withdrawing your application …20 Job Alerts …22 Updating personal details …25 Viewing your history …26 Logging out …27

3
ACCESSING eRECRUITMENT
To access ABS’ current vacancies, please select the current vacancies icon on the ABS careers website, found at: www.abs.gov.au/careers
Once you go through this link the following screen should appear in your browser window.

4
REGISTERING IN eRECRUITMENT
If this is the first time you are applying for a vacancy with the ABS, you first need to register your details. Registering provides you with a secure username and password. 1. How to Register Access eRecruitment via the ABS careers website (www.abs.gov.au/careers). You are taken to the Jobs List – the vacancies are viewable by different categories or by All Vacancies.
Once you have selected a category on the Jobs List, you see a list of available vacancies. To register in eRecruitment, to the right of each vacancy listing there is a column headed Action. To begin registration, click on Start New Application.

5
This screen provides you with more details about the vacancy. To continue, press the Begin button.
After reading the ABS Privacy Policy, press the I Accept button.

6
Before registering you will need to answer the Pre Application questions for the vacancy. Questions may vary depending on the type of vacancy. Once completed, press the Save and Continue button.
To continue registration, fill in your personal details in the next screen and press the Save and Next button. Please note: eRecruitment uses your email address to identify YOU. This means there can only be one registration against an email address. If required, you can create a free hotmail/yahoo account or contact your Internet service provider to discuss multiple email accounts for households. You can also use your ABS email address if preferred.

7
The next screen confirms your registration has been completed successfully. You will receive an email to your nominated address containing your login details. Save this email for future reference. Press the Save and Next button to continue filling in your application or choose Jobs List to go back to the Jobs list.

8
LOGGING IN
If you have already registered, access eRecruitment via the ABS careers website: www.abs.gov.au/careers, then choose Login from the menu on the left of your screen
Fill in your username and password and press the Login button

9
FORGOT YOUR PASSWORD
From the Login screen, click on the blue text that reads click here to reset your password.
Enter your registered email address and press the Submit button.
A message will appear advising an email has been sent containing a link to the password reset form.
Complete the password reset form and your updated password takes effect on your next login.

10
NOT SURE IF YOU’RE ALREADY REGISTERED?
From the Login screen click on the blue text that reads click here to reset your password.
Enter your email address and press the Submit button

11
If you are not registered, a message will appear informing you that No user account has been found for that email address. To register, click on Jobs in the menu on the left of your screen and follow the instructions outlined in ‘Registering in eRecruitment’ on page 4 of this user guide.
If you are already registered, a message will appear advising an email has been sent containing a link to the password reset form.

12
VIEWING VACANCIES
The list of current vacancies can be viewed by selecting Jobs List in the navigation bar.
The vacancies are viewable by categories or by All Vacancies. Once you have selected the appropriate category in the Jobs List, you see a list of available vacancies.

13
JOB SEARCH
To begin a Job Search, click on Job Search from the menu to the left of your screen.
Enter any keywords and select the criteria you wish to search for.

14
Once you have specified your search criteria click on the button labelled Search. You will then be given a list of vacancies matching your search criteria.

15
COMPLETING YOUR APPLICATION
To start an application, select Start New Application displayed to the right of the vacancy.
Work your way through the application form by filling in the various fields and clicking Save and Continue at the bottom of each page.
Questions that have * after them are mandatory questions. You will not be able to use the Save and Continue button until these questions have been answered.
Writing selection criteria There is a limit of 350 words for each criterion. If you exceed this limit you will not be able to submit your application. It is advisable to first draft your answers to criteria in word processing program. You can then proof read, word count and spell check your answers before copying and pasting into your application. Uploading files You will be able to upload your resume and other relevant documents to the vacancy you are applying for. Note: Please ensure that you only upload .pdf, .rtf or .doc files to ensure the panel can view your document. To upload a file click on the Browse… button

16
Choose the file that you wish to upload by clicking on the file name and clicking on the Open button to bottom right of the Choose file box.
To replace an existing loaded file with another file repeat the process above. Saving your application If you wish to close your application and come back to it at a later date you may do so by first clicking on Save at the bottom of any page and then choose Logout from the menu to the left of your screen.

17
Resuming a saved application To resume filling in your application, first Login to e-Recruitment then click on My History in the menu to the left of your screen.
Choose Edit Application from the list of options to the right of the vacancy you are applying for.

18
SUBMITTING YOUR APPLICATION
It is recommended that you check all your application details before submitting your application.
Should you wish to make changes simply click on edit beside the question you wish to amend.
Once you have reviewed your application and are ready to submit it, click on the button Submit Application Now.

19
You will receive a confirmation email advising your application has been successfully submitted.
After you have submitted your application, the selection panel will review all applications received for the vacancy. You will be advised of the outcome of your application at the earliest opportunity.

20
WITHDRAWING YOUR APPLICATION
If you decide you no longer want to be considered for the vacancy you have applied for, you can withdraw your application. When logged in to eRecruitment, select My History from the left-hand navigator.
A list of your application history will then be displayed.
To withdraw an application, select View my application summary.

21
You are taken to your application form and the Withdraw Application button is viewable. Select this button to withdraw your application.
You will receive a confirmation email advising your application has been withdrawn.

22
JOB ALERTS
You can register to receive emails from the ABS providing details of job vacancies that match criteria you have specified. These are called Job Alerts. To establish a profile for Job Alert after logging in, choose Job Alert from the menu to the left of your screen.

23
On the next screen you can specify criteria according to the types of vacancies you are looking for. To select multiple values in each section hold down the Ctrl key and mouse click over the desired options. Once you have specified your criteria press the Save button at the bottom of the screen.

24
Once you set-up or save a change to your Job Alert, you have the option to view any jobs that match your alert profile by clicking on the blue text that reads View jobs matching my Alert Profile. The regular email notifications are now activated.
To make changes to your Job Alert Profile, click on Job Alert in the menu to the left of your screen and go through the process of specifying criteria again.

25
UPDATING PERSONAL DETAILS
After logging in, choose My Details from the menu to the left of the screen.
Change your details as required and press the Save button.

26
VIEWING YOUR HISTORY
Your history of applications and related emails is kept within the system and can be accessed from the My History link on the left-hand navigator bar.
To view email messages you have been sent by e-Recruitment, click on View emails when within My History.

27
LOGGING OUT
To logout of e-Recruitment, click on logout in the menu to the left of your screen.