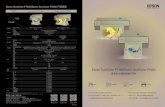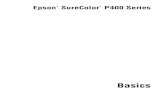Epson SureColor P-Series P10000/P20000 · CPD-51060 Printed in USA ... resume held print jobs, and...
-
Upload
vuongkhanh -
Category
Documents
-
view
218 -
download
0
Transcript of Epson SureColor P-Series P10000/P20000 · CPD-51060 Printed in USA ... resume held print jobs, and...

Setup
CPD-51060Printed in USA
Epson SureColor® P-SeriesP10000/P20000
P10000P20000_SetupCover_E_CPD51060.indd 1 2/11/16 2:20 PM

Contents
Unpacking and assembling the printer .............................................................................................. 2Assembling the stand .................................................................................................................. 3Mounting the printer on the stand ............................................................................................. 6Attaching the support bar ........................................................................................................... 9Attaching the paper basket ....................................................................................................... 12
Completing setup and connecting the power cord .......................................................................... 16Installing ink ................................................................................................................................... 18Installing the internal print server ................................................................................................... 21Loading roll paper ........................................................................................................................... 23
Loading roll paper in the printer .............................................................................................. 23Aligning the print head ............................................................................................................ 29
Connecting to your system ............................................................................................................. 29Installing the software ..................................................................................................................... 31Updating your printer firmware ...................................................................................................... 31
Checking the current firmware version ..................................................................................... 31Updating the firmware ............................................................................................................. 31Configuring the printer for your network ................................................................................. 32

2 | Unpacking and assembling the printer
Unpacking and assembling the printer
Unless otherwise indicated, the illustrations in this guide show the SureColor® P20000, but the instructions apply to all models.
Follow these steps to assemble your printer and its stand.
Before you begin, make sure you have enough space to set up and use the printer—the space shown in the image below in addition to the dimensions of the printer and stand:
• 74 × 38.6 inches (1879 × 980 mm) for the SureColor P10000
• 95.1 × 43.3 inches (2415 × 1100 mm) for the SureColor P20000
6 in. (150 mm)
0.4 in. (10 mm)
6 in. (150 mm)
24 in. (610 mm)

Assembling the stand | 3
When choosing a place for the printer, choose a flat, stable location with adequate room for easy access and ventilation. Avoid locations subject to direct sunlight, excessive heat, moisture, or dust. Also avoid locations near potential sources of electromagnetic interference, such as loudspeakers, cordless phones, TVs, or air conditioners. Do not install the printer next to heat sources or directly in the path of an air conditioner, or the print head nozzles may dry out and clog.
WARNING: Four people are required to unpack and install the printer.
You need additional floor space to assemble the printer and stand, so be sure to prepare a large, empty area before unpacking them. For assembly, you need floor space of approximately:
• 13 × 13 feet (4 × 4 m) for the SureColor P10000 and stand
• 19 × 19 feet (5.8 × 5.8 m) for the SureColor P20000 and stand
Note: Make sure you save the box and packaging in case you need to ship the printer.
Assembling the stand
1. Make sure you have all of these items:
Left side
Horizontal strut
Hex wrench (a)8 bolts (A)
2 mounting brackets
Right side

4 | Assembling the stand
2. Slide the horizontal strut into the sides of the stand. Align the L and R stickers on each side of the stand with the stickers on each side of the horizontal strut.
3. Use the hex wrench (a) to tighten the two fasteners on each side of the stand.

Assembling the stand | 5
4. Use the hex wrench (a) to attach a mounting bracket to each side of the stand with 4 bolts (A).
Note: Make sure you match the left and right bracket with the correct side of the stand. The brackets are labeled L and R.
5. Lock the casters.

6 | Mounting the printer on the stand
Mounting the printer on the stand
1. Make sure you have these items:
For the SureColor P20000, make sure you also have these items:
2. Remove the cardboard panels and other printer packing materials.
Printer
3 bolts (A) and washers
Hex wrench (a)
Stand
Alignment bracket
Thumbscrew

Mounting the printer on the stand | 7
3. For the SureColor P20000, attach the alignment bracket to the back of the printer with the thumbscrew.
4. Lift the printer using the handholds shown below.
WARNING: Four or more people are required to lift the printer.

8 | Mounting the printer on the stand
5. Mount the printer on the stand, aligning the arrows on the back of the stand and on the back of the printer.
6. Secure the printer to the stand with the bolts (A) and washers using the hex wrench (a).

Attaching the support bar | 9
Attaching the support bar
Keep the support bar in the stored position unless you are using the paper basket or the optional auto take-up reel.
1. Make sure you have all the included support bar parts.
8 bolts (B)
2 bolts (A) Hex wrench (a)
Hex wrench (b)
Right support arm
Left support arm
Support bar

10 | Attaching the support bar
2. Attach the left and right support arms to the base of the printer stand.
3. Use the hex wrench (b) to fasten each support arm with 4 bolts (B).

Attaching the support bar | 11
4. Attach the support bar to the ends of the arms.
5. Use the hex wrench (a) to fasten each side of the bar with a bolt (A).

12 | Attaching the paper basket
Attaching the paper basket
The paper basket is a cloth sheet that attaches to the printer stand and support bar and catches your prints without damaging them. You must attach the support bar to use the paper basket.
1. Make sure you have all the included paper basket parts.
2. Turn the printer around so you are facing the back of the product.
3. Attach three clamps to the bottom of the printer.
Note: Use these clamps to store the paper basket when it is not in use. See the Quick Reference guide for more information on storing the paper basket.
Cloth basket
2 plastic connectors
3 clamps
4 bolts (B) and washers
Hex wrench (b)

Attaching the paper basket | 13
4. Fasten the plastic connectors onto both ends of the paper basket pole.
Note: Make sure the shiny side of the cloth is facing down.
5. Place the basket under the printer with the longer loop on the right (when you face the back of the printer).
6. Slide the plastic connectors onto each of the printer stand legs.

14 | Attaching the paper basket
7. Use a hex wrench (b) to fasten each plastic connector with two bolts (B) and two washers.
8. Hook the loop on either side of the basket around each plastic connector.

Attaching the paper basket | 15
9. On the front of the product, wrap the end of the basket around the support bar.
10. Hook the plastic connectors at the end of the paper basket onto the metal pegs on the support bar.

16 | Completing setup and connecting the power cord
Completing setup and connecting the power cord
1. Unlock the casters and move the printer to its final location. Lock the casters after moving the printer.
Note: The casters are only meant for moving the printer a short distance over smooth surfaces.
2. Remove any packing tape and plastic film. Check these areas:
• front cover
• ink compartment covers
• maintenance tanks
3. Open the roll paper cover and remove the tape and packing material.
4. Open the front cover and remove the tape and packing material.
Note: Save the packing material in case you need to ship the printer.
5. Close the front cover.

Completing setup and connecting the power cord | 17
6. Connect the power cord to the AC inlet on the side of the printer.
7. Attach a cable guide to the side of the printer stand and route the power cord as shown.
8. Plug the power cord into a properly grounded electrical outlet.
Caution: Do not use an outlet that is controlled by an automatic timer or wall switch. Otherwise, you may accidentally shut off the printer and cause damage to the print head.

18 | Installing ink
Installing ink
Use the ink cartridges that came with your printer for initial ink charging. During the initial installation process, it is normal for most of the ink in each cartridge to be used.
The cartridges shipped with your printer are provided mainly to charge the ink system. Make sure you order a new set of cartridges as soon as possible.
1. Press the P power button to turn on the printer.
2. Select the language, date/time, and units of measurement for the printer.
A message to install the ink cartridges appears on the LCD screen.

Installing ink | 19
3. Open the ink covers.
4. Remove the ink cartridges from their packages, then gently shake each cartridge for about 10 seconds.

20 | Installing ink
5. Install each ink cartridges in the slot that corresponds to the cartridge.
Hold each cartridge with the arrow pointing toward the printer, then insert it into its slot until it clicks into place. Make sure you insert each cartridge all the way into the correct slot.
Left ink bay Right ink bay
Slot no. Cartridge Slot no. Cartridge
1 Vivid Light Magenta (VLM) 6 Photo Black (PK)
2 Cyan (C) 7 Matte Black (MK)
3 Gray (GY) 8 Dark Gray (DGY)
4 Light Gray (LGY) 9 Yellow (Y)
5 Light Cyan (LC) 10 Vivid Magenta (VM)

Installing the internal print server | 21
6. After installing all of the cartridges, close the ink covers. The printer begins charging the ink delivery system and the P power light flashes.
Caution: Do not open the front cover or the ink covers, or turn off the printer while it is priming.
After ink charging is complete, you need to load paper before the product is ready to print.
Installing the internal print server
The internal print server allows you to save jobs to print at a later time, resume held print jobs, and quickly access your print history.
1. If you have already plugged in the printer, turn the printer off and unplug the power cord before installing the internal print server.

22 | Installing the internal print server
2. Remove the two screws securing the option slot cover to the back of the printer, then remove the cover.
Note: Make sure you save the option slot cover. Remove the internal print server and re-attach the cover if you ever need to ship the printer.
3. Insert the internal print server into the slot.

Loading roll paper | 23
4. Secure the internal print server using the screws you removed.
5. Turn on the printer and press OK to initialize the drive.
Loading roll paper
You can use roll paper with a 2- or 3-inch core and a width of up to 44 inches (112 cm) for the SureColor P10000 and 64 inches (162 cm) for the SureColor P20000.
Loading roll paper in the printer
1. Open the roll paper cover.

24 | Loading roll paper in the printer
2. Lift the lock lever.
Note: Make sure you lift the lock lever completely. If the lever is not completely raised, the lock is still on.
3. Adjust the paper guides to the width of the roll paper.

Loading roll paper in the printer | 25
4. Place the roll on top of the paper guides.
5. If necessary, adjust the roll media adapters to fit the core size of the roll paper.
2-inch core:
3-inch core:

26 | Loading roll paper in the printer
6. Release the tension lever on both adapters.
7. Push the adapters into the paper core at both ends of the roll.
8. Lock the tension levers.

Loading roll paper in the printer | 27
9. Lift the roll off of the roll stand. Slide the roll to the right until it hits the roll paper guide, then slide it forward into position.
10. Press the button on the control panel. Make sure Roll Paper is selected, and press OK.
11. Insert the paper into the slot until the printer beeps.
Note: If the Auto Loading option is set to Off, the printer will not beep. Continue feeding the paper all the way through the paper path.

28 | Loading roll paper in the printer
12. Pull down on the lock lever to lock the paper in place.
13. Close the roll paper cover.
14. On the screen that appears on the LCD, select Keep Settings Above if the paper settings are correct, or select Change Settings, then adjust the settings.
15. Press OK.
To avoid indenting or creasing the paper, remove it from the paper path and roll it up when you are not printing.
Note: See the Quick Reference guide or the online User’s Guide for more details on paper handling.

Aligning the print head | 29
Aligning the print head
Properly aligning the print head ensures the best print quality. If banding appears on your prints, if they look grainy or blurry, or if you see misregistration or “ghosting,” you need to align the print head.
Although you can align the print head using the printer utility software, aligning the printer from the control panel will quickly and automatically perform the most thorough alignment.
1. Make sure the printer is turned on, and that you have loaded paper in the product.
Note: Make sure you select the correct paper type on the printer.
2. Press the button.
3. Press the u or d button to select Head Alignment, then press the OK button.
4. Press the u or d button to select Auto (Bi-D), then press the OK button.
5. Press the OK button to start the alignment process
6. When the bi-directional alignment is completed, repeat this procedure with the Auto (Uni-D) setting.
Each head alignment takes about 10 minutes. The printer’s white beam sensor reads the alignment pattern and adjusts the printer automatically. Make sure you don’t open the front cover or turn off the printer during this process.
Connecting to your system
You can use a USB and/or an Ethernet network connection.
For a USB connection, make sure your system has the appropriate port and you have a standard, shielded cable 10 feet (6 m) long or less.
To connect to a network hub, you need a standard RJ-45 CAT-6 network cable. To connect directly to your computer’s network interface, you need an RJ-45 CAT-6 crossover cable.
1. Make sure that both the printer and the computer are turned off.
2. Plug the cable into the appropriate port on the printer.

30 | Connecting to your system
Ethernet connection:
USB connection:
Note: Route the communication cable (USB or Ethernet) through the cable guide he power cord.
3. Plug the other end of the cable into the appropriate port on your computer, network switch, or hub.

Installing the software | 31
Installing the software
Download and run your product’s software package:
• www.epson.com/support/p10000 (U.S.) or www.epson.ca/support/p10000 (Canada)
• www.epson.com/support/p20000 (U.S.) or www.epson.ca/support/p20000 (Canada)
Follow the instructions on the screen to run the setup program.
Updating your printer firmware
To keep your printer features and functionality up to date, you should periodically check for a new version of firmware on the Epson support site and update your printer, if necessary.
Checking the current firmware version
1. Press the Menu button.
2. Press the d button until Setup is highlighted, then press OK.
3. Press the d button until Printer Status is highlighted, then press OK.
4. Press the d button again until Firmware Version is displayed, then press OK. Note the firmware version displayed. When finished, press the y back button.
Updating the firmware
Before updating your printer’s firmware, make sure your printer is turned on, connected to your computer or network, and that the LCD screen shows the READY status.
1. Visit the support page for your product:
• www.epson.com/support/p10000 (U.S.) or www.epson.ca/support/p10000 (Canada)
• www.epson.com/support/p20000 (U.S.) or www.epson.ca/support/p20000 (Canada)
2. Click Drivers & Downloads.
3. Click Firmware.
4. Click Download.

32 | Configuring the printer for your network
5. Double-click the firmware file that you downloaded.
Note: Make sure your printer is turned on and connected to your computer or network before you run the firmware file.
6. Follow the on-screen instructions to install the new firmware on your printer.
Caution: Don’t turn off the printer while the firmware is updating. The printer automatically turns off when the firmware update is complete.
If you connected to your printer through a network, follow the instructions in the next section to configure the printer for your network.
Configuring the printer for your network
Once the printer is connected to your network, follow these steps to configure it:
1. Turn on the printer.
2. Start EpsonNet Config.
EpsonNet Config searches for all Epson printers on the network and displays the MAC address for each printer that it finds.
3. Highlight the printer you want to configure and click Configuration to access the TCP/IP selection screen.
4. If necessary, contact your network administrator for instructions on assigning an appropriate IP address. A static IP address is recommended.
EPSON and SureColor are registered trademarks, and EPSON Exceed Your Vision is a registered logomark of Seiko Epson Corporation.
General Notice: Other product names used herein are for identification purposes only and may be trademarks of their respective owners. Epson disclaims any and all rights in those marks.
This information is subject to change without notice.
© 2016 Epson America, Inc., 2/16 CPD-51060

Setup
CPD-51060Printed in USA
Epson SureColor® P-SeriesP10000/P20000
P10000P20000_SetupCover_E_CPD51060.indd 1 2/11/16 2:20 PM









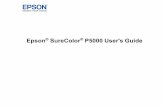

![HP 3PAR P10000 Storage System Maintenance Manual (Mar 2012) [105p]](https://static.fdocuments.net/doc/165x107/55cf9708550346d0338f5fad/hp-3par-p10000-storage-system-maintenance-manual-mar-2012-105p.jpg)