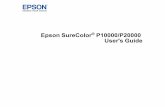Epson SureColor P-Series P10000/P20000 · Comprobación del estado de la impresora desde el driver...
-
Upload
truongtram -
Category
Documents
-
view
238 -
download
0
Transcript of Epson SureColor P-Series P10000/P20000 · Comprobación del estado de la impresora desde el driver...
2 |
Contenido
Piezas de la impresora ....................................................................................................................... 3Parte frontal ............................................................................................................................... 3Interior ....................................................................................................................................... 4Parte posterior ............................................................................................................................ 5Panel de control ......................................................................................................................... 6
Selección del papel para la impresora ................................................................................................ 7Uso del papel en rollo ....................................................................................................................... 8
Configuración de seguimiento e identificación automática del papel .......................................... 8Cómo cargar papel en la impresora ............................................................................................. 9Corte manual de papel con el cortador integrado ....................................................................... 9Impresión de líneas de recorte .................................................................................................. 10Retiro de papel de la impresora ................................................................................................ 10
Uso de hojas sueltas ........................................................................................................................ 13Carga de hojas sueltas ............................................................................................................... 13Carga de cartulina .................................................................................................................... 15Almacenamiento de la cesta de papel ........................................................................................ 18
Impresión ....................................................................................................................................... 19Impresión con OS X ................................................................................................................ 19Cómo imprimir en Windows ................................................................................................... 20
Mantenimiento de la impresora ...................................................................................................... 22Comprobación del estado de la tinta ........................................................................................ 22Reemplazo de los cartuchos de tinta ......................................................................................... 23Información sobre el estado de impresión ................................................................................. 26Comprobación del estado de la impresora desde el driver de la impresora ................................. 26Comprobación y limpieza del cabezal de impresión .................................................................. 27Alineación del cabezal de impresión ......................................................................................... 32
Pedido de suministros y accesorios opcionales ................................................................................. 33¿Dónde obtener ayuda? ................................................................................................................... 33
Piezas de la impresora | 3
Piezas de la impresora
Nota: A menos que se indique lo contrario, las ilustraciones en esta guía muestran la impresora Epson® SureColor® P20000, pero aplican a todos los modelos.
Parte frontal
1 Cubierta de mantenimiento del cabezal de impresión
2 Tapas de los compartimientos de los cartuchos de tinta
3 Barra de soporte
4 Rueda
5 Cubiertas de las cajas de mantenimiento de tinta
6 Cesta de papel
7 Soporte para cartulina
8 Panel de control
9 Indicador de alerta
10 Cubierta del papel en rollo
11 Tapa frontal
4 | Interior
Interior
1 Soporte para accesorios
2 Cajas de mantenimiento
3 Cartuchos de tinta
4 Palanca de bloqueo del rollo
5 Soporte del adaptador
6 Guías del adaptador
7 Ranura de alimentación del papel
8 Cabezal de impresión
Parte posterior | 5
Parte posterior
1 Indicador de estado de LAN
2 Puerto LAN
3 Indicador de datos de LAN
4 Puerto USB
5 Puerto OPTION
6 Entrada de CA
7 Ranura para accesorio opcional
8 Agujeros de ventilación
LAN(100/1000)
OPTION
USB
6 | Panel de control
Panel de control
1 Botón P de encendido
2 Indicador P de encendido
3 Botón M de cargar/retirar papel
4 Pantalla LCD
5 Botón Menu
6 Botón y de volver
7 Botones l/r de flecha izquierda/derecha
8 Botones u/d de flecha hacia arriba/hacia abajo
9 Botón OK
10 Botón de información de tinta
11 Botón de mantenimiento
12 Botón W de pausa/cancelar
13 Botón ) de cortar/avanzar papel
Selección del papel para la impresora | 7
Selección del papel para la impresora
Uno de los elementos clave para obtener impresiones de calidad profesional es seleccionar el papel que está optimizado específicamente para la impresora. Epson ofrece una variedad de papeles para lienzo, bellas artes, fotos y revisión, así como también, otros papeles para impresoras. La mayoría de los papeles profesionales de Epson se encuentran disponibles en tamaños desde hojas sueltas pequeñas hasta rollos de formato ancho. Visite la página de soporte de su producto en www.latin.epson.com/soporte o comuníquese con un distribuidor autorizado de productos Epson para conocer los papeles disponibles.
La siguiente tabla muestra los tamaños de papel que puede usar:
Realice siempre pruebas con muestras del papel en la impresora antes de adquirirlo en grandes cantidades o de imprimir trabajos de gran volumen. Cuando utilice papel u otros papeles que no sean de la marca Epson, deberá configurar diferentes ajustes o crear configuraciones de papel personalizado. Consulte el Manual del usuario en línea para conocer los detalles.
Tamaños de papel compatibles
Papel en rollo Hojas sueltas
SureColor P10000
Ancho 10 a 44 pulg. (254 a 1118 mm) 8,3 pulg. (210 mm) hasta 44 pulg. (1118 mm)
Longitud Centro de 2 pulg.: 147,6 pies (45 m)Centro de 3 pulg.: 662,7 pies (202 m)
Hasta 62,2 pulgadas (1580 mm)Hasta 40,6 pulgadas (1030 mm) para cartulina
Diámetro externo máximo del rollo
6,7 pulg. (170 mm) —
Grosor 3,15 a 19,7 mil (0,08 a 0,5 mm) 3,15 a 59 mil (0,08 a 1,5 mm)
SureColor P20000
Ancho 10 a 64 pulg. (254 a 1626 mm) 8,3 pulg. (210 mm) hasta 44 pulg. (1118 mm)
Longitud Centro de 2 pulg.: 147,6 pies (45 m)Centro de 3 pulg.: 662,7 pies (202 m)
Hasta 62,2 pulgadas (1580 mm)Hasta 40,6 pulgadas (1030 mm) para cartulina
Diámetro externo máximo del rollo
6,7 pulg. (170 mm) —
Grosor 3,15 a 19,7 mil (0,08 a 0,5 mm) 3,15 a 59 mil (0,08 a 1,5 mm)
8 | Uso del papel en rollo
Uso del papel en rollo
Puede usar papel en rollo con un centro de 2 o 3 pulg. y hasta 44 pulg. (112 cm) de ancho para la impresora SureColor P10000 o hasta 64 pulg. (163 cm) de ancho para la impresora SureColor P20000. El cambio manual de los rollos es un proceso simple.
Nota: Para evitar que se acumule polvo dentro de la impresora, mantenga siempre cerrada la cubierta del papel en rollo, a menos que vaya a cargar o descargar el papel. En entornos muy polvorientos, debería cubrir toda la impresora (incluso mientras imprime). Disminuir la cantidad de polvo en el papel y en el entorno ayuda a reducir la necesidad de realizar mantenimiento del cabezal de impresión.
Configuración de seguimiento e identificación automática del papel
Antes de cargar papel en rollo en la impresora, puede configurar el sistema de seguimiento automático del papel. Este imprime un código de barras en el borde del papel que indica el tipo de papel, el largo del rollo y el ajuste de alerta cuando retira el rollo.
Cuando se enciende la impresora o se carga el papel en rollo, se escanea el código de barras, se configura y aparece automáticamente el tipo de papel y la cantidad de papel en rollo restante aparece en la pantalla LCD. Verá un mensaje de alerta cuando el rollo se esté agotando.
Antes de comenzar, asegúrese de descargar cualquier papel en rollo que actualmente se encuentre en la impresora.
1. Pulse el botón l o r para seleccionar la pestaña M Estado de papel.
2. Pulse el botón Menu.
3. Pulse el botón d para seleccionar Rollo Papel Restante y pulse el botón OK.
4. Pulse el botón d, seleccione Activada y pulse el botón OK.
5. Pulse el botón d, seleccione Alerta Restantes y pulse el botón OK.
6. Seleccione la longitud a la que desea recibir un mensaje de alerta, de 3 a 50 pies (1 a 15 m) y pulse el botón OK.
7. Pulse el botón y de volver para salir del menú.
Cómo cargar papel en la impresora | 9
Cómo cargar papel en la impresora
Consulte la Guía de instalación para obtener instrucciones sobre la colocación y la carga del papel en rollo en la impresora.
Corte manual de papel con el cortador integrado
Cuando la función Corte Automático está configurada en Desactivada, puede pulsar el botón )
para cortar manualmente el papel en rollo después de terminar su trabajo de impresión.
Nota: Es posible que el cortador integrado no tenga la capacidad de cortar algunos tipos de papeles. Los tipos de papeles que son pesados o gruesos pueden desafilar el cortador.
1. Antes de imprimir, pulse el botón l o r para seleccionar la pestaña / Configuración.
2. Pulse el botón Menu.
3. Pulse el botón d para seleccionar Config. Impresora, luego pulse el botón OK.
4. Pulse el botón d para seleccionar Configurac Papel Rollo, luego pulse el botón OK.
5. Pulse el botón OK para seleccionar Corte Automático.
6. Pulse el botón d para seleccionar Desactivada.
7. Pulse el botón OK para guardar el ajuste.
8. Pulse el botón y para salir del menú.
9. Ejecute el trabajo de impresión.
10. Pulse el botón ) de cortar/avanzar papel, luego pulse el botón OK para cortar el papel.
11. Si el cortador integrado no puede cortar el papel, pulse el botón d para avanzar el papel a la posición de corte manual. Luego, córtelo manualmente.
Nota: También se puede deshabilitar el cortador integrado en el driver de la impresora.
10 | Impresión de líneas de recorte
Impresión de líneas de recorte
Cuando la función Corte Automático está configurada en Desactivada, puede imprimir una línea de recorte (línea de página) entre los trabajos de impresión como guía para el corte manual.
1. Antes de imprimir, pulse el botón l o r para seleccionar la pestaña / Configuración.
2. Pulse el botón Menu.
3. Pulse el botón d para seleccionar Config. Impresora, luego pulse el botón OK.
4. Pulse el botón d para seleccionar Configurac Papel Rollo, luego pulse el botón OK.
5. Pulse el botón d para seleccionar Línea De Página, luego pulse el botón OK.
6. Pulse los botones d o u para seleccionar Activada.
7. Pulse el botón OK para guardar el ajuste.
8. Pulse el botón y de volver para salir del menú.
También puede especificar líneas de recorte en el software del driver de la impresora. Para obtener instrucciones, consulte el Manual del usuario en línea.
Retiro de papel de la impresora
1. Pulse el botón M de cargar/retirar papel.
2. Pulse el botón d o u para seleccionar Expulsar Papel, luego pulse el botón OK
• Si el seguimiento automático del papel está activado, se imprime la información del código de barras y el papel.
• Si no está utilizando el rodillo de recogida automática opcional, el papel se rebobina automáticamente.
• Si está utilizando el rodillo de recogida automática opcional, debe rebobinar el papel con el interruptor manual. Consulte el Manual del usuario en línea para obtener más información.
Retiro de papel de la impresora | 11
3. Abra la cubierta del papel en rollo.
4. Ajuste las guías de papel para coincidir con el ancho del papel en rollo.
5. Suba la palanca de bloqueo completamente hacia arriba.
6. Saque el rollo de la impresora y colóquelo sobre las guías de papel.
12 | Retiro de papel de la impresora
7. Levante las palancas de bloqueo en ambos adaptadores.
8. Retire los adaptadores del rollo.
9. Rebobine cuidadosamente el papel y colóquelo en el paquete original.
Nota: El papel en rollo se debe almacenar parado u horizontalmente (si las tapones de embalaje están instalados). Nunca guarde el rollo de papel con el borde delantero hacia abajo, ya que se puede aplanar alguna parte y causar artefactos de imágenes en las impresiones.
Uso de hojas sueltas | 13
Uso de hojas sueltas
Puede imprimir en varios tipos de papel de hojas sueltas y otros papeles. La impresora admite hojas de 8,3 pulgadas (21 cm) a 44 pulgadas (112 cm) de ancho.
Puede dejar el papel en rollo en la impresora cuando imprima en hojas sueltas; asegúrese de retirarlo del recorrido del papel y de enrollarlo.
La manera de cargar el papel depende del grosor de éste:
• Para papel de 31 mil (0,8 mm) o menor grosor, consulte la sección a continuación.
• Para papel de grosor mayor que 31 mil (0,8 mm), consulte la página 15.
Carga de hojas sueltas
Asegúrese de cargar las hojas sueltas en orientación vertical (por el borde corto).
1. Asegúrese de que la impresora esté encendida y que la cubierta del papel en rollo esté cerrada.
2. Pulse el botón M de cargar/retirar papel, pulse el botón d o u para seleccionar Hojas Sueltas y pulse el botón OK.
14 | Carga de hojas sueltas
3. Introduzca la hoja en la ranura de alimentación hasta que encuentre resistencia. Asegúrese de que el borde derecho del papel esté recto y alineado con la línea vertical en la cubierta del papel en rollo.
4. Pulse el botón OK. La hoja avanza a la posición de impresión de manera automática.
5. En la pantalla que aparece en el LCD, seleccione Mantener Ajusts Anteri si los ajustes están correctos o seleccione Cambiar Ajustes y luego seleccione el papel correcto.
Nota: Para obtener los mejores resultados, debe seleccionar los ajustes que coinciden con el papel cargado.
6. Pulse el botón OK.
7. Imprima la página. Después de que haya terminado, la hoja permanece en la impresora.
8. Para retirar la impresión, pulse el botón OK mientras sostiene la hoja.
Nota: Para retirar el papel cargado que no se utilizó, pulse el botón M de cargar/retirar papel, pulse el botón d o u para seleccionar Expulsar Papel y pulse el botón OK.
Carga de cartulina | 15
Carga de cartulina
Cargue la cartulina en orientación vertical (por el borde corto).
1. Asegúrese de que la impresora esté encendida y que la cubierta del papel en rollo esté cerrada.
2. Pulse el botón M de cargar/retirar papel, pulse el botón d o u para seleccionar Póster Cartón y pulse el botón OK.
3. Levante el soporte para cartulina y extráigalo.
4. Introduzca la cartulina con la cara imprimible hacia arriba.
Nota: Asegure que la cartulina pueda pasar por debajo de los rodillos en la ranura de alimentación.
16 | Carga de cartulina
5. Alinee el borde derecho del papel con la línea en el soporte para cartulina. Asegúrese de que el papel está alineado con la parte frontal de la impresora.
6. Pulse el botón OK. La cartulina avanza en la impresora.
7. En la pantalla que aparece, seleccione Mantener Ajusts Anteri si los ajustes están correctos o seleccione Cambiar Ajustes y luego configure los ajustes.
Nota: Asegúrese de seleccionar Enhanced Paper como el tipo de papel del menú Otros.
8. Pulse el botón OK.
9. Imprima su imagen. Después de que haya terminado, la hoja permanece en la impresora.
10. Para retirar la impresión, pulse el botón OK mientras sostiene el papel. Tire del papel hacia adelante, tal como se muestra en la pantalla LCD, y retírelo de la impresora.
Nota: Para retirar la cartulina cargada que no se utilizó, pulse el botón M de cargar/retirar papel, pulse el botón d o u para seleccionar Expulsar Papel y pulse el botón OK.
Carga de cartulina | 17
11. Pulse el botó OK después de retirar la cartulina.
Nota: Cuando termine de imprimir en cartulina, empuje el soporte para cartulina hacia adentro para meterlo de nuevo en la impresora.
Ajuste de la separación del cabezal para papeles gruesos o finos
Cuando imprima en papeles inusualmente gruesos o finos, necesitará modificar el ajuste de separación del cabezal. El ajuste predeterminado es Estándar. Sin embargo, si la calidad de impresión no es satisfactoria cuando utiliza papeles grandes muy gruesos o muy finos, es posible que deba cambiar este ajuste.
Cuando la opción Separación Del Cabezal está configurada de forma predeterminada, también puede cambiar el ajuste de separación del cabezal desde el driver de la impresora.
Si va a imprimir en papel que no sea de la marca Epson y no usa el driver Epson, también deberá crear una configuración de papel para optimizar los resultados. Una configuración de papel personalizado cancelará el ajuste Separación Del Cabezal o cualquier ajuste realizado en el driver de la impresora. Consulte el Manual del usuario en línea para obtener más información.
Nota: Si nota rayas en los primeros centímetros de sus impresiones, esto se debe a que el papel está enrollado y golpea el cabezal de impresión. Asegúrese de que el papel esté liso. También puede intentar aumentar el ajuste Separación Del Cabezal. Si esto no resuelve su problema, puede seguir aumentando el ajuste.
1. Pulse el botón l o r para seleccionar la pestaña / Configuración.
1. Pulse el botón Menu.
2. Seleccione el menú Config. Impresora, luego pulse el botón OK.
18 | Almacenamiento de la cesta de papel
3. Pulse el botón u o d para seleccionar Separación Del Cabezal y luego pulse el botón OK.
4. Pulse el botón u o d para seleccionar el ajuste.
Nota: Para evitar dañar la impresora, asegúrese de no disminuir el ajuste cuando imprima en papel grueso.
5. Pulse el botón OK para guardar el ajuste.
6. Pulse el botón y de volver para salir del menú.
Cuando cambie de papel, no olvide volver a cambiar el ajuste al ajuste predeterminado.
Almacenamiento de la cesta de papel
La cesta de papel se conecta a la impresora y recibe las impresiones a medida que salen. La cesta evita que se ensucien o rayen las impresiones.
Nota: La cesta de papel solo puede sostener una impresión a la vez.
Si usa el rodillo de recogida automática opcional o mueve la impresora, puede doblar y guardar la cesta de papel.
1. Desprenda los conectores de plástico en la cesta de papel de las varillas de metal en la barra de soporte.
Impresión | 19
2. Enrolle sin apretar la tela de la cesta e enganche los lazos en las abrazaderas en la parte inferior de la impresora.
Impresión
Esta sección describe la impresión básica desde su computadora Mac o Windows®. Para obtener instrucciones detallas, consulte el Manual del usuario en línea.
Impresión con OS X
1. Abra una foto o un documento en un programa de impresión, luego seleccione el comando de impresión en su aplicación.
2. Seleccione su producto como el ajuste Impresora.
3. Haga clic en Mostrar detalles.I
4. Seleccione el ajuste Tamaño del papel para el tamaño de papel y la fuente que va a utilizar.
20 | Cómo imprimir en Windows
5. Seleccione Ajustes de la impresora en el menú desplegable.
Nota: En ciertos programas, es posible que deba seleccionar Avanzado antes de que pueda seleccionar Ajustes de la impresora. Para obtener más información sobre los ajustes de impresión, haga clic en el botón ?.
6. Seleccione el ajuste Tipo de papel que coincida con el que cargó en la impresora.
Nota: El tipo de tinta cambiará de acuerdo al tamaño y al tipo del papel que seleccione. Para evitar cambiar de tinta negra más veces de las necesarias, ajuste la impresora al tipo de tinta negra que usa habitualmente.
7. Seleccione un Modo de impresión que coincida con el contenido que está imprimiendo.
8. Seleccione una de las opciones Modo de color.
Nota: Para obtener las instrucciones de gestión del color, consulte la página de soporte de su producto en www.latin.epson.com/soporte. Para obtener más información sobre los ajustes de impresión, haga clic en Ayuda o consulte el Manual del usuario en línea.
9. Seleccione un ajuste de Resolución de salida (los ajustes disponibles dependen del tipo de papel seleccionado).
10. Haga clic en Imprimir.
Cómo imprimir en Windows
1. Abra una foto o un documento en un programa de impresión y seleccione la opción de impresión.
Cómo imprimir en Windows | 21
2. Seleccione su producto, luego haga clic en el botón Preferencias o Propiedades.
Nota: Si ve un botón de Configuración, Impresora u Opciones, haga clic en él. Luego, haga clic en Preferencias o Propiedades en la siguiente pantalla.
3. En la ficha Principal, seleccione el ajuste de Tipo de papel que coincida con el papel que cargó en la impresora.
4. Para el ajuste Color, seleccione Color para cualquier tipo de impresión fotográfica. Para imprimir fotos en blanco y negro con el modo Foto ByN avanzado. Consulte el Manual del usuario en línea para obtener las instrucciones.
5. Para el ajuste Calidad, seleccione Velocidad, Calidad o Calidad máxima (disponible solamente con ciertos tipos de papel), o seleccione Opciones de calidad para mostrar los ajustes avanzados.
6. Elija la Fuente en la que cargó el papel.
7. Seleccione uno de los ajuste de Modo.
Nota: Para obtener las instrucciones de gestión del color, consulte la página de soporte de su producto en www.latin.epson.com/soporte. Para obtener más información sobre los ajustes de impresión, haga clic en Ayuda o consulte el Manual del usuario en línea.
22 | Mantenimiento de la impresora
8. Seleccione el ajuste Tamaño que coincida con el papel que tiene cargado.
Si cargó papel en rollo, debe crear un tamaño de papel personalizado. Seleccione Definido por el usuario en el menú Tamaño, luego haga clic en el botón Definido por el usuario. Escriba un nombre para su tamaño personalizado, luego ingrese una altura y ancho personalizados. Haga clic en Guardar, haga clic en OK y luego seleccione su tamaño de papel personalizado en el menú Tamaño.
9. Si va a imprimir fotos sin márgenes, seleccione Sin márgenes, si está disponible. Para ajustar la ampliación sin márgenes, haga clic en Ampliación.
10. Si desea reducir o aumentar el tamaño de su impresión o imprimir en ambos lados de la hoja, haga clic en la ficha Composición de página y seleccione los ajustes según sea necesario. (Haga clic en Ayuda o consulte el Manual del usuario en línea para obtener detalles).
11. Haga clic en Aceptar para guardar los ajustes.
12. Haga clic en Aceptar o en Imprimir para comenzar la impresión.
Mantenimiento de la impresora
Siga las instrucciones de esta sección para realizar el mantenimiento básico de su impresora. Para obtener instrucciones detallas, consulte el Manual del usuario en línea.
Nota: Para que la impresora funcione correctamente, asegúrese de minimizar la cantidad de polvo dentro y alrededor de la impresora.
Comprobación del estado de la tinta
Antes de iniciar un trabajo de impresión grande, debe comprobar los niveles de tinta. Si alguno de los cartuchos tiene poca tinta, puede reemplazarlo antes de comenzar. También puede esperar hasta que se agote la tinta, reemplazar el cartucho y después continuar con el trabajo sin perder calidad de impresión. Sin embargo, lo mejor es reemplazar un cartucho con poca tinta antes de iniciar un trabajo de impresión grande.
La forma más fácil de revisar los niveles de tinta es desde la pestaña B Estado de cartuchos de tinta en la pantalla LCD.
Los íconos muestran una aproximación de la cantidad de tinta restante.
Reemplazo de los cartuchos de tinta | 23
Reemplazo de los cartuchos de tinta
Cuando aparece un mensaje de advertencia y aparece un ícono de advertencia sobre el cartucho en la pestaña B Estado de cartuchos de tinta en la pantalla LCD, el cartucho que se indica está casi agotado. Asegúrese de tener un cartucho de repuesto. Cuando aparece un mensaje de falta de tinta y aparece un ícono de falta de tinta sobre el cartucho en la pestaña B Estado de cartuchos de tinta en la pantalla LCD, el cartucho está agotado. Debe reemplazar el cartucho antes de poder continuar con la impresión.
Nota: Reemplace todos los cartuchos agotados. No se puede imprimir si alguna de las ranuras está vacía.
Use los siguientes cartuchos de tinta Epson UltraChrome® :
Nota: Este producto solo utiliza cartuchos Epson originales. Otras marcas de cartuchos de tinta y suministros de tinta no son compatibles y, aunque se describan como compatibles, puede que no funcionen de manera adecuada.
Los cartuchos incluidos con la impresora están diseñados para configurar la impresora y no se pueden revender. Después de que se utilice una parte de la tinta para cargar la impresora, el resto está disponible para imprimir. El rendimiento de los cartuchos varía según las imágenes impresas, los ajustes de impresión, el tipo de papel, la frecuencia de uso y la temperatura. Para mantener la calidad de impresión, una cantidad variable de tinta permanece en el cartucho después de que aparece el aviso de poca tinta en la pantalla LCD.
Para obtener los mejores resultados de impresión, termine de utilizar la tinta dentro de seis meses después de abrir el envoltorio de los cartuchos.
Precaución: Deje el cartucho agotado en la impresora hasta que esté listo para reemplazarlo.
Para evitar posibles errores relacionados con la tinta, nunca reemplace cartuchos de tinta con la impresora apagada.
Comp. de cartuchos de tinta N.° de ranura Cartucho 700 ml
Izquierdo 1 Magenta claro vivo (VLM) T800600
2 Cian (C) T800200
3 Gris (GY) T800900
4 Gris claro (LGY) T800000
5 Cian claro (LC) T800500
Derecho 6 Negro fotográfico (PK) T800100
7 Negro mate (MK) T800800
8 Gris oscuro (DGY) T800700
9 Amarillo (Y) T800400
10 Magenta vivo (VM) T800300
24 | Reemplazo de los cartuchos de tinta
Puede comprar cartuchos de tinta y papel genuinos en un distribuidor autorizado de Epson. Para encontrar el distribuidor más cercano, visite la página de soporte de Epson en www.latin.epson.com/soporte.
Antes de comenzar, asegúrese de que la impresora esté encendida.
1. Fíjese en el color del cartucho que esté con poca tinta o agotado.
2. Abra la tapa del compartimiento de los cartuchos.
3. Inserte un dedo en la ranura en la parte superior del cartucho y sáquelo de la impresora. Guarde los cartuchos agotados para que los pueda usar para transportar la impresora, si fuese necesario.
ADVERTENCIA: No agite el cartucho agotado, puesto que se puede derramar tinta. Si se mancha las manos con tinta, láveselas completamente con agua y jabón. Si le entra tinta a los ojos, láveselos inmediatamente con agua. Mantenga los cartuchos de tinta fuera del alcance de los niños.
Reemplazo de los cartuchos de tinta | 25
4. Compruebe que el cartucho de repuesto sea del color correcto y sáquelo del paquete. Agite con cuidado el cartucho durante 10 segundos antes de instalarlo, pero tenga cuidado de no tocar el chip del cartucho.
5. Sujete el cartucho con la flecha apuntando hacia la impresora. Luego inserte el cartucho en la ranura hasta que encaje en su lugar. No lo fuerce para que entre.
Precaución: No retire ni vuelva a insertar cartuchos con más frecuencia de la necesaria. Al hacerlo puede poner en peligro el sello de la válvula de aguja y permitir que entre aire a los tubos de tinta, lo que provoca daños en los inyectores.
Nota: Si los cartuchos de tinta no se usan frecuentemente, se recomienda que los retire cada 3 meses, los agite por 10 segundos y los vuelva a insertar.
6. Cierre la tapa del compartimiento de los cartuchos.
Si es necesario, espere que la impresora revise los cartuchos de tinta y cargue el sistema de suministro.
Precaución: Nunca apague la impresora mientras la tinta se está cargando o esta se gastará.
26 | Información sobre el estado de impresión
Información sobre el estado de impresión
La hoja de prueba del estado muestra algunos de los ajustes predeterminados actuales, el número de páginas y el estado de las cajas de mantenimiento.
1. Asegúrese de que haya papel cargado en la impresora.
1. Pulse el botón l o r para seleccionar la pestaña / Configuración.
2. Pulse el botón Menu.
3. Pulse el botón d para seleccionar Estado De Impresora, luego pulse el botón OK.
4. Pulse el botón d para seleccionar Imprimir Hoja Estado, luego pulse el botón OK.
5. Pulse el botón OK para comenzar la impresión.
Comprobación del estado de la impresora desde el driver de la impresora
La utilidad Epson Status Monitor instalada con el driver de la impresora le permite comprobar los niveles de tinta en la impresora y el nivel de las cajas de mantenimiento. Siga los pasos que aparecen a continuación para usar la utilidad para comprobar el estado.
Para acceder a las utilidades de la impresora, realice una de las siguientes acciones:
• OS X: Desde el menú Apple o el dock, seleccione Preferencia del Sistema. Seleccione Impresoras y escáneres, Impresión y Fax o Impresión y escaneado, seleccione su producto y seleccione Opciones y recambios u Opciones y consumibles. Seleccione Utilidad y seleccione Abrir Utilidad Impresora.
• Windows: Haga doble clic en el ícono del producto, ubicado en la esquina inferior derecha de la pantalla (en la barra de tareas).
Comprobación y limpieza del cabezal de impresión | 27
El software comprueba la cantidad de tinta en la impresora y en las cajas de mantenimiento y muestra una de estas ventanas:
Comprobación y limpieza del cabezal de impresión
Si la imagen impresa muestra un cambio de color o líneas horizontales, debe revisar el cabezal de impresión para ver si algún inyector está obstruido o desviado. Si es necesario, puede ejecutar un ciclo de limpieza a fin de limpiar los inyectores.
También puede activar la función de revisión automática de inyectores desde el panel de control de la impresora. La impresora comprobará periódicamente los inyectores o antes de cada trabajo de impresión y los limpiará si es necesario.
Comprobación y limpieza automáticas del cabezal de impresión
La impresora comprueba los inyectores automáticamente y los limpia si es necesario. Puede especificar la frecuencia con la que desea que esto ocurra o desactivar esta función.
1. Pulse el botón l o r para seleccionar la pestaña / Configuración.
2. Pulse el botón Menu.
3. Pulse el botón u o d hasta seleccionar Config. Impresora, luego pulse el botón OK.
4. Pulse el botón u o d hasta seleccionar Rev Autom Inyectores, luego pulse el botón OK.
5. Pulse el botón u o d hasta seleccionar Ajuste limpieza autom., luego pulse el botón OK.
28 | Comprobación y limpieza del cabezal de impresión
6. Seleccione uno de los siguientes ajustes y luego pulse el botón OK:
• Periódicamente: La impresora comprueba periódicamente los inyectores y ejecuta un ciclo de limpieza si es necesario.
• Todos los trabajos: La impresora comprueba automáticamente los inyectores y ejecuta un ciclo de limpieza, si es necesario, antes de cada trabajo de impresión. Este proceso usa una cantidad de tinta muy pequeña (y no necesita papel) y se recomienda si desea ejecutar trabajos de impresión grandes sin supervisión (predeterminado).
• Desactivada: La impresora no comprobará los inyectores ni realizará ciclos de limpieza automáticos.
7. Pulse el botón OK.
Comprobación del cabezal de impresión con el panel de control
Puede imprimir una prueba de inyectores desde el panel de control y examinarla para determinar si hay algún inyector obstruido o desviado. Luego, puede ejecutar un ciclo de limpieza si es necesario. Antes de comenzar, asegúrese de cargar papel en rollo u hojas sueltas de tamaño carta/A4 o más grandes.
1. Pulse el botón de mantenimiento.
2. Pulse el botón u o d hasta seleccionar Test De Inyectores, luego pulse el botón OK.
3. Verifique que está seleccionado Imprimir patrón test, luego pulse el botón OK.
4. Pulse el botón OK para iniciar la impresión del patrón de la prueba de inyectores.
5. Luego de imprimir el patrón, use una lupa con aumento de al menos 10× para examinarlo.
Precaución: No ejecute un ciclo de limpieza si tiene papel grueso cargado en la impresora.
• Si el patrón se ve bien, según lo que se muestra a continuación, el cabezal de impresión está limpio.
Comprobación y limpieza del cabezal de impresión | 29
• Si falta algún punto o segmento, o éstos están desviados, tal como se muestra a continuación, ejecute un ciclo de limpieza, como se describe en la página 31. Luego imprima otro patrón de prueba de inyectores para asegurarse de que los inyectores estén limpios.
Precaución: No ejecute un ciclo de limpieza si tiene papel grueso cargado en la impresora.
Comprobación del cabezal de impresión con una computadora
Siga estos pasos para utilizar el software de la impresora para comprobar los inyectores del cabezal de impresión y limpiarlos si es necesario.
1. Asegúrese de que haya papel cargado en la impresora.
2. Para acceder a las utilidades de la impresora, realice una de las siguientes acciones:
• OS X: Desde el menú Apple o el dock, seleccione Preferencia del sistema. Seleccione Impresoras y escáneres, Impresión y Fax o Impresión y escaneado, seleccione su producto y seleccione Opciones y recambios u Opciones y consumibles. Seleccione Utilidad y seleccione Abrir Utilidad Impresoras.
• Windows: Haga doble clic en el ícono del producto, ubicado en la esquina inferior derecha de la pantalla (en la barra de tareas).
30 | Comprobación y limpieza del cabezal de impresión
Verá un menú como este:
3. Seleccione el ícono Test de inyectores y siga las instrucciones que aparecen en la pantalla.
4. Luego de imprimir el patrón, use una lupa con aumento de al menos 10× para examinarlo.
• Si el patrón no tiene espacios, el cabezal de impresión está limpio.
• Si falta algún punto o segmento, o éstos están desviados, tal como se muestra a continuación, ejecute un ciclo de limpieza, como se describe en la sección siguiente. Luego imprima otro patrón de prueba de inyectores para asegurarse de que los inyectores estén limpios.
Precaución: No ejecute un ciclo de limpieza si tiene papel grueso cargado en la impresora.
Comprobación y limpieza del cabezal de impresión | 31
Ejecución de ciclos de limpieza
Puede ejecutar muchos ciclos de limpieza desde el panel de control (o desde la utilidad Epson LFP Remote Panel2): limpieza normal, limpieza intensa y limpieza profunda.
Nota: Ejecute las limpiezas a fondo y exhaustiva solo si los repetidos ciclos de limpieza normal no son suficientes para limpiar los inyectores. Los ciclos de limpiezas intensa y profunda usan una gran cantidad de tinta y solo se deberían usar en caso de ser necesarios. Siempre realice un ciclo de limpieza normal después de los ciclos de limpieza a fondo y exhaustiva. Para obtener detalles sobre la ejecución de la limpieza profunda, consulte el Manual del usuario en línea.
Los cartuchos deben estar al menos al 50 % para poder utilizar la limpieza intensa. Es posible que sea necesario reemplazar un cartucho que tenga poca tinta para ejecutar el ciclo de limpieza. Tras la limpieza, puede volver a insertar el cartucho antiguo.
Precaución: No ejecute un ciclo de limpieza si tiene papel grueso cargado en la impresora.
1. Imprima una prueba de inyectores para comprobar si es necesario limpiar el cabezal de impresión, tal como se describe en la página 27.
2. Asegúrese de que la impresora está lista.
1. Pulse el botón de mantenimiento.
2. Pulse el botón u o d hasta seleccionar Limpieza de Cabezales, luego pulse el botón OK.
3. Pulse el botón u o d para seleccionar Selecc nivel inyect. y luego pulse el botón OK.
4. Pulse el botón l o r para seleccionar los pares de inyectores que necesitan limpieza, luego pulse el botón OK para seleccionarlos. Para limpiar todos los inyectores, seleccione Todos los inyectores, luego pulse el botón OK.
5. Pulse el botón u o d para seleccionar Iniciar Limpieza, luego pulse el botón OK.
6. Seleccione el nivel de potencia de la limpieza, luego pulse el botón OK para comenzar el ciclo de limpieza.
7. Cuando termina la limpieza y el indicador de encendido deje de parpadear, aparece una pantalla de confirmación. Seleccione Test De Inyectores y pulse el botón OK para imprimir la revisión de inyectores de nuevo, para confirmar que el cabezal está limpio. Para lograr una limpieza eficaz, ejecute siempre una revisión de inyectores entre los ciclos.
32 | Alineación del cabezal de impresión
Si aún le faltan segmentos al patrón o tiene desviaciones luego de un ciclo de limpieza intensa, apague la impresora y déjela reposar hasta el día siguiente, luego limpie nuevamente el cabezal de impresión por la mañana, con los ciclos de limpieza normales. Si aún le faltan segmentos, consulte el Manual del usuario en línea para obtener detalles sobre la ejecución de un ciclo de limpieza profunda.
Alineación del cabezal de impresión
La alineación correcta del cabezal de impresión garantiza la mejor calidad de impresión. Si aparecen bandas en las impresiones, si presentan un aspecto granulado o borroso, o si hay falta de conformidad entre las imágenes o aparecen réplicas débiles de otras imágenes, debe alinear el cabezal de impresión.
Aunque puede alinear el cabezal de impresión con el software de utilidad de la impresora, alinear la impresora desde el panel de control realizará la alineación más minuciosa de manera rápida y automática.
Si aún no lo ha hecho, ejecute una prueba de inyectores antes de alinear el cabezal de impresión (consulte página 31).
1. Asegúrese de que la impresora esté encendida y de que ha cargado el papel en el producto.
Nota: Asegúrese de seleccionar el tipo de papel correcto en la impresora.
2. Pulse el botón de mantenimiento.
3. Pulse el botón u o d para seleccionar Alineación Cabezales, luego pulse el botón OK.
4. Pulse el botón u o d para seleccionar Automática (Bi-D), luego pulse el botón OK.
5. Pulse el botón OK para comenzar el proceso de alineación.
6. Cuando la alineación bidireccional haya finalizado, repita este procedimiento con el ajuste Automática (Uni-D).
Cada alineación del cabezal toma alrededor de 10 minutos. El sensor de rayos blancos de la impresora lee el patrón de alineación y ajusta la impresora automáticamente. Asegúrese de no abrir la tapa frontal ni apagar la impresora durante este proceso.
Pedido de suministros y accesorios opcionales
Puede comprar equipos opcionales y cartuchos de tinta y papel Epson genuinos de un distribuidor autorizado de productos Epson. Para encontrar el distribuidor más cercano, visite la página de soporte de Epson en www.latin.epson.com/soporte.
¿Dónde obtener ayuda?
Visite la página web de soporte técnico de Epson en www.latin.epson.com/soporte y seleccione su producto para obtener soluciones a los problemas más comunes. Puede descargar drivers, firmware y los manuales, consultar las preguntas más frecuentes (FAQ) y los consejos de solución de problemas, o enviar un correo electrónico con sus preguntas a Epson.
Hable con un representante de soporte técnico
Antes de llamar a Epson, tenga a mano la siguiente información:
• Nombre del producto
• Número de serie del producto (ubicado en la etiqueta en la parte posterior)
• Prueba de compra (como el recibo de la tienda) y fecha de adquisición
• Configuración de la computadora
• Descripción del problema
Pieza Número de pieza
Cartuchos de tinta Consulte la página 23 para ver una lista completa
Caja de mantenimiento de repuesto T619300
Sistema de rodillo de recogida automática C12C932201
Servidor de impresión interno C12C848031
Adaptadores del rollo de papel adicionales C12C932231
Cuchilla de repuesto para el cortador de la impresora. C13S210040
34 | ¿Dónde obtener ayuda?
Después, llame a la oficina de ventas Epson de su país:
* Para llamar desde teléfonos móviles a estos números gratuitos, comuníquese con su operador telefónico local.
**Marque los primeros 7 dígitos, espere el mensaje de respuesta y luego ingrese el código.
Si su país no figura en la lista, comuníquese con la oficina de ventas de Epson más cercana. Puede incurrir en costos de llamada interurbana o de larga distancia.
EPSON, SureColor y UltraChrome son marcas registradas y EPSON Exceed Your Vision es un logotipo registrado de Seiko Epson Corporation.
Apple, Mac y OS X son marcas registradas de Apple Inc., registradas en EE. UU. y otros países.
Aviso general: El resto de los productos que se mencionan en esta publicación aparecen únicamente con fines de identificación y pueden ser marcas comerciales de sus respectivos propietarios. Epson renuncia a cualquier derecho sobre esas marcas.
Esta información está sujeta a cambios sin previo aviso.
© 2016 Epson America, Inc., 12/16 CPD-51070
País Número de teléfono Número de teléfono
Argentina (54 11) 5167-03000800-288-37766
MéxicoMéxico, D.F.
01-800-087-1080(52 55) 1323-2052
Bolivia* 800-100-116 Nicaragua* 00-1-800-226-0368
Chile (56 2) 2484-3400 Panamá* 00-800-052-1376
Colombia Bogotá
018000-915235 (57 1) 523-5000
Paraguay 009-800-521-0019
PerúLima
0800-10126(51 1) 418-0210Costa Rica 800-377-6627
Ecuador* 1-800-000-044 República Dominicana* 1-888-760-0068 El Salvador* 800-6570
Guatemala* 1-800-835-0358 Uruguay 00040-5210067
Honduras** 800-0122 Código NIP: 8320
Venezuela (58 212) 240-1111















































![HP 3PAR P10000 Storage System Maintenance Manual (Mar 2012) [105p]](https://static.fdocuments.net/doc/165x107/55cf9708550346d0338f5fad/hp-3par-p10000-storage-system-maintenance-manual-mar-2012-105p.jpg)