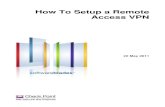Envision Access Setup Guide
-
Upload
duongkhanh -
Category
Documents
-
view
229 -
download
2
Transcript of Envision Access Setup Guide

Envision Access Setup Guide
How To Setup Employees For Envision Access

EnvisionAccess Setup Guide2
© 2014 Ennoview, Inc.
Employee Setup
EnvisionAccess Once a technician has Installed EnvisionAccess you can begin your setupprocess. This guide will help you establish employee logins and security for EnvisionAccess.
There are the things that we will accomplish in this guide:
Envision Access login setup for EmployeesEnvision Access Security Configuration
Enter an Email Address
In order to setup up an Envision Access login for an employee, they must have an email and password enteredunder their profile.
1. Click on "Employee" from the Menu Bar at the top of the screen.
2. Select "Employee List" from the drop down menu.
3. Select the employee record of your choice by selecting a record and clicking the "Edit" button at the top ofthe l ist.
4. In a email address into the "Email" field. This is be used as the employee's Envision Access login ID.
Important Note: The email address entered must be unique to this employee record. Other employeerecords can not have the same email address entered or this will create a login conflict.

Employee Setup 3
© 2014 Ennoview, Inc.
Set a Password
Important Note: If you have already set up Security logins for Envision, you do not need to preform thisstep. This employee will use the same password that they currently use to log into Envision.
1. At the top of the employee record select the "Other" tab.
2. Enter a password into the "Set New Password". Passwords are case sensitive.
3. Click the "Save" button. You will see a yellow prompt appear in the bottom right of your screen indicatingthat the EnvisionAccess password is being saved. Wait until this prompt disappears before proceedingforward.

EnvisionAccess Setup Guide4
© 2014 Ennoview, Inc.
Envision Access Security Setup
Envision Access has it's own security options to that will determine what functions each user has when theylog-in. Setting up security will also determine which users are enabled to use Envision Access.
User Level: The maximum number of users that can be enabled is determined by the package that waspurchased. If you have questions about your user level or would l ike to increase the number of users,please contact our Sales Department at 1-800-231-9445 or via email at [email protected].
Below is a detailed step process of enabling a user and selecting security options.
Open Envision Access Security Options
1. Click on “Employee” on the Menu bar of Envision
2. Select “Setup Envision Access Security Options” from the drop down menu.
3. A new window will open and the following l ist will appear:
Any employee will show on this l ist if they have an Email Address and a Password entered in their EmployeeRecord.

Envision Access Security Setup 5
© 2014 Ennoview, Inc.
Configure Envision Access Security Options
1. Using the scroll bar that the bottom of the window, scroll through the columns and enable the desiredsecurity options Placing a check mark in an employee's row will grant them the abil ities the column specifies,removing a check mark will disable the abil ity.
To quickly select or deselect all the available options, right click and choose from the available actions.
The following is a list detailing the functions of each column:
Enable Remote Access This option allows the employee to use EnvisionAccess. Their related data will be enabled for real-timeview. If left unchecked, the employees data and appointment information will not be available for viewingvia EnvisionAccess.
Important Note: The number of users is determined by how many employees have been enabled forthis option.
View Clients The user can view the client l ist and also add clients.
Modify Clients The user can edit cl ient information in the client l ist.
View EmployeesAllows the user access to the "Employees List". (This is a "read only" l ist.)
View Products Allows the user access to the retail products l ist. (This is a "read only" l ist.)
View ServicesAllow the user access to the services l ist. (This is a "read only" l ist.)
View My AppointmentsAllows the user to view their own appointment calendar.
View Other Employee AppointmentsAllows the user to select and view another employee's appointment calendar from the "ViewingEmployee" drop down of the module.
Edit/Cancel My Appointments Allows the user to edit or cancel their own appointments in Envision Access.
Edit/Cancel Other Employee Appointments Allows the user to edit or cancel other employee's appointments in Envision Access.

EnvisionAccess Setup Guide6
© 2014 Ennoview, Inc.
View Work Schedule Allows the user to view the employees work schedule screen. (This is a "read only" l ist.)
View My ReportsAllows the user to view their own sales report data.
View Other Employee Reports Allows the user to view the sales report data of all employees.
View Management Reports Allows the user to view the Z-Out Report and various Business Summary Reports.
Add/Remove Blocked TimesAllows the user to add and remove block times on the appointment schedule in Envision Access.
View Sales Dashboard Allows the user access to the sales dashboard in Envision Access.
Edit/Delete My Forum PostsAllows the user to edit or remove forum posts they create in Envision Access.
2. Once you are done selecting the desired options, cl ick the "OK" Button. A yellow prompt will appear in thebottom right of the screen, indicating that the options are being uploaded to EnvisionAccess.
Once the upload is complete, a prompt will appear. Select "OK" and the window will disappear.
This completes the setup of users for EnvisionAccess. Users can now log into the EnvisionAccess App or on theweb portal (EnvisionAccess.com) with the site ID, email address, and password.