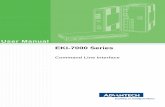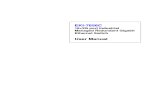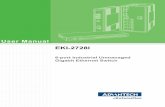EKI-1360-BE Series UMadvdownload.advantech.com › productfile › Downloadfile3...EKI-1360-BE...
Transcript of EKI-1360-BE Series UMadvdownload.advantech.com › productfile › Downloadfile3...EKI-1360-BE...
-
User Manual
EKI-1360-BE Series
1/2-port RS-232/422/485 to 802.11a/b/g/n WLAN Serial Device Servers
-
CopyrightThe documentation and the software included with this product are copyrighted 2018by Advantech Co., Ltd. All rights are reserved. Advantech Co., Ltd. reserves the rightto make improvements in the products described in this manual at any time withoutnotice. No part of this manual may be reproduced, copied, translated or transmittedin any form or by any means without the prior written permission of Advantech Co.,Ltd. Information provided in this manual is intended to be accurate and reliable.However, Advantech Co., Ltd. assumes no responsibility for its use, nor for anyinfringements of the rights of third parties, which may result from its use.
AcknowledgmentsIntel and Pentium are trademarks of Intel Corporation.Microsoft Windows and MS-DOS are registered trademarks of Microsoft Corp.All other product names or trademarks are properties of their respective owners.
Product Warranty (5 years)Advantech warrants to you, the original purchaser, that each of its products will befree from defects in materials and workmanship for five years from the date ofpurchase. This warranty does not apply to any products which have been repaired or altered bypersons other than repair personnel authorized by Advantech, or which have beensubject to misuse, abuse, accident or improper installation. Advantech assumes noliability under the terms of this warranty as a consequence of such events.Because of Advantech’s high quality-control standards and rigorous testing, most ofour customers never need to use our repair service. If an Advantech product isdefective, it will be repaired or replaced at no charge during the warranty period. Forout of-warranty repairs, you will be billed according to the cost of replacementmaterials, service time and freight. Please consult your dealer for more details.If you think you have a defective product, follow these steps:1. Collect all the information about the problem encountered. (For example, CPU
speed, Advantech products used, other hardware and software used, etc.) Note anything abnormal and list any on-screen messages you get when the problem occurs.
2. Call your dealer and describe the problem. Please have your manual, product, and any helpful information readily available.
3. If your product is diagnosed as defective, obtain an RMA (return merchandise authorization) number from your dealer. This allows us to process your return more quickly.
4. Carefully pack the defective product, a fully-completed Repair and Replacement Order Card and a photocopy proof of purchase date (such as your sales receipt) in a shippable container. A product returned without proof of the purchase date is not eligible for warranty service.
5. Write the RMA number visibly on the outside of the package and ship it prepaid to your dealer.
Part No. Edition 1Printed in Taiwan June 2018
EKI-1360-BE Series User Manual ii
- Declaration of ConformityCE
This product has passed the CE test for environmental specifications. Test conditionsfor passing included the equipment being operated within an industrial enclosure. Inorder to protect the product from being damaged by ESD (Electrostatic Discharge)and EMI leakage, we strongly recommend the use of CE-compliant industrialenclosure products.
FCC Class B
Note: This equipment has been tested and found to comply with the limits for a ClassB digital device, pursuant to part 15 of the FCC Rules. These limits are designed toprovide reasonable protection against harmful interference in a residentialinstallation. This equipment generates, uses and can radiate radio frequency energyand, if not installed and used in accordance with the instructions, may cause harmfulinterference to radio communications. However, there is no guarantee thatinterference will not occur in a particular installation. If this equipment does causeharmful interference to radio or television reception, which can be determined byturning the equipment off and on, the user is encouraged to try to correct theinterference by one or more of the following measures: Reorient or relocate the receiving antenna. Increase the separation between the equipment and receiver. Connect the equipment into an outlet on a circuit different from that to which the receiver
is connected. Consult the dealer or an experienced radio/TV technician for help.
Technical Support and Assistance1. Visit the Advantech web site at www.advantech.com/support where you can find
the latest information about the product.2. Contact your distributor, sales representative, or Advantech's customer service
center for technical support if you need additional assistance. Please have the following information ready before you call:– Product name and serial number– Description of your peripheral attachments– Description of your software (operating system, version, application software,
etc.)– A complete description of the problem– The exact wording of any error messages
iii EKI-1360-BE Series User Manual
-
Warnings, Cautions and Notes
Document FeedbackTo assist us in making improvements to this manual, we would welcome commentsand constructive criticism. Please send all such - in writing to: [email protected]
Packing ListBefore setting up the system, check that the items listed below are included and ingood condition. If any item does not accord with the table, please contact your dealerimmediately. 1 x Gateway Server 1 x DIN-Rail Mounting Bracket and Screws 1 x Wall-mounting Bracket 2 x Antennas
Warning! Warnings indicate conditions, which if not observed, can cause personal injury!
Caution! Cautions are included to help you avoid damaging hardware or losing data. e.g.There is a danger of a new battery exploding if it is incorrectly installed. Do not attempt to recharge, force open, or heat the battery. Replace the battery only with the same or equivalent type recommended by the manufacturer. Discard used batteries according to the manufacturer's instructions.
Note! Notes provide optional additional information.
EKI-1360-BE Series User Manual iv
- Safety Instructions Read these safety instructions carefully.
Keep this User Manual for later reference. Disconnect this
equipment from any DC outlet before cleaning. Use a damp
cloth. Do not use liquid or spray detergents for cleaning. For plug-in equipment, the power outlet socket must be located near the
equipment and must be easily accessible. Keep this equipment away from humidity. Put this equipment on a reliable surface during installation. Dropping it or letting
it fall may cause damage. The openings on the enclosure are for air convection. Protect the equipment
from overheating. DO NOT COVER THE OPENINGS. Make sure the voltage of the power source is correct before connecting the
equipment to the power outlet. Position the power cord so that people cannot step on it. Do not place anything
over the power cord. All cautions and warnings on the equipment should be noted. If the equipment is not used for a long time, disconnect it from the power source
to avoid damage by transient overvoltage. Never pour any liquid into an opening. This may cause fire or electrical shock. Never open the equipment. For safety reasons, the equipment should be
opened only by qualified service personnel. If one of the following situations arises, get the equipment checked by service
personnel:– The power cord or plug is damaged.– Liquid has penetrated into the equipment.– The equipment has been exposed to moisture.– The equipment does not work well, or you cannot get it to work according to
the user's manual.– The equipment has been dropped and damaged.– The equipment has obvious signs of breakage.
DO NOT LEAVE THIS EQUIPMENT IN AN ENVIRONMENT WHERE THE STORAGE TEMPERATURE MAY GO -40°C (-40°F) ~ 80°C (176°F). THIS COULD DAMAGE THE EQUIPMENT. THE EQUIPMENT SHOULD BE IN A CONTROLLED ENVIRONMENT.
The sound pressure level at the operator's position according to IEC 704-1:1982 is no more than 70 dB (A).DISCLAIMER: This set of instructions is given according to IEC 704-1.Advantech disclaims all responsibility for the accuracy of any statementscontained herein.
v EKI-1360-BE Series User Manual
-
Safety Precaution - Static ElectricityStatic electricity can cause bodily harm or damage electronic devices. To avoiddamage, keep static-sensitive devices in the static-protective packaging until theinstallation period. The following guidelines are also recommended: Wear a grounded wrist or ankle strap and use gloves to prevent direct contact to
the device before servicing the device. Avoid nylon gloves or work clothes, which tend to build up a charge.
Always disconnect the power from the device before servicing it. Before plugging a cable into any port, discharge the voltage stored on the cable
by touching the electrical contacts to the ground surface.
EKI-1360-BE Series User Manual vi
- ContentsChapter 1
Introduction..........................................1
1.1 Overview ................................................................................................... 21.2 Device Features ........................................................................................ 31.3 Specifications ............................................................................................ 31.4 Dimensions ............................................................................................... 4
Chapter 2 Getting Started.....................................62.1 Hardware................................................................................................... 7
2.1.1 Front View..................................................................................... 72.1.2 Rear View ..................................................................................... 92.1.3 Top View....................................................................................... 92.1.4 LED Indicators ............................................................................ 10
2.2 Connecting Hardware ............................................................................. 112.2.1 DIN Rail Mounting....................................................................... 112.2.2 Wall-Mounting ............................................................................. 132.2.3 Wireless Connection ................................................................... 142.2.4 Network Connection.................................................................... 162.2.5 Serial Connection........................................................................ 162.2.6 Power Connection....................................................................... 17
2.3 Reset Button ........................................................................................... 21
Chapter 3 Utility Configuration ..........................223.1 Installing the Configuration Utility............................................................ 233.2 Starting the Configuration Utility.............................................................. 263.3 Discovering Your Device Server ............................................................. 27
3.3.1 Auto Searching ........................................................................... 273.4 Network Settings ..................................................................................... 293.5 Administrator Settings ............................................................................. 31
3.5.1 Locate the Serial Device Server ................................................. 313.5.2 Restore to Factory Default Settings ............................................ 323.5.3 Resetting the Device................................................................... 333.5.4 Add to Favorite............................................................................ 343.5.5 Auto Mapping.............................................................................. 343.5.6 Manual Mapping ......................................................................... 343.5.7 Update Firmware ........................................................................ 35
Chapter 4 Selecting An Operating Mode ..........364.1 Understanding the EKI-1360-BE Series.................................................. 37
4.1.1 Product Description..................................................................... 374.1.2 COM Port Redirector .................................................................. 384.1.3 TCP Server Mode ....................................................................... 404.1.4 TCP Client Mode......................................................................... 414.1.5 Serial Tunneling Mode ................................................................ 424.1.6 UDP Server/Client Mode............................................................. 424.1.7 Control Mode .............................................................................. 42
vii EKI-1360-BE Series User Manual
-
Chapter 5 Setting up Virtual COM Port............. 435.1 Setting COM Port Redirector .................................................................. 445.2 Virtual COM Port Mapping ...................................................................... 44
5.2.1 Auto Mapping.............................................................................. 445.2.2 Manual Mapping ......................................................................... 465.2.3 Configuration Wizard .................................................................. 475.2.4 Confirming Virtual COM Settings................................................ 485.2.5 Removing VCOM Ports .............................................................. 505.2.6 Exporting and Importing VCOM Mapping ................................... 51
Chapter 6 Web Interface .................................... 526.1 Overview ................................................................................................. 536.2 Accessing the Web Page........................................................................ 53
6.2.1 Accessing the Web Page via Configuration Utility...................... 536.2.2 Accessing the Web Page via Web Browser ............................... 54
6.3 Overview ................................................................................................. 546.4 Network Settings..................................................................................... 55
6.4.1 LAN............................................................................................. 556.5 Wireless Settings .................................................................................... 56
6.5.1 Basic ........................................................................................... 566.5.2 Advanced.................................................................................... 576.5.3 Security....................................................................................... 586.5.4 Statistics ..................................................................................... 596.5.5 Site Survey ................................................................................. 606.5.6 Access Control............................................................................ 616.5.7 Log.............................................................................................. 62
6.6 Port Configuration ................................................................................... 636.6.1 Basic ........................................................................................... 636.6.2 Operation .................................................................................... 646.6.3 Advanced.................................................................................... 65
6.7 Monitor .................................................................................................... 666.7.1 Setting......................................................................................... 666.7.2 Statistic ....................................................................................... 676.7.3 Connected IP .............................................................................. 68
6.8 Alarm....................................................................................................... 696.8.1 Setting......................................................................................... 696.8.2 Event........................................................................................... 706.8.3 LogFile ........................................................................................ 72
6.9 Administration ......................................................................................... 726.9.1 System........................................................................................ 726.9.2 Syslog ......................................................................................... 736.9.3 HTTP .......................................................................................... 736.9.4 Configuration .............................................................................. 746.9.5 Firmware Upgrade ...................................................................... 746.9.6 Tools ........................................................................................... 75
Chapter 7 Telnet/Serial Console Configuration767.1 Overview ................................................................................................. 777.2 Telnet Console........................................................................................ 77
7.2.1 Create a new connection ............................................................ 777.2.2 Input the IP address.................................................................... 787.2.3 Connection Success ................................................................... 78
7.3 Command List......................................................................................... 797.3.1 system ........................................................................................ 797.3.2 port.............................................................................................. 79
EKI-1360-BE Series User Manual viii
-
7.3.3 portadv ........................................................................................ 807.3.4 mvcom ........................................................................................ 807.3.5 mctrl ............................................................................................ 817.3.6 mdata .......................................................................................... 817.3.7 net ............................................................................................... 817.3.8 password..................................................................................... 827.3.9 alarm........................................................................................... 827.3.10 monitor ........................................................................................ 827.3.11 time ............................................................................................. 827.3.12 service......................................................................................... 837.3.13 apply ........................................................................................... 837.3.14 exit .............................................................................................. 837.3.15 help ............................................................................................. 837.3.16 import .......................................................................................... 837.3.17 export .......................................................................................... 837.3.18 wireless ....................................................................................... 837.3.19 wirelessadv ................................................................................. 84
Chapter 8 TCP and UDP Port Numbers.............868.1 List of Known TCP and UDP Port Numbers............................................ 87
ix EKI-1360-BE Series User Manual
-
List of FiguresFigure 1.1 EKI-1361 Dimensions.................................................................................................... 4Figure 1.2 EKI-1362 Dimensions.................................................................................................... 5Figure 2.1 EKI-1361 Front View ..................................................................................................... 7Figure 2.2 EKI-1362 Front View ..................................................................................................... 8Figure 2.3 Rear View...................................................................................................................... 9Figure 2.4 Top View ....................................................................................................................... 9Figure 2.5 System LED Panel ...................................................................................................... 10Figure 2.6 Installing the DIN-Rail Mounting Kit............................................................................. 11Figure 2.7 Correctly Installed DIN Rail Kit .................................................................................... 12Figure 2.8 Removing the DIN-Rail................................................................................................ 12Figure 2.9 Installing Wall Mount Plates ........................................................................................ 13Figure 2.10 Wall Mount Installation ................................................................................................ 14Figure 2.11 Installing the Antenna.................................................................................................. 14Figure 2.12 Positioning the Antenna .............................................................................................. 15Figure 2.13 Ethernet Plug & Connector Pin Position...................................................................... 16Figure 2.14 DB9 Pin Assignment ................................................................................................... 16Figure 2.15 Power Wiring for EKI-1360-BE Series......................................................................... 17Figure 2.16 Grounding Connection ................................................................................................ 19Figure 2.17 Terminal Receptor: Relay Contact .............................................................................. 19Figure 2.18 Terminal Receptor: Power Input Contacts .................................................................. 20Figure 2.19 Removing a Terminal Block ........................................................................................ 20Figure 2.20 Installing DC Wires in a Terminal Block ...................................................................... 21Figure 2.21 Securing a Terminal Block to a Receptor.................................................................... 21Figure 3.1 InstallShield Wizard 1 of 4........................................................................................... 23Figure 3.2 InstallShield Wizard 2 of 4........................................................................................... 24Figure 3.3 InstallShield Wizard 3 of 4........................................................................................... 24Figure 3.4 InstallShield Wizard 4 of 4........................................................................................... 25Figure 3.5 Configuration Utility Overview ..................................................................................... 26Figure 3.6 Open View of Serial Device Configuration Utility ........................................................ 27Figure 3.7 Selecting a Group........................................................................................................ 28Figure 3.8 Selecting a Device....................................................................................................... 28Figure 3.9 Viewing Basic Settings ................................................................................................ 28Figure 3.10 Utility Overview............................................................................................................ 29Figure 3.11 Network Settings Overview ......................................................................................... 30Figure 3.12 Locate the Serial Device Server.................................................................................. 31Figure 3.13 Restore to Factory Default Settings ............................................................................ 32Figure 3.14 Reset Device ............................................................................................................... 33Figure 3.15 Add to Favorite ............................................................................................................ 34Figure 3.16 Update Firmware......................................................................................................... 35Figure 4.1 Single Ethernet Connection......................................................................................... 37Figure 4.2 COM Port Redirector................................................................................................... 38Figure 4.3 Multi-Access Mode ...................................................................................................... 39Figure 4.4 TCP Server Mode........................................................................................................ 40Figure 4.5 TCP Client Mode ......................................................................................................... 41Figure 4.6 Serial Tunneling Mode ................................................................................................ 42Figure 5.1 Selecting Auto Mapping .............................................................................................. 44Figure 5.2 Selecting Auto Mapping .............................................................................................. 45Figure 5.3 Mapping Selected Ports .............................................................................................. 45Figure 5.4 Viewing VCOM Mapping Results ................................................................................ 45Figure 5.5 Selecting Manual Mapping .......................................................................................... 46Figure 5.6 Viewing Manual VCOM Mapping Results ................................................................... 46Figure 5.7 Viewing Manual VCOM Mapping Results ................................................................... 47Figure 5.8 Selecting the Configuration Wizard ............................................................................. 47Figure 5.9 Serial Port Listing on EKI-1360-BE Series Device ...................................................... 48Figure 5.10 System Port VCOM Mapping Configuration................................................................ 49Figure 5.11 Verifying VCOM Mapping Configuration ..................................................................... 49
EKI-1360-BE Series User Manual x
-
Figure 5.12 Remove VCOM Port.................................................................................................... 50Figure 6.1 Accessing the Web Page via Configuration Utility....................................................... 53Figure 6.2 System......................................................................................................................... 54Figure 6.3 Network Settings > LAN .............................................................................................. 55Figure 6.4 Wireless Settings > Basic ............................................................................................ 56Figure 6.5 Wireless Settings > Advanced..................................................................................... 57Figure 6.6 Wireless Settings > Security........................................................................................ 58Figure 6.7 Wireless Settings > Statistics ...................................................................................... 59Figure 6.8 Wireless Settings > Site Survey .................................................................................. 60Figure 6.9 Wireless Settings > Access Control............................................................................. 61Figure 6.10 Wireless Settings > Log............................................................................................... 62Figure 6.11 Port Configuration > Basic........................................................................................... 63Figure 6.12 Port Configuration > Operation.................................................................................... 64Figure 6.13 Port Configuration > Operation.................................................................................... 65Figure 6.14 Monitor > Setting ......................................................................................................... 66Figure 6.15 Monitor > Statistic ........................................................................................................ 67Figure 6.16 Monitor > Connected IP............................................................................................... 68Figure 6.17 Alarm > Setting............................................................................................................ 69Figure 6.18 Alarm > Event .............................................................................................................. 71Figure 6.19 Alarm > LogFile ........................................................................................................... 72Figure 6.20 Administration > System.............................................................................................. 72Figure 6.21 Administration > Syslogd............................................................................................. 73Figure 6.22 Administration > HTTP ................................................................................................ 73Figure 6.23 Administration > Configuration .................................................................................... 74Figure 6.24 Administration > Firmware Upgrade............................................................................ 74Figure 6.25 Administration > Tools ................................................................................................. 75Figure 7.1 Creating a Telnet Connection...................................................................................... 77Figure 7.2 Creating a Telnet Connection...................................................................................... 78Figure 7.3 Telnet Connection Console ......................................................................................... 78
xi EKI-1360-BE Series User Manual
-
Chapter 1
1Introduction
- 1.1 OverviewAdvantech's EKI-1360-BE Series of Industrial Device
Servers are a robust, feature-rich, and cost-effective way to
network-enable equipment in an industrial automationenvironment.
The EKI-1360-BE Series provides one or two serial ports,
802.11a/b/g/n wireless LAN interface to connect any RS-232/422/485
devices towireless LAN. These wireless serial device servers
provide serial-to-wireless networkconnectivity as an alternative to
wired Ethernet connectivity and enable virtually anyserial device
or equipment to be remotely accessed, controlled, monitored, or
sharedon an 802.11a/b/g/n wireless network.By encapsulating serial
data and transporting it over Ethernet, the EKI-1360-BESeries
allows virtual serial links over Ethernet IP-based networks. After
theAdvantech Serial Device Server Configuration Utility is
installed, a standard serialoperation calls with virtual COM port
could be transparently redirected to the serialdevice servers,
guaranteeing compatibility with legacy serial devices and
enablingbackward compatibility with existing software. EKI-1360-BE
Series also supportsserial tunneling, allowing two native serial
devices to communicate over a networkwithout any hosts or
programming. As a result, you can extend a limited
distance,point-to-point, direct serial connections within the
plant, throughout the factory, thefacility, the office building, or
across the global enterprise.The EKI-1360-BE Series provides an
impressive list of features and functionsenabling multiple
industrial devices to be connected, controlled, configured,managed,
and updated over a network. With serial ports and 802.11a/b/g/n
wirelessLAN, the EKI-1360-BE Series easily connects multiple serial
devices to a network.The transmission speed of the EKI-1360-BE
Series is up to 921.6 Kbps totallyoutstripping the competition to
meet the demand for high-speed exchange.Functionally transparent
and efficient, the EKI-1360-BE Series is specially designedfor
remotely controlling and monitoring devices via the Internet.The
EKI-1360-BE Series provides roaming ability. EKI-1360-BE Series can
migratefrom AP to AP during certain condition. In some field
applications, the device can'tuse a fixed physical connection, such
as AGV, transportation, and cross wide spacecommunication.
EKI-1360-BE Series can easily installed to fulfill this
requirement.With a compact size and lightweight design, the
EKI-1360-BE Series can be installedin moving vehicles without much
extra wight.Types of supported devices: Human Machine Interface
(HMI) Programmable Logic Controller (PLC) Flow meters Temperature /
pressure monitoring equipment Gas leak detection device Scales
Power monitoring equipment Data Acquisition ModulesThe EKI-136X
series provides various operation modes: COM port
redirection(Virtual COM port), TCP/UDP server/client mode. Serial
devices can be connectedby means of multi-access modes.
2 EKI-1360-BE Series User Manual
-
1.2 Device Features Supports standard Wireless 802.11a/b/g/n Supports MIMO 2x2 technology Expandable up 4096 serial ports for one single host Provides 10/100/1000 Mbps auto-sensing Ethernet ports for easy diagnostic Supports any baud rate setting from 50 bps up to 921.6 Kbps Supports various operation modes: COM port redirection (Virtual COM port),
TCP server/client, UDP server/client, control mode and RFC-2217 mode Easy to diagnostic LED indicators Supports multi-access features: allows maximum 5 hosts to access one serial
port simultaneously Allows a maximum of 16 peers in TCP/UDP client mode Mounts on DIN rail, wall, or panel easily Surge protection for RS-422/485 line and power supply SNMP MIB-II for network management
1.3 Specifications
Specifications DescriptionInterface I/O Port EKI-1361: 1 x RJ45 + 1 x RS-232/422/485
EKI-1362: 1 x RJ45 + 2 x RS-232/422/485Power Connector Terminal block
Physical Enclosure Metal shell with solid mounting kitsInstallation DIN-Rail and Wall mountDimensions (W x H x D)
30 x 140 x 95 mm (1.18" x 5.51" x 3.74")
LED Display System LED Power 1, Power 2, StatusPort LED WLAN: Quality, Link/Active
LAN: Speed, Link/Active Serial: Tx, Rx
Environment Operating Temperature
-40°C ~ 75°C (-40°F ~ 166°F)
Storage Temperature
-40°C ~ 80°C (-40°F ~ 176°F)
Ambient Relative Humidity
10 ~ 95% RH
Wireless LAN Communications
Compatibility IEEE 802.11a/b/g/nSpeed Up to 300MbpsAntenna 2 x Reverse SMA (supports 2T2R)Free Space Range
Open space 100 m
Wireless Security WEP, WPA/WPA2-Personal, WPA/WPA2-EnterpriseEthernet Communications
Compatibility IEEE 802.3, IEEE 802.3uSpeed 10/100/1000 MbpsPort Connector 8-pin RJ45Protection Built-in 1.5 KV magnetic isolation
EKI-1360-BE Series User Manual 3
-
1.4 DimensionsThe following view depicts the EKI-1361.
Figure 1.1 EKI-1361 Dimensions
Serial Communications
Port Type RS-232/422/485, software selectablePort Connector DB9 maleData Bits 5, 6, 7, 8Stop Bits 1, 1.5, 2Parity None, Odd, Even, Space, MarkBaud Rate 50 bps ~ 921.6 kbps, any baud rate settingProtection 15 KV ESD for all signals
Power Power Consumption
EKI-1361: 8W EKI-1362: 9W
Power Input 12 ~ 48VDC, redundant dual inputs
Software Driver Support 32-bit/64-bit Windows XP/Vista/7/8/8.1/10, Windows Server 2003/2008/2008 R2/2012/2012 R2 and Linux
Utility Advantech EKI Device Configuration UtilityOperation Modes Access Point mode/Station mode
COM port redirection mode (Virtual COM) TCP/UDP server (polling) mode TCP/UDP client (event handling) mode
Configuration Windows utility, Telnet console, Web BrowserProtocol ARP, ICMP, IPv4, IPv6, TCP, UDP, BOOTP, DHCP
Client, Auto IP, Telnet, DNS, SNMP, HTTP, SMTP, SNTP
Regulatory Approvals
EMC CE, FCC Part 15 Subpart B (Class B)
Specifications Description
Reset
WLAN
50.70 [2.00]
95 [3.74]
69 [2
.72]
99.2
0 [3
.91]
123
[4.8
4]
30 [1
.18]
30 [1.18]
140
[5.5
1]
140
[5.5
1]
66 [2
.60]
8 [0
.31]
10.3
0 [0
.41]
140 [4.09] 6.30 [0.25]
48 [1
.89]
47 [1
.85]
45 [1
.77]
104 [4.09]
15 [0.59]
15 [0.59]
14.5
3[0
.57]
9 [0
.35]
4 EKI-1360-BE Series User Manual
-
The following view depicts the EKI-1362.
Figure 1.2 EKI-1362 Dimensions
Reset
WLAN
50.70 [2.00]
95 [3.74]
69 [2
.72]
99.2
0 [3
.91]
123
[4.8
4]
30 [1
.18]
30 [1.18]
140
[5.5
1]
140
[5.5
1]
66 [2
.60]
8 [0
.31]
10.3
0 [0
.41]
140 [4.09] 6.30 [0.25]
48 [1
.89]
47 [1
.85]
45 [1
.77]
104 [4.09]
15 [0.59]
15 [0.59]
14.5
3[0
.57]
9 [0
.35]
EKI-1360-BE Series User Manual 5
-
Chapter 2
2Getting Started
-
2.1 Hardware
2.1.1 Front ViewThe following view shows the EKI-1361.
Figure 2.1 EKI-1361 Front View
No. Item Description1 Antenna connector Connector for antenna.2 System LED panel See “LED Indicators” on page 10 for further details.3 ETH port RJ45 ports x 1.4 Serial port DB9 pinout, supports RS-232/422/485.5 Reset button Button allows for system soft reset or factory default reset.
EKI-1361
Reset
P1 P2 Status
WLAN
TX RX
1
3
4
1
2
5
EKI-1360-BE Series User Manual 7
-
The following view shows the EKI-1362.
Figure 2.2 EKI-1362 Front View
No. Item Description1 Antenna connector Connector for antenna.2 System LED panel See “LED Indicators” on page 10 for further details.3 ETH port RJ45 ports x 1.4 Serial port DB9 pinout, supports RS-232/422/485.5 Reset button Button allows for system soft reset or factory default reset.
EKI-1362
Reset
P1 P2 Status
WLAN
TX RX
TX RX
1
3
4
1
2
4
5
8 EKI-1360-BE Series User Manual
-
2.1.2 Rear View
Figure 2.3 Rear View
2.1.3 Top View
Figure 2.4 Top View
No. Item Description1 DIN-Rail mounting
plateMounting plate used for the installation to a standard DIN rail
1
No. Item Description1 Terminal block Connect cabling for power and alarm wiring2 Ground terminal Screw terminal used to ground chassis3 Wall mounting holes Screw holes (x4) used in the installation of a wall mounting plate
PWR2
P-Fail
DC12-48VPWR1
V2- V2+V1- V1+
1A@24V
132
EKI-1360-BE Series User Manual 9
- 2.1.4 LED Indicators
Figure 2.5 System LED PanelStation Mode
AP Mode
No. LED Name LED Color Description1 P1 Green Power 1 is on
Off Power 1 is off, or power error condition exists2 WLAN Quality Green WLAN link is ready
Off WLAN is not operational3 P2 Green Power 2 is on
Off Power 2 is off, or power error condition exists4 Status Amber The device server has been located by utility’s
location functionAmber, blinking System is ready (1cycle/sec.)Off System is not operational
5 WLAN Signal Strength
Off No signal availableGreen (One) Signal quality is less than -80 dBmGreen (Two) Signal quality is between -80 dBm and -60 dBmGreen (Three) Signal quality is more than -60 dBm
No. LED Name LED Color Description1 P1 Green Power 1 is on
Off Power 1 is off, or power error condition exists2 WLAN Quality Off In AP mode, the LED is always off3 P2 Green Power 2 is on
Off Power 2 is off, or power error condition exists4 Status Amber The device server has been located by utility’s
location functionAmber, blinking System is ready (1cycle/sec.)Off System is not operational
5 WLAN Signal Strength
Green WLAN link is readyOff WLAN is not operational
Reset
P1 P2 Status
WLAN
1
2
3
4
5
10 EKI-1360-BE Series User Manual
-
2.2 Connecting Hardware
2.2.1 DIN Rail MountingThe DIN rail mount option is the quickest installation option. Additionally, it optimizesthe use of rail space.The metal DIN rail kit is secured to the rear of the switch. The device can be mountedonto a standard 35 mm (1.37”) x 7.5 mm (0.3”) height DIN rail. The devices can bemounted vertically or horizontally. Refer to the following guidelines for furtherinformation.
2.2.1.1 Installing the DIN-Rail Mounting Kit1. Position the rear panel of the switch directly in front of the DIN rail, making sure
that the top of the DIN rail clip hooks over the top of the DIN rail, as shown in the following illustration.
Make sure the DIN rail is inserted behind the spring mechanism.2. Once the DIN rail is seated correctly in the DIN rail clip, press the front of the
switch to rotate the switch down and into the release tab on the DIN rail clip. If seated correctly, the bottom of the DIN rail should be fully inserted in therelease tab.
Figure 2.6 Installing the DIN-Rail Mounting Kit
Note! A corrosion-free mounting rail is advisable.When installing, make sure to allow for enough space to properly install the cabling.
Warning! Do not install the DIN rail under or in front of the spring mechanism on the DIN rail clip to prevent damage to the DIN rail clip or the DIN rail.
DIN rail clip
DIN rail
DIN rail clip release tab
EKI-1360-BE Series User Manual 11
-
See the following figure for an illustration of a completed DIN installationprocedure.
Figure 2.7 Correctly Installed DIN Rail Kit3. Grasp the bottom of the switch and slightly rotate it upwards. If there is
resistance, the switch is correctly installed. Otherwise, re-attempt the installation process from the beginning.
2.2.1.2 Removing the DIN-Rail Mounting Kit1. Ensure that power is removed from the switch, and disconnect all cables and
connectors from the front panel of the switch.2. Push down on the top of the DIN rail clip release tab with your finger. As the clip
releases, lift the bottom of the switch, as shown in the following illustration.\
Figure 2.8 Removing the DIN-Rail
12 EKI-1360-BE Series User Manual
-
2.2.2 Wall-MountingThe wall mounting option provides better shock and vibration resistance than the DINrail vertical mount.
Before the device can be mounted on a wall, you will need to remove the DIN railplate.1. Rotate the device to view the rear side and locate the DIN mounting plate.2. Remove the screws securing the DIN mounting plate to the rear side.3. Remove the DIN mounting plate. Store the DIN mounting plate and provided
screws for later use.4. Align the wall mounting brackets with the designated location as illustrated in
the following figure. The screw holes on the device and the brackets align if seated correctnly.
5. Secure the wall brackets to the device with M3 screws, see the following figure.
Figure 2.9 Installing Wall Mount PlatesOnce the wall mounting brackets are secured on the device, mark the screwhole location on the wall area.
6. On the installation site, place the device firmly against the wall. Make sure the switch is vertically and horizontally level.
7. Insert a pencil or pen through the screw holes on the mounting bracket to mark the location of the screw holes on the wall.
8. Remove the switch from the wall and drill holes over each marked location (4) on the wall, keeping in mind that the holes must accommodate wall sinks in addition to the screws.
Note! When installing, make sure to allow for enough space to properly install the cabling.
EKI-1360-BE Series User Manual 13
-
9. Insert the wall sinks into the walls.
10. Align the mounting bracket over the screw holes on the wall.11. Starting with the upper bracket, insert a screw through the bracket and rotate it
to secure. Do not tighten at this point. Repeat for the remaining locations, see the following figure.
Figure 2.10 Wall Mount Installation12. Once the device is installed on the wall, tighten the screws to secure the device.
2.2.3 Wireless Connection1. Connect the antenna by screwing the antenna connectors in a clockwise
direction.
Figure 2.11 Installing the Antenna
2
2
1
Reset
WLAN
14 EKI-1360-BE Series User Manual
-
2. Position the antenna for optimal signal strength.
Figure 2.12 Positioning the Antenna
Note! The location and position of the antenna is crucial for effective wireless connectivity
Reset
WLAN
EKI-1360-BE Series User Manual 15
- 2.2.4 Network ConnectionFor RJ45 connectors, data-quality,
twisted pair cabling (rated CAT5 or better) isrecommended. The
connector bodies on the RJ45 Ethernet ports are metallic
andconnected to the GND terminal. For best performance, use
shielded cabling.Shielded cabling may be used to provide further
protection.
Figure 2.13 Ethernet Plug & Connector Pin PositionMaximum cable length: 100 meters (328 ft.) for 10/100BaseT.
2.2.5 Serial ConnectionEKI-1360-BE Series provides up to four ports DB9 (male) connectors. RS-232/422/485 pin assignments as below:
Figure 2.14 DB9 Pin Assignment
Straight-thru Cable Wiring Cross-over Cable WiringPin 1 Pin 1 Pin 1 Pin 3Pin 2 Pin 2 Pin 2 Pin 6Pin 3 Pin 3 Pin 3 Pin 1Pin 6 Pin 6 Pin 6 Pin 2
1
8
Pin 1 2 3 4 5 6 7 8 9RS-232 DCD RX TX DTR GND DSR RTS CTS RIRS-422 TX- TX+ GND RX+ RX-RS-485 DATA- DATA+ GND
1965
16 EKI-1360-BE Series User Manual
-
2.2.6 Power Connection
2.2.6.1 Overview
The switches can be powered by using the same DC source used to power otherdevices. A DC voltage range of 12 to 48 VDC must be applied between the V1+terminal and the V1- terminal (PW1), see the following illustrations. The chassisground screw terminal should be tied to the panel or chassis ground. A redundantpower configuration is supported through a secondary power supply unit to reducenetwork down time as a result of power loss.EKI-1360-BE Series support 12 to 48 VDC. Dual power inputs are supported andallow you to connect a backup power source.
Figure 2.15 Power Wiring for EKI-1360-BE Series
Warning! Power down and disconnect the power cord before servicing or wiring the switch.
Caution! Do not disconnect modules or cabling unless the power is first switched off. The device only supports the voltage outlined in the type plate. Do not use any other power components except those specifically designated for the switch device.
Caution! Disconnect the power cord before installation or cable wiring.
P2 P1
ChassisGND
(pane)
One DC Supply
P2 P1
ChassisGND
(pane)
Dual DC Supplies
Single DC Power Redundant DC Power
EKI-1360-BE Series User Manual 17
- 2.2.6.2 ConsiderationsTake into consideration the following
guidelines before wiring the device:
The Terminal Block (CN1) is suitable for 12-24 AWG (3.31 - 0.205 mm2). Torque value 7 lb-in.
The cross sectional area of the earthing conductors shall be at least 3.31 mm2. Calculate the maximum possible current for each power and common wire.
Make sure the power draw is within limits of local electrical code regulations. For best practices, route wiring for power and devices on separate paths. Do not bundle together wiring with similar electrical characteristics. Make sure to separate input and output wiring. Label all wiring and cabling to the various devices for more effective
management and servicing.
2.2.6.3 Grounding the Device
Note! Routing communications and power wiring through the same conduit may cause signal interference. To avoid interference and signal degradation, route power and communications wires through separate conduits.
Caution! Do not disconnect modules or cabling unless the power is first switched off.The device only supports the voltage outlined in the type plate. Do not use any other power components except those specifically designated for the switch device.
Caution! Before connecting the device properly ground the device. Lack of a proper grounding setup may result in a safety risk and could be hazardous.
Caution! Do not service equipment or cables during periods of lightning activity.
18 EKI-1360-BE Series User Manual
-
Electromagnetic Interference (EMI) affects the transmission performance of a device.By properly grounding the device to earth ground through a drain wire, you can setupthe best possible noise immunity and emissions.
Figure 2.16 Grounding ConnectionBy connecting the ground terminal by drain wire to earth ground the switch andchassis can be ground.
2.2.6.4 Wiring a Relay ContactThe following section details the wiring of the relay output. The terminal block on theEKI-1360-BE Series is wired and then installed onto the terminal receptor located onthe EKI-1360-BE Series.
Figure 2.17 Terminal Receptor: Relay ContactThe terminal receptor includes a total of six pins: two for PWR1, two for PWR2 andtwo for a fault circuit.
Caution! Do not service any components unless qualified and authorized to do so.
Caution! Do not block air ventilation holes.
Note! Before applying power to the grounded switch, it is advisable to use a volt meter to ensure there is no voltage difference between the power supply’s negative output terminal and the grounding point on the switch.
PWR2DC12-48V
PWR1 1A@24V
P-FailV2- V2+V1- V1+
Drain Wire with Lug
Connection to Grounding Point
PWR2
P-Fail
DC12-48VPWR1
V2- V2+ V1- V1+
1A@24V
EKI-1360-BE Series User Manual 19
- 2.2.6.5 Wiring the Power Inputs
There are two power inputs for normal and redundant power configurations. Thepower input 2 is used for wiring a redundant power configuration. See the followingfor terminal block connector views.
Figure 2.18 Terminal Receptor: Power Input ContactsTo wire the power inputs:Make sure the power is not connected to the switch or the power converter beforeproceeding.1. Loosen the screws securing terminal block to the terminal block receptor.2. Remove the terminal block from the switch.
Figure 2.19 Removing a Terminal Block3. Insert a small flat-bladed screwdriver in the V1+/V1- wire-clamp screws, and
loosen the screws.4. Insert the negative/positive DC wires into the V+/V- terminals of PW1. If setting
up power redundancy, connect PW2 in the same manner.
Caution! Do not disconnect modules or cabling unless the power is first switched off.The device only supports the voltage outlined in the type plate. Do not use any other power components except those specifically designated for the switch device.
Warning! Power down and disconnect the power cord before servicing or wiring the switch.
PWR2
P-Fail
DC12-48VPWR1
V2- V2+ V1- V1+
1A@24V
20 EKI-1360-BE Series User Manual
-
5. Tighten the wire-clamp screws to secure the DC wires in place.
Figure 2.20 Installing DC Wires in a Terminal Block6. Align the terminal block over the terminal block receptor on the switch.7. Insert the terminal block and press it in until it is flush with the terminal block
receptor.8. Tighten the screws on the terminal block to secure it to the terminal block
receptor.If there is no gap between the terminal block and the terminal receptor, theterminal block is seated correctly.
Figure 2.21 Securing a Terminal Block to a Receptor
2.3 Reset ButtonReset configuration to factory default:
Press and hold Reset button for 5 seconds.System reboot:
Press and hold Reset button for 2 seconds.
LooseningWire-clampScrews
InstallingDC Wires
SecuringWire-clampScrews
Note! Do NOT power off the Ethernet switch when loading default settings.
EKI-1360-BE Series User Manual 21
-
Chapter 3
3Utility Configuration
-
3.1 Installing the Configuration Utility
1. Insert the Advantech EKI Device Configuration Utility CD-ROM into the CD-ROM drive (whereas E:\ is the drive name of your CD-ROM) on the host PC.
2. Use Windows explorer or the Windows Run command to execute the setup program, the path for the setup program on the CD-ROM is as follows:E:\EKI_Device_Configuration_Utility_v2.01.exe
3. If there is an existing COM port mapping utility on the host PC, remove it at this time. A system reboot may be necessary before continuing the installation.
4. Once the InstallShield Wizard screen displays, click Next to proceed with the installation.
Figure 3.1 InstallShield Wizard 1 of 4
Note! Microsoft.NET Framework version 2.0 or greater is required for this application.
EKI-1360-BE Series User Manual 23
-
5. The Software License Agreement displays, press I Agree to continue or Cancel to stop the installation.
Figure 3.2 InstallShield Wizard 2 of 4The InstallShield continues and a status screen displays. The default installationpath is C:\Program Files\EKI Device Configuration Utility.
Figure 3.3 InstallShield Wizard 3 of 4
24 EKI-1360-BE Series User Manual
-
6. Once the installation of the package is finished a Configuration Utility Setup screen displays. Click Finish to conclude the process and exit the InstallShield Wizard.
Figure 3.4 InstallShield Wizard 4 of 4
EKI-1360-BE Series User Manual 25
- 3.2 Starting the Configuration UtilityAdvantech EKI-1360-BE
Series device servers provide an easy-to-use utility toconfigure
your serial device server through an Ethernet connection. For
secureadministration, it can also restrict the access rights for
configuration to only one hostPC. With this secure function
enabled, other PCs will not have permission forconfiguration. After
the installation program on the Advantech IEDG Series DriverUtility
CD-ROM is finished, the serial device servers are ready for use
andconfiguration.Advantech Serial Device Server Configuration
Utility is an excellent device servermanagement tool. You can
connect and configure the local and remote Advantechserial device
servers easily. The utility provides access to the following
functions: Configure the network settings (you can set the IP
address, Gateway address,
and Subnet mask) Perform diagnostic tests (virtual COM port testing, port status list) Perform administrative functions (export and import the serial device server
setting, manage access IP, a descriptive name, upgrade firmware)You can open the Configuration Utility from the Windows Start Menu by clicking Start> All Programs > EKI Device Configuration Utility > EKI Device ConfigurationUtility. The Configuration Utility displays as shown in the following figure.
Figure 3.5 Configuration Utility Overview
No Item Description1 Menu Bar Displays File, View, Management, Tools and Help.2 Quick Tool Bar Useful management functions shortcuts.3 Serial Device Server
List AreaAvailable devices are listed in this area. Devices and COM ports can be organized or grouped in this area.
4 Information Panel Click on the devices or move cursor to the devices, the related information is shown in this area.
5 Status Bar Displays the current time.6 Configuration Area Click on the item on the Device Server List Area, the
configuration page displays.
5
4
3
2
6
1
26 EKI-1360-BE Series User Manual
-
3.3 Discovering Your Device Server
3.3.1 Auto SearchingAdvantech Serial Device Server Configuration Utility will automatically search all theEKI-1360-BE Series device servers on the network and show them on the SerialDevice Server List Area of the utility. The utility provides an auto-search function toshow your device (s) by simply executing the configuration utility program from theStart Menu.From here all device on the same network domain will be searched and displayed onDevice Server List Area. You can click on the device name to show the features ofthe specific device. Click on the “+” before the model name, and the utility will expand the tree structureto show the individual device name. Click on the “-” before the model name, and theutility will collapse the tree structure.
Figure 3.6 Open View of Serial Device Configuration Utility
Select the device in this sub-tree. The first tab on the Configuration Area shows thesummary of “Basic Information” included device type, version, and name, “Ethernet
Note! When you run the configuration utility for the first time, the default device name is obtained from the serial device’s MAC identification number. The name can be altered through the configuration utility.
EKI-1360-BE Series User Manual 27
-
Information”, and “Serial Port Information”. The serial port information frame displaysthe operation mode, status and connected host IP.
Figure 3.7 Selecting a GroupClick on the “+” before the device name, and the utility will expand the interfaces onthis device server.
Figure 3.8 Selecting a DeviceClick to enter the configuration page to change the setting. The configuration will beintroduced on following sections.
Figure 3.9 Viewing Basic Settings
28 EKI-1360-BE Series User Manual
-
3.4 Network SettingsPrior to setting up the server’s IP address determine the IP address mode.There are four mode types available: Static IP: mode to assign a specific assigned address DHCP / AutoIP: mode to automatically assign IP addresses through a DHCP
server BOOTP / AutoIP: mode to automatically assign an IP address through the
configuration server DHCP/BOOTP/AutoIP: mode to automatically assign an IP address using a
Bootstrap Protocol or DHCP server.The server is set with the following default IP configuration: 10.0.0.1The EKI-1360-BE Series includes a software utility option, which you can install onyour system, for configuration through computer-based software. The EKI-1360-BESeries also includes a web interface option for configuration through a standard webbrowser.
Figure 3.10 Utility Overview
EKI-1360-BE Series User Manual 29
-
You can choose from four possible IP Configuration modes --- Static, DHCP, BOOTP,and DHCP/BOOTP.
Figure 3.11 Network Settings Overview
Item DescriptionStatic IP Static IPUser defined IP address, Subnet Mask, and Default Gateway.DHCP + Auto-IP DHCP Server assigned IP address, Subnet Mask, Default Gateway,
and DNS.BOOTP + Auto-IP BOOTP Server assigned IP address.DHCP + BOOTP + Auto-IP
DHCP Server assigned IP address, Subnet Mask, Default Gateway, and DNS, or BOOTP Server assigned IP address. (If the DHCP Server does not respond)
DNS Setting In order to use DNS feature, you need to set the IP address of the DNS server to be able to access the host with the domain name. The EKI-1360-BE Series device server provides Primary DNS Server and Secondary DNS Server configuration items to set the IP address of the DNS server. Secondary DNS Server is included for use when Primary DNS server is unavailable.
DHCP Advanced Setting
When you enabling DHCP protocol to get IP address, it will be waited DHCP server to give IP within DHCP time out. The default value is 180 seconds.
Note! When you have finished the configuration of these settings for each category, please press the “Apply” button in order to make these settings effective on the Serial Device Server.
30 EKI-1360-BE Series User Manual
-
3.5 Administrator Settings
3.5.1 Locate the Serial Device ServerWhen several serial device servers are connected to the network, identification of aspecific serial device is possible through the Locate function.To locate the serial device server:1. From the device list frame, locate the desired device and right-click on it to
display the settings menu.2. Select Locate from the menu.
Figure 3.12 Locate the Serial Device ServerThe unit’s Status LED will turn solid amber and the buzzer will sound until you clickStop Locate.
EKI-1360-BE Series User Manual 31
- 3.5.2 Restore to Factory Default SettingsThe configuration
utility provides the function to restore the serial device server
tofactory default settings.
Figure 3.13 Restore to Factory Default SettingsThe confirm message will display after clicking Restore to Factory DefaultSettings. If you really want to restore the serial device sever to factory defaultsettings, please click Yes button to continue.Power off the serial device server within ten seconds. After reconnecting the power,all settings will be reset to the factory default. If the power supply remains connectedfor more than ten seconds, the serial device server will not be changed.
32 EKI-1360-BE Series User Manual
-
3.5.3 Resetting the DeviceThe Reset Device is available to allow you to reset the serial device server. Thefunction disconnects both the ethernet and serial connections.The function also allows the serial device server to save new configuration settings toflash memory. Once a new setting is changed, you can use the Save function toaccept the changes. You will need to reset the device to save the settings to flashmemory.To reset the device:1. Right-click a desired device to display the settings menu.2. Select Reset Device.
Figure 3.14 Reset DeviceThe device resets. Once the process is complete, the serial device server displaysunder the Serial Device Server listing once again.
EKI-1360-BE Series User Manual 33
- 3.5.4 Add to FavoriteThe Add to Favorite function allows to
easily map available devices to Favorite’s. Bybookmarking specific
devices, you can create quickly accessible shortcuts forexisting
critical devices from the vast pool of locally or remotely
networked EKI-1360-BE Series devices.
Figure 3.15 Add to Favorite
3.5.5 Auto MappingSee “Auto Mapping” on page 44 for further details.
3.5.6 Manual MappingSee “Manual Mapping” on page 46 for further details.
34 EKI-1360-BE Series User Manual
-
3.5.7 Update FirmwareAdvantech continually upgrades its firmware to keep up with the ever-expandingworld of computing. You can use the update firmware function in the utility to carryout the upgrade procedure. Please access Advantech’s website: http://www.advantech.com to download the latest version of the firmware. Before updatingthe firmware, make sure that your host’s Network domain is as same as the serialdevice server or the host can establish the TCP connection to the serial deviceserver.To update firmware:1. Right-click a desired device to display the settings menu.2. Select Update Firmware.
Figure 3.16 Update Firmware3. Select the firmware file you want to update.Wait for a few seconds for the firmware to finish updating. After the update hascompleted, click on the OK button. The serial device server will restart automatically.
Note! Be sure that the host PC Ethernet network domain is as same as the EKI-1360-BE Series serial device server or the host PC can establish the TCP connection with the serial device server while doing the updating firmware process.
EKI-1360-BE Series User Manual 35
-
Chapter 4
4Selecting An Operating Mode
-
4.1 Understanding the EKI-1360-BE SeriesThe EKI-1360-BE Series are wireless-based, serial device servers for connectingRS-232/422/485 devices to a TCP/IP network. Once connected through EKI series,the serial device will be able to send and receive data on a network like any othernetwork device. It extends traditional COM ports of a PC with access over a TCP/IPnetwork. Through networking, you can control and monitor remote serial deviceseither over a LAN or over the WAN. Since the EKI series is connected through aTCP/IP network, you might need to know some basic facts about networking in orderto get the server hooked up correctly.
4.1.1 Product DescriptionThe EKI series is designed to network-enable any RS-232/422/485 serial device andprovide industry-grade hardware and easy-use software to make connecting serialdevices to an Ethernet network a surprisingly simple process. These unitsimmediately upgrade your existing serial devices for integration into the Internetworld. The EKI series features a lot of powerful functions such as: high speed datatransfer, access-control, auto-detection of all EKI series products, remote connectionfrom different network domain, remote firmware download, and more.After the simple installation steps to attach your network and serial device to theappropriate connectors on the serial device servers and driver installation, you willthen be able to communicate with the serial devices via its own application softwareand with the EKI serial device server. COM port redirector, TCP server mode, TCPclient mode, UDP server mode, UDP client mode and Control mode are all differentschemes to make a serial connection across using one or more Serial device server.
Figure 4.1 Single Ethernet Connection
EKI 1360-BE Series ResetWLAN
Ethernet 1Ethernet 1
PC
EKI-1360-BE Series User Manual 37
- 4.1.2 COM Port RedirectorAdvantech Serial Device Server
Configuration Utility is a serial COM port redirectorthat creates
virtual COM ports and provides access to serial device connected
toAdvantech serial device server. You can configure the serial
device server andenable the Virtual COM port using one integrated
utility. Advantech Serial DeviceServer Configuration Utility allows
you to configure Microsoft applications tocommunicate with network
enabled serial device servers as easily as if they werephysically
installed in or directly connected on the PC.The Advantech
redirector can create up to 4096 virtual COM ports. Application on
thehost can open virtual COM port to access the serial device
servers at the same time.The redirector will handle each active
virtual COM port as a separate TCPconnection to Advantech serial
device servers.
Figure 4.2 COM Port Redirector
4.1.2.1 Normal ModeThe Advantech redirector connects the Advantech serial device servers while anapplication open the COM port and disconnects from the Advantech serial deviceservers when the application closes the COM port. The redirector uses TCP networkconnections to the Advantech serial device server to gain the access to theconnected serial devices.
1
2
Ethernet 1E
RS232/422
/485
Ethernet 2
5
EKI 1360-BE SeriesReset
WLAN
RS232/422
32/44
RS232/422
EKI 1360-BE Series
PC
38 EKI-1360-BE Series User Manual
-
4.1.2.2 Multi-Access Mode (Shared COM port mode)Most of serial devices are connected directly and physically to the PC serial ports viaa cable. The operation system, ex. Windows XP, provides the COM ports that user’sapplication can access, and control the serial device through the serial cable. Thismeans that the serial device can be connected to one host and only one applicationon this host can handle input, output and control operation on this device.If you want to run more than one applications to use a serial device, you can employEKI serial device servers that provide a virtual COM port for a host or multi-hosts onan Ethernet network. EKI serial device server is located between hosts and serialdevices. Each serial port on the EKI serial device server can allow max. five hostconnections through one Ethernet port or two Ethernet ports. There are two majoroperation modes for Multi-Access Mode. First one is broadcast mode; EKI serialdevice server handles a command from one application and replies the data from theserial port to all applications that are connecting this serial port. Another one is pollingmode; EKI serial device server handles the command from one application and replyto this application only. Query from other applications must be queued and wait forcurrent process completing.
Figure 4.3 Multi-Access ModeBy using a serial device server to share serial device, you eliminate the separateserial lines and serial devices that can be attached to individual hosts. Collecting thedata from these serial devices become more easily and more effectively.
1
2
Ethernet 1
RS232/422
/4855
EKI 1360-BE Series
PC
RS232/422
/485
22/48
RS232/422
/45
EKI 1360-BE Series
PC
Ethernet 1E
PC
PC
EKI-1360-BE Series User Manual 39
- 4.1.3 TCP Server ModeIn TCP server mode, you might initiate the
TCP connection from host to EKI serialdevice server. This operation
mode support max. Five simultaneous connections foreach serial port
on EKI serial device server from one host or several hosts,
howevermulti-hosts collect the data from one serial port at the
same time.
Figure 4.4 TCP Server Mode
1
2
Ethernet 1
RS232/422
/485
Ethernet 2
5
EKI 1360-BE Series
Establish the connection from host
Reset
WLAN
PC
40 EKI-1360-BE Series User Manual
-
4.1.4 TCP Client ModeIn TCP Client mode, the TCP connection will be established from EKI serial deviceserver. This operation mode supports a maximum of 16 simultaneous connections foreach serial port on EKI series to one host or several hosts. You should configure theIP address and TCP port number of the network hosts which the EKI serial deviceserver connect to using Advantech Serial Device Server Configuration Utility. Afterconfiguration, when EKI serial device server receives the data from serial port, thedevice server will employ the connection to hosts which are configured.
Figure 4.5 TCP Client Mode
1
2
Ethernet 1
RS232/422
/4855
EKI 1360-BE SeriesReset
WLAN
PC
Establish the connection from serial device server
EKI-1360-BE Series User Manual 41
- 4.1.5 Serial Tunneling ModeTwo native serial devices can
communicate over an Ethernet network without anyintermediate host
PC and software programming. Serial Tunneling is very simple touse.
You can use Advantech Serial Device Server Configuration Utility to
designateone serial port as the tunneling master and another serial
device server port as thetunneling slave.
Figure 4.6 Serial Tunneling Mode
4.1.6 UDP Server/Client ModeUDP is used primarily for broadcasting messages over a network. In the UDP servermode, EKI series access max. 8 hosts’ UDP message. In the UDP client mode, EKIserial device servers transmit UDP message to max. 16 hosts simultaneously.
4.1.7 Control ModeIn controlling mode, the EKI serial device server presents a modem interface to theattached serial device: it accepts AT-style modem commands to connect / disconnectto other networking device. If you want serial device running application program toconnect/disconnect to different devices by request, you can use controlling mode.The controlling mode provides three kinds of modem AT-style commands. The serialdevices can use these commands to control EKI series connecting or disconnectingto remote networking devices. Thus intelligent serial devices such as stand-alonePLC will send /receive data to/from devices one by one via Ethernet.
1
2
RS232/422
/485
Ethernet 1
5
EKI 1360-BE SeriesReset
WLAN
RS232/422
/4855
EKI 1360-BE SeriesReset
WLAN
42 EKI-1360-BE Series User Manual
-
Chapter 5
5Setting up Virtual COM Port
- 5.1 Setting COM Port RedirectorAdvantech COM port mapping
software is a serial COM port redirector that createsvirtual COM
ports and provides access to serial devices connected to an
Advantechserial device servers. Your serial device applications can
communicate with serialdevices connected to the Advantech serial
device servers without software changes. Since the virtual COM
ports work like standard Windows COM ports, your
applicationsoftware sees no difference between a local serial
device and one connected to anAdvantech serial device server.The
COM redirector utility and the virtual COM port management utility
are integratedinto one utility with same GUI. The Advantech Serial
Device Server ConfigurationUtility can create all Virtual COM ports
using the Auto Mapping function or by usingthe manual mapping
function.
5.2 Virtual COM Port Mapping
5.2.1 Auto Mapping1. On your desktop, navigate to Start > All Programs > EKI Device
Configuration Utility and click Advantech EKI Device Configuration Utility to open the utility.
2. Under Serial Device Servers, locate your server and click the icon to expand the listing.
3. Select the target device and right-click on it to open up the options menu window.
4. Locate Auto Mapping and select it.
Figure 5.1 Selecting Auto MappingThe Batch Automatic Mapping Virtual COM Port window displays.
44 EKI-1360-BE Series User Manual
-
5. Locate From System Port and click the drop-down menu to select the target COM port.
6. From the network address list, select the address options to map.The selected address displays the Device Port and (EKI-1360-BE Series deviceserver physical serial port) and the system port which will be the VCOM port forthe PC.
Figure 5.2 Selecting Auto Mapping 7. From the network address list, select the address options to map.8. Click Map Selected Ports to set the configuration.
Figure 5.3 Mapping Selected PortsOnce the mapping function is initialized, a successful mapping process results in thevirtual mapping of the designated physical serial port and VCOM PC port. See thefollowing figure.
Figure 5.4 Viewing VCOM Mapping Results
System Port
Device PortSelected Options
EKI-1360-BE Series User Manual 45
- 5.2.2 Manual Mapping1. On your desktop, navigate to Start >
All Programs > EKI Device
Configuration Utility and click Advantech EKI Device Configuration Utility to open the utility.
2. Under Serial Device Servers, locate your server and click the icon to expand the listing.
3. Select the target device and right-click on it to open up the options menu window.
4. Locate Manual Mapping and select it.
Figure 5.5 Selecting Manual MappingThe Manual Mapping Virtual COM Port window displays.
5. In the Device > Serial Port drop-down menu, select the target port to map.This is the physical serial port on the EKI-1360-BE Series device.
6. In the Host > COM Port drop-down menu, select the target COM port to map. This is the virtual port on the target PC.
Figure 5.6 Viewing Manual VCOM Mapping Results
VCOM PC Port
EKI PhysicalSerial Port
46 EKI-1360-BE Series User Manual
-
7. Click Map it to continue the process. The mapping process may require a short time. Once this step is completed, the Manual Mapping Virtual COM Port window displays again to map the VCOM port on the target PC.Once the mapping function is initialized, a successful mapping process resultsin the virtual mapping of the designated physical serial port and VCOM PC port.See the following figure.
Figure 5.7 Viewing Manual VCOM Mapping ResultsTo allow for an automatic connection after a reboot or a power up, click the AutoReconnect option to enable this function.
5.2.3 Configuration Wizard1. On your desktop, navigate to Start > All Programs > EKI Device
Configuration Utility and click Advantech EKI Device Configuration Utility to open the utility.
2. Under Serial Device Servers, locate your server and click the icon to expand the listing.
3. From the tool bar, select Configuration Wizard.
Figure 5.8 Selecting the Configuration WizardThe Wizard screen displays and lists available devices.
4. Select the target device and click Next to continue.The Wizard Device Settings window displays.
5. Under Serial Port Settings, click the Type drop-down menu and select the port type.Review the settings under the Ethernet fields and verify them.
6. Click Next to continue or Previous to return to the previous screen.The selected settings are displayed in the following Wizard window.
7. Locate the radio button correlating to the target port to modify and click on it to select it.Verify the Device Port (EKI-1360-BE Series device physical serial port) andSystem Port (virtual COM port for PC) settings before continuing.
8. Click Finish to complete the process. A Wizard complete! screen displays indicating the completion of a successful procedure.
EKI-1360-BE Series User Manual 47
- 5.2.4 Confirming Virtual COM Settings1. On your desktop,
navigate to Start > All Programs > EKI Device
Configuration Utility and click Advantech EKI Device Configuration Utility to open the utility.
2. Locate Serial Ports menu in the menu pane and click on the Expand icon next to Virtual COM Ports to view a list of the mapped ports.
3. Select a VCOM port to view its settings.
Figure 5.9 Serial Port Listing on EKI-1360-BE Series DeviceFor the next step, you will need to open the device manager on your system.Using the Device Manager, you can both view and change the COM portsettings.
4. On your desktop, click on the Start button and then on Control Panel. A window displays showing all the available control panels.
5. Click on Hardware and Sound (Hardware). A list of all available hardware configuration options displays.
6. Under Devices and Printers, click on the Device Manager link. A new window displays showing a list of all the available devices on your computer.
7. Locate Ports (COM & LPT) and click on the expand icon. A list of all available serial and parallel port devices display.
Note! The following instructions were developed in a Windows 7 environment; the Windows XP equivalent is displayed in parentheses (). Instructions may vary according to the operating system used.
48 EKI-1360-BE Series User Manual
-
The newly mapped VCOM port should be listed under the same mappedsettings used in the previous steps.
Figure 5.10 System Port VCOM Mapping ConfigurationThe newly mapped VCOM port is listed under the same mapped settings usedin the previous steps. The settings correspond to the VCOM port configurationon the EKI-1360-BE Series device, see the following figure.
Figure 5.11 Verifying VCOM Mapping ConfigurationIf the settings do not correspond, the VCOM mapping is not correct. See “VirtualCOM Port Mapping” on page 44 to re-map the VCOM ports.
EKI-1360-BE Series User Manual 49
- 5.2.5 Removing VCOM Ports1. On your desktop, navigate to Start
> All Programs > EKI Device
Configuration Utility and click Advantech EKI Device Configuration Utility to open the utility.
2. Under Serial Ports, click the expand icon on Virtual COM Ports to view the configured port list.
3. Locate the port to remove and right-click on it to open the options menu.4. Scroll down to Remove This Port and click on it to initiate the procedure.
Figure 5.12 Remove VCOM PortA Remove Port confirmation window displays.
5. Click OK to continue with the removal process or Cancel to return to the previous menu.Once the procedure is completed, a prompt displays the successful removal ofthe port from the VCOM mapping list.
50 EKI-1360-BE Series User Manual
-
5.2.6 Exporting and Importing VCOM MappingImporting and exporting Virtual COM Port Mapping is useful when the factory hasalready used a number of serial device servers in VCOM mode. You can easilyupgrade to a new utility, and don’t need to re-map the Virtual COM Ports. Forexample, when you would like to upgrade from Utility 1.71 to Utility 3.0, you canexport your own mapped Virtual COM Ports in Utility 1.71 and save them as a *.cpmfile.After upgrading to Utility 3.0, import your *.cpm file and restore your own Virtual COMPorts.
1. On your desktop, navigate to Start > All Programs > EKI Device Configuration Utility and click Advantech EKI Device Configuration Utility to open the utility.
2. Locate Serial Ports menu in the menu pane and click on the Expand icon next to Virtual COM Ports to view a list of the mapped ports.
3. Select a VCOM port.4. Click Import Virtual COM Port Mapping or Export Virtual COM Port Mapping
in the File menu.
Note! This Virtual COM Port Mapping tool can only recover Virtual COM Ports that have been mapped previously. For newly installed serial device servers, please follow the virtual COM Port mapping steps.
EKI-1360-BE Series User Manual 51
-
Chapter 6
6Web Interface
-
6.1 OverviewEKI-1360-BE Series serial device server can be configured through a web interface.By using a standard web browser, the same procedure as with the Windowsconfiguration utility can be used. In the browser’s address field, enter the IP Addressof your EKI-1360-BE Series serial device server. The default IP setting is 10.0.0.1,but you should use the IP which you have previously assigned for this device. Oncethe IP is entered, you will be presented with the following windows.
6.2 Accessing the Web Page
6.2.1 Accessing the Web Page via Configuration UtilityTo access the web page via configuration utility:1. Select Ethernet under the desired device.2. Click Launch Browser.
Figure 6.1 Accessing the Web Page via Configuration Utility
Note! Before using the web-based configuration, make sure your host PC Ethernet network IP domain is as same as the serial device server, or it can establish the TCP connection with the serial device server.
Note! It is recommended that you use Microsoft Internet Explorer 7.0 or higher.
EKI-1360-BE Series User Manual 53
- 6.2.2 Accessing the Web Page via Web BrowserOnce the device is
installed and connected, power on the device. The
followinginformation guides you through the logging in process.1.
Launch your web browser on the PC.2. In the browser’s address bar,
type the device’s default IP address (LAN
Interface 1: 10.0.0.1).The main menu is shown.
6.3 OverviewTo access this page, click System.
Figure 6.2 SystemThe following table describes the items in the previous figure.
Item DescriptionSystem InfoFirmware Version Display the current firmware version of the device.Local Hostname Display the current local hostname of the device.System Time Displays the current date of the device.System Up Time Displays the time since the last device reboot.System Platform Displays the model name of the device.MemoryTotal Available Displays the total amount of physical memory installed RAM in
kiloBytes (kB) on the device.Free Displays the currently unused RAM in kiloBytes (kB) on the device.Buffered Displays the RAM in kiloBytes (kB) set aside as a temporary
holding place for data.
54 EKI-1360-BE Series User Manual
-
6.4 Network Settings
6.4.1 LANTo access this page, click Network Settings > LAN.
Figure 6.3 Network Settings > LANThe following table describes the items in the previous figure.
Local NetworkLocal IP Address Displays the assigned IP address of the device.Local Netmask Displays the assigned netmask of the device.MAC Address Displays the MAC address of the device.
Item Description
Item DescriptionLocal Hostname Enter the device name: up to 31 alphanumeric characters.Network mode Click the drop-down menu to select the IP Address Setting mode:
Static or DHCP.IP Address Enter a value to specify the IP address of the interface. The default
is 10.0.0.1.Subnet Mask Enter a value to specify the IP subnet mask for the interface. The
default is 255.255.255.0.Default Gateway Enter a value to specify the default gateway for the interface. The
default is 192.168.1.254.DNS Click the radio button to select the DNS mode: Automatic or
Specific.DNS 1 Enter a value to specify the default DNS 1 for the interface. The
default is 192.168.1.1.DNS 2 Enter a value to specify the default DNS 2 for the interface.MAC Address Display the MAC address to which packets are statically
forwarded.Apply Click Apply to save the values and update the screen.
EKI-1360-BE Series User Manual 55
-
6.5 Wireless Settings
6.5.1 BasicTo access this page, click Wireless Settings > Basic.
Figure 6.4 Wireless Settings > BasicThe following table describes the items in the previous figure.
Note! All new configurations will take effect after rebooting. To reboot the device, click Administration > Tools > Reboot.
Item DescriptionWireless NetworkOperation Mode Click the drop-down menu to select an operation mode.SSID Enter the name to distinguish it from other networks in your
neighborhood.SSID broadcast Click the drop-down menu to enable or disable the SSID broadcast
function. The function is only enabled when Operation Mode is set to Access Point.
AP Isolation Click the drop-down menu to enable or disable the AP Isolation function.The function is only enabled when Operation Mode is set to Access Point.
56 EKI-1360-BE Series User Manual
-
6.5.2 AdvancedTo access this page, click Wireless Settings > Advanced.
Figure 6.5 Wireless Settings > AdvancedThe following table describes the items in the previous figure.
BSSID Display the MAC address of the device.Operation frequencyCountry Code Click the drop-down menu to select the country code to specify
different selectable channels. Available options: US (United States), Germany, France, China and Japan. Some specific channels and/or operational frequency bands are country dependent.
Channel Selection Click the drop-down menu to select Auto (default) or Manual. The Auto selection allows the device to select a band. The Manual selection provides access to a selection of the option band (2.4G / 5G).
Band Click the drop-down menu to select the band channel. The function is only enabled when Channel Selection is set to Manual.
Channel bandwidthor Band / Channel bandwidth
Click the drop-down menu to select the band and channel bandwidth.
Ch