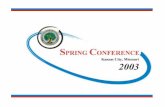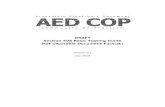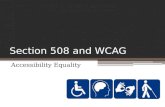EDExpress for Windows 2020-2021 Installation Guide...Section 508 Compliance To comply with Section...
Transcript of EDExpress for Windows 2020-2021 Installation Guide...Section 508 Compliance To comply with Section...

Installation Guide for
EDExpress for Windows
2020-2021
U.S. Department of Education

September 2019 (2020-2021) EDExpress for Windows 2020-2021 Installation Guide i
Table of Contents
Introduction ....................................................................................................................................1
Preface ....................................................................................................................................1
EDExpress Features ...............................................................................................................2
EDconnect ..............................................................................................................................5
Using this Installation Guide ..................................................................................................6
Installation Instructions for Single-User Systems ....................................................................... 7
Installation Process .................................................................................................................7
Installing the Software on a Single-User System .................................................................11
Windows Installation Log ....................................................................................................14
Changing the EDExpress Database Path ..............................................................................15
Uninstall ...............................................................................................................................16
Getting Started ........................................................................................................................... 17
Logging In for the First Time ...............................................................................................17
Setting Your Assumed School Code ....................................................................................22
Resetting Your User ID and Password .................................................................................24
System Requirements ................................................................................................................ 25
Hardware and Software Requirements .................................................................................25
LAN Hardware and Software Recommendations ................................................................28
Recommended Items to Consider ........................................................................................29
Local Area Network (LAN) Information .............................................................................30
Installing the Software on a LAN ........................................................................................30
LAN Cautions ......................................................................................................................34
Getting Help .............................................................................................................................. 35
Basics ...................................................................................................................................35

EDExpress for Windows 2020-2021 Installation 1
Introduction
Preface
EDExpress for Windows is a fully integrated software package provided by Federal Student Aid
that enables schools to process, package, and manage student financial aid records electronically
in an easy-to-use Windows format. The following modules are available in EDExpress:
Application Processing—For managing your Free Application for Federal Student Aid
(FAFSA) application data. EDExpress interfaces with the FAA Access to CPS Online Web
site so you can enter and submit data directly to the CPS.
Packaging—For creating financial aid award packages for your students.
Direct Loan—For processing William D. Ford Direct Loan origination and disbursement data
for your students.
Pell Grant—For processing Federal Pell Grant origination and disbursement data for your
students.
TEACH Grant—For processing Teacher Education Assistance for College and Higher
Education Grant (TEACH Grant) origination and disbursement data for your students.
EDExpress 2020-2021, Release 1.0, contains Global functionality, the Application Processing
module, and the Packaging module. Release 2.0 adds the Pell, TEACH Grant, and Direct Loan
modules.
Review the EDExpress for Windows 2020-2021 Cover Letter associated with each release for a
comprehensive list of enhancements. You can download the Cover Letter and related user
documentation from the U.S. Department of Education’s (ED’s) Information for Financial Aid
Professionals (IFAP) Web site, located at ifap.ed.gov.

EDExpress for Windows 2020-2021 Installation 2
EDExpress Features
Integrated PC Software Package
EDExpress is a fully integrated PC software package that enables you to create and manage a
database of financial aid records. Cross-module functions include:
Maintaining application databases
Tracking the receipt of student documents
Creating student financial aid award packages
Printing award letters and the College Financing Plan (previously called the Financial Aid
Shopping Sheet)
Generating Pell Grant and Direct Loan documents for transmission to the Common
Origination and Disbursement (COD) system
Importing processed data files from the CPS and the COD System into your database
Exporting external files for use in other school software
Importing external files to update records before exporting and transmitting to the COD
System
Querying a student database
Generating and printing reports
Creating user-defined fields
Setting passwords and controlling user access
EDExpress School-Specific Database
The EDExpress school-specific database (expres21.accdb) uses a Microsoft Access format. Note
the following:
Microsoft Access software databases are compatible with all currently supported Microsoft
Windows operating systems.
You do not need any version of Microsoft Access installed on your PC to use current or
future releases of EDExpress.
The EDExpress school-specific database is password-protected. If you need this password,
contact CPS/SAIG Technical Support.
If you open the database using a version of Microsoft Access, do not allow the software to
convert your database (if prompted by Access) or save any changes you make to the database
or its structure.

EDExpress for Windows 2020-2021 Installation 3
ED strongly discourages users from viewing or manipulating any EDESuite software database
using Microsoft Access. Making changes to the database using Microsoft Access can potentially
cause damage to the database structure, affect proper software functionality, and limit our ability
to assist you with problems you may encounter as a result.
If you choose to open any EDESuite database using Microsoft Access, you should ensure you are
opening a copy of the database and not your live, “production” database. You should also ensure
you have safe, reliable backups of your EDESuite databases before using Microsoft Access to
open live or backup copies of the databases.
Administrator Rights Required for Installation
You must be an Administrator on your workstation to install EDExpress 2020-2021 in all
supported Windows operating systems. If you are not an Administrator, you will receive a
warning when you try to install or uninstall EDExpress. After an Administrator has installed
EDExpress, you can access it as a member of any standard user Windows security group. You
must have read and write or higher access to the PC folder or network location of the database to
run the software. Consult with your school’s technical department if you receive a warning that
an Administrator must install the EDExpress software.
Microsoft Windows Information
EDExpress 2020-2021 is supported currently for the Microsoft Windows 7, Windows 8, and
Windows 10 operating systems. For more information on minimal and optimal system
recommendations, see the “System Requirements” section later in this guide.
Section 508 Compliance
To comply with Section 508 of the Rehabilitation Act, all EDESuite PC products are compatible
with screen reader technology used by the visually impaired. Screen reader software cannot
interpret color shading in EDESuite software entry fields. To accommodate this restriction,
EDESuite software includes the following features:
All software fields that are shaded yellow to indicate they are required also display a “-R”
after the software label. The “-R” indicates the field is required.
All software fields that are shaded blue after a previously saved value has been modified also
display a “-C” after the software label. The “-C” text indicates the field has been changed.
Demographic Record
The EDExpress database is organized around a feature called the demographic record. Each
student in your database has a demographic record that stores the student’s address, telephone
number, Social Security Number (SSN), and other demographic information.

EDExpress for Windows 2020-2021 Installation 4
When you enter or edit a student record, you start on the Demo tab and access the student’s other
financial aid records from there. For example, you can access a student’s packaging information
by clicking the Awards tab, or access Pell Grant, TEACH Grant, and Direct Loan data by
clicking the Origination or Disbursement tabs.

EDExpress for Windows 2020-2021 Installation 5
EDconnect
The Student Aid Internet Gateway (SAIG) is Federal Student Aid’s information highway, linking
members of the financial aid community with Federal Student Aid and the Title IV Application
Systems. Federal Student Aid provides the EDconnect software to make it possible to send and
receive data through the SAIG.
You can download the EDconnect software, the SAIG Desk Reference for EDconnect, and the
Installation Guide for EDconnect from the IFAP Web site.

EDExpress for Windows 2020-2021 Installation 6
Using this Installation Guide
Use the instructions contained in this Installation Guide to install EDExpress on your PC or local
area network (LAN).
In this guide, you will find information on hardware and software requirements, estimating the
amount of hard disk space you will need on each computer, LAN compatibility issues, and how
to get help.
See “Installation Instructions” in this guide for additional instructions.

EDExpress for Windows 2020-2021 Installation 7
Installation Instructions
for Single-User Systems
Installation Process
This section of the Installation Guide provides you with step-by-step instructions for
downloading and installing EDExpress on a single-user system.
We provide instructions for network system installations in the “Local Area Network (LAN)
Information” section of this installation guide.
Other topics included in this section are:
Default folder creation with installation
Downloading documentation and software from the IFAP Web site
Installing the software
Installation log
Changing the database path for EDExpress
Uninstalling the software

EDExpress for Windows 2020-2021 Installation 8
Folder Creation
EDExpress installation process now automatically creates the following two folders on your
local hard drive for your EDExpress program files and your database, respectively:
C:\Program Files\EDESuite\EDExpress for Windows 2020-2021
C:\IAM\DATABASE
You can change the default drive and folder name for either directory during installation. If you
modify the drive and folder name for either directory, you must remember to change to those
alternate locations during the installation process for each EDExpress software update you
receive for enhancements to be loaded properly.
Note: The Export and Import folders in EDExpress (Tools, Setup, Global, File Management)
should be the same as the Send and Receive folders in the EDconnect for Windows software.
Downloading Documentation and Software from the IFAP Web Site
You can download the EDExpress software from the “Software and Other Tools” page of the
IFAP Web site, located at ifap.ed.gov/software-and-other-tools. The software installation file is
called express21rX.exe, where “X” is the release number (for example, EDExpress Release 1.0’s
single install file is called express21r1.exe). See “Downloading EDExpress from the IFAP Web
Site” in this guide for more details.
You can also download Federal Student Aid user documentation from the IFAP Web site, which
provide more information and guidance regarding EDExpress. The following types of
documentation are available to download in Adobe PDF (Portable Document Format) for
EDExpress:
EDExpress for Windows 2020-2021 Cover Letters
EDExpress for Windows 2020-2021 Desk References
2020-2021 EDExpress Packaging Technical Reference
2020-2021 Electronic Data Exchange (EDE) Technical Reference
2020-2021 Common Origination and Disbursement (COD) Technical Reference, Volume III
(Pell Grant, TEACH Grant, & Direct Loan Combination System Supplement)
Downloading Documentation from the IFAP Web Site
1. Go to the IFAP Web site.
2. To download the EDExpress 2020-2021 Cover Letter or EDExpress 2020-2021 Desk
Reference for a specific release:
Click the Software and Other Tools link.

EDExpress for Windows 2020-2021 Installation 9
Click EDExpress for Windows 2020-2021 Release X (where X equals the latest version
available, such as Release 1.0) to the left of the description to view the EDExpress 2020-
2021 software download page.
Click the link for the cover letter or desk reference to access the IFAP Web page where
you can access a download link for the document.
To download 2020-2021 technical references:
Click the iLibrary link on the top menu of the IFAP home page.
Scroll down to the “Publications by Document Type” section.
Click the COD Technical Reference, EDExpress Packaging Technical Reference, or
Electronic Data Exchange Technical Reference.
Click the link for the cycle you are working with (i.e., 2020-2021) under “By Award
Year.”
If multiple versions of the document are available, we recommend you select the most
recent link by date to view the download page for the specified technical reference.
3. Click the link associated with the file you want to download.
4. If you would like to save a copy of the document to your system, click File, Save As from
the browser menu bar. Select a location on your computer, and then click the Save button to
save the file. If Save As is not available, you can also click the diskette button to select a
location to save the file to your computer. The Web site is designed to give the file a default
name; however, you can choose another name for the file.
5. After you have downloaded the document, go to the saved location and double-click the file
to open and print it.
Downloading EDExpress from the IFAP Web Site
The EDExpress 2020-2021 software is available for download from the IFAP Web site as a
single installation file.
1. Go to the IFAP Web site.
2. Click the Software and Other Tools link.
3. Click the EDExpress 2020-2021 Release X (where X is the release number) link. You are
taken to the download site.
4. Click the Full Download link in the software section to download the program as a single
file. If you are given the option to Run this program from its current location or Save
this program to disk, select Save this program to disk.
5. Select the download location and click Save.
Note: The length of time it takes to download the software depends on the speed of your
Internet connection.

EDExpress for Windows 2020-2021 Installation 10
6. After the file is downloaded, go to the saved location and double-click express21rX.exe
(where X is the release number) to install EDExpress.
Note: See “Installing the Software on a Single-User System” or “Installing the Software on a
Network” in this guide for more information on how to install EDExpress after you have
downloaded the software.
Getting Help
Some organizations restrict their users from downloading programs from Internet sites. If
you are having trouble downloading, contact your technical support staff to ensure you have
full download rights.

EDExpress for Windows 2020-2021 Installation 11
Installing the Software on a Single-User System
Downloading EDExpress from the IFAP Web site does not install the software on your system.
After downloading the software to your computer, you must run the installation program to load
the software to your PC or LAN. To install the software on a LAN, see “Installing the Software
on a LAN” in this guide.
Important Note: You must be an Administrator on your workstation to install or uninstall
EDExpress 2020-2021 in all supported Windows operating systems. If you are not an
Administrator, you will receive a warning when you try to install or uninstall EDExpress. After
an Administrator has installed EDExpress, you can access it as a member of any standard user
Windows security group. You must have read and write or higher access to the PC folder or
network location of the database to run the software. Consult with your school’s technical
department if you receive a warning that an Administrator must install the EDExpress software.
Installation Options
You can install the EDExpress software to a standalone PC using one of two options:
1. Stand Alone Full. Use this option when you are installing EDExpress 2020-2021 to a
single, non-networked computer for the first time and want to install all available EDExpress
modules.
Warning for Installations Subsequent to Release 1.0: Exercise caution when using the
Stand Alone Full installation option for EDExpress versions after Release 1.0. This option
overwrites your existing EDExpress 2020-2021 school-specific database (expres21.accdb)
and all program files (including expres21.exe), as well as any annotations you may have
made to the Help system.
2. Stand Alone Custom. Use a Stand Alone Custom installation in one of two ways on a
single non-networked computer:
If you have already installed a full release of EDExpress, you can use the Custom option
to add Help files (*.chm) or the database (*.accdb).
Caution: Selecting Database during a Stand Alone Custom installation will overwrite
your existing EDExpress database, including all student data.
To upgrade EDExpress (for example, from Release 1.0 to Release 2.0), choose the Stand
Alone Custom installation option and select everything except Database (*.accdb). This
is the default.
Note: If you previously installed an EDExpress module, it does not appear in the Select
Components dialog box during the Custom installation process; any updates to the module
are installed automatically.

EDExpress for Windows 2020-2021 Installation 12
Steps to Install
1. Close all running Windows applications.
2. If you downloaded the express21rX.exe file (where X is the release number) from the IFAP
Web site, go to the location of that downloaded file.
3. Double-click the express21rX.exe file to start the installation. The file unpacks itself into a
temporary folder and continues the installation.
Important Note: When you initiate the EDExpress 2020-2021 installation process, you will
be prompted to install the ACE Access Database Engine. This functionality is required to
install EDExpress 2020-2021. Click Install to allow the process to determine if the ACE
Access Database Engine is already on the workstation and install it if it isn’t, after which the
installation will proceed.
Important Note: EDExpress 2020-2021 requires Microsoft .NET Framework version 4.6.2.
You will be prompted to install this software if the EDExpress 2020-2021 installation
process determines it is not available on your workstation.
4. EDExpress asks you a series of questions during the installation. The default answer for each
question is already selected for you. Under normal circumstances, you should accept the
default answer.
If the default answer is correct, click Next.
Caution: You can change the default drive and folder name for your EDExpress program
files and your database during installation. If you modify the drive and folder name for
either directory, you must remember to change to those alternate locations during the
installation process for each EDExpress software update you receive for enhancements to be
loaded properly.
Note: Click Yes if you receive a message asking if you want to overwrite any read-only files
when installing the software.
5. Continue this process until you reach the last installation dialog box, which prompts you to
click the Finish button.
When the EDExpress installation process is complete, your Start menu is updated and
displays an icon for EDExpress for Windows 2020-2021. However, desktop icons are not
created automatically.
Installing Subsequent Releases
When you install an update release of the EDExpress software (for example, from Release 2.0 to
a version of the same year, such as Release 3.0), which may be posted to add software
enhancements, a special process updates the database. The update process occurs the first time
you start the software after installing the software upgrade. It runs only once, whether in a
standalone or network database. If there are no updates to the database, this update does not
occur.

EDExpress for Windows 2020-2021 Installation 13
Note: See “Installation Options” in this installation guide for more information about installing
subsequent releases.

EDExpress for Windows 2020-2021 Installation 14
Windows Installation Log
When you first install EDExpress 2020-2021, an installation log is created in the Windows
directory of the workstation (for example, C:\Windows) named ExpressV21x.log. The
EDExpress installation log is updated during each 2020-2021 installation and contains a detailed
record of all files affected during the installation of the software.
The information tracked in the installation log includes the EDExpress installation directory, the
Windows directory, the Windows system directory, whether or not a CD-ROM is available,
screen resolution, disk space available, boot drive, install engine, extended memory, and
information about files before and after installation. This information can be helpful to users and
to CPS/SAIG Technical Support in researching software issues that may occur.

EDExpress for Windows 2020-2021 Installation 15
Changing the EDExpress Database Path
You can change the EDExpress database path from within the EDExpress software. System
administrators may need to use this functionality following the restoration of a back-up
EDExpress database (expres21.accdb) or after the relocation of the database from one PC or
LAN folder to another directory.
To Change the Database Path
1. Open EDExpress and select Help, System Information.
2. Click the Files Information tab.
3. Click in the Database Path field and enter the full path and database name (expres21.accdb)
exactly as it displays in Windows Explorer, with uppercase and lowercase letters.
4. Click the Enter key to confirm the new database path.
5. Click OK to exit the System Information dialog box.
6. Exit the EDExpress software.
The next time you start EDExpress, you will connect to the database using the new database
path. You can confirm your connection to the new database by viewing the current database
name and location in the status bar on the bottom of the main EDExpress window after you log
in.

EDExpress for Windows 2020-2021 Installation 16
Uninstall
To uninstall EDExpress, click Start, Programs from your Windows desktop and select
EDESuite, EDExpress 2020-2021 to see an icon for the Uninstall utility.
Warning: If you are running EDExpress on a stand-alone PC, the Uninstall process deletes your
current EDExpress database, the executable file, and all Dynamic Link Library (DLL) files, as
well as icons created during the installation of the EDExpress software from the Start menu and
the software’s program group. Do not run the Uninstall process unless you are sure you want to
delete these files from your PC.
If your EDExpress database is installed on a LAN, running the Uninstall utility deletes all
EDExpress files and icons from your workstation, but does not delete the EDExpress database on
your LAN.
To Uninstall EDExpress
1. Click the Uninstall icon. A prompt asks if you are sure that you want to remove the
application and all of its components completely.
2. Click the Yes button.
3. Click OK.
EDExpress may also ask you additional questions during the Uninstall process. Click either Yes
or No as appropriate in response to these questions.
Warning: Do not uninstall the EDExpress software before performing a Custom installation.

EDExpress for Windows 2020-2021 Installation 17
Getting Started
Logging In for the First Time
Before you can use EDExpress, you need to enter the default user ID and password, create a new
user ID and password, and establish your school as the assumed school used by EDExpress. You
can also import setup and demographic data from the prior year’s EDExpress database.
We provide instructions for these initial tasks in this section.
User ID and Password
Each time you start EDExpress, you must enter a valid user ID and password. For system
security, we recommend you define a unique user ID and password for each user.
To access EDExpress for the first time after installation:
1. Select Start, Programs, EDESuite, EDExpress 2020-2021 and choose EDExpress for
Windows 2020-2021.
2. Type in the default user ID, SYSADMIN. Until you create a user ID for yourself or user IDs
for others in your office, SYSADMIN is the default user ID.
3. Type in the default password, $y$tem Adm1n. Be sure to include the space between
$y$tem and Adm1n (the two parts of the default password).
4. Type a new password in the New Password box. You must change the SYSADMIN
password the first time you log in to the software. The new password becomes the password
for the SYSADMIN user ID.
EDExpress passwords must be a minimum of 12 characters and must include at least one
uppercase letter, one lowercase letter, one number, and one keyboard character that is not a
letter or number (such as an exclamation mark or other punctuation symbol). You can adjust
the minimum password length and other requirements later in the Password Setup dialog box
(Tools, Setup, Global, Password Setup).
5. Type the new password again in the Verify Password field. The New Password and Verify
Password must be the same.

EDExpress for Windows 2020-2021 Installation 18
6. Click OK to log in.
Important Note! We limit the SYSADMIN user ID to specific administrative functions. To
access other EDExpress functionality, you must establish a new user ID with the appropriate
access level and log into the software using that user ID. Refer to the topic “Security Users
dialog box” in EDExpress Help for information on setting up user IDs and passwords for your
staff.
Important Note! After you log into EDExpress for the first time, the Startup Information pane
of the EDExpress Desktop appears with an alert that your assumed school is not defined. After
you have defined your assumed school code in Global Setup, this alert no longer appears. Under
certain conditions, other warnings or alerts may appear in this desktop pane, some of which you
can remove by clicking the Suppress button under the message.
Prior Year Data Import
If you have the prior year release of EDExpress installed, you can save time by using the
EDExpress 2020-2021 Prior Year import feature to pull forward setup information and other data
from your 2019-2020 database into your 2020-2021 database.
EDExpress 2020-2021 allows demographic data, most setup information, most queries, and any
file formats you have created to be moved forward from the prior year. Any Security Group
records imported from the prior cycle must be updated in Global setup to select the appropriate
areas of functionality access for 2020-2021, including the EDExpress Desktop. Pell Grant,
TEACH Grant, and Direct Loan Prior Year Disbursement Profiles that are imported (after you
install Release 2.0) also need to be updated and saved before they can be used.
After you log in to EDExpress 2020-2021 for the first time with a user ID other than
SYSADMIN, the Pending Imports pane of the new EDExpress Desktop displays an option to
import Prior Year User-Defined Queries, Setup, and File Formats from the EDExpress 2018-
2019 database. You can click the Import button in the Pending Imports pane under the prior
year import item to access the Global import dialog box, review prior year import options, and
initiate the import.
If you prefer not to import prior year data using the link in the Pending Imports pane, you can
initiate the import later by selecting File, Import, Global and choosing Prior Year User-
Defined Queries, Setup, and File Formats as the Import Type. You can also click the
Suppress button under the prior year import option in the Pending Imports pane to clear the
import type from the pane. Suppression of import types from the Pending Imports pane is
specific to your user ID.
Data That Can Be Moved Forward from Your EDExpress 2019-2020
Database to your EDExpress 2020-2021 Database
Demographic (Demo tab) data
Query—Global, Application Processing, Packaging, Pell Grant, TEACH Grant, Direct Loan

EDExpress for Windows 2020-2021 Installation 19
EDExpress Desktop Settings
Global Setup
Security Groups*
Document Tracking
Security Users
Password Setup
User-Defined Letter Text
System
File Management
File Formats
User Database
FAA Access
College Financing Plan Profiles
Application Processing Setup
System File Formats
Packaging Setup
Academic Year Profiles
Fund Maintenance
Award Methodologies
Budgets
SAP Values
System
User-Defined Formats
File Formats
Pell Setup
File Formats
TEACH Grant Setup
File Formats
Direct Loan Setup
File Formats
COD Setup
Direct Loan School
Pell School
TEACH School
System
Tolerances
Disbursement (Pell, TEACH, and
Direct Loan options)*
CIP Codes
Program Profiles
*Note: Security Group records imported from EDExpress 2019-2020 must be reviewed and
updated with the appropriate areas of functionality access for 2020-2021, including the
EDExpress Desktop. Also, if you import your disbursement profile codes from EDExpress
2019-2020, the codes are displayed with a read-only inactive flag until you update and save the
codes with applicable 2020-2021 anticipated disbursement dates, payment period start dates, and
date ranges for the Academic Year Start/End Date and Loan Period Start/End Date fields.

EDExpress for Windows 2020-2021 Installation 20
The COD Setup, Pell, TEACH Grant, and Direct Loan Prior Year Import options are not
available until you have installed EDExpress 2020-2021, Release 2.0.
Data That Will Not Be Moved Forward
Queries that reference modified or deleted fields, or date parameters
Packaging Fund Maintenance fund amounts
Access rights for Security Groups
To Perform the Import of Your Prior Year User-Defined Queries,
Setup, and File Formats
1. Click the Import button in the Pending Imports pane of the EDExpress Desktop under the
prior year import item OR go to File, Import, Global.
2. If it is not already selected, click the down arrow next to the Import Type field and select
Prior Year User-Defined Queries, Setup, and File Formats.
3. Verify the location of your EDExpress 2019-2020 database (expres20.accdb).
4. Select Printer, File, or Screen as the output destination. If you want to send the report to a
file, click the File button and enter a name for the file.
If you chose File as your output destination, no paper copy is printed (the information is
printed to the file in PDF format). To print a paper copy, locate the file, open it using a PDF-
compatible program such as Adobe Reader, and print it. You can also password-protect
import reports printed to a file by entering a password of up to 50 characters in the Password
and Verify Password fields. The printed file is encrypted in PDF format.
5. Click OK. The Prior Year Move dialog box is displayed.
6. Select the items you want to import by selecting or clearing the checkboxes in the Import
column.
7. Select one of the following import options:
Import All records for Setup Options Selected imports all records without prompting
you to select specific records.
Import only Specific records for Setup Options Selected prompts you to select the
records you want to import for each group of records, such as Security Groups and
Award Methodologies.
8. Click OK.
If you chose Import All records for Setup Options Selected, the In Progress dialog box
appears.
If you chose Import only Specific records for Setup Options Selected, you are walked
through a series of grids, enabling you to specify which records to import, after which the
In Progress dialog box is displayed.

EDExpress for Windows 2020-2021 Installation 21
9. Click OK to close the In Progress dialog box.
10. (Optional) Print the Import Prior Year Queries, Setup, and File Formats report.
To Perform the Import of Your Prior Year Demographic Data or Prior
Year User Data
1. Select File, Import from the menu bar, then choose Global.
2. The Import dialog box is displayed. In the Import Type field, select Prior Year
Demographic Data or Prior Year User Data.
3. Click OK at the bottom of the Import dialog box.
4. A confirmation report is displayed indicating the results of the prior year data import.

EDExpress for Windows 2020-2021 Installation 22
Setting Your Assumed School Code
The first time you use EDExpress following installation, the Startup Information pane of the new
EDExpress desktop displays the warning “Global Assumed School not defined.” To eliminate
this warning message, you must set your Federal School Code as the assumed school code in
EDExpress Global School setup.
Note: To define your assumed school, you must be logged in with a user ID other than
SYSADMIN that has access to Global Setup.
Note: If you are a new school that has been recently assigned a Federal School Code, your code
may not be available for selection in the EDExpress database. Follow the instructions in “To
Add Your School Code” if you are unable to locate your school in Global School setup.
To Set Your Assumed School Code
Follow the steps below to set your assumed school code.
1. Click the Update button under the assumed school warning in the Startup Information pane
of the EDExpress Desktop or select Tools, Setup, Global, School.
2. Click OK when you receive the message, “No Assumed School.”
3. Click the Retrieve button to bring up a list of schools.
Select your school from the list by using the scroll bars and click OK.
Your school’s information appears in the institutional fields.
Note: If your Federal School Code does not display in the list, click Cancel and follow the
instructions in “To Add Your School Code” to add your school code to EDExpress.
4. Select the Assumed School checkbox to define this as your assumed school.
Note: If you are a Direct Loan school and have both an application processing school code
and a Direct Loan school code, be sure to use your application processing school code as the
assumed school.
5. Click Save to save the record.
6. Click OK.

EDExpress for Windows 2020-2021 Installation 23
To Add Your School Code
Follow the steps below to add your Federal School Code to EDExpress.
1. Click the Update button under the assumed school warning in the Startup Information pane
of the EDExpress Desktop or select Tools, Setup, Global, School.
2. Click OK when you receive the message, “No Assumed School.”
3. Click Add (below the new record count box).
4. Type your Federal School Code in the School Code box, then fill in the data for your
school.
5. Click Save to add the record to the EDExpress database.
6. (Optional) Repeat steps 3-5 to add more school records.
7. Click OK.
After you have added your Federal School Code, follow the instructions in “To Set Your
Assumed School Code” to set your Federal School Code as the assumed school code in
EDExpress Global School setup.

EDExpress for Windows 2020-2021 Installation 24
Resetting Your User ID and Password
If you have forgotten your password, your EDExpress administrator can use the Security Users
function to give you a new one.
To Access the Security Users Function
1. Select Tools from the menu bar.
2. Select Setup, Global, Security Users.
All EDExpress users, especially EDExpress administrators, should record their user IDs and
passwords and keep them in a safe place.
If you are the EDExpress administrator and you have forgotten your password, call CPS/SAIG
Technical Support for help with resetting the password for the default SYSADMIN user ID.
For more information on security-related software setup, see the EDExpress for Windows 2020-
2021, Release 1.0 Desk Reference.

EDExpress for Windows 2020-2021 Installation 25
System Requirements
Hardware and Software Requirements
The Student Assistance General Provisions regulations in 34 CFR 668.16(o) provide, in part, that
to be administratively capable an institution must participate in electronic processes designated
by the Secretary. These processes were first identified in a notice published in the Federal
Register on September 19, 1997. In that Notice, we also provided information regarding the
hardware and software requirements needed for an institution to participate in the designated
electronic processes. As a result of technology advances, we updated those hardware and
software requirements in Federal Register Notices published in December 2000 and September
2004 and in an electronic announcement published to the IFAP Web site in December 2007.
Most recently, Federal Student Aid published minimum and optimal system configuration
recommendations specific to EDExpress in a March 7, 2017 electronic announcement on the
IFAP Web site. We also published an electronic announcement to the IFAP Web site in
September 2019 indicating EDExpress is compatible with the Windows 10 operating system.
Note: Check the IFAP Web site for the most recent guidance concerning minimum and optimal
system configuration recommendations.

EDExpress for Windows 2020-2021 Installation 26
The following minimum and optimal hardware and software configurations are required for
EDExpress 2020-2021 users, per the March 7, 2017 IFAP electronic announcement and
subsequent Windows compatibility testing:
Hardware/Software Minimum System
Configuration
Optimal System Configuration
IBM or Fully IBM-
compatible PC
1 GHz or faster 32-bit (x86) or
64-bit (x64) Processor
2 GHz or faster 32-bit (x86) or
64-bit (x64) Processor
Memory* 4 GB RAM 8 GB RAM
Hard Disk 5 GB free space 10 GB free space
Monitor and Video
Card
Capable of 1024 x 768 resolution
or higher
Capable of 1920 x 1080
resolution or higher
Internet Connection High-Speed Internet Connection High-Speed Internet Connection
Printer N/A (reports may be saved
electronically)
Laser printer
Operating System Windows 7, Windows 8, or
Windows 10 (Professional
version)
Windows 7, Windows 8, or
Windows 10 (Professional
version)
* For the operating system alone, Microsoft requires a minimum of 1 GB of memory for 32-bit
processors and 2 GB of memory for 64-bit processors.
Note: Federal Student Aid has completed compatibility testing using the Microsoft
Corporation’s Windows 10 as an operating system for both the EDExpress and DL Tools
programs, and we did not identify any issues. See the related electronic announcement posted on
the IFAP Web site in September 2019 describing our Windows 10 testing in more detail.
Note: You must have Microsoft Internet Explorer 11 or higher as a Web browser to access
Federal Student Aid Web sites such as FAA Access to CPS Online.
Note: EDExpress creates and stores all reports and lists in Adobe Portable Document Format
(PDF). You are not required to have Adobe software installed on your PC workstation to print or
view EDExpress reports. However, you must have Adobe Reader (free software) or Adobe
Acrobat (licensed software) and either product’s associated Web browser plug-ins installed to
use the Screen print option in EDExpress. If you do not have any Adobe products installed on
your PC and you print a report to the Screen, EDExpress displays a warning message indicating
it was unable to locate the appropriate Adobe browser plugin and offers the option of saving the
report or attempting to open the report using your operating system’s default viewer application.

EDExpress for Windows 2020-2021 Installation 27
Note: EDExpress requires Microsoft .NET Framework version 4.6.2. You will be prompted to
install this software if the EDExpress 2020-2021 installation process determines it is not
available on your workstation.

EDExpress for Windows 2020-2021 Installation 28
LAN Hardware and Software Recommendations
In addition to the configuration recommendations outlined in the “Hardware and Software
Requirements” section, the following hardware and software components are recommended for
running EDExpress in a LAN environment:
16 megabit/sec transfer rate on the network for token ring, 10 megabit/sec transfer rate on the
network for Ethernet, or the maximum transfer rate your network topology supports
EDExpress was designed for use on stand-alone computers or on traditional workstations with
the program files installed on workstations that are accessing a network database. The following
configurations are not supported:
Citrix interfaces to EDExpress software running on a LAN server
EDExpress program files installed to a LAN server and running from a workstation
Terminal servers or “thin” clients
Virtual/remote desktops or remote access configurations
Virtual machines, compatibility layers
WANs (Wide Area Networks)
Peer-to-peer configurations
Refer to “Systems Requirements” for a complete listing of the general hardware and software
required for EDExpress.

EDExpress for Windows 2020-2021 Installation 29
Recommended Items to Consider
We strongly encourage you to use the following additional tools to assist you in managing and
protecting your financial aid data:
Secure backup system (for example, a CD or DVD drive with read/write capability or a flash
drive) with sufficient capacity to store your data. We recommend that you access and review
your backup data regularly to make sure your backup system is working.
Power supply backup and surge protectors
Phone line surge protector
Virus scan software with current virus definitions

EDExpress for Windows 2020-2021 Installation 30
Local Area Network (LAN) Information
Installing the Software on a LAN
Installation Options
You can install the EDExpress software to a LAN using one of three options:
1. Network Server. Use this option only when you are installing EDExpress 2020-2021 to a
LAN for the first time. The Network Server option only installs the EDExpress database to a
LAN location. It does not install the EDExpress program files.
Note: If you receive a “ComponentMoveData” error message during a Network Server
installation, you may not have sufficient network rights to install the database to your LAN.
Check with your technical support staff if you receive this error message.
Warning for Subsequent Installations: Use caution when using the Network Server
installation option. If you already have an EDExpress database (expres21.accdb), the
Network Server option will overwrite your database and you will lose all existing student
data. You will receive a warning message during the installation if you are at risk of
overwriting your database.
2. Workstation Full. Use this option when you are installing EDExpress 2020-2021 for the
first time on a workstation that will be used to access a server-based copy of the database and
when you want to install all available EDExpress software modules. You should also use the
Workstation Full option to upgrade workstations to a new EDExpress release (for example,
to upgrade from Release 1.0 to Release 2.0).
3. Workstation Custom. Use a Custom installation if you want to choose which modules of
the EDExpress software to install on a workstation that will be used to access a server-based
database. If you have previously installed a module, the module does not appear in the Select
Components dialog box, as it is installed automatically.
If you have already performed a Workstation Full installation of EDExpress, you can use the
Custom option to add components (such as Help files) or modules (such as Packaging) that
you did not install the first time. This option leaves all other database and system settings
intact.
Note: In Release 1.0, Stand Alone Full installation is the default selection. For Release 2.0,
Stand Alone Custom is the default selection.

EDExpress for Windows 2020-2021 Installation 31
Important Note: You must be an Administrator on your workstation to install or uninstall
EDExpress 2020-2021 in all supported Windows operating systems. If you are not an
Administrator, you will receive a warning when you try to install or uninstall EDExpress. After
an Administrator has installed EDExpress, you can access it as a member of any standard user
Windows security group. You must have read and write or higher access to the PC folder or
network location of the database to run the software. Consult with your school’s technical
department if you receive a warning that an Administrator must install the EDExpress software.
Installation Instructions
Follow the instructions in this section for installing the EDExpress software on a network. For
example:
If you are installing EDExpress for the first time, perform a full installation and follow the
steps provided in “First Time Network Installation.”
If you are installing EDExpress after you have created data in the database, follow the
instructions provided in “Subsequent Network Installation.”
When you perform a workstation installation, the executable file for EDExpress (expres21.exe)
and all other program files are installed to the workstation’s local hard drive. Do not install the
program files to your LAN.
Installing the EDExpress executable file (expres21.exe) to the workstation’s hard drive rather
than a LAN improves the speed and performance of the software, because EDExpress uses the
combined resources of the workstation and the LAN instead of those of the LAN alone.
Follow the instructions on the next page to install EDExpress to a LAN.
Note: Close all running Windows applications before you proceed with installation.
First Time LAN Installation
To Install the Software on a LAN for the First Time
1. First, select the Network Server installation option to install only the EDExpress 2020-2021
school-specific database (expres21.accdb) on the LAN, not the EDExpress program files.
2. Enter the network server location where you want to install the EDExpress 2020-2021
database. You can type the path or click the Browse button.
3. Follow the prompts provided by the setup program.
4. Perform a Workstation Full installation on all workstations that will access the LAN-based
copy of the database for this release of EDExpress. The Workstation Full option installs all
program files, including the executable file (expres21.exe,) to your local hard drive.
Note: The Workstation Full installation option prompts you for the location of the database
installed during the Network Server installation (step 2). Be sure you know the location of
the database on your LAN before installing EDExpress.

EDExpress for Windows 2020-2021 Installation 32
Additional Instructions
You are asked two location questions during a Network Workstation installation:
The software initially asks you where you want to install the program files. Your response
should be the default location, C:\Program Files\EDESuite\EDExpress for Windows
2020-2021, or another local workstation designation.
The software subsequently prompts you to enter the location of the database on the LAN.
This question is asking where your EDExpress 2020-2021 database is located, not where you
want the software’s program files installed.
When you initiate the EDExpress 2020-2021 installation process, you will be prompted to
install the ACE Access Database Engine. This functionality is required to install EDExpress
2020-2021. Click Install to allow the process to determine if the ACE Access Database
Engine is already on the workstation and install it if it isn’t, after which the installation will
proceed.
EDExpress 2020-2021 requires Microsoft .NET Framework version 4.6.2. You will be
prompted to install this software if the EDExpress 2020-2021 installation process determines
it is not available on your workstation.
Subsequent LAN Installation
To Install EDExpress on a LAN Where the Software Is Already
Installed
1. You should first create a reliable, functioning backup version of your existing school-
specific EDExpress database (expres21.accdb) before upgrading to a new release.
2. Do not use the Network Server installation option for a subsequent LAN installation of
EDExpress 2020-2021. The Network Server installation option is only for users installing
EDExpress 2020-2021 to a LAN for the first time. Choosing this installation option installs
an empty EDExpress 2020-2021 school-specific database file (expres21.accdb) on the
LAN, overwriting your existing database.
If you select the Network Server installation option for a subsequent LAN installation of
the EDExpress software, the installation program alerts you that the EDExpress 2020-2021
database has already been installed in the specified directory. Click OK to return to setup
and choose a different installation option.
3. Click the Workstation Full installation option.
4. When prompted for the location of your EDExpress 2020-2021 database (expres21.accdb),
provide the location of your existing school-specific database. Follow this and other
prompts provided by the setup program to run the installation.
5. Repeat the installation process for each workstation that accesses EDExpress 2020-2021.

EDExpress for Windows 2020-2021 Installation 33
If this is a first-time upgrade to a subsequent release of the EDExpress software, the database is
upgraded after all workstation installations are complete. The upgrade occurs when a user
accesses the software for the first time. Subsequent installations may update the database,
depending on the nature of the release and the issues or enhancements being added.
Note: All workstations should be upgraded with the latest release before you open the
EDExpress software to run the database update. If you fail to do this, any workstation not
updated receives a software version/database mismatch error message if a user tries to run
EDExpress.
Note: If you are adding a workstation to your LAN environment, perform a Workstation Full
installation of the current release of EDExpress for that workstation.
To Install Future Releases
For all future releases of EDExpress 2020-2021, perform a Workstation Full installation. The
database structure is updated but not overwritten. Follow the instructions in “Subsequent LAN
Installation” for more information.
Note: Some EDExpress releases only update program files on your workstations and do not
perform any updates to your database. Refer to the electronic announcement and other
documentation posted for a given EDExpress release for more information on the installation
process that should be performed.

EDExpress for Windows 2020-2021 Installation 34
LAN Cautions
When multiple users are concurrently using the EDExpress database, the student records being
modified are locked. In addition, certain functions are locked when concurrent access would
degrade the system or disrupt a process.
Examples include:
The EDExpress database is locked when the executing function is mass-loading records, such
as the Import function.
Records are locked when an executing function needs stable data for updating or printing.
Functions are locked when multiple executions of the function would destroy the EDExpress
database. These functions include:
User Database (creating or deleting)
Compact and Repair Database
Verify Database

EDExpress for Windows 2020-2021 Installation 35
Getting Help
Basics
To get help with the installation of EDExpress:
Review installation instructions.
Become familiar with your PC.
Contact your system administrator.
Use EDExpress Help.
Contact Technical Support.
Review Installation Instructions
If you have problems installing EDExpress, first review the installation instructions again, then
try repeating the installation process (make sure you include all steps).
If you are still having difficulty, contact CPS/SAIG Technical Support.
Become Familiar with Your PC
After you have successfully completed the EDExpress installation, click System Information
from the Help menu.
Compare this information to the required configuration listed in the “Hardware and Software
Requirements” section earlier in this guide. You may need to upgrade your equipment.
Contact Your System Administrator
Your school or organization may have additional instructions for installing software using your
PC. For example, you may receive an error if you are trying to install the EDExpress software to
a drive for which you do not have access.

EDExpress for Windows 2020-2021 Installation 36
Use EDExpress Help
Instead of a paper user’s guide, EDExpress has a Help system. You can access the Help system
by using any of the following methods:
From the Help menu, choose a Help option.
Choose the Help button available in most dialog boxes.
Use the keyboard to select an item from a menu, and then press F1 to see a description of the
item.
Select a dialog box option or command and then press F1, or click the Help button to move
directly to an explanation of the option.
Use the Help toolbar button to obtain help on menu options and other toolbars.
Technical Support
FSATECH Listserv
FSATECH is an electronic mailing list for technical questions about Federal Student Aid
systems, software, and mainframe products.
For more information on subscribing to FSATECH, go to
ed.gov/offices/OSFAP/services/fsatechsubscribe.html.
CPS/SAIG Technical Support
CPS/SAIG Technical Support provides technical assistance, and can help you with questions
regarding:
Software functionality
ISIR and custom file layouts
EDconnect functionality
Call CPS/SAIG Technical Support at 800/330-5947 or e-mail your inquiries to CPS/SAIG
Technical Support at [email protected]
See the topic “CPS/SAIG Technical Support” in the EDExpress Help for more information.
Representatives are available to assist you between 8 a.m. and 8 p.m. (ET), Monday through
Friday, excluding holidays.
Guidelines for Calling Technical Support
When you call CPS/SAIG Technical Support, you must be at your PC and prepared to provide
the following information:
Your TG number (SAIG mailbox).
The release of the software you are using (under Help/About…).

EDExpress for Windows 2020-2021 Installation 37
The type of hardware/network you are using (including total RAM, version of Microsoft
Windows, other running applications, LAN type if applicable, and available disk space).
The exact wording of any error messages you received, as they displayed on your screen.
A detailed description of the utility or function you were running when the error occurred,
and the steps you took to get to that utility or function.
A description of any resolution steps you took before calling.
CPS/SAIG Voice Response System
The CPS/SAIG Voice Response System has a telephone routing system to assist you in
designated areas. When you call, you are asked to enter:
1 for an English-speaking operator
2 for a Spanish-speaking operator
For a complete listing of all Federal Student Aid sources of assistance, go to the IFAP Web site at
ifap.ed.gov.





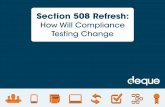

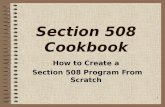

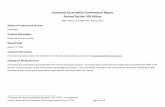

![Suite Manifest · Web viewPlanner [Updated].Web.WCAG.DOCX Word - Web Section 508 Summary Word.Web.RevisedSection508Summary_12082017 Section 508 Word.Web.RevisedSection508_12082017](https://static.fdocuments.net/doc/165x107/6148224dcee6357ef925280a/suite-manifest-web-view-planner-updatedwebwcagdocx-word-web-section-508-summary.jpg)