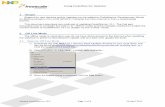easy updater for gc2 - 2GIG2gig.com/.../10007501-easy-updater-for-gc2-instructions.pdf · EASY...
Transcript of easy updater for gc2 - 2GIG2gig.com/.../10007501-easy-updater-for-gc2-instructions.pdf · EASY...

Copyright © 2015 Nortek Security & Control 1
EASY UPDATER FOR GC2 DESCRIPTIONThe Easy Updater for GC2(2GIG-UPDV) is a compact, portable tool that lets installers in the fi eld load the latest fi rmware update onto the Control Panel and Wireless Touchscreen Keypad (2GIG-TS1)—without requiring a computer. This device will update GC2 Control Panel with Firmware 1.5 and higher, and Touchscreen Keypad with 1.8 and higher. With a compact design intended to easily fi t in a technician’s toolbox, the device ships with the fi rmware update package already installed. ContentsVerify that the package includes the following:
• 1―Easy Updater for GC2 • 1―4 Pin Cable Adapter
Figure 1. Easy Updater for GC2 A. Micro USB SocketB. 4 Segment DisplayC. LED IndicatorD. Panel Connector (Pigtail)E. Start Bu onF. 4 Pin Cable Adapter
UPDATING THE EASY UPDATER FOR GC2 The Easy Updater for GC2 ships with the fi rmware update for the Control Panel and Touchscreen already installed. When newer fi rmware updates are released, the new fi rmware package can be easily loaded into the device.NOTE: Before changing the fi rmware update on the device for the fi rst me, always install the UPDV Device Drivers. To obtain the drivers and instruc ons, visit the Firmware Update Tool page at: dealer.2gig.com. A Microso Windows based PC is used to perform the fi rmware update of the 2GIG-UPDV. The PC must use Windows 7 or Windows 8, and all windows updates must be current. Preparing to Update the Device: PC PreparationTo load newer fi rmware onto the device, go to the 2GIG Dealer Site at: dealer.2gig.com and download the UPDV Update Tool Kit. This kit includes a fi rmware update for the device, as well as the latest fi rmware release for the GC2 Panel and Wireless Touchscreen Keypad.
Figure 2. Micro USB/USB (Power and Data Transfer Type ) Cable Connec onNext, connect the Easy Updater for GC2 to the computer using a micro-USB cable, (not supplied) then run the update package to automa cally load the newer fi rmware onto the device. If a screen is displayed like Figure 3, the micro-USB cable being used may be a "Charge Only" type of cable. A cable that supplies power and transfers data is required.
Figure 3.Improper USB Cable Type
When the UPDV Device is fi rst connected to the PC using the micro USB cable, it will look for drivers.Figure 4. Driver So ware Installa on Search
Figure 5 Driver Download
NOTE: If these drivers are not automa cally found, then download them from the manufacturer and install the drivers.(see 2gig website and UPDV instruc ons for loca on of the latest drivers).At this point the UPDV device is ready to use and the UPDV payload installer can be executed. (See UPDATING THE EASY UPDATER FOR GC2 sec on on this page). With the micro USB cable s ll plugged into the unit, open the program.Updating the UPDV Device.Using the executable program downloaded from the 2gig.com website, place the executable fi le on the desktop.Figure 6. Opening the Program
PRINTER’S INSTRUCTIONS:INSTR,INSTL,2GIG-EASY UPDATER FOR GC2- P/N: 10007501 A - INK: BLACK - MATERIAL: 20 LB. MEAD BOND - SIZE: 8.500” X 11.000” - TOL. +/- 0.125”- SCALE: 1-1 - FOLDING: 3X TO 2.750" X 4.375" WITH LOGO SHOWING
A
BC
D
E
F
u p
p
a
U P
AU P
AP
MICRO USB SOCKET USB SOCKET
MICRO USB PLUG END
USB PLUG END
CABLE(NOT SUPPLIED)
2GIG-UPDV
EASY UPDATER FOR GC2

2 Copyright © 2015 Nortek Security & Control
An Open File-Security Warning may appear prior to opening so ware. If this happens select run.Figure 7. Security Warning-Opening So ware
The program will search for the UPDV Device by pinging ac ve COM ports on the PC.Figure 8. Pinging Ac ve COM Port on PC
Once the UPDV Device is found, it will display the NO UPDATE IS REQUIRED if the latest fi rmware is currently installed.Figure 9. Update is Not Required
• If update IS NOT required of the fi rmware, proceed to upda ng the Control Panel fi rmware.
• If update IS REQUIRED, the version of so ware being installed will show up in the status bar.
Figure 10. Firmware Update is Needed
While communica ng with the Firmware Updater Tool, the following events will change on the display:
• -be- bulk erasing the SPI fl ash • -fe- individual erasing of SPI fl ash sectors • 0000 fl ashing address (goes up to 0x1000)
Figure 11. Bulk Erase-Old Firmware is being erased
The 2GIG-UPDV has the ability to fl ash a Control Panel as well as a TS1. Firmware for both products will be loaded into the 2GIG-UPDV.Figure 12. Loading Control Panel Firmware
Figure 13. Loading TSI Touchscreen Keypad Firmware
When the update is complete the dialogue box of the programmer will display that the update is successful and the 2GIG-UPDV will show "done" on the 4-digit display.Figure 14. Update Completed
Update done is displayed on the Easy Updater for GC2 screen and eight (8) fast "beeps" alert user that the fi rmware loading task is complete.Figure 15. Download Completed on Easy Updater for GC2
Easy Updater for GC2 | Installa on Instruc ons
do nE
UPDV UPDATE DEVICE FRONT

Copyright © 2015 Nortek Security & Control 3
USING THE 2GIG EASY UPDATER FOR GC2
Control Panel Firmware Update InstructionsMake sure that the 2GIG-UPDV has the latest control panel and Touchscreen Keypad fi rmware loaded. See sec on "How to Update Easy Updater for GC2" and update if necessary.The 2GIG-UPDV was preloaded at the me of produc on with product fi rmware. On the back of the device it shows the factory loaded product fi rmware revision and the serial number for the 2GIG-Easy Updater for GC2Figure 16. Serial Number/Firmware Pre-Load Labels on Backside of Updater
Figure 17. Reference Diagram of Pigtails/ Slots & Logo side & Non-Slo ed Side
Update the Control PanelTo update the Control Panel fi rmware:
1. Remove the backplate from the Control Panel. For instruc ons, see the Go!Control Panel’s Installa on & Programming Guide.
2. Disconnect power and ba ery. 3. Plug the device’s pigtail cable into the Control Panel’s J4 Pin Connector port
as shown in Figure 18. 4. Plug in the back-up ba ery.5. Power ON the Control Panel
Figure 18. Firmware Update Cable and J4 Pin Connector Port
Firmware UpdateThe UPDV Device will communicate with the Control Panel. The UPDV Device will determine that a fi rmware update can occur and wait for the start bu on to be pressed: L13 12084 (Control Panel or TS1 version build number scrolling) update in progress: F O (display % progress (0 to 100), scrolling decimal points when communica ng with panel). Press the Start Bu on.NOTE: Intermediate progress steps will include (changing the fi rst le er on the display); the update process will take several minutes.
• 'b' erasing the bootloader • 'B' fl ashing the bootloader • 'E' erasing the main program • 'F' fl ashing the main program
NOTE: The "done" and long beep is preceeded by a 40 second delay to allow the panel to power up a er performing the fi rmware update in case the XCVR fi rmware was updated. The tech/installer should not remove the Firmware Updater from the panel un l the long beep/"done" is shown.Update done: done 2 second beep followed by 0.5 sec. beeps every 10 seconds.Update the Wireless Touchscreen Keypad
1. Remove the backplate from the Wireless Touchscreen Keypad. For instruc ons, see the 2GIG Wireless Touchscreen Keypad Installa on Instruc ons.
2. Power OFF the Wireless Touchscreen Keypad. 3. The UPDV Device will connect to the 2GIG TSI keypad using one (1) of the
following: • FOR EARLY PRODUCTION MODELS: Fully-insert the 4-Pin Cable
Adapter into the device’s pigtail cable. Then connect it to the four (4) holes on the printed circuit board as shown in Figure19 below.
NOTE: Slots and logo on pigtail in Figure 19 are facing toward the power connec on.Figure 19. Cable Adapter/EARLY PRODUCTION MODEL Wireless Touchscreen Keypad
• FOR LATER PRODUCTION MODELS: Plug the device’s pigtail cable directly into the 4-pin connector on the printed circuit board as shown in Figure 20 below.
Figure 20. Update Cable/LATER MODEL Wireless Touchscreen Keypad
4. Power ON the Wireless Touchscreen Keypad.IMPORTANT: To avoid equipment damage, ensure the slo ed/logo side of the pigtail cable is facing away from PCB as shown in Figure 20. When inserted properly, the LED indicator on the Easy Updater for GC2 lights GREEN. When inserted backwards, the LED indicator lights RED and the device will not perform an update. See "LED Indicators"on Page 4.
5. When the Easy Updater for GC2 powers ON, it emits a single beep and then the fi rmware version and build number that will be installed scrolls across the display. For example, 1.13 12084.
NOTE: If a diff erent message appears, see "Status Messages" below.6. On the device, press Start Update Bu on.
NOTE: A progress indicator shows the update status. When complete, the LCD displays the Done status message and the device emits several beeps.
7. The UPDV device automa cally restarts the wireless touchscreen keypad. Unplug the UPDV device.
8. Replace the Wireless Touchscreen Keypad back plate. You have successfully updated the fi rmware.
PIGTAIL SLOTSAND LOGO SIDE FACEAWAY FROM CONNECTORTAB (REFER TO FIGURE 3)
CONNECTORTAB
INCORRECTPIN ALIGNMENT
CORRECTPIN ALIGNMENT
PIGTAIL
NON-SLOTTED PIGTAILSIDE (REFER TO FIGURE 3)
4 PIN CABLE ADAPTER
CONNECT TO 4 HOLES
BACKSIDE OF UPDV UPDATER
DEVICE SERIAL NUMBER
FIRMWARE PRE-LOADEDIN DEVICE
SLOTTED SIDEOF PIGTAILWITH LOGO
NON-SLOTTED SIDEOF PIGTAIL
PIGTAIL SLOTS &LOGO FACE AWAYFROM PRINTED CIRCUIT BOARD
4 PIN CONNECTORON PCB
PCB
Easy Updater for GC2 | Installa on Instruc ons

4 Copyright © 2015 Nortek Security & Control
LED IndicatorsThe LED indicators display the following status:
LED Indicator Description
GREEN LED Lights GREEN when pigtail cable is correctly a ached to the Control Panel or Wireless Touchscreen
RED LED Lights RED when pigtail cable is plugged into the system backwards or pins are misaligned. The GC2 Firmware Easy Updater for GC2 will not func on in this state
NO LED Check cable installa on for misaligned or incorrect pin alignment
Status MessagesThe 4-segment display reveals the following status messages:Press bu on to start update.
Messages Descrip on
X.XX XXXX Displays the fi rmware version and build number running on the device and indicates the device is ready to update the Control Panel or Wireless Touchscreen KeypadWhere X.XX = fi rmware version and XXXX=build number
F <X %> Indicates the percentage complete of the current fi rmware update on the Controll Panel or Wireless Touchscreen Keypad. Where X=0 - 100%.
donE Firmware update successful
CANT UpdAtE - - no change Indicates the Control Panel or Touchscreen is running the same version as the Easy Updater for GC2
CANT UPDATE - - older Indicates the Control Panel or Touchscreen is running a newer version than the Easy Updater for GC2 See How to Update the Easy Updater for GC2 below
Error n - - yyyyy Indicates a device error. Where yyyyy = error number
C <X %> Indicates fi rmware diagnos cs procedure occurring
Updating ErrorsAll upda ng errors will show CAnt UPdAtE - - HHHH (xxxx = specifi c update failure reason).Possible Reasons:
• bAd tArGEt - - connected panel does not correspond to an updatable device
• no chAnGE - - same fi rmware in panel and fi rmware updater • OLdEr - - panel fi rmware is newer than in the fi rmware updater • bAd bUild - - fi rmware updater build is invalid or has been erased
(please use the Firmware Updater Tool to download the image again). • bad build during updating - - fi rmware updater build was found
invalid during fl ashing (internal check) • IntErnAL bUiLd - - the UPDV cannot be used to update internal
(test) builds, or no fi rmware payload is present • build not found -- no fi rmware payload detected on UPDV
Device • buildis good -- fi rmware updater build was validated as correct
and complete • build erased -- fi rmware payload has been erased • build is bad -- corrupt payload or no fi rmware payload is
present
All Other ErrorsAll other errors will show Error n -- yyyyy (n = error number, yyyyy = error label)While other errors are very unlikely they are diagnos c in nature
• (1) Get Version Info Max Retries • (2) Get Resource Table Max Retries • (3) Get Build Info Resource Max Retries • (4) Bad Build Info • (5) Get Build Info Max Retries • (6) Set Baud Rate Max Retries • (7) High Baud Rate no I/O • (8) SPI Flash no I/O • (9) SPI Flash bad • (10) Build Not Found • (11) Erase Bootloader Max Retries • (12) Flash Bootloader Max Retries • (13) Erase Main Program Max Retries • (14) Flash Main Program Max Retries • (15) Resource Table Bad • (16) Code Bad (Firmware is corrupted) displays the fi rmware version
also • (17) Failed to update target, the Control Panel or TSI Keypad firmware is corrupted
IMPORTANT: (16) Code Bad is a Fatal Error. If this is displayed, the device will need to be replaced. Contact Technical Support for approval of RMA.Start Button Functions
• Start Update - Single Bu on Press - (0.5 second) - - Starts the update. Firmware installa on begins when 2GIG UPDV device is properly confi gured and connected to a Control Panel or TSI Touchscreen Keypad
• Payload Diagnos c Check - Press and Hold - (3 seconds) - - A single "beep" will be heard and the 2GIG-UPDV device will perform a fi rmware payload diagnos c check. The 2GIG-UPDV must be powered ON to perform this check.
• Erase Firmware Payload - Press and Hold - (10 seconds) - - Three "beeps" will be heard. - be- shows bulk erase occurring. Build erased.
SPECIFICATIONSUSB Port Micro-B socket
Dimensions (W x H x D) 2.32 x 3.70 x 1.00 in.
Weight .2 lbs.
Housing Material ABS Plas c
Color Black
LIMITED WARRANTYThis Nortek Security & Control LLC product is warranted against defects in material and workmanship for two (2) years. This warranty extends only to wholesale customers who buy direct from Nortek Security & Controll or through Nortek Security & Control LLC's normal distribu on channels. Nortek Security & Control LLC does not warrant this product to consumers. Consumers should inquire from their selling dealer as to the nature of the dealer's warranty, if any.There are no obliga ons or liabili es on the part of Nortek Security & Control LLC for consequen al damages arising out of or in connec on with use or performance of this product or other indirect damages with respect to loss of property, revenue, or profi t, or cost of removal, installa on, or reinstalla on. All implied warran es for func onality, are valid only un l the warranty expires. This Nortek Security & Control LLC Warranty is in lieu of all other warran es expressed or implied.
Nortek Security & Control LLC1950 Camino Vida Roble, Suite 150Carlsbad, CA 92008-6517 USA
For technical support in the USA and Canada:Dial: 855-2GIG-TECH (855-244-4832)Email: [email protected] www.2GIG.com or dealer.2gig.com
For technical support outside of the USA and Canada:Contact your regional distributorVisit www.nortekcontrol.com for a list of distributors in your region
10007501 A
Easy Updater for GC2| Installa on Instruc ons