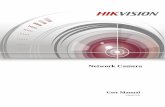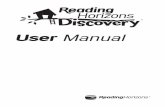E4000 User Manual
-
Upload
eutopia2211 -
Category
Documents
-
view
52 -
download
0
description
Transcript of E4000 User Manual
-
C o p y r i g h t
CopyrightFujitsu PC Corporation has made every effort to ensure the accuracy and completeness of this document. However, as ongoing development efforts are continually improving the capabilities of our products, we cannot guarantee the accuracy of the contents of this document. We disclaim liability for errors, omissions, or future changes.
Fujitsu, the Fujitsu logo, and LifeBook are registered trademarks of Fujitsu Limited.
The following are registered trademarks of Microsoft Corporation: MS, MS-DOS, Windows.
PCMCIA is a trademark of the Personal Computer Memory Card International Association.
Intel and Pentium are registered trademarks and SpeedStep is a trademark of Intel Corporation or its subsidiaries in the United States and other countries.
Adobe Acrobat Reader is a registered trademark of Adobe System Inc.
Earthlink is a registered trademark of EarthLink Network, Inc.
Quicken is a registered trademark of Intuit, Inc.
WinDVD is a trademark of InterVideo, Inc.
Netscape 6 is a registered trademark of Netscape Communications Corporation.
PowerQuest and Drive Image are registered trademarks of PowerQuest Corp.
McAfee is a registered trademark of Network Associates/McAfee.com, Inc.
BayManager is a registered trademark of Softex, Inc.
The DVD player found in some models of the LifeBook notebook incorporates copyright protection technology that is protected by method claims of certain U.S. patents and other intellectual property rights owned by Macrovision Corporation and other rights users. Use of this copyright protection technology must be autho-rized by Macrovision Corporation, and is intended for home and other limited viewing uses only unless autho-rized by Macrovision Corporation. Reverse engineering or disassembly is prohibited.
Dolby Headphone manufactured under license from Dolby Laboratories. Dolby, Pro Logic, and the double-D symbol are trademarks or registered trade-marks of Dolby Laboratories. Confidential Unpublished works. Copyrights 1992-1999 Dolby Laboratories. All rights reserved.
All other trademarks mentioned herein are the property of their respective owners.
Copyright 2003 Fujitsu PC Corporation. All rights reserved. No part of this publication may be copied, reproduced, or translated, without prior written consent of Fujitsu PC Corporation. No part of this publication may be stored or transmitted in any electronic form without the written consent of Fujitsu PC Corporation.
B5FH-8481-01EN-00
DECLARATION OF CONFORMITYaccording to FCC Part 15
Responsible Party Name: Fujitsu PC Corporation
Address: 5200 Patrick Henry DriveSanta Clara, CA 95054
Telephone: (408) 982-9500
Declares that product: Model Configurations: LifeBook E4010LifeBook E4010D
Complies with Part 15 of the FCC Rules.
This device complies with Part 15 of the FCC rules. Operations are subject to the following two conditions: (1) This device must not be allowed to cause harmful interference, (2) This device must accept any interference received, including interference that may cause undesired operation.
B5FH-8481-01EN-00.book Page 1 Wednesday, April 9, 2003 9:40 AM
-
L i f e B o o k E S e r i e s N o t e b o o k
B5FH-8481-01EN-00.book Page 2 Wednesday, April 9, 2003 9:40 AM
-
T a b l e o f C o n t e n t s
Fujitsu LifeBook E Series Table of Contents
1PREFACE
PrefaceAbout This Guide . . . . . . . . . . . . . . . . . . . . . . . . .3Fujitsu Contact Information . . . . . . . . . . . . . . . . .3Warranty . . . . . . . . . . . . . . . . . . . . . . . . . . . . . . .3
2GETTING TO KNOWYOUR LIFEBOOK NOTEBOOK
OverviewUnpacking . . . . . . . . . . . . . . . . . . . . . . . . . . . . . .7
Locating the Controlsand ConnectorsTop and Front Components . . . . . . . . . . . . . . . . .8Left-Side Panel Components . . . . . . . . . . . . . . . .9Right-Side Panel Components . . . . . . . . . . . . . .10Back Panel Components . . . . . . . . . . . . . . . . . . .11Bottom Components . . . . . . . . . . . . . . . . . . . . .12
Status Indicator PanelPower Indicator . . . . . . . . . . . . . . . . . . . . . . . . .13AC Adapter Indicator . . . . . . . . . . . . . . . . . . . . .13Battery Level Indicators . . . . . . . . . . . . . . . . . . .13Battery Charging Indicators . . . . . . . . . . . . . . . .14Media Drive Access Indicator . . . . . . . . . . . . . . .14Hard Drive or Removable
Media Drive Access Indicator . . . . . . . . . . . .14Floppy Disk Drive Access Indicator . . . . . . . . . . .14PC Card Access Indicators . . . . . . . . . . . . . . . . .14NumLk Indicator. . . . . . . . . . . . . . . . . . . . . . . . .14CapsLock Indicator . . . . . . . . . . . . . . . . . . . . . . .15ScrLk Indicator . . . . . . . . . . . . . . . . . . . . . . . . . .15Security Indicator . . . . . . . . . . . . . . . . . . . . . . . .15
KeyboardUsing the Keyboard . . . . . . . . . . . . . . . . . . . . . .16Numeric Keypad. . . . . . . . . . . . . . . . . . . . . . . . .16Windows Keys . . . . . . . . . . . . . . . . . . . . . . . . . .16Cursor Keys . . . . . . . . . . . . . . . . . . . . . . . . . . . .16Function Keys. . . . . . . . . . . . . . . . . . . . . . . . . . .17
TouchPad Pointing DeviceClicking . . . . . . . . . . . . . . . . . . . . . . . . . . . . . . .18Double-Clicking . . . . . . . . . . . . . . . . . . . . . . . . .18Dragging . . . . . . . . . . . . . . . . . . . . . . . . . . . . . .19TouchPad Control Adjustment . . . . . . . . . . . . . .19
Flexible Bay DevicesRemoving and Installing Modular Devices . . . . .20
LifeBook Security/Application PanelSetting up Your LifeBook Security Panel . . . . . . .22Passwords . . . . . . . . . . . . . . . . . . . . . . . . . . . . .22Operating Your LifeBook
Security Application Panel . . . . . . . . . . . . . . .23Precautions. . . . . . . . . . . . . . . . . . . . . . . . . . . . .23Uninstalling the Security Panel Application . . . . .23Launching Applications with
the Security/Application Panel . . . . . . . . . . .24
3GETTING STARTED
Power SourcesConnecting the Power Adapters . . . . . . . . . . . . .29
Display PanelOpening the Display Panel . . . . . . . . . . . . . . . . .30Adjusting Display Panel Brightness . . . . . . . . . . .30Closing the Display Panel . . . . . . . . . . . . . . . . . .30
B5FH-8481-01EN-00.book Page 5 Wednesday, April 9, 2003 9:40 AM
-
L i f e B o o k E S e r i e s N o t e b o o k
Starting Your LifeBook NotebookPower On . . . . . . . . . . . . . . . . . . . . . . . . . . . . . 31Boot Sequence . . . . . . . . . . . . . . . . . . . . . . . . . . 31BIOS Setup Utility . . . . . . . . . . . . . . . . . . . . . . . 31Booting the System . . . . . . . . . . . . . . . . . . . . . . 32Registering Your LifeBook notebook . . . . . . . . . 33Installing Click Me!. . . . . . . . . . . . . . . . . . . . . . . 33
Power ManagementPower and Suspend/Resume Button . . . . . . . . . 34Suspend Mode. . . . . . . . . . . . . . . . . . . . . . . . . . 34Hibernation (Save-to-disk) Feature. . . . . . . . . . . 35Display Timeout . . . . . . . . . . . . . . . . . . . . . . . . . 35Hard Disk Timeout . . . . . . . . . . . . . . . . . . . . . . . 35Restarting the System. . . . . . . . . . . . . . . . . . . . . 35Power Off . . . . . . . . . . . . . . . . . . . . . . . . . . . . . 35
4USER-INSTALLABLE FEATURES
Lithium ion BatteryRecharging the Batteries. . . . . . . . . . . . . . . . . . . 39Replacing the Battery . . . . . . . . . . . . . . . . . . . . . 40
External USB Floppy Disk DriveLoading a Disk . . . . . . . . . . . . . . . . . . . . . . . . . . 41Ejecting a Disk . . . . . . . . . . . . . . . . . . . . . . . . . . 41Preparing a Disk for Use. . . . . . . . . . . . . . . . . . . 41
Media DriveMedia Player Software . . . . . . . . . . . . . . . . . . . . 42Loading Media . . . . . . . . . . . . . . . . . . . . . . . . . . 42Removing Media . . . . . . . . . . . . . . . . . . . . . . . . 43Emergency DVD/CD-ROM Tray Release . . . . . . 43Using the Media Player Software . . . . . . . . . . . . 43Using DolbyTM Headphone. . . . . . . . . . . . . . . . 44Using the Media Player on Battery Power . . . . . 44Auto Insert Notification Function . . . . . . . . . . . . 45
Hard Disk DriveFormatting the Hard Disk Drive . . . . . . . . . . . . . 46
PC CardsInstalling PC Cards . . . . . . . . . . . . . . . . . . . . . . . 47Removing PC Cards . . . . . . . . . . . . . . . . . . . . . . 47SmartCard Reader . . . . . . . . . . . . . . . . . . . . . . . 48
Memory Upgrade ModuleInstalling a Memory Upgrade Module . . . . . . . . 49Removing a Memory Upgrade Module . . . . . . . 49Checking the Computer Recognition
of New Memory Capacity . . . . . . . . . . . . . . 50
Device PortsCommunications Ports . . . . . . . . . . . . . . . . . . . . 51LAN Port . . . . . . . . . . . . . . . . . . . . . . . . . . . . . . 51Wireless LAN Port . . . . . . . . . . . . . . . . . . . . . . . 51IEEE 1394 Jack . . . . . . . . . . . . . . . . . . . . . . . . . . 51Parallel Port . . . . . . . . . . . . . . . . . . . . . . . . . . . . 51Serial Port . . . . . . . . . . . . . . . . . . . . . . . . . . . . . 51Universal Serial Bus (USB) 2.0 Ports . . . . . . . . . . 51Infrared Port . . . . . . . . . . . . . . . . . . . . . . . . . . . 51Microphone Jack . . . . . . . . . . . . . . . . . . . . . . . . 52S-Video Out Port . . . . . . . . . . . . . . . . . . . . . . . . 52Headphone Jack . . . . . . . . . . . . . . . . . . . . . . . . 52Docking Port . . . . . . . . . . . . . . . . . . . . . . . . . . . 52External Monitor Port . . . . . . . . . . . . . . . . . . . . 52
5TROUBLESHOOTING
TroubleshootingIdentifying the Problem . . . . . . . . . . . . . . . . . . . 55Specific Problems . . . . . . . . . . . . . . . . . . . . . . . . 56Troubleshooting Table . . . . . . . . . . . . . . . . . . . . 56Power On Self Test Messages . . . . . . . . . . . . . . 64Modem Result Codes. . . . . . . . . . . . . . . . . . . . . 65Restoring Your Pre-installed Software . . . . . . . . 66Drive Image Special Edition (DISE) . . . . . . . . . . . 66
6CARE AND MAINTENANCE
Care and MaintenanceLifeBook Notebook . . . . . . . . . . . . . . . . . . . . . . 71Batteries. . . . . . . . . . . . . . . . . . . . . . . . . . . . . . . 72Floppy Disks and Drives . . . . . . . . . . . . . . . . . . . 72DVDs and CDs. . . . . . . . . . . . . . . . . . . . . . . . . . 72PC Cards . . . . . . . . . . . . . . . . . . . . . . . . . . . . . . 73
B5FH-8481-01EN-00.book Page 6 Wednesday, April 9, 2003 9:40 AM
-
T a b l e o f C o n t e n t s
7SPECIFICATIONS
SpecificationsConfiguration Label . . . . . . . . . . . . . . . . . . . . . .77Microprocessor. . . . . . . . . . . . . . . . . . . . . . . . . .77Chipset. . . . . . . . . . . . . . . . . . . . . . . . . . . . . . . .77Memory . . . . . . . . . . . . . . . . . . . . . . . . . . . . . . .77Video . . . . . . . . . . . . . . . . . . . . . . . . . . . . . . . . .77Audio . . . . . . . . . . . . . . . . . . . . . . . . . . . . . . . . .77Mass Storage Device Options. . . . . . . . . . . . . . .77Features . . . . . . . . . . . . . . . . . . . . . . . . . . . . . . .77Device Ports . . . . . . . . . . . . . . . . . . . . . . . . . . . .78Power. . . . . . . . . . . . . . . . . . . . . . . . . . . . . . . . .78Dimensions. . . . . . . . . . . . . . . . . . . . . . . . . . . . .78Environmental Requirements . . . . . . . . . . . . . . .78Popular Accessories . . . . . . . . . . . . . . . . . . . . . .79Pre-Installed Software . . . . . . . . . . . . . . . . . . . .80Application Descriptions . . . . . . . . . . . . . . . . . . .81
8GLOSSARY
GlossaryGlossary . . . . . . . . . . . . . . . . . . . . . . . . . . . . . . .85
APPENDIX: INTEGRATED WIRELESSLAN USERS GUIDEFCC Regulatory Information. . . . . . . . . . . . . . . .97
Before Using the Wireless LANFor better communications . . . . . . . . . . . . . . . . .99Stopping transmission. . . . . . . . . . . . . . . . . . . .100Starting Transmission . . . . . . . . . . . . . . . . . . . .100
Connection using Windows XPFlow of operations . . . . . . . . . . . . . . . . . . . . . .101Preparation for wireless LAN connection . . . . .101Connection to the network. . . . . . . . . . . . . . . .103
Connection using Windows 2000Flow of operations . . . . . . . . . . . . . . . . . . . . . .107Preparation for wireless LAN connection . . . . .107Connection to the network. . . . . . . . . . . . . . . .109
Other settingsSetting of power-saving function . . . . . . . . . . .113
Troubleshooting the Wireless LANTroubleshooting . . . . . . . . . . . . . . . . . . . . . . . .114
Wireless LAN GlossaryGlossary . . . . . . . . . . . . . . . . . . . . . . . . . . . . . .117
IP address informationIP Information . . . . . . . . . . . . . . . . . . . . . . . . .119
Wireless LAN SpecificationsSpecifications . . . . . . . . . . . . . . . . . . . . . . . . . .120
INDEXIndex . . . . . . . . . . . . . . . . . . . . . . . . . . . . . . . .123
B5FH-8481-01EN-00.book Page 7 Wednesday, April 9, 2003 9:40 AM
-
L i f e B o o k E S e r i e s N o t e b o o k
B5FH-8481-01EN-00.book Page 8 Wednesday, April 9, 2003 9:40 AM
-
11Preface
B5FH-8481-01EN-00.book Page 1 Wednesday, April 9, 2003 9:40 AM
-
2L i f e B o o k E S e r i e s N o t e b o o k - S e c t i o n 1
B5FH-8481-01EN-00.book Page 2 Wednesday, April 9, 2003 9:40 AM
-
3P r e f a c e
Preface
ABOUT THIS GUIDEThe LifeBook E Series notebook from Fujitsu PC Corporation is a powerful notebook computer. It is powered by an Intel microprocessor, has a built-in color display, a number of possible configurations, and brings the computing power of desktop personal computers (PCs) to a portable environment.
This manual explains how to operate your LifeBook notebooks hardware and built-in system software. Your notebook is compatible with the IBM PC AT.
It comes with Microsoft Windows 2000 Professional, Windows XP Home Edition, or Windows XP Profes-sional pre-installed.
The LifeBook notebook is a completely self-contained unit with either an active-matrix XGA or SXGA+ TFT color LCD display. It has a powerful interface that enables it to support a variety of optional features.
Conventions Used in the GuideKeyboard keys appear in brackets. Example: [Fn], [F1], [ESC], [ENTER] and [CTRL].
Pages with additional information about a specific topic are cross-referenced within the text.Example: (See page xx.)
On screen buttons or menu items appear in boldExample: Click OK to restart your LifeBook notebook.
DOS commands you enter appear in Courier type. Example: Shut down the computer?
FUJITSU CONTACT INFORMATIONService and SupportYou can contact Fujitsu Service and Support the following ways:
Toll free: 1-800-8Fujitsu (1-800-838-5487) Fax: 1-901-259-5700 E-mail: [email protected] Web site: http://www.fujitsupc.com
Before you place the call, you should have the following information ready so that the customer support representative can provide you with thefastest possible solution:
Product name Product configuration number Product serial number Purchase date Conditions under which the problem occurred Any error messages that have occurred Hardware configuration Type of device connected, if any
Fujitsu OnlineYou can go directly to the online Fujitsu Product catalog for your LifeBook notebook by clicking on the LifeBook Accessories Web site URL link, located in the Windows Start menu.
You can also reach Fujitsu Service and Support online by clicking on the Fujitsu Service and Support Web site URL link, located in the Service and Support Software folder of the Windows Start menu.
WARRANTYDepending upon the configuration of your LifeBook notebook, your system is backed by either a one-year or three-year International Limited Warranty. Check the information that came with your LifeBook notebook for further warranty terms and conditions.
P O I N T
The point icon highlights information that will enhance your understanding of the subject material.
C A U T I O N
The caution icon highlights information that is important to the safe operation of your computer, or to the integrity of your files. Please read all caution information carefully.
W A R N I N G
The warning icon highlights information that can be hazardous to either you, your LifeBook notebook, or your files. Please read all warning information carefully.
P O I N T
You must have an active internet connection to use the on-line URL links.
B5FH-8481-01EN-00.book Page 3 Wednesday, April 9, 2003 9:40 AM
-
L i f e B o o k E S e r i e s N o t e b o o k S e c t i o n 1
4
B5FH-8481-01EN-00.book Page 4 Wednesday, April 9, 2003 9:40 AM
-
52Getting to KnowYour LifeBook Notebook
B5FH-8481-01EN-00.book Page 5 Wednesday, April 9, 2003 9:40 AM
-
6L i f e B o o k E S e r i e s N o t e b o o k S e c t i o n 2
B5FH-8481-01EN-00.book Page 6 Wednesday, April 9, 2003 9:40 AM
-
7G e t t i n g t o K n o w Y o u r L i f e B o o k
Figure 2-1. LifeBook E Series
OverviewThis section describes the components of your Fujitsu LifeBook notebook. We strongly recommend that you read it before using your LifeBook notebook even if you are already familiar with notebook computers.
UNPACKINGWhen you receive your LifeBook notebook, unpack it carefully, and compare the parts you have received with the items listed below.
For a pre-configured model you should have:
LifeBook E Series notebook computer (Figure 2-1) Lithium ion battery, pre-installed AC adapter with AC power cord (Figure 2-2) Weight Saver Modular optical drive Phone/Modem (RJ-11) telephone cable Drivers and Applications Restore CD Getting Started Guide Users Guide (this guide) International Limited Warranty Brochure Microsoft-associated materials Premium Care registration card
Depending upon the configuration of your system, one or more of the following items may also be included in the box:
External USB floppy disk drive DVD Application CD CD-RW Application CD Additional battery(ies)
Figure 2-2. AC Adapter
B5FH-8481-01EN-00.book Page 7 Wednesday, April 9, 2003 9:40 AM
-
8L i f e B o o k E S e r i e s N o t e b o o k S e c t i o n 2
Figure 2-3. LifeBook notebook with display open
Locating the Controlsand Connectors
TOP AND FRONT COMPONENTSThe following is a brief description of your LifeBook notebooks top and front components.
Display Panel LatchThe display latch locks and releases the display panel.
Display PanelThe display panel is a color LCD panel with back lighting for the display of text and graphics.
Status Indicator PanelThe Status Indicator Panel displays symbols that corre-spond to specific components of your notebook. (See Status Indicator Panel on page 13 for more information)
Power and Suspend/Resume ButtonThe Power and Suspend/Resume button is always used to power on your notebook from its Off state. It is also used as the Suspend/Resume button. This allows you to suspend notebook activity without powering off, resume your notebook from suspend mode, and power on your notebook when it has been shut down. (See Power On on page 31 for more information) and (See Power and Suspend/Resume Button on page 34 for more information)
Stereo SpeakersThe built-in dual speakers allow for stereo sound.
Closed Cover SwitchThe closed cover switch turns off the LCD backlighting when the display panel is closed.
KeyboardA full-size keyboard with dedicated Windows keys. (See Using the Keyboard on page 16 for more information)
Touchpad Pointing DeviceThe pointing device is a Touchpad that allows you simple cursor control. (See TouchPad Pointing Device on page 18 for more information)
LifeBook Security/Application PanelThe LifeBook Security/Application Panel provideshardware security and one-touch application launch capability. (See LifeBook Security/ Application Panel on page 22 for more information)
Microphone JackThe microphone jack allows you to connect an external mono microphone. (See Microphone Jack on page 52 for more information)
Headphone JackThe headphone jack allows you to connect headphones or powered external speakers. (See Headphone Jack on page 52 for more information)
Display
Display Panel
Status
Power and
Stereo
Closed
Keyboard
LifeBook Security/
Headphone Microphone
Touchpad
Stereo Speaker
Suspend/
Panel Latch
Resume Button
IndicatorPanel
Application Panel
Jack
CoverSwitch
PointingDevice
Speaker
Jack
B5FH-8481-01EN-00.book Page 8 Wednesday, April 9, 2003 9:40 AM
-
9G e t t i n g t o K n o w Y o u r L i f e B o o k
Figure 2-4. LifeBook notebook left-side panel
LEFT-SIDE PANEL COMPONENTSFollowing is a brief description of your LifeBook note-books left-side components.
Modem PortThe modem port is designed to accept a Modem (RJ-11) telephone jack for the multi-national internal 56K modem. (See Communications Ports on page 51 for more information)
PC Card SlotsThe PC Card Slots allow you to install two Type I or Type II PC Cards or one Type III PC Card. (See PC Cards on page 47 for more information)
Anti-theft Lock SlotThe anti-theft lock slot allows you to attach an optional physical lock down device.
Fan VentsThe fan vents assist in the proper cooling of the system.
Wireless LAN Antenna On/Off SwitchThe Wireless LAN Antenna On/Off Switch turns the wireless LAN antenna on and off in systems with an optional Wireless LAN device installed. For systems without an optional Wireless LAN device installed, the Wireless Antenna On/Off Switch is present, but non-functional.
Modem Port
PC Card Slots
PC Card Eject Buttons
Anti-theft Lock Slot
Fan Vents
Wireless LAN Antenna On/Off Switch
P O I N T
The internal modem is designed to the ITU-T V.90 standard. Its maximum speed of 53000bps is the highest allowed by FCC, and its actual connection rate depends on the line conditions. The maximum upload speed is 33600bps.
C A U T I O N
The internal modem is not intended for use with Digital PBX systems. Do not connect the internal modem to a digital PBX as it may cause serious damage to the internal modem or your entire LifeBook notebook. Consult your PBX manufacturers documentation for details. Some hotels have Digital PBX systems. Be sure to find out BEFORE you connect your modem. Third-party hardware is available to allow modem-to-PBX interface.
B5FH-8481-01EN-00.book Page 9 Wednesday, April 9, 2003 9:40 AM
-
10
L i f e B o o k E S e r i e s N o t e b o o k S e c t i o n 2
Figure 2-5. LifeBook notebook right-side panel
RIGHT-SIDE PANEL COMPONENTSFollowing is a brief description of your LifeBook note-books right-side components.
Flexible BayThe Flexible Bay can accommodate one of the following devices. (See Flexible Bay Devices on page 20 for more information)
Modular DVD/CD-RW combo drive Modular DVD drive Modular CD-ROM drive Modular Lithium ion bay battery
Flexible Bay Release LatchThe Flexible Bay release latch releases the Flexible Bay device.
Flexible Bay Release Latch
Flexible Bay
B5FH-8481-01EN-00.book Page 10 Wednesday, April 9, 2003 9:40 AM
-
11
G e t t i n g t o K n o w Y o u r L i f e B o o k
Figure 2-6. LifeBook notebook back panel
BACK PANEL COMPONENTSFollowing is a brief description of your LifeBook note-books rear panel components.
Serial PortThe serial port allows you to connect serial (RS-232C) devices. (This is also sometimes referred to as a COMM port.) (See Serial Port on page 51 for more information)
Parallel PortThe parallel port allows you to connect parallel devices. (This is also sometimes referred to as an LPT port.) (See Parallel Port on page 51 for more infor-mation)
External Monitor PortThe external monitor port allows you to connect an external monitor. (See External Monitor Port on page 52 for more information)
Infrared PortThe fast IrDA compatible port allows you to communi-cate with another IrDA compatible infrared device without a cable.
LAN PortThe LAN port is designed to accept a Local Area Network (LAN) RJ-45 jack. (See Communications Ports on page 51 for more information)
S-Video Out Port The S-Video out port is used to transmit a higher resolution video signal to a compatible TV or VCR.(See S-Video Out Port on page 52 for more information)
USB 2.0 PortsThe USB ports allow you to connect Universal Serial Bus 2.0 or USB 1.1 devices. (See Universal Serial Bus (USB) 2.0 Ports on page 51 for more information)
DC Power JackThe DC power jack allows you to plug in the AC adapter or the optional Auto/Airline adapter to power your Life-Book notebook and charge the internal Lithium ion battery.
Serial Port
Parallel Port
External Monitor Port
USB 2.0 Ports (Qty. 2)
DC Power JackS-Video Out Port
LAN Port
Infrared Port
B5FH-8481-01EN-00.book Page 11 Wednesday, April 9, 2003 9:40 AM
-
12
L i f e B o o k E S e r i e s N o t e b o o k S e c t i o n 2
Figure 2-7. LifeBook notebook bottom panel
BOTTOM COMPONENTSFollowing is a brief description of your LifeBook note-books bottom panel components.
Configuration Label and Version LabelThe configuration label shows the configuration part number, the Fujitsu part number, and the various components that make up your LifeBook notebook. The version label contains the system part number and serial number. These labels provide manufacturer information that you will need to give your support representative in the event you find it necessary to contact Fujitsu.
Lithium ion Battery BayThe battery bay contains the internal Lithium ion battery. It can be opened for the removal of the battery
when stored over a long period of time or for swapping a discharged battery with a charged Lithium ion battery. (See Lithium ion Battery on page 39 for more information)
Docking PortThe docking port allows you to connect an optional port replicator or docking station. (See Docking Port on page 52 for more information)
Memory Upgrade CompartmentYour LifeBook notebook comes with high speed PC2100 DDR266 SO-DIMM memory. The memory upgrade compartment allows you to expand the system memory capacity of your LifeBook notebook, hence improving overall performance. (See Memory Upgrade Module on page 49 for more information)
Memory UpgradeCompartment
Lithium ionBattery Bay
Certificate ofAuthenticity(approximate location)
Part NumberLabel
(approximate location)
Main Unit
Label(approximate
location)
DockingPort
B5FH-8481-01EN-00.book Page 12 Wednesday, April 9, 2003 9:40 AM
-
13
G e t t i n g t o K n o w Y o u r L i f e B o o k
Figure 2-8 Status Indicator Panel
Status Indicator PanelThe Status Indicator panel is located in the recess just above your keyboard. Within this panel are symbols that correspond with a specific component of your LifeBook notebook. These symbols tell you how each of those components are operating. (Figure 2-8)
POWER INDICATORThe Power indicator symbol states whether your system is operational. It has several different states, each of which tells you what mode your LifeBook notebook is in at that time.
Steady On: This means that there is power to your LifeBook notebook and that it is ready for use.
Flashing: This means that your LifeBook notebook is in Suspend mode.
Steady Off: This means that your system is either in Save-to-Disk mode, or that your LifeBook notebook has been turned off with the power/suspend/resume button.
If you are charging your battery, the Power indicator symbol remains on even if your notebook is shut off. The Power indicator symbol will also remain on if you have either adapter connected and are shut down from Windows, but have not turned off with the power/suspend/resume button.
AC ADAPTER INDICATORThe AC Adapter indicator states whether your LifeBook notebook is operating from the AC adapter, the Auto/
Airline adapter or the batteries. This icon has two different states that can tell you what power source your LifeBook notebook is using.
On: This means that either of the adapters are currently in use.
Off: Power is only coming from the batteries, andyou do not have an adapter connected.
BATTERY LEVEL INDICATORSThe two Battery Level indicators state whether or not the primary Lithium ion battery and/or the optional second Lithium ion battery are installed (Battery 1 refers to the primary Lithium ion battery, while Battery 2 refers to the Flexible Bay optional second battery). In addition, this symbol states how much charge is available within each installed battery. The symbol will only be displayed for a battery that is currently installed in your LifeBook note-book. (Figure 2-9)
Power
AC Adapter Battery
BatteryIdentifier
LevelMedia DriveAccess
Hard DriveAccess
Floppy DiskDrive Access
BatteryCharging
PC CardSlot Identifier
PC CardAccess
NumLk
CapsLk
ScrLk
SecurityIndicator
B5FH-8481-01EN-00.book Page 13 Wednesday, April 9, 2003 9:40 AM
-
14
L i f e B o o k E S e r i e s N o t e b o o k S e c t i o n 2
Figure 2-9 Battery Level Indicator
BATTERY CHARGING INDICATORSLocated to the left of each of the Battery Level indicators is a small arrow symbol. This symbol states whether that specific battery is charging. This indicator operates whether the power on or off, and will flash if the battery is too hot or cold to charge.
MEDIA DRIVE ACCESS INDICATORThe Media Drive Access indicator tells you that the DVD or CD-RW drive is being accessed. If the Auto Insert function is active, the indicator will flash periodically when your system is checking the media drive. If the Auto Insert Notification function is not active, the indi-cator will only flash when you access the media drive. The default setting is the Auto Insert Notification func-tion active. (See Auto Insert Notification Function on page 45 for more information)
HARD DRIVE OR REMOVABLEMEDIA DRIVE ACCESS INDICATORThe Hard Drive Access indicator states whether your internal hard drive or optional second hard drive is being accessed.
FLOPPY DISK DRIVEACCESS INDICATORThe Floppy Disk Drive Access indicator states whether the floppy disk drive is being accessed. This indicator will flash if your software tries to access a disk even if no floppy disk drive is installed. (See External USB Floppy Disk Drive on page 41 for more information)
PC CARD ACCESS INDICATORSThe PC Card Access indicator(s) state whether or not your LifeBook notebook is accessing a PC Card(s). The indicator will flash if your software tries to access a PC Card even if there is no card installed. The number inside the indicator refers to which PC Card slot is being accessed. (See PC Cards on page 47 for more information)
NUMLK INDICATORThe NumLk indicator states that the internal keyboard is set in ten-key numeric keypad mode. (See Using the Keyboard on page 16 for more information)
C A U T I O N
A shorted battery is damaged and must be replaced immediately.
P O I N T
If there is no battery activity, the power adapters are not connected, and the power is Off, the Battery Level indicators will also be off.
C A U T I O N
Batteries subjected to shocks, vibration or extremetemperatures can be permanently damaged.
76%100% Charging
76%100%
51%75%
26%50%
11%25%
Low Warning
-
15
G e t t i n g t o K n o w Y o u r L i f e B o o k
CAPSLOCK INDICATORThe CapsLock indicator states that your keyboard is set to type in all capital letters. (See Using the Keyboard on page 16 for more information)
SCRLK INDICATORThe ScrLk indicator states that your scroll lock is active. (See Using the Keyboard on page 16 for more information)
SECURITY INDICATORThe Security Indicator flashes (if a password was set) when the system resumes from Off or Suspend modes. You must enter the password that was set in the Security Panel before your system will resume operation.
B5FH-8481-01EN-00.book Page 15 Wednesday, April 9, 2003 9:40 AM
-
16
L i f e B o o k E S e r i e s N o t e b o o k S e c t i o n 2
Figure 2-10 Keyboard
Keyboard
USING THE KEYBOARDYour Fujitsu LifeBook notebook has an integral 87-key keyboard. The keys perform all the standard functions of a 101-key keyboard, including the Windows keys and other special function keys. This section describes the following keys.
Numeric keypad: Your LifeBook notebook allows certain keys to serve dual purposes, both as standard characters and as numeric and mathematical keys. The ability to toggle between the standard character and numerical keys is controlled through the [NumLk] key.
Cursor keys: Your keyboard contains four arrowkeys for moving the cursor or insertion point to the right, left, up, or down within windows, applications and documents.
Function keys: The keys labeled [F1] through [F12] are used in conjunction with the [Fn] key to produce special actions that vary depending on what program is running.
Windows keys: These keys work with your Windows operating system and function the same as the onscreen Start menu button, or the right button on your pointing device.
NUMERIC KEYPADCertain keys on the keyboard perform dual functions as both standard character keys and numeric keypad keys. NumLk can be activated by pressing the [NumLk] keys. Turning off the NumLk feature is done the same way.
Once this feature is activated you can enter numerals 0 through 9, perform addition ( + ), subtraction ( - ),multiplication ( * ), or division ( / ), and enter decimal points ( . ) using the keys designated as ten-key function keys. The keys in the numeric keypad are marked on the front edge of the key to indicate their secondary func-tions.
WINDOWS KEYSYour LifeBook notebook has three Windows keys: two Start keys and an Application key. The two Start keys display the Start menu. This button functions the same as your onscreen Start menu button. The Application key functions the same as your right mouse button and displays shortcut menus for the selected item. (Please refer to your Windows documentation for additional information regarding the Windows keys.)
CURSOR KEYSThe cursor keys are the four arrow keys on the keyboard which allow you to move the cursor up, down, left and right in applications. In programs such as Windows Explorer, it moves the focus (selects the next item up, down, left, or right).
Fn Key Start Key
Function Keys
Numeric KeypadApplication Key Cursor KeysStart Key(surrounded with
thick black line)
P O I N T
If you are using the optional external numerical keypad, pressing the [NumLk] key will activate the external key-pad. The indicator will come on, however it will not change any of the functionality of your keyboard keys.
B5FH-8481-01EN-00.book Page 16 Wednesday, April 9, 2003 9:40 AM
-
17
G e t t i n g t o K n o w Y o u r L i f e B o o k
FUNCTION KEYSYour LifeBook notebook has 12 function keys, F1 through F12. The functions assigned to these keys differ for each application. You should refer to your software documentation to find out how these keys are used.
The [Fn] key provides extended functions for thenotebook and is always used in conjunction with another key.
[Fn+F3]: Pressing [F3] while holding [Fn] will toggle the Audio Mute on and off.
[Fn+F4]: Pressing [F4] while holding [Fn] will toggle the touchpad on and off. (This function key combina-tion only works if the BIOS setting for Advanced> Keyboard/Mouse Features>Internal Pointing Device is set to Manual Setting.)
[Fn+F5]: Pressing [F5] while holding [Fn] allows you to toggle between video compensation and no compensation. (Video compensation controls spacing on the display. When it is enabled, displays with less than 1024 x 768 or 800 x 600 pixel resolution will still cover the entire screen.)
[Fn+F6]: Pressing [F6] repeatedly while holding [Fn] will lower the brightness of your display.
[Fn+F7]: Pressing [F7] repeatedly while holding [Fn] will increase the brightness of the display.
[Fn+F8]: Pressing [F8] repeatedly while holding [Fn] will decrease the volume of your LifeBook notebook.
[Fn+F9]: Pressing [F9] repeatedly while holding [Fn] will increase the volume of your LifeBook notebook.
[Fn+F10]: Pressing [F10] while holding [Fn] allows you to change your selection of where to send your display video. Each time you press the combination of keys you will step to the next choice. The choices, in order, are: built-in display panel only, both built-in display panel and external monitor or external monitor only.
B5FH-8481-01EN-00.book Page 17 Wednesday, April 9, 2003 9:40 AM
-
18
L i f e B o o k E S e r i e s N o t e b o o k S e c t i o n 2
Figure 2-11. TouchPad pointing device
TouchPad Pointing DeviceThe TouchPad pointing device is built into your Fujitsu LifeBook notebook. It is used to control the movement of the pointer to select items on your display panel. The TouchPad is composed of a cursor control and a left and right button. The cursor control works the same way a mouse does, and moves the cursor around the display. It only requires light pressure with the tip of your finger, and the more pressure you use, the faster the cursor will move. The left and right buttons function the same as mouse buttons. The actual functionality of the buttons may vary depending on the application that is being used. (Figure 2-11)
CLICKINGClicking means pushing and releasing a button. To left-click, move the cursor to the item you wishto select, press the left button once, and then immedi-ately release it. To right-click, move the mouse cursor to the item you wish to select, press the right button once, and then immediately release it. You also have the option to perform the clicking operation by tapping lightly on the TouchPad once. (Figure 2-12)
Figure 2-12. Clicking
DOUBLE-CLICKINGDouble-clicking means pushing and releasing the left button twice in rapid succession. This procedure does not function with the right button. To double-click, move the cursor to the item you wish to select, pressthe left button twice, and then immediately release it. You also have the option to perform the double-click operation by tapping lightly on the TouchPad twice. (Figure 2-13)
Cursor
Cursor Control
Left Button
Right Button
P O I N T
An external mouse can be connected to the USB port on your LifeBook notebook, and be used simulta-neously with the TouchPad. However, if you boot the system with an external mouse connected the Touch-Pad will be disabled or enabled depending on your BIOS settings. (See BIOS Setup Utility on page 31 for more information)
B5FH-8481-01EN-00.book Page 18 Wednesday, April 9, 2003 9:40 AM
-
19
G e t t i n g t o K n o w Y o u r L i f e B o o k
Figure 2-13. Double-clicking
DRAGGINGDragging means pressing and holding the left button, while moving the cursor. To drag, move the cursor tothe item you wish to move. Press and hold the left button while moving the item to its new locationand then release it. Dragging can also be done using the TouchPad. First, tap the TouchPad twice over the item you wish to move making sure to leave your finger on the pad after the final tap. Next, move the object to its new location by moving your finger across the TouchPad, and then release your finger. (Figure 2-14)
Figure 2-14. Dragging
TOUCHPAD CONTROL ADJUSTMENTThe Windows Control Panel allows you to customize your TouchPad with selections made from within the Mouse Properties dialog box.
P O I N T
If the interval between clicks is too long, thedouble-click will not be executed.
B5FH-8481-01EN-00.book Page 19 Wednesday, April 9, 2003 9:40 AM
-
20
L i f e B o o k E S e r i e s N o t e b o o k S e c t i o n 2
Figure 2-15 Flexible Bay
Flexible Bay DevicesYour LifeBook notebook contains a Flexible Bay. The Flexible Bay can accommodate a modular CD-ROM drive, DVD drive, DVD/CD-RW drive, Lithium ion battery, or weight saver. (Figure 2-15)
You Flexible Bay will have one of the following devices installed. All devices listed here are also options which can be purchased separately. (Figure 2-16)
Modular CD-ROM drive: This allows you to access software and audio CDs.
Modular DVD drive: This allows you to access movies, software, and audio DVD/CDs.
Modular DVD-CD-RW combo drive: This allows you to access movies, software, and audio DVD/CDs as well as to write to CDs.
Modular Lithium ion battery: This is a rechargeablebattery that can be used to power your LifeBook note-book when an adapter is not connected.
Weight Saver: This is used to fill the bay when no device is needed.
REMOVING AND INSTALLINGMODULAR DEVICES There are two ways to remove and install modular devices in the Flexible Bay:
Cold-swapping: Swapping devices while your LifeBook notebook is powered off. (Reference the following section.)
Hot-swapping: Swapping devices while your system is active using BayManager software. (Reference the sections of this chapter entitled "Hot-swapping".)
Figure 2-16 Flexible Bay Devices
Cold-swappingTo cold-swap modular devices in your Flexible Bay follow these easy steps: (Figure 2-17)
1. Close any open files.
2. Shut down your LifeBook notebook.
3. Pull out the Flexible Bay release latch, then press the latch in to release the modular device. This will push your device out slightly, allowing you to remove the device.
4. Slide your device out until it is clear of the bay.This will require light force.
Flexible Bay
P O I N T
You should never leave your Flexible Bay empty when the LifeBook notebook is in operation.
Lithium ion
Weight Saver
DVD Drive
DVD/CD-RWCombo Drive
Bay Battery
CD-ROM Drive
B5FH-8481-01EN-00.book Page 20 Wednesday, April 9, 2003 9:40 AM
-
21
G e t t i n g t o K n o w Y o u r L i f e B o o k
Figure 2-17 Removing a device from the Flexible Bay
Figure 2-18 Installing a device in the Flexible Bay
5. Slide the device you are installing into yourLifeBook notebook until it clicks into place.
6. It is now safe to turn your notebook back on.
7. You can now access and use the device.
Your LifeBook notebook will automatically detect the new device and activate it within your system. The drive letters associated with the device will be created and listed under My Computer and Windows Explorer.
Hot-swappingUnder Windows 2000 and XP, hot-swapping is provided through the Unplug or Eject Hardware utility. The icon for the utility appears on the taskbar. Refer to your Windows manual on using this feature.
C A U T I O N
Be careful when aligning and seating devices in the bay. If the fit is incorrect, you may damage the bay or the device. If the device does not move easily in the bay, remove it, and check for dirt or foreign objects. It will require a firm push to latch the device in place.
Flexible BayRelease Latch
B5FH-8481-01EN-00.book Page 21 Wednesday, April 9, 2003 9:40 AM
-
22
L i f e B o o k E S e r i e s N o t e b o o k S e c t i o n 2
Figure 2-19 LifeBook Security/Application Panel
LifeBook Security/ Application PanelA unique feature of your LifeBook notebook is the Security/Application Panel that allows you to secure your notebook from unauthorized use. The Security/ Application Panel also allows you to launch applications with the touch of a button when your system is on.
If the security system is activated, upon starting your LifeBook notebook or resuming from suspend mode the security system requires you to enter a password code using the buttons on the Security/Application Panel. After entering a correct password, your LifeBook notebook resumes system operation. (Figure 2-19)
SETTING UP YOUR LIFEBOOK SECURITY PANELWhen you receive your LifeBook notebook, the security panel application is pre-installed without any passwords.
The following sections provide detailed information on your security panel, and how to set, change or remove passwords.
Numbered ButtonsUse these buttons to enter your password. (Figure 2-19)
Enter ButtonAfter entering the button strokes, push this button to enter the password into the notebook. (Figure 2-19)
PASSWORDSThe user and supervisor password may be set on this LifeBook notebook. A supervisor password is typically the same for all notebooks in a working group, office, or company to allow for system management. Individual
notebooks in a group environment should not use a common password. A password consists of one to five button strokes plus the enter button. A valid stroke consists of pushing one or up to four buttons simulta-neously. The following are valid button strokes:
n Pushing [4] by itselfn Pushing [2] and [3] at the same timen Pushing [1], [2], and [4] at the same timen Pushing [1], [2], [3], and [4] at the same time
The following are valid passwords. The numberswithin braces ({ }) are button strokes using morethan one button.
n {[2]+[3]}, [1], [enter]n [4], [enter]n {[1]+[3]}, {[2]+[3]+[4]}, [1], [4], [2], [enter]
Setting PasswordsWhen shipped from the factory, no passwords are set. You have a choice of having no password or setting a supervisor and user password. You must set the super-visor password before the user password.
Numbered Buttons for
Enter
entering password and launching applications
Button1 2 3 4
P O I N T Sn The purpose of supervisor password is to be able to
bypass the user password in case the user password is forgotten. The supervisor password alone will not lock the system.
n You have to set both the supervisor and user pass-words for the security panel to work.
B5FH-8481-01EN-00.book Page 22 Wednesday, April 9, 2003 9:40 AM
-
23
G e t t i n g t o K n o w Y o u r L i f e B o o k
Setting Supervisor PasswordYou must have set a supervisor password before setting any user passwords. The supervisor password can bypass the user password.
1. Go to the Start menu.
2. Click on Run.
3. Type in"C:\Program Files\Fujitsu\Security Panel Application\Supervisor\FJSECS.EXE" (be sure to use the quotation marks), then press [Enter]
4. Follow the on-screen instructions to set theSupervisor password.
Setting User Password1 Go to the Start menu.
2. Click on Programs.
3. Click on Security Panel Application > Security Panel Application.
4. Follow the on-screen instructions to set theuser password.
OPERATING YOUR LIFEBOOK SECURITY APPLICATION PANELThe security lock feature is in effect both when the system resumes from OFF or suspend state. You always need to push the Suspend /Resume button to input the user pass-word. Your system will not begin the boot sequence without entering your supervisor/user password.
From Off State1. Turn on your system.
2. When the Security Indicator flashes, enter the password and press Enter button.
For example, if the password is 22222,Press Button Number 2 five times and press Enter button.
The LifeBook notebook will boot to normal opera-tion.
From Suspend State1. Press your Suspend/Resume button.
2. When the Security Indicator flashes, enter the pass-word and press Enter button.
The notebook should resume normal operation.
Incorrect Password EntryIf an invalid supervisor or user password is entered three times in succession, the system will beep for about one
minute. If a valid password is entered within a minute (while system beeps), the beeping will stop and the Life-Book notebook will resume normal operation. If no password or an invalid password is entered while the system beeps, the system will return to its previous locked state (suspend or off) and the Security Indicator will go off. To reactivate the LifeBook notebook after a password failure, you must press the Suspend/Resume button, then enter a correct password.
PRECAUTIONSOpening and Closing the CoverClosing the cover may place the notebook into suspend mode. Opening the cover does not automatically place the notebook into normal operation. Instead, you must enter the proper security password after pushing the Suspend/Resume button.
Low Battery OperationsIf your LifeBook notebook has a low battery, pushing the suspend/resume button only turns on the Security Indicator. Your notebook does not unlock, and the Security Indicator LED turns off after one minute. To resume normal operation, first attach a power supply to the LifeBook notebook. Then you may unlock the note-book.
UNINSTALLING THE SECURITY PANEL APPLICATIONYou have two options when uninstalling the securitypanel application:
n Uninstall the security panel application software.This will disable all security feature.
n Uninstall the security panel application withpassword still active. This will not allow anychanges to the password.
Uninstalling the Security Panel Application SoftwareRemove passwords when User wants no password protection whatsoever and doesnt want to give anybody the utility to set a password on their computer. In this case, if passwords (supervisor, user, or both) are set, the passwords must first be cleared BEFORE removing the application. To clear passwords, follow same procedure in SETTING PASSWORD CODES except this time, select REMOVE, enter current password then click Next. When asked to confirm select Yes.
P O I N T
You may change or remove the supervisor or userpassword by repeating the steps defined above.
P O I N T
Remember the user password you specified on the Security Panel Application. If you forget the password you will not be able to use your computer. The super-visor password can override the user password.
B5FH-8481-01EN-00.book Page 23 Wednesday, April 9, 2003 9:40 AM
-
24
L i f e B o o k E S e r i e s N o t e b o o k S e c t i o n 2
Removing Security Panel Application withPasswords Still ActiveUsing this feature will not allow any changes tothe password.
User: 1. Go to Start Menu, Click on Control Panel.
2. Open Add/Remove Programs Properties in the Control Panel.
3. Select the Security Panel Application in the list, and click Add/Remove.
4. When the Confirm File Deletion box appears,click Yes.
Supervisor:1. Go to Start Menu, Click on Control Panel.
2. Open Add/Remove Programs Properties in the Control Panel.
3. Select the Security Panel Application forSupervisor in the list, and click Add/Remove.
4. When the Confirm File Deletion box appears,click Yes.
Reinstalling the Security Application PanelTo reinstall supervisor or user security application, you will need your Drivers and Applications Restore CD. The Secpanel folder located in the Utilities\Security Panel contains the setup files for supervisor and user security application.
1. Double-click the Setup FJSECS.EXE file. The Installing Security Panel Application window will appear. Follow the instructions on the screen.
2. Double-click the Setup FJSECU.EXE file. The Installing Security Panel Application window will appear. Follow the instructions on the screen.
Supervisor and user passwords can be set by the Windows Software which are FJSECS.EXE and FJSECU.EXE respectively. FJSECU.EXE for user pass-word cannot run without supervisor password.First you need to run FJSECS.EXE to set supervisor pass-word before setting user password. Follow instructions under Setting Passwords on page 22.
If you forget both passwords, contact Fujitsu Service and Support at 1-800-8Fujitsu (1-800-838-5487). Fujitsu charges a service fee for unlocking a password restricted LifeBook notebook. When calling please have a valid credit card and provide proof of ownership. You will
then be given instructions on where to ship your Life-Book notebook.
LAUNCHING APPLICATIONS WITHTHE SECURITY/APPLICATION PANELThe security panel also enables you to launch applications with the touch of a button when your system is on. Pressing any of the buttons will launch a user-defined application. Your LifeBook notebook is pre-installed with software utilities that let you operate and configure your LifeBook Security/Application Panel. These utilities are found under the Start menu, under Programs, then under LifeBook Application Panel. They include Application Panel Setup, Guide, Activate Panel and Deactivate Panel.
Configuring your LifeBook Application Panel When you start Windows, the LifeBook Application Panel is automatically activated. An icon resembling a finger pressing a button will appear on the system tray (the indented portion of the status bar where the clock is displayed). When you see this icon you will know that LifeBook Application Panel is active.
As an application launcher, the LifeBook Application Panel is very flexible, giving you a variety of options. To set up the Panel to best suit your needs, we have provided the Application Panel Setup utility that quickly and easily helps you make the most of this valuable feature.
To configure your LifeBook Application Panel with Application Panel Setup:1. Click on Start.
2. Click on Programs.
3. Click on LifeBook Application Panel.
4. Click on Application Panel Setup.
The Application Panel Setup utility will appear. There are tabs that correspond to the application buttons on the LifeBook Application Panel. When you receive your LifeBook notebook, these buttons are pre-configured to launch the associated programs, as defined in Chapter 7.
To change an application associated with the Application buttons, click on the tab for the button you would like to reconfigure for example, Application A. Click on Browse from Start Menu, scroll down the list of applica-tions, click on the application you wish to launch with this button, and then click OK. The button will now launch the new application.
P O I N T
Removing the applications does not remove the password. It simply removes the utility to change/add/remove passwords. To change your password you must reinstall the application.
P O I N T
The tabs in Application Panel Setup may not be in the same order as the buttons on your LifeBook notebook, please select the tab you wish to change carefully.
B5FH-8481-01EN-00.book Page 24 Wednesday, April 9, 2003 9:40 AM
-
25
G e t t i n g t o K n o w Y o u r L i f e B o o k
The Internet tab is different. It comes set to launch your Windows default Internet browser (Internet Explorer), unless you have changed this in Windows. In order to reconfigure it to launch another program follow these easy steps:
1. Click on Other from the Internet browser box.
2. Click on Browse from Start Menu.
3. Scroll down the list of applications, and then click on the application you wish to launch with this button.
4. Click OK.
The button will now launch the new application. If you want to return to launching your Windows default Internet browser with this button, you need only click on Default Internet Browser from the Internet browser box. Be aware that you will erase the settings for the other application. If you wish to go back to launching the other application from this button, you will need to reconfigure it as described above.
When you have finished with Application Panel Setup click OK, and the new settings will take effect. You can reconfigure your LifeBook Application Panel as often as you like.
Deactivating and Activating the LifeBook Application PanelTo deactivate the LifeBook Application Panel, follow these easy steps:
1. Click on Start.
2. Click on Programs.
3. Click on LifeBook Application Panel.
4. Click on Deactivate Panel.
To reactivate, follow the same procedure, except forstep 4. Click on Activate Panel instead.
P O I N T
The Internet or E-mail buttons can be configured to launch any application you wish, not just an Internet browser or e-mail program.
P O I N T
Every time you start Windows the LifeBook Application Panel is activated, even if you deactivated it before you shut down.
B5FH-8481-01EN-00.book Page 25 Wednesday, April 9, 2003 9:40 AM
-
26
L i f e B o o k E S e r i e s N o t e b o o k S e c t i o n 2
B5FH-8481-01EN-00.book Page 26 Wednesday, April 9, 2003 9:40 AM
-
27
3Getting Started
B5FH-8481-01EN-00.book Page 27 Wednesday, April 9, 2003 9:40 AM
-
28
L i f e B o o k E S e r i e s N o t e b o o k S e c t i o n 3
B5FH-8481-01EN-00.book Page 28 Wednesday, April 9, 2003 9:40 AM
-
29
G e t t i n g S t a r t e d
Figure 3-1 Connecting the AC Adapter
Power SourcesYour Fujitsu LifeBook notebook has four possible power sources: a primary Lithium ion battery, a secondary Lithium ion battery (for Flexible Bay installation), an AC adapter, or an optional Auto/Airline adapter.
CONNECTING THE POWER ADAPTERSThe AC adapter or optional Auto/Airline adapter provides power for operating your LifeBook notebook and charging the batteries.
Connecting the AC Adapter1. Plug the DC output cable into the DC power jack of
your LifeBook notebook.
2. Plug the AC adapter into an AC electrical outlet. (Figure 3-1)
Connecting the Optional Auto/Airline Adapter1. Plug the DC output cable into the DC power jack
on your LifeBook notebook.
2. Plug the Auto/Airline adapter into the cigarette lighter of an automobile with the ignition key in the On or Accessories position.
OR
3. Plug the Auto/Airline adapter into the DC power jack on an airplane seat.
Switching from AC Adapter Power or theAuto/Airline Adapter to Battery Power1. Be sure that you have at least one charged battery
installed.
2. Remove the AC adapter or the Auto/Airline adapter.
DC Power Jack
DC Output Cable
AC Adapter
AC Cable
P O I N T
The Lithium ion battery is not charged upon purchase. Initially, you will need to connect either the AC adapter or the Auto/Airline adapter to use your LifeBook notebook.
B5FH-8481-01EN-00.book Page 29 Wednesday, April 9, 2003 9:40 AM
-
30
L i f e B o o k E S e r i e s N o t e b o o k S e c t i o n 3
Figure 3-2 Opening the Display Panel
Display PanelYour Fujitsu LifeBook notebook contains a display panel that is backlit for easier viewing in bright environments and maintains top resolution through the use of active-matrix technology.
OPENING THE DISPLAY PANEL1. Slide the display panel latch to the right to release
the locking mechanism.
2. Lift the display panel backwards, being careful not to touch the screen, until it is at a comfortableviewing angle.
ADJUSTING DISPLAY PANEL BRIGHTNESSOnce you have turned on your LifeBook notebook, you may want to adjust the brightness level of the screen to a more comfortable viewing level. There are two ways to adjust the brightness keyboard and power management utility
Keyboard [Fn+F6]: Pressing repeatedly will lower the
brightness of your display. [Fn+F7]: Pressing repeatedly will increase the
brightness of the display.
Using the BatteryAid Utility (Windows 2000 only) Adjusting the brightness using the Power Management Utility changes the setting permanently.
1. Double-click the Battery Icon in the lower right corner of your display (it looks like a small battery with a leaf extending from the top). This will open the BatteryAid Properties dialog box.
2. Click on the Fujitsu BatteryAid 2/2 tab and adjust your LCD Backlighting to the desired level.
3. Click OK or Apply to permanently changethe settings.
You may need to readjust the brightness level periodi-cally depending on your operating environment.
CLOSING THE DISPLAY PANEL1. Holding the edge of your display panel, pull
it forward until it is flush with the body ofyour LifeBook notebook.
2. Push down until you hear a click. This willengage the locking mechanism and preventyour display panel from opening unexpectedly.
Display Panel Latch
P O I N T
If using AC power, your LifeBook notebooks brightness setting is set to its highest level by default. If using battery power, the brightness setting is set to its middle level by default.
P O I N T
The higher the brightness level, the more power the LifeBook notebook will consume and the faster your batteries will discharge. For maximum battery life, set the brightness level as low as possible.
B5FH-8481-01EN-00.book Page 30 Wednesday, April 9, 2003 9:40 AM
-
31
G e t t i n g S t a r t e d
Starting Your LifeBook Notebook
POWER ONPower and Suspend/Resume ButtonThe Power and Suspend/Resume button is used to power on your LifeBook notebook, to resume from Standby or Save-to-Disk mode, to place your notebook in Standby or Save-to-Disk mode or to power off. You can also turn off your notebook by choosing Shut Down from the Windows Start menu.
Figure 3-3 Powering Up the System
Once you have connected your AC adapter or charged the internal Lithium ion Battery, you can press this button to Power On your LifeBook notebook. (Figure 3-3)
When you Power On your notebook, it will perform a Power On Self Test (POST) to check the internal parts and configuration for correct functionality. If a fault is found, your notebook will emit an audio warning and/or an error message will be displayed. (See Power On Self Test Messages on page 64 for more information) Depending on the nature of the problem, you may be
able to continue by starting the operating system or by entering the BIOS setup utility and revising the settings.
After satisfactory completion of the Power On Self Test (POST), your LifeBook notebook will load your oper-ating system.
BOOT SEQUENCEThe procedure for starting-up your Fujitsu LifeBook notebook is termed the Bootup sequence and involves your notebooks BIOS. When your notebook is first turned on, the main system memory is empty, and it needs to find instructions to start up your notebook. This information is in the BIOS program. Each time you power up or restart your notebook, it goes through a boot sequence which displays a Fujitsu logo until your operating system is loaded. During booting, your note-book is performing a standard boot sequence including a Power On Self Test (POST). When the boot sequence is completed without a failure and without a request for the BIOS Setup Utility, the system displays the operating systems opening screen.
The boot sequence is executed when:
You turn on the power to your LifeBook notebook. You restart your LifeBook notebook from the
Windows Shut Down dialog box. The software initiates a system restart. Example:
When you install a new application. You reset the system by pressing the three keys
[CTRL+ALT+DEL].
BIOS SETUP UTILITYThe BIOS Setup Utility is a program that sets up the operating environment for your LifeBook notebook. Your BIOS is set at the factory for normal operating conditions, therefore there is no need to set or change the BIOS environment to operate your LifeBook note-book.
The BIOS Setup Utility configures:
Device control feature parameters, such as changingI/O addresses and boot devices.
System Data Security feature parameters, suchas passwords.
P O I N T
When you turn on your LifeBook notebook be sure you have a power source. This means that at least one battery is installed and charged, or that the AC or Auto/Airline adapter is connected and has power.
C A U T I O N
Do not carry your LifeBook notebook around with the power on or subject it to shocks or vibration, as you risk damaging your notebook.
Power/Suspend/ResumeButton
P O I N T
Never turn off your LifeBook notebook during the Power On Self Test (POST) or it will cause an error message to be displayed when you turn your notebook on the next time. (See Power On Self Test Messages on page 64 for more information)
B5FH-8481-01EN-00.book Page 31 Wednesday, April 9, 2003 9:40 AM
-
32
L i f e B o o k E S e r i e s N o t e b o o k S e c t i o n 3
Entering the BIOS Setup UtilityTo enter the BIOS Setup Utility do the following:
1. Turn on or restart your LifeBook notebook.
2. Press the [F2] key once the Fujitsu logo appearson the screen. This will open the main menuof the BIOS Setup Utility with the currentsettings displayed.
3. Press the [RIGHT ARROW] or [LEFT ARROW] key to scroll through the other setup menus to review or alter the current settings. Additional navigational information is located at the bottom of the BIOS screen.
BIOS GuideA guide to your LifeBook notebooks BIOS is available online. Please visit our service and support Web site at www.fujitsupc.com/support. Once there, select Support, then select Notebooks under Users Guides. Select Life-Book BIOS Guides from the pull-down menu for your LifeBook series. If you are unsure of your notebooks BIOS number, refer to your packing slip.
BOOTING THE SYSTEM We strongly recommend that you do not attach any external devices and do not put a CD or floppy disk in any drive until you have gone through the initial power on sequence.
When you turn on your LifeBook notebook for the first time, it will display a Fujitsu logo on the screen. If you do nothing, the system will load the operating system, and then the Windows Welcome will begin.
Designed to accommodate the needs of users in many different countries, Windows needs to be configured the first time you use it. Windows has three parts:
Getting Started: You have the opportunity to enter custom information for your configuration file and setup your modem so that your LifeBook notebook will be prepared to dial out.
Registration: Easy online registration for Windows with Microsoft, and for your LifeBook notebook with Fujitsu.
Windows License Agreement and Final Settings:You have the opportunity to review the Windows License Agreement.
Getting StartedRead the instructions on the screens carefully and fill in the information as directed. You will be asked for such items as the language you wish to use, the country in which you live, your first and last name, and about how you dial out from where you will be using your LifeBook notebook. For the modem settings, enter your current location information where you will be using your Life-Book notebook. If you are not connected to a phone line and plan to register at a later time, you may click the Skip button, and you will go directly to the condition of use page.
Once you have set up your LifeBook notebook to dial out, Windows will make a free telephone call to test the settings. If the call is unsuccessful, you will be returned to the phone settings page where you may try to fix them. If you are unable to fix the settings please contact Fujitsu Service and Support. (See Fujitsu Contact Infor-mation on page 1 for more information). If you would simply like to move on, and register at a later time, you may click the Skip button, and you will go directly to the Condition of Use page.
Windows RegistrationIf your connection is successful, you will go to a Registration Confirmation page. Enter the requested information, then check the box at the bottom to register your copy of Windows with Microsoft. Once you have finished, click the Next button to continue.
Final SettingsThe first part of your final settings is the Windows End User License Agreement. Read the agreement carefully. When you finish reading you must accept or reject the terms of the agreement and then click on the Next button.
P O I N T
If your data security settings require it, you may be asked for a password before the BIOS main menuwill appear.
P O I N T
You may click Cancel at any time within this process to shut down Windows. You may restart this process at any time in the future, but you must complete it in order to use your computer.
P O I N T S If you reject the terms of the license agreement you
will be asked to review the license agreement for information on returning Windows or to shut down your LifeBook notebook.
You cannot use your LifeBook notebook until you have accepted the License Agreement. If you stop the process your notebook will return to the beginning of the Windows Welcome Process, even if you shut your notebook down and start it up again.
B5FH-8481-01EN-00.book Page 32 Wednesday, April 9, 2003 9:40 AM
-
33
G e t t i n g S t a r t e d
REGISTERING YOUR LIFEBOOK NOTEBOOKWhat are the benefits of registering?You will receive an identification label for your LifeBook notebook, which, if your notebook is ever lost, may help in getting it returned to you. You will also receive tech-nical support access and useful product mailings.
How do I register my LifeBook notebook?You can register your LifeBook by going to our Web site:
www.fujitsupc.com/support
You will need to be set up with an Internet Service Provider (ISP) to use the last option.
INSTALLING CLICK ME! The first time you boot up your system, you will see an icon called Click Me! on the desktop. When you click the icon, your system will automatically build the icon tray in the bottom right of the screen. These icons provide links to utilities that you will frequently access.
The icon is automatically deleted after you launch Click Me! and restart the system.
B5FH-8481-01EN-00.book Page 33 Wednesday, April 9, 2003 9:40 AM
-
34
L i f e B o o k E S e r i e s N o t e b o o k S e c t i o n 3
Power ManagementYour LifeBook notebook has many options and features for conserving battery power. Some of these features are automatic and need no user intervention, such as those for the internal modem. However, others depend on the parameters you set to best suit your operating condi-tions, such as those for the display brightness. Internal power management for your LifeBook notebook may be controlled from settings made in your operating system or from settings made in the BIOS setup utility.
Besides the options available for conserving battery power, there are also some things that you can do to prevent your battery from running down as quickly.For example, you can create an appropriate power saving profile, put your notebook into Suspend mode when it is not performing an operation, and you can limit the use of high power devices. As with all mobile, battery powered computers, there is a trade-off betweenperformance and power savings.
POWER AND SUSPEND/RESUME BUTTONWhen your LifeBook notebook is active, the Power and Suspend/Resume button can be used to manually put your notebook into Suspend mode. Push the Power and Suspend/Resume button when your notebook is active, but not actively accessing anything, and immediately release the button. You will hear two short beeps and your system will enter Suspend mode.
If your notebook is suspended, pushing the Power and Suspend/Resume button will return your notebook to active operation. You can tell whether or not your system is in Suspend mode by looking at the Power indi-cator. (See Figure 2-8 on page 13 for location) If the indi-cator is visible and not flashing, your LifeBook notebook is fully operational. If the indicator is both visible and flashing, your notebook is in Suspend mode. If the indi-cator is not visible at all, the power is off or your note-book is in Save-to-Disk mode. (See Save-to-Disk Mode)
SUSPEND MODESuspend or Standby mode in Windows 2000 Profes-sional saves the contents of your LifeBook notebooks system memory during periods of inactivity by main-taining power to critical parts. This mode will turn off the CPU, the display, the hard drive, and all of the other internal components except those necessary to maintain system memory and allow for restarting. Your LifeBook notebook can be put in Suspend mode by:
Pressing the Power/Suspend/Resume button when your system is turned on.
Selecting Standby from the Windows Shut Down menu.
Timing out from lack of activity. Allowing the battery to reach the Dead Battery
Warning condition.
Your LifeBook notebooks system memory typically stores the file(s) on which you are working, open appli-cation(s) information, and any other data required to support the operation(s) in progress. When you resume operation from Suspend mode, your LifeBook notebook will return to the point where it left off. You must use the Power and Suspend/Resume button to resume opera-tion, and there must be an adequate power source avail-able, or your LifeBook notebook will not resume.
P O I N T S If you are running your LifeBook notebook on battery
power, be aware that the battery continues to dis-charge while your LifeBook notebook is in Suspend mode, though not as fast as when fully operational.
Disabling the Suspend/Resume button prevents it from being used to put your LifeBook notebook in Suspend or Save-to-Disk mode. The resume function of the button cannot be disabled.
The Suspend or Hibernation (Save-to-Disk) mode should not be used with certain PC Cards. Check your PC Card documentation for more information.
When PC Cards or external devices are in use, Hibernation (Save-to-Disk) mode cannot return to the exact state prior to suspension because all of the peripheral devices will be re-initialized when the system re-starts.
If your LifeBook notebook is actively accessing infor-mation when you enter the Suspend or Hibernation (Save-to-Disk) mode, changes to open files are not lost. The files are left open and memory is kept active during Suspend mode, or the memory is transferred to the internal hard drive during Hibernation mode.
The main advantage of using the Hibernation (Save-to-Disk) function is that power is not required to maintain your data. This is particularly important if you will be leaving your LifeBook notebook in a sus-pended state for a prolonged period of time. The drawback of using Hibernation mode is that it length-ens the power down and power up sequences and resets peripheral devices.
Your system is set to use the Max Battery power scheme when running on battery power. If you change the power scheme to a different profile, your battery life may vary.
B5FH-8481-01EN-00.book Page 34 Wednesday, April 9, 2003 9:40 AM
-
35
G e t t i n g S t a r t e d
HIBERNATION (SAVE-TO-DISK) FEATUREThe Hibernation feature saves the contents of yourLifeBook notebooks system memory to the hard drive as a part of the Suspend/Resume mode. You can enable or disable this feature.
Enabling or Disabling the Hibernation FeatureThe default setting is not enabled. To enable or disable the Hibernation feature follow these easy steps:
1. From the Start menu, select Settings, and then select Control Panel.
2. From the Control Panel, select Power Management.
3. Select Hibernation tab. Select the box to enable or disable this feature.
Using the Hibernation Feature1. From the Start menu, select Settings, and then select
Control Panel.
2. From the Control Panel, select Power Management -> Power Options.
3. Select Advanced tab, then select Hibernate from the pull-down menu for Power buttons.
DISPLAY TIMEOUT The Video Timeout is one of the power management parameters. This feature saves power by turning off the display if there is no keyboard or pointer activity for the user selected timeout period. Any keyboard or pointer activity will cause the display to restart automatically. This feature is independent of the Power and Suspend/Resume button and can be enabled and disabled in Windows and BIOS setup utility. (See BIOS Setup Utility on page 31 for more information)
HARD DISK TIMEOUTThe Hard Disk Timeout is another one of the power management parameters. This feature saves power by turning off the hard drive if there is no hard drive activity for the user selected timeout period. Any
attempt to access the hard drive will cause it to restart automatically. This feature is independent of the Power and Suspend/Resume button and can be enabled and disabled in Windows and BIOS setup utility. (See BIOS Setup Utility on page 31 for more information)
RESTARTING THE SYSTEMIf your system is on and you need to restart it, be sure that you use the following procedure.
1. Click the Start button, and then click Shut Down.
2. Select the Restart option from within the Windows Shut Down dialog box.
3. Click OK to restart your LifeBook notebook. Your
notebook will shut down and then reboot.
POWER OFFBefore turning off the power by choosing Shut Down from the Windows 2000 Professional Start menu, check that the Hard Drive, DVD, CD-ROM, CD-RW, PC Card and the Floppy Disk Drive Access indicators are all Off. (See Figure 2-8 on page 13) If you turn off the power while accessing a disk or PC Card there is a risk of data loss. To assure that your LifeBook notebook shuts down without error, use the Windows shut down procedure.
Using the correct procedure to shut down from Windows allows your LifeBook notebook to complete its operations and turn off power in the proper sequence to avoid errors. The proper sequence is:
1. Click the Start button, and then click Shut Down.
2. Select the Shut Down option from within the Windows Shut Down dialog box.
3. Click OK to shutdown your LifeBook notebook.
If you are going to store your notebook for a month or more see Care and Maintenance Section.
P O I N T
Save-to-Disk mode requires allocating a significant amount of hard drive capacity for saving all system memory, which reduces your usable disk space. When you purchase your LifeBook notebook it will have space allocated for the memory installed. If you upgrade the original system by adding a memory upgrade module without changing the size of your Save-to-Disk allocation you will get an error message when you try to activate Save-to-Disk mode and it will not work.You can download the Save-to-Disk File Allocation information from our Web site at www.fujitsupc.com. If you need help, contact your support representative for recommendations.
P O I N T
Turning off your LifeBook notebook without exiting Windows or turning on your notebook within 10 seconds of the notebook being shut off may cause an error when you start the next time.
C A U T I O N
Never turn your LifeBook notebook off while an application is running. Be sure to close all files, exit all applications, and shut down your operating system prior to turning off the power with the power/suspend/resume button. If files are open when you turn the power off, you will lose any changes that have not been saved, and may cause disk errors.
B5FH-8481-01EN-00.book Page 35 Wednesday, April 9, 2003 9:40 AM
-
36
L i f e B o o k E S e r i e s N o t e b o o k S e c t i o n 3
B5FH-8481-01EN-00.book Page 36 Wednesday, April 9, 2003 9:40 AM
-
37
4User-Installable Features
B5FH-8481-01EN-00.book Page 37 Wednesday, April 9, 2003 9:40 AM
-
38
L i f e B o o k E S e r i e s N o t e b o o k S e c t i o n 4
B5FH-8481-01EN-00.book Page 38 Wednesday, April 9, 2003 9:40 AM
-
39
U s e r - I n s t a l l a b l e F e a t u r e s
Lithium ion BatteryYour Fujitsu LifeBook notebook has a Lithium ion battery that provides power for operating your note-book when no external power source is available. The rechargeable battery is durable and long lasting, but should not be exposed to extreme temperatures, high voltages, chemicals or other hazards.
The Lithium ion battery operating time may become shorter if it is used under the following conditions:
Your system is set to use the Max Battery power scheme when running on battery power. If you change the power scheme to a different profile, your battery life may vary.
When used at temperatures that exceed a low of 5C (40F) or a high of 35C (95F). Extreme temperatures not only reduce charging efficiency, but can also cause battery deterioration. The charging icon on the Status Indicator panel will flash when you try to charge a battery that is outside its operating temperature range. (See Battery Charging Indicators on page 14 for more information)
When using a high current device such as a modem, media drive, or the hard drive, using the AC adapter will conserve your battery life.
RECHARGING THE BATTERIESIf you want to know the condition of the primary Lithium ion battery, check the Battery Level indicator located on the Status Indicator panel. The indicator changes as the battery level changes.
The Lithium ion battery is recharged internally using the AC adapter or Auto/Airline adapter. To recharge the battery make sure the battery that needs to be charged is installed in your LifeBook notebook and connect the AC or Auto/Airline adapter.
There is no memory effect on the Lithium ion battery therefore you do not need to discharge the battery completely before recharging. The charge times will be significantly longer if your LifeBook notebook is in use while the battery is charging. If you want to charge the battery more quickly, put your LifeBook into Suspend mode, or turn it off while the adapter is charging the battery. (See Power Management on page 34 for more information on Suspend mode and shutdown procedure)
Low Battery StateWhen the battery is running low, a low battery notifica-tion message will appear. If you do not respond to the low battery message, the batteries will continue to discharge until they are too low to operate. When this happens, your LifeBook notebook will go into Suspend mode. There is no guarantee that your data will not be lost once the notebook reaches this point.
C A U T I O N Do not leave a faulty battery in your LifeBook note-
book. It may damage your AC adapter, optional Auto/Airline adapter, another battery or your note-book itself. It may also prevent operation of your notebook by draining all available current into the bad battery.
Under federal, state, or local law it may be illegal to dispose of batteries by putting them in the trash. Please take care of our environment and dispose of batteries properly. Check with your local government authority for details regarding recycling or disposing of old batteries. If you cannot find this information elsewhere, contact your support representative at 1-800-8FUJITSU (1-800-838-5487).
P O I N T
Actual battery life will vary based on screen brightness, applications, features, power management settings, battery condition and other customer preferences. Media drive or hard drive usage may also have a significant impact on battery life. Battery charging capacity is reduced as the battery ages. If your battery is running low quickly, you should replace it with a new one.
P O I N T
Make sure that the Battery Charging indicator and the percentage charge is shown inside the Battery Level icon on the Status Indicator Panel.
P O I N T
Using heavy current devices such as a Modem orfrequent DVD or CD-RW accesses may prevent complete charging.
C A U T I O N
To prevent loss of data, you should save all your active data and put your LifeBook notebook into Suspend mode when the low battery message first appears, until you can provide a new power source. When you are in Suspend mode, there must always be at least one power source active. If you turn off the power with the power/suspend/resume button, or remove all power sources while your LifeBook notebook is in Suspend mode, any data that has not been saved to the hard drive will be lost.You should provide power to your notebook from a charged battery, an AC power adapter, or Auto/Airline as soon as possible.
B5FH-8481-01EN-00.book Page 39 Wednesday, April 9, 2003 9:40 AM
-
40
L i f e B o o k E S e r i e s N o t e b o o k S e c t i o n 4
Dead Battery Suspend mode shows on the Status indi-cator just like the normal Suspend mode. Once your LifeBook notebook goes into Dead Battery Suspend mode you will be unable to resume operation until you provide a source of power either from an adapter, or a charged battery. Once you have provided power, you will need to press the Suspend/Resume button to resume operation. In the Dead Battery Suspend mode, your data can be maintained for some time, but if a power source is not provided promptly, the Power indicator will stop flashing and go out, meaning that you have lost the data that was not stored. Once you provide power, you can continue to use your LifeBook notebook while an adapter is charging the battery.
Shorted BatteriesThe Status Indicator panel uses a symbol inside the battery outline of the Battery Level indicator to display the operating level available in that battery. (See Figure 2-9 on page 14) If this display shows a Shorted Battery, it means that the battery is damaged and must be replaced so it does not damage any other parts of your LifeBook notebook.
REPLACING THE BATTERY With the purchase of an additional battery, you can have a fully charged spare to swap with one that is not charged.
Follow the steps below to replace a battery (Figure 4-1):
1. Have a charged battery ready to install.
2. Shut down your notebook and disconnectthe AC adapter.
3. Press the battery release latches toward the battery.
4. Lift the battery by the latch end and remove it from the bay.
5. Slide a charged battery into the bay and press it down until the latches click into place.
6. Plug in the AC adapter and turn the power on.
Figure 4-1 Replacing the Battery
Battery ReleaseLatches
B5FH-8481-01EN-00.book Page 40 Wednesday, April 9, 2003 9:40 AM
-
41
U s e r - I n s t a l l a b l e F e a t u r e s
Figure 4-2 Loading/Ejecting a 3.5 Floppy Disk
External USB Floppy Disk DriveAn external USB floppy disk drive is available as an option for your LifeBook notebook. The external floppy disk drive can read and write information on removable 1.44MB and 720KB floppy disks.
LOADING A DISKTo load a disk into your disk drive, follow these easy steps:
1. Orient the disk so that its label is facing upwardsand the shutter side is pointing towards the drive. (Figure 4-2)
2. Push the disk into the drive until the Eject button pops out and you hear a click.
EJECTING A DISKTo eject a disk from the disk drive, follow these easy steps:
1. Check that the Floppy Disk Drive Access indicatoris inactive.
2. Press the Eject button. This will push your disk partially out of the drive.
3. Remove the disk.
PREPARING A DISK FOR USEBefore you can use a new disk, it needs to be preparedso your LifeBook notebook knows where to store infor-mation. This preparation is called formatting or initial-izing a disk. You will need to format new disks, unless they are preformatted. (Please refer to your operating system manual for step-by-step instructions on formatting a disk)
To prevent accidental erasure of the data stored on a disk, slide the write protect tab until a small