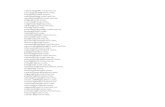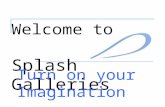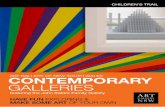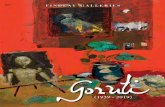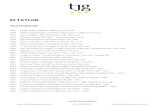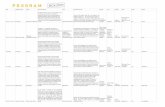Manualapp.learnerjourney.com/themes/index/student_jotter_manual_us.pdf · E-portfolios for students...
Transcript of Manualapp.learnerjourney.com/themes/index/student_jotter_manual_us.pdf · E-portfolios for students...

�[email protected] or Call us FREE on 0800 862 049�
Font: Gill Sans MT RegularColour R-0 G-0 B-102
By
Manual
E-portfolios for studentsCV uploadBlogsFriends networkE-mailsVideo & photo galleries
and more...

2
Contents
[email protected] or Call us FREE on 0800 862 049�
1. Insert
1.1 General
�.�.� Text ......................................................................�.�.2 Image ................................................................�.�.3 Web Link ............................................................�.�.4 File ......................................................................�.�.5 Media .................................................................�.�.6 Document ..........................................................
1.2 CV
�.2.� Cover letter ........................................................�.2.2 Interests .............................................................�.2.3 Contact ..............................................................�.2.4 Personal.............................................................�.2.5 Employment ......................................................�.2.6 Education .......................................................... �.2.7 Certification........................................................
1.3 Blog
�.3.� Posts ...................................................................�.3.2 Categories .........................................................�.3.3 Archive ...............................................................
1.4 Social
�.4.� Friends ................................................................�.4.2 Wall .....................................................................
2. Managing your blocks
2.� Moving blocks .....................................................2.2 Editing blocks ......................................................2.3 Deleting blocks ...................................................
3. Manage Site
3.1 Pages
3.�.� Adding a page ....................................................3.�.2 Deleting a page ..................................................3.�.3 Editing page settings ..........................................3.�.4 Changing page order ........................................
3.2 Themes
3.2.� Changing the theme ..........................................
3.3 Settings
3.3.� Changing your settings ......................................
3.4 Inbox
3.4.� Compose .............................................................3.4.2 Inbox ...................................................................3.4.3 Sent .....................................................................
3.5 Blog
3.5.� Adding posts .......................................................3.5.2 Editing posts .......................................................3.5.3 Deleting posts ....................................................
3.6 Friends
3.6.� Friend requests ...................................................3.6.2 Adding friends ...................................................3.6.3 Deleting friends ..................................................
455667
8999�0�0�0
������
�2�2
�4�4�4
�6�6�7�7
�8
�9
202020
2�2�2�
222222

[email protected] or Call us FREE on 0800 862 049�
1. Insert
[email protected] or Call us FREE on 0800 862 049�
�6�6�7�7
�8
�9
202020
2�2�2�
222222

[email protected] or Call us FREE on 0800 862 049�
1.1 General
1.1.1 Text
To add a text box to a page, click on the Text icon in the General toolbar and drag it to the column in which you want the text to appear.
Once you let go of the mouse, a box will appear. Enter the text you want to add into the box, and then click Save.
Note: You can make text bold by placing the tag [bold] in front of the text and [/bold] at the end of the text. For example, if you entered the following:
My name is [bold]Bob[/bold] and I like skiing.
Your web page would display this:
My name is Bob and I like skiing.
You can also use the tags [italic] and [/italic] in thesame way to produce italic text.

[email protected] or Call us FREE on 0800 862 049�
1.1.2 Image
To add an image to a page, click on the Image icon in the General toolbar and drag it to the column in which you want the image to appear.
Once you let go of the mouse, a box will appear. Click the Browse button to find the image which you want to upload from your computer. When you’ve selected the image you want, enter a description of the image in the Alternative Text box, and then click Save.
Note: If you do not select an image from your computer but click Save anyhow, StudentJotter will insert a blank grey image as a placeholder. You can edit this later to add a proper image (See “Moving/editing/deleting blocks”). Depending on the size of the image you use, there may be a delay after clicking Save while the system uploads the image. The maximum file sizeallowed is 5MB.
1.1.3 Web Link
To insert a link to an external website on a page, click on the Web Link icon in the General toolbar and drag it to the column in which you want the link to appear.
Once you let go of the mouse, a box will appear. In the URL box, enter the full address of the website you wish to link to. In the Link Text box, enter the text which you would like to appear on your page, and then click Save.
Example: To display a link such as BBC News, which will link to the BBC News site, you need to enter ‘http://news.bbc.co.uk’ in the URL box and ‘BBC News’ in the Link Text box.
[email protected] or Call us FREE on 0800 862 049�

[email protected] or Call us FREE on 0800 862 049�
1.1.4 File
To insert a link to a file, such as a Word document or an mp3, click on the File icon in the General toolbar and drag it to the column in which you want the link to appear.
Once you let go of the mouse, a box will appear. Click the Browse button to find the file which you want to upload from your computer. When you’ve selected the file you want, enter a description of the file in the Title box, and then click Save.
When users click on this link they will be able to download your file.
Note: Depending on the size of the file you use, there may be a delay after clicking Save while the system uploads the file. The maximum file size allowed is 5MB.
1.1.5 Media
To insert a media item onto your web page, such as a video or an audio clip, click on the Media icon in the General toolbar and drag it to the column in which you want the media item to appear.
Once you let go of the mouse, a box will appear. Click the Browse button to find the media file which you want to upload from your computer. When you’ve selected the media file you want, enter a description of the docu-ment in the box below, and then click Save.
The media item will be embedded into your webpage for visitors to view.
Note: Depending on the size of the media file you use, there may be a delay after clicking Save while the sys-tem uploads the file. The maximum file size allowed is 5MB.

[email protected] or Call us FREE on 0800 862 049�
1.1.6 Document
To insert a document onto your web page, such as a Word document or a PDF, click on the Document icon in the General toolbar and drag it to the column in which you want the document to appear.
Once you let go of the mouse, a box will appear. Click the Browse button to find the document file which you want to upload from your computer. When you’veselected the document file you want, enter a description of the document in the box below, and then click Save.
The document will be embedded into your webpage for visitors to view.
Note: Depending on the size of the document you use, there may be a delay after clicking Save while the system uploads the document. The maximum file size allowed is 5MB.
[email protected] or Call us FREE on 0800 862 049�

[email protected] or Call us FREE on 0800 862 049�
1.2 CV
1.2.1 Cover letter
The Cover Letter tool is similar to the Text tool. To add a cover letter box to a page, click on the Cover Letter icon in the CV toolbar and drag it to the column in which you want the text to appear.
Once you let go of the mouse, a box will appear. Enter the text you want to add into the box, or paste it from another document, and then click Save.
As with the Text tool, you can use bold and italic text in your cover letter. See Text (�.�.�) for details.

[email protected] or Call us FREE on 0800 862 049�
1.2.4 Personal
To insert your personal information on a page, click on the Personal icon in the CV toolbar and drag it to the column in which you want the information to appear.
Once you let go of the mouse, a box will appear. Fill in the different fields with your personal details, and then click Save.
Note: You can add as much or as little information to the Personal section as you like. If your profile is public, you may want to limit the information you add to this section. .
1.2.3 Contact
To insert your contact details on a page, click on the Contact icon in the CV toolbar and drag it to the column in which you want the contact information to appear.
Once you let go of the mouse, a box will appear. Fill in the different fields with your contact information, and then click Save.
Note: You can add as much or as little information to the Contact section as you like. If your profile is public, you may want to limit the information you add to this section.
1.2.2 Interests
The Interests tool is similar to the Text tool. To add a cover letter box to a page, click on the Interests icon in the CV toolbar and drag it to the column in which you want the text to appear.
Once you let go of the mouse, a box will appear. Enter the text you want to add into the box, or paste it from another document, and then click Save.
As with the Text tool, you can use bold and italic text in your interests section. See Text (�.�.�) for details.
[email protected] or Call us FREE on 0800 862 049�

�[email protected] or Call us FREE on 0800 862 049�
1.2.5 Employment
To insert your employment details on a page, click on the Employment icon in the CV toolbar and drag it to the column in which you want the information to appear.
Once you let go of the mouse, a box will appear. Fill in the different fields with your employment details, and then click Save.
Note: To give details of more than one job you have had, you can add several Employment boxes, one above the other. Remember, the most recent should always be at the top.
1.2.6 Education
To insert your education details on a page, click on the Education icon in the CV toolbar and drag it to the col-umn in which you want the information to appear.
Once you let go of the mouse, a box will appear. Fill in the different fields with your education details, and then click Save.
Note: To give details of more than one qualification you have acheived, you can add several Education boxes, one above the other. Remember, the most recent should always be at the top.
1.2.7 Certification
To insert details of a certificate you have received on a page, click on the Certification icon in the CV toolbar and drag it to the column in which you want the information to appear.
Once you let go of the mouse, a box will appear. Fill in the different fields with your education details, and then click Save.
Note: To give details of more than one certificate you have been awarded, you can add several Certification boxes, one above the other. Remember, the most recent should always be at the top.

��[email protected] or Call us FREE on 0800 862 049�
1.3.1 Posts
Drag the Posts icon onto your page to insert a list of your most recent blog posts. Visitors will be able to read your posts and comment on them if you have enabled this feature (See Manage Site:Blog for more details)
1.3.2 Categories
Drag the Categories icon onto your page to insert a list of the categories in which you have organised your blog posts. Visitors will be able to click on a category name to view all blog posts in that category. (See Manage Site:Blog for more details)
1.3.3 Archive
Drag the Archive icon onto your page to insert an ar-chive list of the posts you have added since you created your blog. Visitors will be able to click on a month name to view all blog posts added in that month.
1.3 Blog
[email protected] or Call us FREE on 0800 862 049�

�[email protected] or Call us FREE on 0800 862 049�
1.4.1 Friends
Drag the Friends icon onto your page to insert a list of your Student Jotter friends. (See Manage Site:Friends for more details)
1.4.2 Wall
Drag the Wall icon onto your page to create a space for visitors to your site to leave comments or messages.
1.4 Social

�[email protected] or Call us FREE on 0800 862 049�
2. Managing your blocks
[email protected] or Call us FREE on 0800 862 049�

�[email protected] or Call us FREE on 0800 862 049�
2.1 Moving blocksAll blocks on your Student Jotter site can be moved by clicking in the title bar of the block, then dragging the box to the place you want to move it to, and letting go of the mouse button.
2.2 Editing blocks
To edit the settings of a particular block, for example to change the text in a text block, or to edit the details in a CV block, simply click the edit icon in the title bar of the block. A window will now appear allowing you to change the settings you made when the block was cre-ated.
2.3 Deleting blocks
Deleting a block is easy - just click the red X icon in the top left corner of the block which you want to delete. A box will appear asking you to confirm that you want to delete the block. Click Delete Block to delete or Cancel if you have selected this by mistake.

�[email protected] or Call us FREE on 0800 862 049�
3. Manage Site
[email protected] or Call us FREE on 0800 862 049�

�[email protected] or Call us FREE on 0800 862 049�
3.1.1 Adding a page
To add a new page to your Student Jotter site, click on the Pages icon under Manage Site. You’ll be able to see a list of your existing pages. Click on Add New Page on the top right of the list. A box will appear which asks you to enter a name for your new page, and you’ll also be able to select the style in which you want the page content to be laid out. Once you’re happy with this, click Add to create the page or Cancel to go back without adding a page.
3.1.2 Deleting a page
To delete a page from your Student Jotter site, click on the Pages icon under Manage Site. You’ll be able to see a list of your existing pages. Click the red X icon next to the page which you wish to delete. You’ll be asked if you’re sure you want to delete the page. Click Delete to delete the page or Cancel to go back without deleting a page.
Note: When you delete a page, you’ll be deleting any blocks which you had previously added to that page. Always make sure there’s no content on the page which you might need before deleting.
3.1 Pages

�[email protected] or Call us FREE on 0800 862 049�
3.1.3 Editing page settings
To edit the setting of a page on your Student Jotter site, click on the Pages icon under Manage Site. You’ll be able to see a list of your existing pages. Click the edit icon next to the page which you wish to edit. A box will appear which allows you to change the name of the page, and the style in which the content is laid out. Once you’ve changed these items, click Save to make the changes or Cancel to go back without changing anything.
Note: If you change the layout style of a page which already contains a lot of blocks, it may look a bit messy. You may want to move blocks around the new layout to keep it looking tidy.
3.1.4 Changing page order
To change the order of pages on your Student Jotter site, click on the Pages icon under Manage Site. You’ll be able to see a list of your existing pages.Use the up and down arrows next to each page title to move that page up or down the list.
[email protected] or Call us FREE on 0800 862 049�

�8
3.2.1 Changing the theme
To change the overall theme of your Student jotter site, click on the Themes icon under Manage Site. You’ll see a range of different themes to choose from. Simply click on a theme to apply it instantly to your site. If you don’t like the new theme, click on your original theme to change it back.
Note: We’ll be adding new themes continually, so keep an eye out for the latest designs!
3.2 Themes
[email protected] or Call us FREE on 0800 862 049�

�9
3.3.1 Changing your settings
To change the setting of your Student Jotter site, click on the Settings icon under Manage Site. Here you can edit your email address and profile picture, and change which school your site is associated with. You can also set whether your site is private (only available to you and your school) or public (available to everyone on the internet) if your school has allowed this.Click on Update Settings when you have finished to save the changes.
Note: To change your name, you will need to speak to the person at school responsible for the Student Jotters. If you change your school, your account will be limited until the new school approves you as one of their pupils. These features are both in place to prevent misuse of Student Jotter by using a false name or pretending to be from a different school.
3.3 Settings
[email protected] or Call us FREE on 0800 862 049�[email protected] or Call us FREE on 0800 862 049�

20
3.4 Inbox
3.4.1 Compose
To access the messaging features in Student Jotter, click on the Inbox icon under Manage Site. To compose a new message, click on Compose on the left hand side of the screen. In the To field, when you start typing, a list of friends whose names match will appear. Select the person you want to send the message to, add a subject below and type your message. When you’re done, click on Send.
3.4.2 Inbox
To read messages which you have received, click on the Inbox icon under Manage Site and then select Inbox from the menu on the left. You’ll be able to see a list of messages sent to you. To view a message, click on the message title. To delete one or more messages, click the checkboxes next to the messages you wish to de-lete, then click on the Delete button at the top.
3.4.3 Sent
To read messages which you have sent, click on the Inbox icon under Manage Site and then select Sent from the menu on the left. You’ll be able to see a list of mes-sages which you have sent to your friends. To view a message, click on the message title. To delete one or more messages, click the checkboxes next to the mes-sages you wish to delete, then click on the Delete button at the top.
[email protected] or Call us FREE on 0800 862 049�

2�
3.5.1 Adding posts
To add a new blog post, click on the Blog icon under Manage Site and then click Add New Blog Post. Enter a title for your post then type the text of your post into the large box below. You can then enter a category for your post, for example, if you’re writing about football, enter ‘Football’ as a category. Visitors to your blog will be able to select the category ‘Football’ to read all the posts you have written on this topic.
You can also choose whether to allow your friends to leave comments on your blog post or not. If you do allow comments, you’ll still be able to delete any com-ments left if you wish. When you’re done, click Add to publish your post.
3.5 Blog
3.5.2 Editing posts
To edit a post which you have previously written click on the Blog icon under Manage Site, and look for the post you wish to edit in the list. Click the edit icon next to the post you want to edit. You’ll now be able to change the title, main text, category and whether people can leave comments or not.
3.5.3 Deleting posts
To delete a post from your blog click on the Blog icon under Manage Site, and look for the post you wish to delete in the list. Click the red X icon next to the post which you wish to delete. You’ll be asked if you’re sure you want to delete the post. Click Delete to delete the post or Cancel to go back without deleting.
[email protected] or Call us FREE on 0800 862 049�[email protected] or Call us FREE on 0800 862 049�

22
3.6 Friends
3.6.3 Deleting friends
To remove people from your friends list, click on the Friends icon under Manage Site. On the list of your friends, find the person you wish to remove. Click the red X icon next to their name. You’ll be asked if you’re sure you want to remove this person. Click Delete to remove the person from your friend list or Cancel to go back without removing them.
Note: If you remove someone from your friend list, they won’t be able to add comments to your blogs, write on your wall or send you messages.
3.6.1 Friend requests
To view new friend requests, click on the Friends icon under Manage Site. At the top of the page, you’ll see any new friend requests which you have been sent. If you want to be friends with a person click on Accept Friend Request. If you don’t want to be friends with the person click Decline Friend Request.
3.6.2 Adding friends
To add friends, click on the Friends icon under Manage Site. Click the Add Friend link on the top right of the list. A search box will appear which allows you to search for other people at your school who are using Student Jotter. You can search using their first name, surname, or both. The search results will appear below, and if you see the person you want to be friends with, just click on Send Friend Request next to their name. They’ll receive a friend request from you, and if they accept it, they’ll be added to your list of friends.
[email protected] or Call us FREE on 0800 862 049�

23
Visit www.studentjotter.com or Call us FREE on 0800 862 049�
[email protected] or Call us FREE on 0800 862 049�