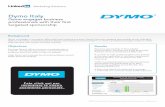DYMO ID Guía del Usuariodownload.dymo.com/dymo/user-guides/Software/DYMO_ID/DYMO... ·...
Transcript of DYMO ID Guía del Usuariodownload.dymo.com/dymo/user-guides/Software/DYMO_ID/DYMO... ·...

DYMO ID™ Guía del Usuario

Copyright© 2015 Sanford, L.P. Todos los derechos reservados. Revisado: 16/11/2017
Queda totalmente prohibida la reproducción o transmisión total o parcial de estedocumento o del software, en cualquier forma omodo, así como la traducción de estos aotro idioma, sin el consentimiento previo por escrito de Sanford, L.P.
“Sans” es una fuente de DejaVu. Las fuentes DejaVu están basadas en las fuentes Vera,copyright© de Bitstream, Inc. Los glifos de las fuentes DejaVu importados de fuentesArev son copyright© de Tavmjong Bah. Reservados todos los derechos.
Los símbolos ISO se reproducen con el permiso de la Organización Internacional deNormalización (ISO). La norma correspondiente se puede obtener de cualquier miembrode la ISO y del portal de Internet de la Secretaría Central de la ISO en la siguientedirección: www.iso.org. El copyright sigue perteneciendo a la ISO.
Los símbolos de peligro deWHMIS, http://www.hc-sc.gc.ca/ewh-semt/occup-travail/whmis-simdut/symbols-signaux-eng.php, Health Canada, 2011. Reproducido conel permiso del Ministerio deObras Públicas y Servicios Gubernamentales de Canadá,2012.
Marcas comercialesDYMO, XTL y LabelWriter sonmarcas comerciales omarcas registradas en los EE. UU.y en otros países. Todas las demás marcas comerciales pertenecen a sus respectivospropietarios.
Aviso legalEl programa de software de códigos de barras PDF-417 se distribuye bajo la versión 2.1de la licencia pública deMozilla (MPL, en inglés).El programa de software de códigos de barras de código QR se distribuye bajo la versión2.1 de la licencia pública general menor (LGPL v2.1, en inglés).Para conseguir copias de las licencias mencionadas con anterioridad o información sobrecómo obtener el código fuente pertinente, visite:
http://mediaserver.newellrubbermaid.com/industrial/License/Licenses.htmPara solicitar copias del código objeto o fuente correspondiente bajo una de las licenciasanteriores, envíe un giro postal o un cheque por valor de 10 USD a:
DYMO License RequestNewell Rubbermaid6655 Peachtree Dunwoody RoadAtlanta, GA 30328EE. UU.
Indique en su solicitud el software licenciado y la licencia arribamencionada.

Contenido
Introducción 1
Novedades en DYMO ID 2
Novedades de la versión 1.4 2Novedades de la versión 1.3 2Novedades de la versión 1.2 2Novedades de la versión 1.1 2
¿Cómo lo hago para...? 3
Visite el software DYMO ID 5
Visitar la pantalla de Inicio 5Visitar el editor de etiquetas 6Visite la parrilla de datos 8Acerca de Ayuda de características 9Accesos rápidos de teclado 9Menús del botón derecho 9
Uso de las aplicaciones de etiquetas 11
Configurar propiedades predeterminadas de las etiquetas 12Crear etiquetas rápidas 12Etiquetas generales 13Etiquetas para paneles de conexiones 15Etiquetas indicadoras 17Etiquetas de envoltorio para cable 18Etiquetas para tubos termorretráctiles 19Etiquetas de envoltorio laminado para cable 21Utilizar hojas de etiquetas 22
Etiquetas para interruptor verticales 22Etiquetas para interruptor horizontales 24Etiquetas para bloques 110 26Etiquetas de Arco elétrico 27Etiquetas para bloques terminal 27Etiquetas de seguimiento de activos 29Etiquetas para panel de distribución 30Etiquetas de gestión demateriales 31Etiquetas paramarcaje de tuberías 32Etiquetas de seguridad 34
iii

Editar etiquetas 35
Trabajar con objetos 35Insertar una casilla de texto 35Insertar un código de barras 36Insertar una imagen 37Insertar una forma 37Seleccionar objetos 38Modificar el tamaño de un objeto 38Restablecer la proporción 39Alinear objetos 39Mover un objeto 39Organizar objetos 40Agrupar objetos 40Eliminar un objeto 41
Dar formato al texto 41Insertar un símbolo 42Crear una etiqueta vertical 43Utilizar los favoritos 43Guardar etiquetas 44Abrir archivos de etiquetas 44
Trabajar con datos 45
Introducir datos 45Usar la serialización 47Acerca de la parrilla de datos 49Importar datos 50Importar datos desde LinkWare™ Live 52Asignar datos 53Recuperar datos 53Cambiar la disposición de los datos 54Exportar datos 55
Acerca de la impresión de etiquetas 57
Seleccionar una impresora de etiquetas 57Seleccionar etiquetas 58Imprimir etiquetas 59
Gestionar archivos 61
Transferir etiquetas 61Eliminar etiquetas de la rotuladora 61
iv

Agregar imágenes personalizadas 62Transferir imágenes 62Transferir favoritos 63Eliminar una imagen 63Acerca de las plantillas 64Actualizar plantillas 65Transferir plantillas 65Eliminar plantillas 65
Personalizar DYMO ID 67
Configuración general 67Establecer opciones de impresión por defecto 67Restablecer las propiedades de la aplicación de etiquetas 68
Obtener ayuda 71
Preguntas frecuentes 71Errores de impresión 74Visualización del estado de la rotuladora XTL 77Encontrar errores 77
Actualización del software 79
Contacto con DYMO 81
Asistencia técnica a través de Internet 81Información de contacto 81
Comentarios sobre la documentación 83
v

vi
Esta página se ha dejado intencionadamente en blanco para la impresión a doble cara.

IntroducciónDYMO ID hace que seamás fácil que nunca diseñar e imprimir etiquetas y transferirarchivos a su rotuladora XTL.
Comience visitando DYMO ID.n Visite la pantalla de inicion Visite el editor de etiquetasn Visite la parrilla de datosPara entrar directamente, elija el tipo de etiqueta que desea crear:
Rápida General Indicadora Envoltoriopara cable
Tubotermorretráctil
Envoltoriolaminadopara cable
Bloque 110 Panel deconexiones
Interruptorhorizontal
Interruptorvertical
Panelde
distribución
Bloquede
terminales
Seguimientode activos
Gestióndemateriales
Seguridad Arcoeléctrico
Marcado detuberías
Para obtener información completa acerca de su impresora de etiquetas XTL 300 o XTL500 o la impresora de etiquetas LabelWriter 4XL, descargue la guía del usuario completa.
n Guía del usuario de XTL 300n Guía del usuario de XTL 500n Guía del usuario de LabelWriter
1

Novedades en DYMO ID
Novedades en DYMO IDAdemás de todas las funciones que ya conoce, a continuación se describen las funcionesque se han añadido a cada versión.
Novedades de la versión 1.4n Problemas solucionados: Envoltorio para cable
Novedades de la versión 1.3n Se pueden importar datos directamente desde LinkWare™ Live de Fluke Networks.n Se puedemarcar un archivo de etiquetas o un archivo de imagen como favorito.n Su puede cambiar el tamaño de un código QR para ajustarlo automáticamente al
tamaño de etiqueta seleccionado.n Se puede elegir el número de veces que se repite el texto en una etiqueta con la
aplicación de etiqueta de envoltorio para cablemejorada.
Novedades de la versión 1.2n Compatibilidad conMicrosoft Windows 10.n Compatibilidad con la impresora de etiquetas LabelWriter 4XLn Compatibilidad con la impresión en etiquetas duraderas LabelWriter desde los
editores de etiquetas General, Gestión demateriales y Gestión de activos
Novedades de la versión 1.1n Versión inicial del software DYMO ID
2

¿Cómo lo hago para...?n Crear etiquetas múltiples
Puede crear etiquetas múltiples rápidamente de dos maneras:l Introduzca o importe datos en la parrilla de datos y luego asígnelos a la vistapreliminar de la etiqueta. Se crea una nueva etiqueta para cada fila de la parrilla dedatos. Consulte Acerca de la parrilla de datos paramás información sobre cómotrabajar con la parrilla de datos.
l Use Serializar para crear una serie de etiquetas incrementando loscaracteres de los datos. Consulte Uso de la serialización para obtener másinformación.
n Crear una serie de etiquetas
Puede crear rápidamente una serie de etiquetas utilizando Serializar paraincrementar uno omás caracteres en su etiqueta. Consulte Uso de la serializaciónpara obtener más información.
n Reutilizar datosCuando inicie una nueva etiqueta, puede reutilizar los datos de la etiqueta anteriorutilizando Recuperar. Consulte Recuperar datos para obtener más información.
n Importar un archivo de hoja de cálculoPuede importar datos a la parrilla de datos desde una hoja de cálculo o un archivo dela base de datos. Para importar desde una hoja de cálculo, primero debe guardar losdatos como archivo .CSV. Consulte Importar datos para obtener más información.
n Cambiar la selección de etiquetas
Haga clic en para visualizar el cuadro de diálogo de selección deetiquetas. Consulte Seleccionar etiquetas para obtener más información.
Solo semostrarán en el cuadro de diálogo de selección de etiquetas los tipos deetiquetas compatibles con la impresora y la aplicación de etiquetas seleccionadas.
n Agregar una imagen personalizadaPuede importar una imagen personalizada desde su ordenador con los tipos dearchivo: .jpg, .gif, .png. Las imágenes importadas se guardarán en Imagen
personalizada al seleccionar Imagen en la barra de herramientas Insertar.Consulte Agregar imágenes personalizadas para obtener más información. Lasimágenes personalizadas también se pueden transferir a una rotuladora XTL.
n Transferir plantillas, imágenes y etiquetas a la impresoraPuede transferir imágenes personalizadas, archivos de etiquetas guardadas y
plantillas a una rotuladora XTL desde Gestionar archivos. Consulte Gestionararchivos para obtener más información.
3

¿Cómo lo hago para...?
n Utilizar objetos de etiquetasUtilice objetos de etiquetas para diseñar sus etiquetas. Lamayoría de las etiquetasincluyen una casilla de texto. Después puede agregar más casillas de texto, códigosde barras, imágenes y formas desde la barra de herramientas Insertar. ConsulteTrabajar con objetos para obtener más información.
No todos los tipos de etiquetas permiten objetos de diseño adicionales. Consulteen el apartado sobre cada aplicación de etiquetas para ver qué puede hacer parapersonalizar ese tipo de etiqueta.
n Crear una etiqueta verticalAlgunas aplicaciones de etiquetas tienen una Propiedad de orientación que le permitecrear la etiqueta de forma que se lea verticalmente. Sin embargo, para crear unaetiqueta simple para aplicar a una superficie vertical, utilice la aplicación de etiquetaGeneral. Consulte Crear una etiqueta vertical para obtener instrucciones completas.
4

Visitar la pantalla de Inicio
Visite el software DYMO IDEn el software DYMO ID, trabajará en tres áreas básicas:n Pantalla de inicio: aquí se puede seleccionar una aplicación de etiquetas, una
impresora de etiquetas y un tipo de etiqueta, se pueden gestionar archivos y se puedepersonalizar la configuración.
n Editor de etiquetas: dispone de un editor para crear cada tipo de etiquetas.n Parrilla de datos: le permite introducir o importar datos y luego asignarlos a casillas
de texto u objetos Código de barras en la etiqueta.Además, hay atajos de teclado y menús de botón derecho para ayudarle a trabajar conmayor eficiencia.
Visitar la pantalla de InicioLa pantalla de Inicio es la interfaz principal de DYMO ID.
La pantalla de Inicio contiene las siguientes funciones:
5

Visite el software DYMO ID
Le devuelve a la pantalla de Inicio desde cualquier puntodel software. Cuando regresa a la pantalla de Iniciodurante la edición de una etiqueta, la sesión de ediciónpermanece activa.
Nueva etiquetaMuestra todas las aplicaciones de etiquetas para quepueda elegir y empezar a crear etiquetas.Cuando una aplicación de etiquetas y la impresora deetiquetas o tipo de etiqueta seleccionados no coinciden
aparece un símbolo de precaución .
Abrir etiquetaAbra un archivo de etiquetas guardado anteriormente.
Gestionar archivosTransfiera archivos de etiquetas o imágenes a surotuladora XTL.Actualice y transfiera plantillas a su rotuladora XTL.
ConfiguraciónCambie la configuración general, de impresión y de lasetiquetas.
Continuareditando
Continúe editando la etiqueta en la que estaba trabajandoantes de regresar a la pantalla de Inicio.
Seleccione una impresora de etiquetas para diseñar eimprimir etiquetas.
Seleccione un tipo de etiqueta para diseñar etiquetas.
Visitar el editor de etiquetasCada aplicación de etiquetas tiene su propio editor de etiquetas. Lamayoría de loseditores de etiquetas comparten algunas de las características que semuestran aquí:
6

Visitar el editor de etiquetas
Puede anclar la barra de herramientas de formato al editor de etiquetas para quesiempre esté visible.
El editor de etiquetas tiene las siguientes funciones:
Serializar Serializa sus datos para rellenar automáticamente etiquetasconmúltiples celdas o para crear etiquetas múltiples.Consulte El uso de la serialización.
Mostrar u ocultar la regla. Las unidades demedida se puedencambiar Configuración general.
Acercarse o alejarse de la etiqueta en la vista preliminar.
Desplazarse por varias etiquetas. Cada etiqueta semostraráen la vista preliminar de la etiqueta.
También puede seleccionar una fila de etiquetas en laparrilla de datos para visualizar una etiqueta.
Buscar y corregir los errores de la etiqueta.
Imprimir las etiquetas en la impresora seleccionada.
Guardar el archivo de etiquetas como favorito.
El editor de etiquetas dispone de herramientas de edición estándar:
Cortar el texto u objeto seleccionado de la etiqueta.
Copiar el texto u objeto seleccionado en el portapapeles.
Pegar el elemento del portapapeles en la etiqueta.
Deshacer la última acción.
Rehacer la última acción de deshacer.
Borrar todos los datos y el formato de la etiqueta. También borra etiquetasmúltiples.
7

Visite el software DYMO ID
Visite la parrilla de datosLa parrilla de datos está disponible para la mayoría de editores de etiquetas en los que sepueden importar o asignar datos a los objetos de la etiqueta. Para obtener informacióncompleta sobre el uso de la parrilla de datos, consulte Acerca de la parrilla de datos.
La parrilla de datos tiene las siguientes funciones:
Importar Importar datos desde una hoja de cálculo o un archivo de labase de datos. Consulte Importar datos.
Exportar Exportar datos en forma de archivo .csv. Consulte Exportardatos.
Recuperar Rellena la parrilla de datos con los datos de la etiquetaanterior. Consulte Recuperar datos.
Modificar datos Cambiar la disposición de los datos. Consulte Cambiar ladisposición de los datos.
Actualizar datos Actualizar los datos de la parrilla de datos a partir del archivode origen enlazado.
Asignar columnasautomáticamente
Cuando importa datos a una etiqueta de varias celdas y lascolumnas coinciden con el número de células de la etiqueta,los datos importados se asigna automáticamente a la casillade texto de cada celda. Puede asignar los datosmanualmente desmarcando la casilla de verificación y luegoarrastrando columnas de texto u objetos Código de barras ala etiqueta.
Borrar todas lasasignaciones
Borrar todas las asignaciones de datos a los objetos en lavista preliminar de la etiqueta.
AgregarAgregar una columna o fila a la parrilla de datos.
Eliminar Eliminar una columna o fila de la parrilla de datos.
8

Acerca de Ayuda de características
Acerca de Ayuda de característicasDYMO ID Dispone de una capa de Ayuda de características para guiarle en el uso dediversas características.
Para activar o desactivar la Ayuda de características
SeleccioneAyuda de características activada/desactivada en el menúAyuda opulseMayús + F1.
Además, mientras trabaja pueden aparecer globos de ayuda. En algunos globos de ayuda,puede optar por no volver amostrar el globo de nuevo. Siempre puede restablecer lavisualización de los globos de ayuda seleccionandoConfiguración > General.
Accesos rápidos de tecladoSe pueden usar los siguientes accesos rápidos de teclado:
Comando TecladoAbrir Ctrl + OGuardar Ctrl + SGuardar como Ctrl +Mayús+ SImprimir Ctrl + PCopiar Ctrl + CPegar Ctrl + VCortar Ctrl + XDeshacer Ctrl + ZRehacer Ctrl + YImportar datos Ctrl + ISerializar Ctrl + SAyuda de características Mayús + F1
Pulse la teclaAlt en cualquier parte de la aplicación para visualizar los atajos deteclado adicionales.
Menús del botón derechoMientras trabajaba en las aplicaciones de etiquetas, dependiendo del editor haydisponibles menús del botón derecho. Las características disponibles en los menús delbotón derecho dependen de qué objeto está seleccionado y de si se seleccionamás de unobjeto.
9

Visite el software DYMO ID
Entre las funciones se encuentran:
Cortar Cortar el objeto seleccionado de la etiqueta. Por lo menos un objetodebe permanecer en la etiqueta.
Copia Copiar el objeto seleccionado en el portapapeles.
Pegar Pegar un objeto desde el portapapeles.
SerializarSerializar texto en la casillas de texto seleccionadas.
Agrupar Agrupar dos omás objetos seleccionados.
DesagruparDesagrupar lo objetos seleccionados.
Organizar Mover el objeto seleccionado:
Traer a primer plano de todos los objetos de la etiqueta.
Adelantar un objeto.
Enviar hacia atrás un objeto.
Enviar a segundo plano de todos los objetos de la etiqueta.
Alinear Alinear objetos de forma horizontal y vertical en la etiqueta.
Alinear dos omás objetos verticalmente u horizontalmente entre sí.
Tamaño Introducir un tamaño específico para el objeto seleccionado.
Posición Introduzca una posición x,y específica para el objeto seleccionado enrelación con la esquina superior izquierda del espacio editable de laetiqueta.
10

Uso de las aplicaciones deetiquetas
DYMO ID El software incluye 17 aplicaciones de etiquetas que hacenmás fácil lacreación de una etiqueta para su trabajo específico.Crear una etiqueta requiere:n Seleccionar una impresora de etiquetasn Seleccionar un tipo de etiquetan Crear la etiqueta en la aplicación de etiquetas apropiadaLa aplicación de etiquetas que puede seleccionar depende de la impresora de etiquetas yel tipo de etiqueta seleccionado. Las aplicaciones de etiquetas adecuadas para laimpresora de etiquetas y tipo de etiqueta seleccionados en estemomento aparecerán enla pantalla de inicio, a la izquierda de las aplicaciones de etiquetas que no se puedenimprimir en las selecciones actuales.Cuando una aplicación de etiquetas y la impresora de etiquetas o tipo de etiqueta
seleccionados no coinciden aparece un símbolo de precaución .
Seleccione el tipo de etiqueta que quiere crear:
Rápida General Indicadora Envoltoriopara cable
Tubotermorretráctil
Envoltoriolaminadopara cable
Bloque 110 Panel deconexiones
Interruptorhorizontal
Interruptorvertical
Panel dedistribución
Bloqueterminal
Seguimientode activos
Gestiónde
materiales
Seguridad* Arcoelétrico*
Marcajede tuberías*
Los tipos de etiquetas marcados con un * no se pueden crear cuando la rotuladoraRotuladora XTL 300 está seleccionada.
11

Uso de las aplicaciones de etiquetas
Configurar propiedades predeterminadas de las etiquetasPara lamayoría de las etiquetas, se establecen las propiedades cada vez que se crea unaetiqueta. Para las etiquetas que utilice con frecuencia, puede evitar tener que establecerlas propiedades cada vez si establece las propiedades predeterminadas para la aplicaciónde etiquetas determinada.
Puede restablecer las propiedades de las etiquetas por defecto a la configuración defábrica enConfiguración >Aplicaciones de etiquetas.
Para establecer las propiedades predeterminadas de las etiquetas
1. Seleccione las propiedades que utiliza normalmente para una aplicación de etiquetas.2. Seleccione Fijar como predeterminadas.La próxima vez que se seleccione esa aplicación de etiquetas no tendrá que establecerlas propiedades para empezar. Puede cambiar las propiedades de una etiqueta individualen cualquier momento sin afectar a la configuración predeterminada.
Crear etiquetas rápidasLa etiqueta rápida es una etiqueta de texto sencilla que se crea con un simple clic. Nohace falta establecer propiedades para empezar. La longitud de la etiqueta se determinapor la cantidad y el tamaño del texto añadido a la etiqueta.
Por defecto ya se incluye una casilla de texto en la etiqueta. No se pueden agregarcasillas de texto, códigos de barras, imágenes ni formas adicionales y no se pueden
crear etiquetas múltiples mediante el uso de la serialización.
El formato se aplica a toda el texto de la etiqueta.
Las propiedades de las etiquetas que se pueden establecer son las siguientes:
Mostrar contorno de la etiqueta Cuando se selecciona, se agrega un contornoalrededor de la parte externa del contenido dela etiqueta.El valor predeterminado es sin contorno deetiqueta.
Hacer coincidir la longitud de losespacios en blanco del principio yel final
Cuando se selecciona, imprime una línea deseparación entre cada puerto. (Por defecto)
12

Etiquetas generales
Para crear una etiqueta rápida
1. Haga clic en y a continuación en Rápido.2. EnDisposición, seleccione una de las siguientes opciones:
l Mostrar contorno de etiqueta - para visualizar el contorno de la etiqueta en elárea de edición.
l Hacer coincidir la longitud de los espacios en blanco del principio y elfinal - para que la longitud del espacio en blanco del principio y la del espacio enblanco del final sea lamisma.
3. Introduzca los datos directamente en la etiqueta.
Etiquetas generalesEl editor de etiquetas generales no tiene un formato especial ni plantillas asociadas.
Puede insertar casillas de texto, códigos de barras, imágenes o formas paracrear un diseño de etiqueta personalizado. Por defecto, en el centro de laetiqueta hay una casilla de texto disponible.
El formato solo se aplica al objeto seleccionado en esemomento.
UtiliceSerializar para crear automáticamente una serie de etiquetas.Las etiquetas generales pueden imprimirse tanto en tiras continuas como en
etiquetas de tamaño predeterminado XTL. Además, puede imprimir etiquetas generales enetiquetas duraderas LabelWriter 4XL con la impresora de etiquetas LabelWriter 4XL.
13

Uso de las aplicaciones de etiquetas
Las propiedades de las etiquetas que se pueden establecer son las siguientes:
Orientación Horizontal (Predeterminado)
VerticalCambiar la orientación de la etiqueta elimina todo elcontenido de la etiqueta y crea una nueva etiqueta enblanco
Longitud de la etiqueta Mínimo: 1" (25,4 mm)Esta propiedad solo está disponible cuando se utilizancartuchos de etiquetas continuas. No puede cambiar lalongitud de la etiqueta si selecciona una etiqueta detamaño predeterminado.
Mostrar contorno de laetiqueta
Cuando se selecciona, se agrega un contorno alrededor dela parte externa del contenido de la etiqueta.El valor predeterminado es sin contorno de etiqueta.
Hacer coincidir lalongitud de losespacios en blanco delprincipio y el final
Cuando se selecciona, se agrega una cantidad igual deespacio en blanco al principio y al final de la etiqueta. (Pordefecto)Cuando no se selecciona, se agrega espacio en blancosolo al principio de la etiqueta.
Esta propiedad solo está disponible cuando se utilizancartuchos de etiquetas continuas.
La Longitud de la etiqueta se puede ajustar de forma rápida utilizando el control dedimensión deslizante debajo de la vista preliminar de la etiqueta.
Para crear una etiqueta general
1. Haga clic en y a continuación en General.2. EnOrientación, seleccione una de las siguientes opciones:
l Horizontall Vertical
3. En Longitud de la etiqueta, seleccione o introduzca la longitud de la etiqueta.4. EnDisposición, seleccione una de las siguientes opciones:
l Mostrar contorno de etiqueta - para visualizar el contorno de la etiqueta en elárea de edición.
l Hacer coincidir la longitud de los espacios en blanco del principio y elfinal - para que la longitud del espacio en blanco del principio y la del espacio enblanco del final sea lamisma.
5. Agregue datos a la etiqueta. Consulte Introducir datos.
14

Etiquetas para paneles de conexiones
Etiquetas para paneles de conexionesEl editor para paneles de conexiones le permite crear rápidamente una etiqueta que sepuede aplicar a los paneles de conexiones. Cada etiqueta puede contener hasta 99puertos y se pueden dividir los puertos en grupos iguales.
Se agrega automáticamente una casilla de texto para cada puerto. No se puedenagregar códigos de barras, imágenes ni formas a una etiqueta para paneles de
conexiones.
El formato se aplica a todas las casillas de texto de la etiqueta. Cuando se seleccionaAjuste automático del texto, el texto de cada puerto se ajusta a ese puerto. Por estemotivo, verá que el tamaño del texto puede ser distinto según el puerto.
Las etiquetas para paneles de conexiones pueden imprimirse en cualquier tipo de tiracontinua de etiquetas XTL.
UtiliceSerializar para rellenar automáticamente los puertos.
15

Uso de las aplicaciones de etiquetas
Las propiedades de las etiquetas que se pueden establecer son las siguientes:
Número depuertos
Máximo: 99 puertos
Distanciaentre centros
Distancia desde el centro de un puerto hasta el centro del siguientepuerto. Determina la longitud de cada puerto. Todos los puertostienen lamisma distancia entre centros.Mínimo: 5/32" (3,8mm); máximo: 20" (508 mm)
En grupos de El número de puertos disponibles por grupo se determina por elnúmero de puertos seleccionados, demanera que todos los gruposson iguales. Si cambia el número de puertos, éste se ajustaráautomáticamente en cada grupo.
Distanciaentre grupos
Distancia entre grupos de puertos. Se requiere cuando se seleccionauna etiqueta continua para todos los puertos enConfiguración deetiquetas.Mínimo: 1/64" (0,4 mm); máximo: 20" (508 mm)
Configuraciónde etiquetas
Una etiqueta para todos los puertos - Imprimir una etiqueta
continua.Una etiqueta por grupo - Imprimir cada grupo de puertos como una
etiqueta independiente. (Por defecto)
Mostrarcontorno dela etiqueta
Cuando se selecciona, se agrega un contorno alrededor de la parteexterna del contenido de la etiqueta.El valor predeterminado es sin contorno de etiqueta.
Líneasseparadoras
Cuando se selecciona, imprime una línea de separación entre cadapuerto. (Por defecto)
LaDistancia entre centros y laDistancia entre grupos se pueden ajustar de formarápida usando los controles de dimensión deslizantes debajo de la vista preliminar dela etiqueta.
Cree una etiqueta para panel de conexiónmediante una plantilla pre-diseñada omediantela introducciónmanual de las propiedades de la etiqueta.Para crear una etiqueta para panel de conexiones utilizando una plantilla
1. Haga clic en y a continuación enPanel de conexiones .2. Haga clic enAplicar plantilla y seleccione una plantilla.3. Introduzca los datos para cada puerto directamente en la etiqueta o en la parrilla de
datos.Opcionalmente, importe los datos desde un archivo externo. Consulte Introducirdatos.
16

Etiquetas indicadoras
Para crear una etiqueta para panel de conexiones manualmente
1. Haga clic en y a continuación enPanel de conexiones .2. EnNúmero de puertos, seleccione el número total de puertos en la lista.3. EnDistancia entre centros, seleccione o introduzca la distancia entre cada puerto.4. EnEn grupos de, seleccione el número de puertos en cada grupo en la lista.5. EnDistancia entre grupos, seleccione o introduzca la distancia entre cada grupo de
puertos.6. EnConfiguración de etiquetas, seleccione una de las siguientes opciones:
l Una etiqueta para todos los puertos - para imprimir todos los grupos de puertosen una sola etiqueta.
l Una etiqueta por grupo - para imprimir cada grupo de puertos en una etiquetaseparada.
7. EnDisposición, seleccione una de las siguientes opciones:l Mostrar contorno de etiqueta - para visualizar el contorno de la etiqueta en elárea de edición.
l Mostrar líneas de separación - para visualizar las líneas de separación entrepuertos.
8. Introduzca los datos para cada puerto directamente en la etiqueta o en la parrilla dedatos.Opcionalmente, importe los datos desde un archivo externo. Consulte Introducirdatos.
Etiquetas indicadorasLa etiqueta indicadora es una de las varias etiquetas específicas para gestión de cables.La etiqueta indicadora se compone de dos segmentos coincidentes, que cuando seenvuelve alrededor de un cable forman un indicador que permite al quien lo observa ver losmismos datos desde ambos lados.
En esta etiqueta se agrega una casilla de texto de forma automática. Puedeagregar más casillas de texto, imágenes, formas y códigos de barras a unaetiqueta indicadora.
El formato solo se aplica al objeto seleccionado en esemomento.
UtiliceSerializar para crear automáticamente una serie de etiquetas.Las etiquetas indicadoras pueden imprimirse en cualquier tipo de tira continua de
etiquetas XTL. En el centro de la parte de la etiqueta que se envuelve en el cable seimprimirá una línea vertical discontinua para facilitar el centrado sobre el cable.
17

Uso de las aplicaciones de etiquetas
Las propiedades de las etiquetas que se pueden establecer son las siguientes:
Tipo de cable CAT 5/6, COAX, AWG: 4/0 - 2/0, AWG: 0 - 2, AWG: 3 - 5, AWG: 6+,o Personalizado
Diámetro delcable
Disponible cuando se selecciona Personalizado en Tipo de cable.Mínimo: 5/32" (4mm); máximo: 2" (50,8mm)
Longitud delindicador
Mínimo: 7/16" (11,1 mm); máximo: 10" (254 mm)
Puede ajustar rápidamente la longitud del indicador con elcontrol de dimensión deslizante debajo de la vista preliminar dela etiqueta.
Mostrarcontorno de laetiqueta
Cuando se selecciona, se agrega un contorno alrededor de la parteexterna del contenido de la etiqueta.
El valor predeterminado es sin contorno de etiqueta.
Para crear una etiqueta indicadora
1. Haga clic en y a continuación en Indicador.2. En Tipo de cable, haga una de las siguientes acciones:
l Para introducir automáticamente el diámetro del cable, seleccione el tipo de cablepara el que está creando una etiqueta.
l Para introducir manualmente el diámetro del cable, seleccionePersonalizado yluego introduzca el diámetro del cable enDiámetro del cable.
3. En Longitud del indicador, seleccione o introduzca la longitud de la parte delindicador de la etiqueta.
4. Opcionalmente, enDisposición, seleccioneMostrar contorno de etiqueta paravisualizar el contorno de la etiqueta en el área de edición.
5. Agregue datos a la etiqueta. Consulte Introducir datos.
Etiquetas de envoltorio para cableLa etiqueta de envoltorio para cable es uno de los diversos tipos de etiquetas que sirvenparamarcar e identificar cables.
El contenido de la etiqueta de envoltorio para cable se imprime tres veces para que puedaverse desde cualquier ángulo una vez que la etiqueta esté envuelta en el cable.
Se agrega automáticamente una casilla de texto a la etiqueta. No se pueden agregarcasillas de texto, códigos de barras, imágenes ni formas adicionales a una etiqueta
para envoltorio para cable.
El formato solo se aplica a la casilla de texto seleccionada.
UtiliceSerializar para crear automáticamente una serie de etiquetas.
18

Etiquetas para tubos termorretráctiles
Las etiquetas de envoltorio para cable pueden imprimirse en cualquier tipo de tiracontinua de etiquetas XTL.
Las propiedades de las etiquetas que se pueden establecer son las siguientes:
Tipo decable
CAT 5/6COAXAWG: 4/0 - 2/0AWG: 0 - 2AWG: 3 - 5AWG: 6+>Personalizado
Repeticiónde texto
Repetición automática (predeterminada) = El número de repeticionesviene determinado por el tamaño de la etiqueta. 4 repeticiones comomínimo.Selección del usuario: comomínimo: 1; comomáximo: 20
Diámetrodel cable
Disponible cuando se selecciona Personalizado en Tipo de cable.Mínimo: 5/32" (4mm); máximo: 2" (50,8mm)
Para crear una etiqueta de envoltorio para cable
1. Haga clic en y, a continuación, en Envoltorio para cable.2. En Tipo de cable, haga una de las siguientes acciones:
l Para introducir automáticamente el diámetro del cable, seleccione el tipo de cablepara el que está creando una etiqueta.
l Para introducir manualmente el diámetro del cable, seleccionePersonalizado yluego introduzca el diámetro del cable enDiámetro del cable.
3. También puede seleccionar el número de repeticiones de texto que desea en laetiqueta enRepetición de texto. Repetición automática es la opción predeterminada.
4. Agregue datos a la etiqueta. Consulte Introducir datos.
Etiquetas para tubos termorretráctilesLa etiqueta para tubos termorretráctiles es una de las varias etiquetas específicas paragestión de cables.
Elegir la anchura de la etiqueta correcta
19

Uso de las aplicaciones de etiquetas
La siguiente tabla le ayudará a elegir la anchura correcta de la etiqueta para su aplicación.
Tamaño del tubotermorretráctil
Diámetromínimo delcable
Diámetromáximo delcable
AWGmínimo
AWGmáximo
1/4”/6 mm 0.05”/1.24mm 0.14”/3.50mm 16 7
1/2”/12mm 0.12”/3.00mm 0.28”/7.20mm 8 1
1”/24mm 0.22”/5.5 mm 0.57”/14.50mm 3 4/0+
2”/54mm 0.46”/11.50mm 1.27”/32.3mm 3 4/0+
2 1/8”/54mm 0.46”/11.50mm 1.27”/32.3mm 3 4/0+
En esta etiqueta se agrega una casilla de texto de forma automática. Puedeagregar casillas de texto, imágenes, formas y códigos de barras adicionales.
El formato solo se aplica al objeto seleccionado en esemomento.
UtiliceSerializar para crear automáticamente una serie de etiquetas.Las etiquetas para tubos termorretráctiles se pueden imprimir en cualquier tipo de
etiqueta continua o de tamaño predeterminado para tubos termorretráctiles XTL.
Las propiedades de las etiquetas que se pueden establecer son las siguientes:
Orientación Horizontal (Predeterminado)
VerticalCambiar la orientación de la etiqueta elimina todo elcontenido de la etiqueta y crea una nueva etiqueta enblanco
Longitud de la etiqueta Mínimo: 1 1/4” (31,75 mm)Esta propiedad solo está disponible cuando se utilizancartuchos de etiquetas continuas. No puede cambiar lalongitud de la etiqueta si selecciona una etiqueta detamaño predeterminado.
Mostrar contorno de laetiqueta
Cuando se selecciona, se agrega un contorno alrededor dela parte externa del contenido de la etiqueta.El valor predeterminado es sin contorno de etiqueta.
Hacer coincidir lalongitud de losespacios en blanco delprincipio y el final
Cuando se selecciona, se agrega una cantidad igual deespacio en blanco al principio y al final de la etiqueta. (Pordefecto)Cuando no se selecciona, se agrega espacio en blancosolo al principio de la etiqueta.
Esta propiedad solo está disponible cuando se utilizancartuchos de etiquetas continuas.
20

Etiquetas de envoltorio laminado para cable
Para crear una etiqueta para tubos termorretráctiles
1. Haga clic en y a continuación en Tubo termorretráctil.2. EnOrientación, seleccione una de las siguientes opciones:
l Horizontall Vertical
3. En Longitud de la etiqueta, seleccione o introduzca la longitud de la etiqueta.4. EnDisposición, seleccione una de las siguientes opciones:
l Mostrar contorno de etiqueta - para visualizar el contorno de la etiqueta en elárea de edición.
l Hacer coincidir la longitud de los espacios en blanco del principio y elfinal - para que la longitud del espacio en blanco del principio y la del espacio enblanco del final sea lamisma.
5. Agregue datos a la etiqueta. Consulte Introducir datos.
Etiquetas de envoltorio laminado para cableLa etiqueta de envoltorio laminado para cable es uno de los diversos tipos de etiquetasque sirven paramarcar e identificar cables. Esta etiqueta consiste en dos segmentos, unopara el contenido de la etiqueta y un segmento transparente adhesivo que se envuelvealrededor del cable y que cubre el contenido impreso para hacerlo más resistente.
En esta etiqueta se agrega una casilla de texto de forma automática. Puedeagregar casillas de texto, imágenes, formas y códigos de barras adicionales.
El formato solo se aplica al objeto seleccionado en esemomento.
UtiliceSerializar para crear automáticamente una serie de etiquetas.
Las etiquetas de envoltorio laminado para cable solo pueden imprimirse en cartuchosu hojas de etiquetas XTL de tamaño predeterminado de envoltorio laminado paraalambre/cable. Consulte Utilizar hojas de etiquetas para obtener más información sobrecómo utilizar hojas de etiquetas para envoltorios laminados para alambre/cable.
Las propiedades de las etiquetas de envoltorio laminado para cable dependen del tipo deetiqueta seleccionado y no puedenmodificarse.
21

Uso de las aplicaciones de etiquetas
Para crear una etiqueta de envoltorio laminado para cable
1. Haga clic en y a continuación en Envoltorio laminado para cable.2. Seleccione el cartucho de etiquetas para envoltorios laminados para alambre/cable
que desea utilizar para establecer las dimensiones de la etiqueta.Para utilizar hojas de etiquetas para envoltorios laminados paraalambre/cable,
n Seleccione Intercambiar desde el editor de etiquetas para envoltorioslaminados para cable.
Consulte Utilizar hojas de etiquetas para obtener más información sobre cómo utilizarhojas de etiquetas para envoltorios laminados para alambre/cable.
3. Agregue datos a la etiqueta. Consulte Introducir datos.
Utilizar hojas de etiquetasLas etiquetas de envoltorio laminado para cable pueden imprimirse en su impresora láserde oficina genérica utilizando hojas de etiquetas para envoltorios laminados paraalambre/cable XTL. Visite el sitio web de DYMO para obtener información sobre ladisponibilidad de los diversos tamaños de las hojas de etiquetas.
Cuando utilice hojas de etiquetas, asegúrese de que las etiquetas son adecuadaspara su impresora y siga siempre las instrucciones que se incluyen en el paquete.
Para utilizar hojas de etiquetas
1. Desde el editor de etiquetas para envoltorios laminados para cable, cree su etiqueta.
2. Haga clic en Intercambiar.3. Seleccione el tamaño de la etiqueta para envoltorio laminado para alambre/cable que
desee utilizar.4. Agregue varias etiquetas de una de las siguientes maneras:
n Seleccione una etiqueta en la vista preliminar de la hoja para agregar una copia dela etiqueta.
n Utilice la función de serialización para agregar varias etiquetas secuenciales.n Asigne datos desde la parrilla de datos para rellenar las etiquetas en la hoja.
Etiquetas para interruptor verticalesLa etiqueta para interruptor vertical es uno de los dos tipos de etiquetas que se usan enpaneles de interruptores. Consulte Etiqueta para interruptor horizontal.
Se agrega automáticamente una casilla de texto para cada interruptor. No se puedenagregar a las etiquetas para interruptores verticales casillas de texto, códigos de
barras, imágenes ni formas adicionales.
22

Etiquetas para interruptor verticales
El formato se aplica a todas las casillas de texto de la etiqueta. Cuando se seleccionaAjuste automático del texto, el texto de cada puerto se ajusta a ese interruptor. Por estemotivo, verá que el tamaño del texto puede ser distinto según el interruptor.
UtiliceSerializar para rellenar automáticamente los interruptores.Las etiquetas para interruptores verticales pueden imprimirse en cualquier tipo de tira
continua de etiquetas XTL.
Las propiedades que se pueden establecer son las siguientes:
N.º de interruptores Máximo: 99 interruptores
Altura de interruptor único Mínimo: 6,35 mm (1/4")Máximo: 127mm (5")
N.º de polos Número de polos para cada interruptor. Máximo: 3
Mostrar contorno de la etiqueta Cuando se selecciona, se agrega un contornoalrededor de la parte externa del contenido de laetiqueta.El valor predeterminado es sin contorno deetiqueta.
Líneas separadoras Cuando se selecciona, imprime una línea deseparación entre cada interruptor. (Por defecto)
Hacer coincidir la longitud delos espacios en blanco delprincipio y el final
Cuando se selecciona, se agrega una cantidadigual de espacio en blanco al principio y al final dela etiqueta. (Por defecto)Cuando no se selecciona, se agrega espacio enblanco solo al principio de la etiqueta.
23

Uso de las aplicaciones de etiquetas
Para crear una etiqueta para interruptor vertical
1. Haga clic en y a continuación en Interruptor vertical.2. EnNúmero de interruptores, seleccione o introduzca el número de interruptores
para la etiqueta.3. EnAltura de interruptor único, seleccione o introduzca la altura de un único
interruptor.4. EnDisposición, seleccione una de las siguientes opciones:
l Mostrar contorno de etiqueta - para visualizar el contorno de la etiqueta en elárea de edición.
l Mostrar líneas de separación - para visualizar las líneas de separación entreinterruptores.
l Hacer coincidir la longitud de los espacios en blanco del principio y elfinal - para que la longitud del espacio en blanco del principio y la del espacio enblanco del final sea lamisma.
5. Para ajustar el número de polos de cada interruptor individual, haga lo siguiente:a. En el área de edición de la etiqueta, coloque el cursor sobre el interruptor.b. En el cuadro de diálogo Interruptor, seleccione el número de polos para el
interruptor en la listaPolos.6. Agregue datos a la etiqueta. Consulte Introducir datos.
Etiquetas para interruptor horizontalesLa etiqueta para interruptor horizontal es uno de los dos tipos de etiquetas que se usan enpaneles de interruptores. Consulte Etiqueta para interruptor vertical.
Se agrega automáticamente una casilla de texto para cada interruptor. No se puedenagregar a las etiquetas para interruptores horizontales casillas de texto, códigos de
barras, imágenes ni formas adicionales.
El formato se aplica a todas las casillas de texto de la etiqueta. Cuando se seleccionaAjuste automático del texto, el texto de cada interruptor se ajusta a ese puerto. Por estemotivo, verá que el tamaño del texto puede ser distinto según el interruptor.
UtiliceSerializar para rellenar automáticamente los interruptores.Las etiquetas para interruptores horizontales pueden imprimirse en cualquier tipo de
tira continua de etiquetas XTL.
24

Etiquetas para interruptor horizontales
Las propiedades de las etiquetas que se pueden establecer son las siguientes:
N.º de interruptores Máximo: 99 interruptores
Ancho de interruptor único Mínimo: 1/4" (6,35 mm)Máximo: 127mm (5")
Multiplicador Multiplicador para cada interruptor. Máximo: 4Se pueden introducir manualmente en incrementosde 0,5, como 2,5, 3,5, etc.
Mostrar contorno de la etiqueta Cuando se selecciona, se agrega un contornoalrededor de la parte externa del contenido de laetiqueta.El valor predeterminado es sin contorno deetiqueta.
Líneas separadoras Cuando se selecciona, imprime una línea deseparación entre cada interruptor. (Por defecto)
Hacer coincidir la longitud delos espacios en blanco delprincipio y el final
Cuando se selecciona, se agrega una cantidadigual de espacio en blanco al principio y al final dela etiqueta. (Por defecto)Cuando no se selecciona, se agrega espacio enblanco solo al principio de la etiqueta.
Para crear una etiqueta para interruptor horizontal
1. Haga clic en y a continuación en Interruptor horizontal.2. EnNúmero de interruptores, seleccione o introduzca el número de interruptores
para la etiqueta.3. EnAncho de interruptor único, seleccione o introduzca el ancho de un único
interruptor.4. Opcionalmente, enDisposición, seleccione una de las siguientes opciones:
l Mostrar contorno de etiqueta - para visualizar el contorno de la etiqueta en elárea de edición.
l Mostrar líneas de separación - para visualizar las líneas de separación entreinterruptores.
l Hacer coincidir la longitud de los espacios en blanco del principio y elfinal - para que la longitud del espacio en blanco del principio y la del espacio enblanco del final sea lamisma.
5. Para ajustar el tamaño de cada interruptor individual, haga lo siguiente:a. En el área de edición de la etiqueta, coloque el cursor sobre un interruptor.b. En el cuadro de diálogo Interruptor, seleccione unmultiplicador para el interruptor
en la listaMultiplicador.6. Agregue datos a la etiqueta. Consulte Introducir datos.
25

Uso de las aplicaciones de etiquetas
Etiquetas para bloques 110La etiqueta para bloques 110 es una de varias etiquetas específicas para comunicación dedatos. Se introducen los datos en uno de los distintos formatos de bloque predefinidossegún el tipo de bloque que se seleccione.
Se agrega automáticamente una casilla de texto para cada bloque. No se puedenagregar a las etiquetas para bloques 110 casillas de texto, códigos de barras,
imágenes ni formas adicionales.
El formato se aplica a todas las casillas de texto de la etiqueta. Cuando se seleccionaAjuste automático del texto, el texto de cada bloque se ajusta a ese puerto. Por estemotivo, verá que el tamaño del texto puede ser distinto según el bloque.
UtiliceSerializar para rellenar automáticamente los bloques.Las etiquetas para bloques 110 pueden imprimirse en cualquier tipo de tira continua de
etiquetas XTL.
Las propiedades de las etiquetas que se pueden establecer son las siguientes:
Tipo de bloque Par C4-4 - Nivel de datosPar C4-4 - Nivel de vozPar C5-5 - Nivel de voz
Mostrar contornode la etiqueta
Cuando se selecciona, se agrega un contorno alrededor de laparte externa del contenido de la etiqueta.El valor predeterminado es sin contorno de etiqueta.
Líneasseparadoras
Cuando se selecciona, imprime una línea de separación entrecada puerto.
Para crear una etiqueta para bloques 110
1. Haga clic en y a continuación en bloque 110 .2. En Tipo de bloque, seleccione el tipo de bloque para el que está creando la etiqueta.3. Opcionalmente, enDisposición, seleccione una de las siguientes opciones:
l Mostrar contorno de etiqueta - para visualizar el contorno de la etiqueta en elárea de edición.
l Mostrar líneas de separación - para visualizar las líneas de separación entrebloques.
4. Agregue datos a la etiqueta. Consulte Introducir datos.
26

Etiquetas de Arco elétrico
Etiquetas de Arco elétricoLas etiquetas de Arco elétrico se crean utilizando plantillas pre-diseñadas. La lista deplantillas disponibles se basa en el cartucho de etiquetas que ha seleccionado.
Puede agregar, editar o eliminar cualquier texto, código de barras, imagen uobjeto Forma de la etiqueta.
El formato sólo se aplica al objeto seleccionado en esemomento.
UtiliceSerializar para crear automáticamente una serie de etiquetas.Las etiquetas de Arco elétrico sólo se pueden imprimir en etiquetas de tamaño
predeterminado con una rotuladora XTL 500.
Como las etiquetas de Arco elétrico se crean sobre plantillas predefinidas, no se puedenestablecer las propiedades.
Para crear una etiqueta de Arco elétrico
1. Haga clic en a continuación enArco elétrico .2. EnAplicar plantilla, seleccione la plantilla que desea utilizar.3. Agregue datos a la etiqueta. Consulte Introducir datos.
Si cambia la plantilla después de agregar datos a la etiqueta, sus datos no serántransferidos a la nueva etiqueta. Sin embargo, los datos de la parrilla de datos estarándisponibles para ser asignados a la nueva plantilla.
Etiquetas para bloques terminalLas etiquetas para bloque terminal se crean especificando la orientación (vertical uhorizontal), el número de bloques y la altura de los bloques.
Se agrega automáticamente una casilla de texto para cada bloque. No se puedenagregar a las etiquetas para bloques terminal casillas de texto, códigos de barras,
imágenes ni formas adicionales.
El formato se aplica a todas las casillas de texto de la etiqueta. Cuando se seleccionaAjuste automático del texto, el texto de cada bloque se ajusta a ese puerto. Por estemotivo, verá que el tamaño del texto puede ser distinto según el bloque.
UtiliceSerializar para rellenar automáticamente los bloques.Las etiquetas para bloques terminal pueden imprimirse en cualquier tipo de tira
continua de etiquetas XTL.
27

Uso de las aplicaciones de etiquetas
Las propiedades que se pueden establecer son las siguientes:
Orientación Horizontal
Vertical (Predeterminado)Cambiar la orientación de la etiqueta eliminatodo el contenido de la etiqueta y crea unanueva etiqueta en blanco
Número de bloques Máximo: 99 bloques
Altura del bloque Mínimo: 5/32" (4mm)Máximo: 20" (508 mm)
Mostrar contorno de la etiqueta Cuando se selecciona, se agrega un contornoalrededor de la parte externa del contenido de laetiqueta.El valor predeterminado es sin contorno deetiqueta.
Líneas separadoras Cuando se selecciona, imprime una línea deseparación entre cada bloque. (Por defecto)
Hacer coincidir la longitud delos espacios en blanco delprincipio y el final
Cuando se selecciona, se agrega una cantidadigual de espacio en blanco al principio y al finalde la etiqueta.Cuando no se selecciona, se agrega espacio enblanco solo al principio de la etiqueta. (Pordefecto)
Para crear una etiqueta para bloques terminal
1. Haga clic en y a continuación enBloque terminal .2. EnOrientación seleccioneHorizontal oVertical.3. EnNúmero de bloques, seleccione o introduzca el número de bloques.4. EnAltura del bloque, seleccione o introduzca la altura (vertical) o anchura
(horizontal) de los bloques.5. EnDisposición, seleccione una de las siguientes opciones:
l Mostrar contorno de etiqueta - para visualizar el contorno de la etiqueta en elárea de edición.
l Mostrar líneas de separación - para visualizar las líneas de separación entrebloques.
l Hacer coincidir la longitud de los espacios en blanco del principio y elfinal - para que la longitud del espacio en blanco del principio y la del espacio enblanco del final sea lamisma.
6. Agregue datos a la etiqueta. Consulte Introducir datos.
28

Etiquetas de seguimiento de activos
Etiquetas de seguimiento de activosLas etiquetas de seguimiento de activos se crean utilizando plantillas pre-diseñadas. Lalista de plantillas disponibles se basa en el cartucho de etiquetas que ha seleccionado.
Puede agregar, editar o eliminar cualquier texto, código de barras, imagen uobjeto Forma de la etiqueta.
El formato solo se aplica al objeto seleccionado en esemomento.
UtiliceSerializar para crear automáticamente una serie de etiquetas.Las etiquetas de seguimiento de activos se pueden imprimir en cualquier tipo de
etiqueta continua o de tamaño predeterminado XTL. Además, puede imprimir etiquetas deseguimiento de activos en etiquetas duraderas LabelWriter 4XL con la impresora deetiquetas LabelWriter 4XL.
Las propiedades de las etiquetas que se pueden establecer son las siguientes:
Longitud de la etiqueta Mínimo: 24mm (1")Esta propiedad solo está disponible cuando seutilizan cartuchos de etiquetas continuas.
Mostrar contorno de la etiqueta Cuando se selecciona, se agrega un contornoalrededor de la parte externa del contenido de laetiqueta.El valor predeterminado es sin contorno deetiqueta.
Hacer coincidir la longitud delos espacios en blanco delprincipio y el final
Cuando se selecciona, se agrega una cantidadigual de espacio en blanco al principio y al final dela etiqueta. (Por defecto)Cuando no se selecciona, se agrega espacio enblanco solo al principio de la etiqueta.
Esta propiedad solo está disponible cuando seutilizan cartuchos de etiquetas continuas.
La Longitud de la etiqueta se puede ajustar de forma rápida utilizando el control dedimensión deslizante debajo de la vista preliminar de la etiqueta.
29

Uso de las aplicaciones de etiquetas
Para crear una etiqueta de seguimiento de activos
1. Haga clic en y a continuación en Seguimiento de activos.2. EnAplicar plantilla, seleccione la plantilla que desea utilizar.3. En Longitud de la etiqueta, seleccione o introduzca la longitud de la etiqueta.4. EnDisposición, seleccione una de las siguientes opciones:
l Mostrar contorno de etiqueta - para visualizar el contorno de la etiqueta en elárea de edición.
l Hacer coincidir la longitud de los espacios en blanco del principio y elfinal - para que la longitud del espacio en blanco del principio y la del espacio enblanco del final sea lamisma.
5. Agregue datos a la etiqueta. Consulte Introducir datos.Si cambia la plantilla después de agregar datos a la etiqueta, sus datos no serántransferidos a la nueva etiqueta. Sin embargo, los datos de la parrilla de datos estarándisponibles para ser asignados a la nueva plantilla.
Etiquetas para panel de distribuciónLas etiquetas para panel de distribución se crean especificando el número de conectores yla distancia entre centros de cada conector.
Se agrega automáticamente una casilla de texto para cada conector. No se puedenagregar a las etiquetas para paneles de distribución casillas de texto, códigos de
barras, imágenes ni formas adicionales.
El formato se aplica a todas las casillas de texto de la etiqueta. Cuando se seleccionaAjuste automático del texto, el texto de cada bloque se ajusta a ese conector. Por estemotivo, verá que el tamaño del texto puede ser distinto según el conector.
UtiliceSerializar para rellenar automáticamente los conectores.Las etiquetas para paneles de distribución pueden imprimirse en cualquier tipo de tira
continua de etiquetas XTL.
30

Etiquetas de gestión de materiales
Las propiedades que se pueden establecer son las siguientes:
Número deconectores
Máximo: 99 conectores
Distancia entrecentros
Distancia desde el centro de un conector hasta el centro delsiguiente conector.Mínimo: 5/32" (3,8mm)Máximo: 20" (508mm)
Mostrar contornode la etiqueta
Cuando se selecciona, se agrega un contorno alrededor de laparte externa del contenido de la etiqueta.El valor predeterminado es sin contorno de etiqueta.
Líneasseparadoras
Cuando está seleccionado, imprime una línea de separaciónentre cada conector. (Por defecto)
Para crear etiquetas para paneles de distribución
1. Haga clic en y a continuación en Panel de distribución.2. EnNúmero de conectores, seleccione el número total de conectores en la lista.3. EnDistancia entre centros, seleccione o introduzca la distancia entre conectores.4. EnConfiguración de etiquetas, seleccione una de las siguientes opciones:
l Mostrar contorno de etiqueta - para visualizar el contorno de la etiqueta en elárea de edición.
l Mostrar líneas de separación - para visualizar las líneas de separación entre losconectores.
5. Agregue datos a la etiqueta. Consulte Introducir datos.
Etiquetas de gestión de materialesLas etiquetas de gestión demateriales se crean utilizando plantillas pre-diseñadas. Lalista de plantillas disponibles se basa en el cartucho de etiquetas que ha seleccionado.
Puede agregar, editar o eliminar cualquier objeto Texto, Código de barras,Imagen o Forma de la etiqueta.
El formato sólo se aplica al objeto seleccionado en esemomento.
UtiliceSerializar para crear automáticamente una serie de etiquetas.Las etiquetas de gestión demateriales solo se pueden imprimir en etiquetas
continuas o de tamaño predeterminado de 3/4" (19 mm) omás anchas. Además, puedeimprimir etiquetas de gestión demateriales en etiquetas duraderas LabelWriter 4XL con laimpresora de etiquetas LabelWriter 4XL.
31

Uso de las aplicaciones de etiquetas
Las propiedades de las etiquetas que se pueden establecer son las siguientes:
Longitud de la etiqueta Mínimo: 1" (25,4 mm)Esta propiedad sólo está disponible cuando seutilizan cartuchos de etiquetas continuas.
Mostrar contorno de la etiqueta Cuando se selecciona, se agrega un contornoalrededor de la parte externa del contenido de laetiqueta.El valor predeterminado es sin contorno deetiqueta.
Hacer coincidir la longitud delos espacios en blanco delprincipio y el final
Cuando se selecciona, se agrega una cantidadigual de espacio en blanco al principio y al final dela etiqueta. (Por defecto)Cuando no se selecciona, se agrega espacio enblanco sólo al principio de la etiqueta.
Esta propiedad sólo está disponible cuando seutilizan cartuchos de etiquetas continuas.
La Longitud de la etiqueta se puede ajustar de forma rápida utilizando el control dedimensión deslizante debajo de la vista preliminar de la etiqueta.
Para crear una etiqueta para gestión de materiales
1. Haga clic en y a continuación en Gestión de materiales.2. Seleccione la plantilla que desea utilizar.3. En Longitud de la etiqueta, seleccione o introduzca la longitud de la etiqueta.4. EnDisposición, seleccione una de las siguientes opciones:
l Mostrar contorno de etiqueta - para visualizar el contorno de la etiqueta en elárea de edición.
l Hacer coincidir la longitud de los espacios en blanco del principio y elfinal - para que la longitud del espacio en blanco del principio y la del espacio enblanco del final sea lamisma.
5. Agregue datos a la etiqueta. Consulte Introducir datos.Si cambia la plantilla después de agregar datos a la etiqueta, sus datos no serántransferidos a la nueva etiqueta. Sin embargo, los datos de la parrilla de datos estarándisponibles para ser asignados a la nueva plantilla.
Etiquetas para marcaje de tuberíasLas etiquetas paramarcaje de tuberías se crean utilizando un conjunto de normas que sepueden personalizar para su aplicación.
Acerca de las plantillas
32

Etiquetas para marcaje de tuberías
Algunas plantillas de etiquetas se han diseñado teniendo en cuenta las diversas normasy códigos industriales. Estas plantillas se han creado como un intento para ayudarle ena crear ciertos tipos de etiquetas, pero no sustituyen su conocimiento sobre losrequisitos pertinentes. Debe revisar y analizar las normas o códigos aplicablespertinentes para las etiquetas creadas.
DYMO no se responsabiliza ni garantiza que las etiquetas creadas con este dispositivocumplan con los estándares, códigos o normas legales, industriales o de otro tipo, y noasume ninguna obligación ni responsabilidad sobre dicho cumplimiento. Además,algunas de estas plantillas de etiquetas se han preparado sobre la base de la normativao los códigos vigentes, que están sujetos a cambios, y DYMO no asume ningunaobligación de actualizar las plantillas en función de los cambios en las normas ocódigos o ni de comunicar dichos cambios.
Se coloca automáticamente una casilla de texto en la etiqueta. No se pueden agregara las etiquetas paramarcaje de tuberías casillas de texto, códigos de barras,
imágenes ni formas adicionales.
El formato se aplica a todo el texto de la etiqueta. La longitud de la etiqueta se determinaautomáticamente según el texto y las propiedades establecidas para la etiqueta.
No se puede utilizar la serialización para crear etiquetas múltiples paramarcaje detuberías.
Las etiquetas paramarcaje de tuberías se pueden imprimir en cualquier cartucho deetiquetas continuas en una rotuladora XTL 500.
Las propiedades de las etiquetas que se pueden establecer son las siguientes:
Configuración de etiquetas ASME A13.1 01ASME A13.1 02ASME A13.1 03ASME A13.1 04Otro 1Otro 2
Dirección del flujo Izquierda - Flecha situada a la izquierda del texto.Derecha - Flecha situada a la derecha del texto.Ambas - Flecha situada a ambos lados del texto.
Diámetro del tubo Mínimo: 3/4" (19 mm)Máximo: 10" (260 mm)
33

Uso de las aplicaciones de etiquetas
Para crear una etiqueta para marcaje de tuberías
1. Haga clic en y a continuación enMarcaje de tuberías .2. EnConfiguración de etiquetas, seleccione la etiqueta estándar uOtra.3. EnDirección del flujo, seleccione la dirección del flujo.4. EnDiámetro de la tubería, seleccione o introduzca el diámetro de la tubería.5. Agregue datos a la etiqueta. Consulte Introducir datos.
Etiquetas de seguridadLas etiquetas de seguridad se crean utilizando plantillas pre-diseñadas. La lista deplantillas disponibles se basa en el cartucho de etiquetas que ha seleccionado.
Cada plantilla tiene un conjunto predeterminado de objetos en la etiqueta. Puedeagregar, editar o eliminar texto, códigos de barras, imágenes u objetos Forma deuna etiqueta de seguridad.
El formato sólo se aplica al objeto seleccionado en esemomento.
UtiliceSerializar para crear automáticamente una serie de etiquetas.Las etiquetas de seguridad sólo se pueden imprimir con las etiquetas de seguridad de
tamaño predeterminado con encabezado en una rotuladora XTL 500.
Debido a que las etiquetas de seguridad se crean en plantillas predefinidas, no se puedenestablecer propiedades.
Para crear una etiqueta de seguridad
1. Haga clic en y a continuación en Seguridad.2. EnAplicar plantilla, seleccione la plantilla que desea utilizar.3. Agregue datos a la etiqueta. Consulte Introducir datos.
Si cambia la plantilla después de agregar datos a la etiqueta, sus datos no serántransferidos a la nueva etiqueta. Sin embargo, los datos de la parrilla de datos estarándisponibles para ser asignados a la nueva plantilla.
34

Trabajar con objetos
Editar etiquetasLas aplicaciones de etiquetas son una granmanera de comenzar a crear etiquetas. Peroes probable que desee agregar su propio diseño a algunas etiquetas.
En esta sección se describe cómo:n Agregar y manipular objetos Texto, Código de barras, Imagen y Forman Dar formato a texton Utilizar favoritosn Guardar las etiquetas
Trabajar con objetosLas etiquetas se crean usando varios objetos distintos:
Casilla detexto
Código debarras
Imagen Forma
Las aplicaciones de etiquetas ya disponen previamente de al menosun objeto de diseño (normalmente una casilla de texto) para que puedaempezar a crear su etiqueta rápidamente.
Puede insertar objetos desde la barra de herramientas Insertar,arrastrándolos a la etiqueta o seleccionando en el objeto en la barra deherramientas.Cuando hay varios objetos en una etiqueta, aparece la herramientaSeleccionar objeto debajo de la barra de herramientas.
No todos los objetos se pueden utilizar en todas las aplicacionesde etiquetas. Consulte el tema de cada aplicación de etiquetaspara determinar qué objetos pueden utilizarse con ese tipo deetiqueta.
Los objetos pueden:n Reescalarsen Moversen Organizarsen Agruparsen Eliminarse
Insertar una casilla de textoLamayoría de las aplicaciones de etiquetas contienen al menos una casilla de texto enblanco para que pueda empezar.
35

Editar etiquetas
Utilice la casilla de texto que ya está en la etiqueta antes de agregar otra al diseño dela etiqueta.
Para insertar una casilla de texto
1. Seleccione Texto en la barra de herramientas Insertar.
Arrastre desde la barra de herramientas Insertar hasta la etiqueta paracolocar la casilla de texto exactamente donde quiera que aparezca.
2. Introduzca el texto que desea en la etiqueta.3. Puede cambiar lo siguiente:
l Tamaño de la fuente: por defecto, el tamaño está fijado enAjuste automáticodel texto, que dimensiona automáticamente el texto para ajustarlo al tamaño de lacasilla de texto. Desmarque la casilla de verificación para establecer un tamaño defuente específico.
l Alineación: alinea el texto en la casilla de texto. No alinea la casilla de texto en laetiqueta.
l Estilo: se pueden aplicar negrita, cursiva y subrayado a los caracteresindividuales. Las casillas y los colores se aplican a todos los caracteres de unaetiqueta.
l Rotación: gira el texto dentro de la casilla de texto. No gira la casilla de texto en laetiqueta.
Insertar un código de barrasPuede agregar uno de los siguientes tipos de códigos de barras a la etiqueta:
Code 128 Code 39 Code 39 w/Mod 43
Codabar EAN 8 EAN 13
UPC A PDF 417 Código QR
La información que aquí se trata presupone que ya conoce los distintos tipos decódigos de barras y que ha implementado un plan para incorporar los códigos debarras en su organización. Si necesita obtener más información acerca de los códigosde barras, acuda a una librería especializada para adquirir algún libro sobre este temao búsquelo en Internet.
Por defecto, el texto del código de barras aparece debajo del código de barras. Puedeoptar por mostrar el texto encima del código de barras o por ocultarlo. Para PDF 417 y loscódigos QR no está disponible la opción demostrar el texto del código de barras. Si lodesea, puede añadir texto antes y después del código de barras.El tipo de código de barras por defecto es el Code 128. Puede cambiar el código de barraspor defecto en Configuración.
Arrastre desde la barra de herramientas Insertar hasta la etiqueta para colocar elcódigo de barras exactamente donde quiera que aparezca.
36

Trabajar con objetos
Para insertar un código de barras
1. SeleccioneCódigo de barras en la barra de herramientas Insertar.Aparece la barra de herramientas de código de barras.
2. Seleccione el Tipo de código de barras.3. EnDatos de código de barras, introduzca los datos.4. Puede cambiar lo siguiente:
l Tamañol Rotaciónl Alineación
5. Puede elegir mostrar u ocultar el texto del código de barras.
Insertar una imagenPuede insertar una imagen en la etiqueta. La imagen puede ser una de las imágenesincluidas en DYMO ID o puede insertar una imagen de su propia biblioteca.
Los tipos de imagen compatibles son: .png, .jpeg y .gif.
Las imágenes que haya subido desde el ordenador aparecerán en la categoríaPersonalizado.Las imágenes que utilice con frecuencia se pueden etiquetar como favoritas ysiempre aparecerán en la parte superior de las categorías de imagen para poderinsertarlas rápidamente.
Para insertar una imagen
1. Seleccione Imagen en la barra de herramientas Insertar.
Arrastre desde la barra de herramientas Insertar hasta la etiqueta paracolocar la imagen exactamente donde quiera que aparezca.
2. Seleccione la imagen que desea insertar en la etiqueta.3. Puede cambiar lo siguiente:
l Rotaciónl Perfilar
Puede anclar la barra de herramientas de formato de imagen al editor de etiquetaspara que siempre esté visible.
Para cambiar una imagen
1. Seleccione la imagen.2. En la barra de herramientas de formato de imagen, seleccioneCambiar.3. Seleccione la imagen que desea utilizar de la lista.
Insertar una formaSe pueden agregar a una etiqueta varias formas.
Superponga objetos Forma con objetos Texto y objetos Imagen para crear diseñospersonalizados en las etiquetas.
37

Editar etiquetas
Para insertar una imagen
1. Seleccione Forma en la barra de herramientas Insertar.
Arrastre desde la barra de herramientas Insertar hasta la etiqueta paracolocar la forma exactamente donde quiera que aparezca.
2. Seleccione la forma que desea insertar en la etiqueta.3. Mueva, cambie el tamaño, y organice el objeto Forma como desee.4. Puede cambiar lo siguiente:
l Grosor de líneal Estilo de líneal Color de relleno: negro, blanco o transparente.
Seleccionar objetosPuede seleccionar uno o varios objetos en una etiqueta de formas distintas.
Para seleccionar un único objeto
Haga clic en las flechas de dirección derecha o izquierda de la herramientaSeleccionar objeto.El objeto seleccionado se resalta en la etiqueta.
Para seleccionar varios objetos a la vez
Lleve a cabo una de las acciones siguientes:l PulseMayús+clic en cada objeto para seleccionarlos.l Arrastre el cursor por la etiqueta para seleccionar todos los objetos de la etiqueta.Los objetos seleccionados se resaltan en la etiqueta.
Modificar el tamaño de un objetoPuede cambiar el tamaño de un objeto para ajustarlo mejor dentro del diseño de laetiqueta.
Si cambia el tamaño de casillas de texto cuandoAjuste automático del texto estáseleccionado, el tamaño de fuente se ajustará con el tamaño del objeto. Si no es así, eltamaño de la fuente seguirá siendo de punto fijo. Aparecerá una advertencia cuando elobjeto sea demasiado pequeño para el tamaño de la fuente seleccionado.
Al cambiar el tamaño de un objeto Código de barras, aparecerá una advertencia cuando elcódigo de barras sea demasiado pequeño.
38

Trabajar con objetos
Si trata de imprimir la etiqueta, el texto se truncará como en el ejemplo siguiente.
Para establecer un tamaño de objeto específico, haga clic con el botón derecho en elobjeto e introduzca una altura y anchura determinadas en Tamaño.
Para cambiar el tamaño un objeto
1. Seleccione el objeto.Cuando se selecciona el objeto aparecen un contorno azul y marcas de agarre.
2. Para las casillas de texto, haga clic en cualquier punto del borde azul.3. Lleve a cabo una de las acciones siguientes:
l Arrastre desde cualquier esquina para cambiar el tamaño proporcionalmente.l Arrastre el controlador cuadrado situado en el centro de un lado para cambiar eltamaño de ese lado solamente.
Restablecer la proporciónCuando se realizan cambios en la etiqueta durante la edición, el tamaño de la imagen aveces puede distorsionarse. Si esto sucede, puede restablecer la proporción original.
Para restablecer la proporción
1. Seleccione el objeto.
2. Haga clic en en la barra de herramientas de formato de imagen.La imagen vuelve a su tamaño original.
Alinear objetosPuede alinear uno o varios objetos en una etiqueta.
Para alinear objetos
1. Seleccione el objeto. UtiliceCtrl + clic para seleccionar más de un objeto.2. Haga clic con el botón derecho del ratón y seleccione una posición enAlinear.
Mover un objetoPuedemover un objeto a cualquier punto dentro del área de impresión de la etiqueta.
Al mover un objeto en una etiqueta que contienemás de un objeto, aparecerán líneas quemostrarán la posición relativa del objeto respecto de los otros objetos en la etiqueta.
39

Editar etiquetas
Para establecer una posición específica en la etiqueta, haga clic con el botón derechoen el objeto e introduzca coordenadas x,y específicas enPosición.
Para mover un objeto
1. Seleccione el objeto.
2. Coloque el cursor sobre el objeto hasta que aparezca el cursor .En las casillas de texto, coloque el cursor sobre el borde.
3. Arrastre el objeto a un nuevo punto de la etiqueta.Aparecerá un borde rojo cuando el objeto alcance los márgenes de la etiqueta.
Organizar objetosPuedemover un objeto hacia adelante, hacia atrás, hacia el frente y hacia la parteposterior de los otros objetos de la etiqueta.
Para organizar objetos
Haga clic con el botón derecho en un objeto y seleccioneOrganizar.
Agrupar objetosPuede agrupar objetos paramanipularlos como un objetomás grande.
Para agrupar objetos
1. PulseMayús + clic para seleccionar varios objetos o arrastre el cursor por la etiquetapara seleccionar todos los objetos.
2. Haga clic con el botón derecho del ratón y seleccione Agrupar.Para desagrupar un objeto
Haga clic con el botón derecho del ratón y seleccione Desagrupar.
40

Dar formato al texto
Eliminar un objetoPara eliminar un objeto de la etiqueta
1. Seleccione el objeto.Cuando se selecciona el objeto aparecen un contorno azul y marcas de agarre.
Para las casillas de texto, haga clic en cualquier punto del contorno azul.2. Lleve a cabo una de las acciones siguientes:
l PulseEliminar en el teclado.l Haga clic en .l Haga clic con el botón derecho del ratón y seleccioneCortar.
Dar formato al textoLa barra de herramientas de formato aparece en el editor de etiquetas cuando seselecciona una casilla de texto. El formato solo se aplica al texto dentro de la casilla detexto seleccionada.
Puede anclar la barra de herramientas de formato al editor de etiquetas para quesiempre esté visible.
41

Editar etiquetas
Puede aplicar los siguientes formatos al texto:
Tamañode lafuente
Ajuste automático de texto - El tamaño de fuente se ajustaráautomáticamente en función de la longitud y la anchura de la etiqueta.Tamaño de punto - El tamaño de fuente permanecerá estáticoindependientemente del tamaño de la etiqueta. Si el tamaño de fuente sevuelve demasiado grande para la etiqueta, el texto se truncará yaparecerá un . También se le advertirá de que corrija los errores antesde imprimir la etiqueta.
Tipo deletra
Pone en negrita el texto seleccionado.
Pone en cursiva el texto seleccionado.
Subraya el texto seleccionado.
Coloca un cuadro alrededor de la casilla de texto.Color del texto (negro o blanco)
Alineación Alinear el texto con el lado izquierdo de la casilla de texto.
Centrar el texto horizontalmente dentro de la casilla de texto.
Alinear el texto con el lado derecho de la casilla de texto.
Alinear el texto con la parte superior de la casilla de texto.
Centrar el texto verticalmente dentro de la casilla de texto.
Alinear el texto con la parte inferior de la casilla de texto.Para cambiar la alineación de la casilla de texto en la etiqueta, consulteAlinear objetos.
Rotación Colocar el texto horizontalmente dentro de la casilla de texto.
Colocar el texto verticalmente dentro de la casilla de texto.
Girar el texto dentro de la casilla de texto.
Insertar un símboloLos símbolos son distintos de las imágenes, ya que se insertan en una casilla de texto envez de hacerlo como un objeto separado en una etiqueta. La lista de símbolos incluye loscaracteres de puntuación y otros caracteres especiales, así como un subconjunto de lasimágenes. Una vez que se inserta un símbolo en línea con el texto, el símbolo se tratacomo cualquier otro carácter.
Utilice símbolos en vez de imágenes cuando quiera que la imagen se inserte dentrode una casilla de texto. No todas las imágenes están disponibles como símbolos.
42

Crear una etiqueta vertical
Para insertar un símbolo
1. Coloque el cursor en una línea de texto en la que desee que aparezca el símbolo.2. En Insertar símbolo, en la barra de herramientas de formato de texto, seleccione el
símbolo que desea utilizar.El símbolo se inserta en la posición del cursor.
Crear una etiqueta verticalEn este tema se describe cómo crear una etiqueta general orientadaverticalmente para aplicaciones tales como el lomo de una carpeta u otrassuperficies verticales.
Fije siempre la orientación de la etiqueta en primer lugar. Si cambia laorientación eliminará todos los datos de la etiqueta y se quedará conuna etiqueta en blanco.
Para crear una etiqueta vertical
1. Haga clic en y a continuación en General.2. EnOrientación seleccioneVertical.3. Escriba texto en la casilla de texto de la etiqueta.4. EnRotación, en la barra de herramientas de formato de texto, seleccione .
Ahora el texto debe estar orientado verticalmente en la etiqueta.
Utilizar los favoritosUna forma rápida de acceder a los archivos de etiquetas y a las imágenes que utiliza conmás frecuencia es asignarlas a Favoritos.
Las imágenes favoritas siempre se visualizarán en la parte superior de la lista deselección de imágenes.
Para marcar un archivo de etiquetas como favorito
1. Cree o abra el archivo de etiquetas que deseamarcar como favorito.2. Guarde el archivo si se trata de un archivo nuevo que aún no se ha guardado.3. Haga clic en paramarcar ese archivo como favorito.Para marcar una imagen como favorita
1. Seleccione Imagen en la barra de herramientas Insertar.2. Localice la imagen que quieremarcar como favorita.3. Haga clic en la estrella de la esquina superior izquierda de la imagen.
43

Editar etiquetas
La estrella se vuelve amarilla y la imagen ya aparece en la categoría Favoritos, en la partesuperior de la lista de imágenes.Para eliminar un favorito
n Haga clic en la opción asociada a un archivo de etiquetas o imagen que estémarcado como favorito para desmarcarlo.
Guardar etiquetasPuede guardar sus etiquetas para utilizarlas más tarde o para transferirlas a una rotuladoraXTL. Cuando se guarda una etiqueta, también se guardan el tipo de etiqueta, todos losdatos y el formato. Todos los datos de la parrilla de datos se guardan independientementede si se han asignado a la etiqueta. La ubicación de un archivo vinculado también seguarda con la etiqueta.
Las etiquetas múltiples se guardan como un archivo de etiquetas.
Cada vez que cambie las aplicaciones de etiquetas, se le preguntará si desea guardarla etiqueta anterior si no se ha guardado.
Para guardar una etiqueta
1. Haga clic en .A continuación aparecerá el cuadro de diálogoGuardar como.
2. Asigne un nombre al archivo de etiquetas y haga clic enGuardar.
Abrir archivos de etiquetasPuede abrir archivos de etiquetas guardados previamente. Al abrir un archivo de etiquetas,el tipo de etiqueta que se había seleccionado para esa etiqueta se convierte en el tipo deetiqueta actualmente seleccionado.
Puede abrir los archivos de etiquetas guardados más recientemente seleccionandoAbrir recientes en el menúDYMO ID.
Para abrir un archivo de etiquetas
1. En la pantalla de Inicio, haga clic en Abrir etiqueta.2. Localice el archivo de etiquetas que desea abrir y haga clic enAbrir.
44

Introducir datos
Trabajar con datosDYMO ID ofrece varias maneras de colocar sus datos en las etiquetas de lamaneramásfácil posible. Esta sección incluye:
n Acerca de la parrilla de datosn Introducir datosn Asignar datos desde la parrilla de datosn Importar datosn Importar datos desde LinkWare Liven Recuperar datosn Cambiar datosn Exportar datos
Introducir datosPara lamayoría de tipos de etiquetas, puede introducir datos en la etiquetamediantevarios métodos o combinaciones demétodos:
45

Trabajar con datos
n Introduzca los datos directamente en un texto o un objeto de código de barrasen la etiqueta - Los datos agregados directamente a la etiqueta aparecerá en elmismo lugar en todas las etiquetas creadas en el mismo archivo de etiquetas.Por ejemplo, si desea crear una serie de etiquetas de número de serie, en la que loscinco primeros caracteres son siempre los mismos, con el formato "9988-nnnnnn".Para crear esta etiqueta, escriba los primeros cinco caracteres (9988-) en la vistapreliminar de la etiqueta; a continuación, importe una lista de números de serie desdeuna hoja de cálculo a la parrilla de datos y asigne la columna de números de serie a lacasilla de texto justo después de los primeros cinco caracteres. En el siguienteejemplo, se crearán automáticamente seis etiquetas de número de serie y cadaetiqueta tendrá los mismos cinco primeros caracteres seguidos de un número de seriediferente.
46

Usar la serialización
n Introducir datos en la parrilla de datos - Los datos introducidos en la parrilla dedatos que se va a añadir a la etiqueta se deben asignar a una casilla de texto o unobjeto Código de barras en la etiqueta. Se creará una nueva etiqueta para cada fila dela parrilla de datos. Los datos destacados en color gris en el ejemplo anterior se hanasignado desde la parrilla de datos. Consulte Asignar datos para obtener másinformación.
n Importar datos desde un archivo externo - Los datos importados llenaránautomáticamente la parrilla de datos. A continuación, asignemanualmente lascolumnas a los cuadros de texto u objetos Código de barras en la etiqueta. Paraalgunos tipos de etiquetas, cuando los datos que se importan coinciden exactamentecon el número de celdas en la etiqueta, éstos se asignan automáticamente a laetiqueta. Por ejemplo, las etiquetas para paneles de conexiones, bloques terminales ointerruptores. Vea el ejemplo siguiente.
Quite la marca de verificación junto aAsignar automáticamente las columnas yhaga clic enBorrar todas las asignaciones para asignar manualmente los datos.
Los datos utilizados en un editor de etiquetas no están disponibles de formaautomática si cambia las aplicaciones de etiquetas. En lamayoría de los casos,puede recuperar los datos de la etiqueta previamente editada para usarlos en la nuevaetiqueta. Consulte Recuperar datos.
Usar la serializaciónLa función Serializar está disponible en todos los editores de etiquetas excepto para larotulación rápida y de tuberías.Para crear una serie de etiquetas o datos debe:n Seleccionar los caracteres para serializar.n Establecer el incremento: valor a agregar cada vez que se repite la serien Fijar el recuento: número de veces que se repite la seriePuede utilizar la serialización para:
47

Trabajar con datos
n Auto-rellenar etiquetas conmúltiples celdas como las etiquetas para paneles deconexiones, interruptores, panel de distribución, bloques 110 o bloques terminales.Las celdas se rellenan en cada incremento de la serie. Si es necesario, se creanceldas adicionales.
n Crear una serie de etiquetas incrementando los datos. Se crea una etiqueta nuevapara cada incremento de la serie.
Para iniciar la serialización, el cursor debe estar en un campo de texto que se puedaserializar o debe estar seleccionado un código de barras.
Puede seleccionar unmáximo de cinco caracteres para serializar. Y puede optar por crearla serie de forma secuencial (A1, A2, A3, B1, B2, B3, etc.).
La serialización crea nuevas etiquetas o, como en el caso de una etiqueta de panel deconexiones, rellena las celdas existentes en la etiqueta y, si es necesario, crea nuevasetiquetas.
Puede ver la serie en la etiqueta amedida que va añadiendo y cambiando los valores. Laparrilla de datos también se rellena con los datos serializados.
Para acelerar la selección de caracteres, seleccione los caracteres a serializar antesde hacer clic enSerializar.
Para crear una serie
1. Coloque el cursor en un campo de texto o seleccione un código de barras.
2. Haga clic enSerializar .Aparece la herramienta Serialización
3. Seleccione el carácter a serializar de la siguientemanera:
n Arrastre las marcas para seleccionar uno omás caracteres.
n Haga clic en otro carácter para agregarlo a la secuencia.
n Haga clic en para eliminar un carácter de la secuencia.4. Para cada carácter, seleccione los valores paraAumentar en y Contar.5. SeleccioneAplicar cuando haya terminado.
48

Acerca de la parrilla de datos
Para crear una etiqueta secuencial
1. Coloque el cursor en un campo de texto o seleccione un código de barras.
2. Haga clic enSerializar .Aparece la herramienta Serialización
3. Marque la casilla de verificaciónSerializar de forma secuencial.4. Seleccione el carácter a serializar de la siguientemanera:
n Arrastre las marcas para seleccionar uno omás caracteres.
n Haga clic en otro carácter para agregarlo a la secuencia.
n Haga clic en para eliminar un carácter de la secuencia.
n Reorganice la secuencia arrastrando o utilizando las flechas de laparte inferior.
5. Para cada carácter, seleccione los valores paraAumentar en y Contar.6. SeleccioneAplicar cuando haya terminado.
Acerca de la parrilla de datosLamayoría de los editores de etiquetas tienen una parrilla de datos debajo del área devista preliminar de la etiqueta. Los editores demarcadores rápidos y para tuberías nodisponen de parrilla de datos.
La parrilla de datos se organiza en filas y columnas de forma similar a una hoja de cálculo.Puede introducir datos directamente en la parrilla de datos o puede importarlos desde unahoja de cálculo o un archivo de la base de datos externos. Consulte Importar datos.
Todas las columnas de la parrilla de datos se pueden asignar a una casilla de texto o a unobjeto Código de barras (o a ambos) en una etiqueta. Consulte Asignar datos. Cada fila dela parrilla de datos representa una sola etiqueta.
Los datos importados se pueden editar una vez en la parrilla de datos. Sin embargo, si losdatos importados están enlazados con el archivo de origen sólo se pueden editar en elarchivo de origen.
Los datos que introduce directamente en una casilla de texto o en un objeto Código debarras se repetirán en lamisma ubicación en todas las etiquetas del archivo deetiquetas. Los datos de la parrilla de datos cambiarán con cada etiqueta.
Cuando se selecciona una fila de la parrilla de datos, la etiqueta correspondiente sevisualiza en el editor de etiquetas.
49

Trabajar con datos
La parrilla de datos tiene las siguientes funciones:
Importar Importar datos desde una hoja de cálculo o un archivo de labase de datos. Consulte Importar datos.
Exportar Exportar datos en forma de archivo .csv. Consulte Exportardatos.
Recuperar Rellena la parrilla de datos con los datos de la etiquetaanterior. Consulte Recuperar datos.
Modificar datos Cambiar la disposición de los datos. Consulte Cambiar ladisposición de los datos.
Actualizar datos Actualizar los datos de la parrilla de datos a partir del archivode origen enlazado.
Asignar columnasautomáticamente
Cuando importa datos a una etiqueta de varias celdas y lascolumnas coinciden con el número de células de la etiqueta,los datos importados se asigna automáticamente a la casillade texto de cada celda. Puede asignar los datosmanualmente desmarcando la casilla de verificación y luegoarrastrando columnas de texto u objetos Código de barras ala etiqueta.
Borrar todas lasasignaciones
Borrar todas las asignaciones de datos a los objetos en lavista preliminar de la etiqueta.
AgregarAgregar una columna o fila a la parrilla de datos.
Eliminar Eliminar una columna o fila de la parrilla de datos.
Importar datosCuando importa datos desde un archivo externo, éstos se agregan automáticamente a laparrilla de datos con lamisma disposición que en el archivo de origen. Por ejemplo, unahoja de cálculo de 24 columnas se importará como 24 columnas en la parrilla de datos. Acontinuación, puede asignar las columnas de la parrilla de datos a objetos en su etiqueta.
50

Importar datos
Para algunos tipos de etiquetas, como el panel de conexión, los bloques terminales yotras etiquetas conmúltiples celdas, si el número de columnas que se importan coincidecon el número de celdas definido para la etiqueta, los datos se asigna automáticamente alas celdas de la etiqueta. Por ejemplo, si una hoja de cálculo con 12 columnas de datos seimporta a una etiqueta para panel de conexiones de 12 puertos, los datos se asignanautomáticamente a las celdas de la etiqueta.
Puede importar datos desde los siguientes tipos de archivos de bases de datos:
n Microsoft Accessn Microsoft Exceln Texto: archivos de valores separados por comas o archivos delimitados por
tabulaciones con extensión *.csv o *.txt.n UDL: consulte la documentación deMicrosoft o de Universal Data Link (*.UDL) para
obtener más información.Cuando elige enlazar los datos con el archivo de datos importado, los datos se actualizanautomáticamente a partir del archivo cada vez que abra esta etiqueta. Los datosenlazados no se pueden editar en la parrilla de datos.
51

Trabajar con datos
Para importar datos
1. Haga clic en en el editor de datos.A continuación aparecerá el cuadro de diálogo Importar datos.
2. Si no está seleccionado, haga clic enDesde un archivo.3. EnSeleccionar archivo de datos, haga clic enExaminar.
Aparecerá el cuadro de diálogo Abrir.4. Seleccione el archivo de la base de datos que desea importar y haga clic enAbrir.
Los datos del archivo seleccionado semuestran en la Vista preliminar.5. Paramantener los datos vinculados al archivo, marque la casilla de verificación
Mantener archivo enlazado.6. Si el archivo de la base de datos seleccionado contienemás de una hoja o tabla,
seleccione la hoja o tabla que contiene los datos que desea importar en la listaSeleccionar hoja o tabla.
7. Si la primera fila del archivo de la base de datos contiene encabezados de columna,marque la casilla de verificaciónUtilizar la primera línea como encabezados decolumnas.
8. Realice una vista preliminar de los datos a importar enVista preliminar.9. Haga clic en Importar.
Los datos se importan y semuestran en el Editor de datos.
Importar datos desde LinkWare™ LivePuede importar datos de cables desde LinkWare Live de Fluke Networks. Deberádisponer de un nombre de usuario y una contraseña de LinkWare Live. A continuación,podrá imprimir etiquetas directamente desde DYMO ID o transferir las etiquetas a unaimpresora de etiquetas XTL para imprimirlas en el campo.
Para importar datos
1. Haga clic en en el editor de datos.A continuación, aparecerá el cuadro de diálogo Importar datos.
2. Haga clic enDesde LinkWare Live.3. Introduzca el nombre de usuario y la contraseña de LinkWare Live y haga clic en
Iniciar sesión.4. Seleccione una organización de la listaOrganización.5. Seleccione un proyecto o subproyecto de la listaProyecto.6. Seleccione una configuración de la listaConfiguración.7. Seleccione un conjunto de cables.8. Haga clic en Importar.9. Asigne los datos a los campos de datos de su etiqueta.
10. Haga clic en para guardar el archivo de etiquetas.
52

Asignar datos
Asignar datosAsigne datos a la etiqueta arrastrando un encabezado de columna de la parrilla de datos auna casilla de texto o un objeto Código de barras en la etiqueta. Puede colocar los datosantes o después de otro texto que ya esté en la etiqueta. También puede arrastrar más deuna columna a diferentes ubicaciones en la etiqueta.
Se crearán automáticamente varias etiquetas en función del número de filas en la parrillade datos.Para asignar datos a una casilla de texto
1. Seleccione el encabezado de columna de la parrilla de datos.2. Arrastre el encabezado de columna a la posición de la casilla de texto en la que desea
que aparezcan los datos.Para asignar datos a un código de barras
1. Agregue un objeto Código de barras a la etiqueta.2. Arrastre un encabezado de columna al objeto Código de barras.
Los datos de cada fila rellenan automáticamente el campo de datos del código debarras.
Recuperar datosCuando cambia la aplicación de la etiqueta con la que está trabajando, tiene la opción devolver a utilizar los datos de la parrilla de datos con la que estaba trabajando en la etiquetaanterior.
La recuperación de datos funciona con todos los editores de etiquetas que tengan unaparrilla de datos.
En el cuadro de diálogo Recuperar puede seleccionar el formato con el que se recuperaránlos datos.
53

Trabajar con datos
n Conservar la actual disposición de los datos.n Distribuir a lo largo de la primera fila, después en la segunda, y sucesivamente.
Si este elemento estámarcado, seleccione el número de columnas para cada fila. Losdatos rellenarán las columnas hasta el número que haya seleccionado y luegocomenzarán una nueva fila.
n Distribuir los datos solo en la primer columna. Se creará una nueva fila para cadaelemento de datos. Esta es la mejor opción para crear varias etiquetas rápidamente.
La forma en que los datos rellenan la etiqueta depende del tipo de etiqueta en la que estárecuperando los datos.
Puede obtener una vista preliminar de cómo los datos rellenarán la parrilla de datos antesde completar la recuperación.
Para recuperar datos de la etiqueta anterior
1. Haga clic en en la parte superior de la parrilla de datos.A continuación aparecerá el cuadro de diálogo Recuperar datos.
2. Seleccione una de las opciones de recuperación siguientes:l Conservar la actual disposición de los datosl Distribuir a lo largo de la primera fila, después en la segunda, ysucesivamenteSi este elemento estámarcado, seleccione el número de columnas para cada fila
l Distribuir los datos solo en la primer columna3. En laVista preliminar, revise los datos dispuestos en la opción de disposición
seleccionada.4. Haga clic enRecuperar para recuperar los datos de la forma seleccionada.
Cambiar la disposición de los datosPuede cambiar fácilmente la forma en la que semuestran los datos en la parrilla de datos.Las opciones son:
Conservar la actualdisposición de los datos
Mantiene los datos con la disposición actual.
Distribuir datos a lo largode la primera fila, despuésen la segunda, ysucesivamente
Rellena la primera fila, después la segunda, ysucesivamente. Especifique el número de columnas arellenar a lo largo de las filas antes de comenzar unanueva fila.
Distribuir los datos solo enla primer columna
Inicia una nueva fila para cada campo de datos nuevo.Solamente rellena la primera columna.
54

Exportar datos
Para cambiar la disposición de los datos
1. Introduzca o importe datos en la parrilla de datos.
2. Haga clic en en la esquina superior izquierda de la parrilla de datos.Aparece el cuadro de diálogo Cambiar disposición de datos.
3. Seleccione cómo desea que aparezcan los datos en la parrilla de datos.4. Visualice los datos enVista preliminar.5. Cuando esté satisfecho con la disposición de los datos, haga clic enCambiar.
Exportar datosPuede exportar información desde una parrilla de datos a un archivo de valores separadospor comas (CSV) para utilizarla en otros programas. Cuando se exportan datos, cada filase exporta como un registro individual y cada columna de la fila, como un único campo.
Para exportar datos
1. Haga clic en .A continuación aparecerá el cuadro de diálogoGuardar como.
2. Seleccione la carpeta en la que guardar el archivo exportado.3. Introduzca un nombre para el archivo en la casillaNombre del archivo.4. Haga clic enGuardar.Los datos se exportan a la ubicación seleccionada.
55

56
Esta página se ha dejado intencionadamente en blanco para la impresión a doble cara.

Seleccionar una impresora de etiquetas
Acerca de la impresión deetiquetas
Antes de imprimir en una rotuladora XTL, DYMO ID compara el tipo de etiqueta de laimpresora con la etiqueta que va a imprimir, con el fin de asegurarse de que es el tipoapropiado para el tipo de etiqueta que va a imprimir, demanera que obtendrá el mejorresultado de impresión. Se le notificará cualquier desajuste entre la etiqueta y el tipo deetiqueta de la impresora antes de comenzar la impresión para que pueda hacer loscambios apropiados, según sea necesario.
Esta sección incluye:Seleccionar una impresora de etiquetasSeleccionar etiquetasImprimir etiquetas
Seleccionar una impresora de etiquetasTodas las impresoras de etiquetas instaladas en su equipo se visualizarán en la lista deimpresoras divididas en dos categorías:n XTL 300n XTL 500n LabelWriter 4XLn Impresora de oficina
Si tienemás de una impresora de etiquetas en una categoría, las impresoras seenumerarán en ambas categorías.
57

Acerca de la impresión de etiquetas
Si tienemás de una impresora de etiquetas instalada en su equipo, deberá seleccionar laimpresora de etiquetas apropiada antes de imprimir.
Para obtener más información sobre los posibles estados de una rotuladora XTL, consulteVisualización del estado de la rotuladora.
Cada vez que seleccione una rotuladora XTL, se le notificará si hay softwareactualizado disponible para esa rotuladora. Consulte Actualizar software.
Para seleccionar una impresora de etiquetas
1. En la pantalla de Inicio, haga clic en .2. Seleccione la impresora que quiera utilizar.
La impresora seleccionada se visualizará en la pantalla de inicio. Si ha seleccionadouna rotuladora XTL, también semuestra el cartucho de etiquetas insertado en esemomento.
Seleccionar etiquetasAl seleccionar la rotuladora XTL que va a utilizar, el tipo de etiqueta que se encuentraactualmente en esa rotuladora se convierte automáticamente en el tipo de etiquetaseleccionado.
Varios iconos dan una pista visual sobre el tipo de etiqueta seleccionada en esemomento:
Etiquetas continuas
Etiquetas de tamaño predeterminado, incluidas las etiquetas de tamañopredeterminado XTL y las etiquetas duraderas LabelWriter
Envoltorio laminado para alambre/cable (cartucho)
Envoltorio laminado para alambre/cable (hoja) (solo se aplica a impresoras deoficina).
Tubo termorretráctil
Ciertas aplicaciones de etiquetas solo se pueden imprimir en tipos de etiquetaespecíficos. Si intenta abrir una aplicación de etiquetas y el tipo de etiqueta no se puedeimprimir en las etiquetas seleccionadas, se le preguntará si desea cambiar la selección deetiqueta a una que sea apropiada.
Solo semostrarán en el cuadro de diálogo de selección de etiquetas los tipos de etiquetascompatibles con la impresora y la aplicación de etiquetas seleccionadas.
Recuerde insertar el tipo de etiqueta adecuado en la impresora de etiquetas antes deintentar imprimir.
Si desea diseñar una etiqueta para un cartucho de etiquetas diferente del cartucho deetiquetas que haya en esemomento en la rotuladora seleccionada, puede elegir uncartucho de etiquetas distinto.
58

Imprimir etiquetas
Para seleccionar etiquetas
1. Haga clic en .Aparecerá el cuadro de diálogo de selección de etiqueta.
2. Lleve a cabo una de las acciones siguientes:l Seleccione un tipo de etiqueta de la pestañaUtilizadosrecientemente.l Busque etiquetas compatibles mediante el número de referencia o los filtros depropiedades de la pestaña Buscar.
Imprimir etiquetasCuando esté a punto para imprimir la etiqueta, puede seleccionar entre una serie deopciones de impresión.
Las opciones de impresión disponibles variarán en función de la impresora seleccionada.
59

Acerca de la impresión de etiquetas
Rango deimpresión
Imprimir todas las etiquetas: imprime todas las etiquetas del editor deetiquetas actual. (Por defecto)Imprimir la etiqueta actual: imprime solo la etiqueta que semuestraactualmente.Imprimir rango de etiquetas: imprime un rango de etiquetasseleccionado en el editor de etiquetas actual.
Copias El número de copias que desea imprimir de cada etiqueta.
Intercalar Compaginar: imprime una copia de cada etiqueta y a continuaciónimprime la segunda copia, y así sucesivamente. (Por defecto)No compaginar: imprime todas las copias de la primera etiqueta y acontinuación imprime todas las copias de la segunda etiqueta, y asísucesivamente.
Espejo Reflejar contenido: imprime el contenido de derecha a izquierda, como sifuera un espejo.No reflejar contenido: imprime el contenido de forma normal. (Pordefecto)
Esta configuración se guarda al guardar el archivo de etiquetas.
Cortaretiquetas
Cuando se imprimen varias copias, corta las etiquetas después de:Imprimir todas las etiquetas: espera hasta que todas las etiquetas sehan impreso y después corta la etiqueta. (Por defecto) Se imprimiránmarcas de corte entre las etiquetas.Imprimir cada etiqueta: corta cada etiqueta amedida que se imprime.En el caso de la XTL 300, la rotuladora hará una pausa para que puedacortar manualmente las etiquetas.En el caso de la XTL 500, las etiquetas se cortarán automáticamente.
Calidaddeimpresión
De las impresoras LabelWriter 4XL:Alta velocidad: 300 x 300 ppp recomendado para textoAlta calidad: 300 x 600 ppp recomendado para códigos de barras ygráficosAuto: determina automáticamente la calidad según el contenido de laetiqueta
Para imprimir una etiqueta
1. En el editor de etiquetas, haga clic en .Aparecerá el cuadro de diálogo Imprimir.
2. Seleccione las opciones de impresión adecuadas.3. Haga clic en Imprimir.
60

Transferir etiquetas
Gestionar archivosPuede transferir archivos de etiquetas e imágenes personalizadas entre el ordenador yuna impresora de etiquetas XTL. Esta función le permite crear etiquetas en DYMO ID eimprimirlas más tarde según lo necesite con la impresora de etiquetas.
También puede actualizar y transferir nuevas plantillas de etiquetas.
n Transferir archivos de etiquetasn Agregar imágenes personalizadasn Transferir imágenesn Transferir favoritosn Actualizar y transferir plantillas
Transferir etiquetasPuede transferir las etiquetas guardadas a una rotuladora XTL para imprimir cuando lonecesite. También puede transferir las etiquetas que haya creado desde una rotuladoraXTL a su equipo.
Las imágenes personalizadas que haya en sus etiquetas transferidas se guardarán en larotuladora, en Personalizado.
Para transferir una etiqueta a la rotuladora
1. Seleccione la rotuladora a la que desea transferir las etiquetas.
2. Haga clic en Gestionar archivos.
3. Haga clic en Mis etiquetas.4. En el panel PC, busque el archivo de etiquetas que desea transferir.
5. Arrastre el archivo al panel de la derecha o haga clic en .Para transferir una etiqueta desde la rotuladora
1. Seleccione la rotuladora desde la que desea transferir los archivos.
2. Haga clic en Gestionar archivos.
3. Haga clic en Mis etiquetas.4. En el panel de la izquierda, busque en su equipo la carpeta a la que desea transferir el
archivo.5. En el panel de la derecha, busque el archivo de etiquetas que desea transferir.
6. Arrastre el archivo al panel de la izquierda o haga clic en .
Eliminar etiquetas de la rotuladoraPuede eliminar un archivo de etiquetas de una rotuladora XTL desdeGestionar archivos.
61

Gestionar archivos
Para eliminar un archivo de etiquetas
1. Seleccione la rotuladora en la que desea eliminar archivos.
2. Seleccione Gestionar archivos en la pantalla de Inicio.
3. Seleccione Mis etiquetas en la izquierda de la pantalla.4. Seleccione el archivo que desea eliminar en el panel de la derecha.
5. Haga clic en en la parte superior del panel.
Agregar imágenes personalizadasPuede agregar imágenes desde el equipo local para utilizar en sus diseños de etiquetas.Las imágenes personalizadas se pueden utilizar en DYMO ID y se pueden transferir a unarotuladora XTL.
Pueden agregarse los siguientes tipos de imagen:
n PNGn JPEGn GIFEn el panel PC aparece unaminiatura de cada imagen. La imagen también aparece enPersonalizar en la lista Insertar imagen.
Para ver una vista preliminar más grande, coloque el cursor sobre la imagen y hagaclic en .
Para agregar una imagen
1. Seleccione Gestionar archivos en la pantalla de Inicio.
2. Seleccione Mis imágenes en el lado izquierdo de la pantalla.3. Haga clic en en la parte superior del panel PC.4. Localice la imagen que desea agregar desde su equipo y haga clic enAbrir.
Transferir imágenesPuede transferir imágenes desde el ordenador a una rotuladora XTL. También puedetransferir imágenes personalizadas desde una rotuladora XTL a su equipo.
62

Transferir favoritos
Para transferir una imagen a la rotuladora
1. Seleccione la rotuladora a la que desea transferir las imágenes.
2. Haga clic en Gestionar archivos.
3. Haga clic en Mis imágenes.4. En el panel PC, busque la imagen que desea transferir.
Para ver una vista preliminar más grande, coloque el cursor sobre la imagen y hagaclic en .
5. Arrastre la imagen al panel de la derecha o haga clic en .Para transferir una imagen desde la rotuladora
1. Seleccione la rotuladora desde la que desea transferir las imágenes.
2. Haga clic en Gestionar archivos.
3. Haga clic en Mis imágenes.4. En el panel de la derecha, busque la imagen que desea transferir.
5. Arrastre el archivo al panel de la izquierda o haga clic en .
Transferir favoritosPuede transferir los archivos de etiquetas e imágenes favoritos de su ordenador a laimpresora de etiquetas XTL.
Al transferir un favorito, el archivo de etiquetas o imagen se guarda en la impresora deetiquetas, pero no semarca como favorito.
Para transferir una imagen a la impresora de etiquetas
1. Seleccione la impresora de etiquetas a la que desea transferir las imágenes.
2. Haga clic en Gestionar archivos.3. Haga clic en Favoritos.4. En el panel PC, haga clic enEtiquetas o Imágenes para buscar el archivo que desea
transferir.
5. Arrastre el archivo seleccionado al panel de la derecha o haga clic en .
Eliminar una imagenPuede eliminar una imagen desde DYMO ID o desde una rotuladora XTL desdeGestionararchivos. No se puede eliminar una imagen personalizada de una rotuladora directamente.
La eliminación de una imagen personalizada de DYMO ID no elimina la imagen original desu equipo.
63

Gestionar archivos
Para ver una vista preliminar más grande, coloque el cursor sobre la imagen y hagaclic en .
Para eliminar una imagen
1. Seleccione Gestionar archivos en la pantalla de Inicio.
2. Seleccione Mis imágenes en el lado izquierdo de la pantalla.3. Seleccione la imagen que desea eliminar en los paneles de la derecha o de la
izquierda.
4. Haga clic en en la parte superior del panel.
Acerca de las plantillasLas plantillas son disposiciones de etiquetas predefinidas para aplicaciones específicas.
Las plantillas están disponibles para los siguientes tipos de etiquetas:
Panel de conexiones Seguimientode activos
Gestióndemateriales
Seguridad* Arco elétrico*
* No disponible para la rotuladora XTL 300.
Puede editar las disposiciones de plantillas y, a continuación, guardar la plantilla editadacomo archivo de etiquetas. Sin embargo, no puede crear sus propias plantillaspersonalizadas.
Puede transferir las plantillas a una rotuladora XTL. Y, como solo se puede almacenar unnúmero limitado de plantillas en una rotuladora, puede eliminar las plantillas de larotuladora.
Solo se pueden transferir las plantillas compatibles con la rotuladora.
Periódicamente, se publicarán actualizaciones de las plantillas y se le notificará cuandoestén disponibles.
Algunas plantillas de etiquetas se han diseñado teniendo en cuenta las diversas normasy códigos industriales. Estas plantillas se han creado como un intento para ayudarle ena crear ciertos tipos de etiquetas, pero no sustituyen su conocimiento sobre losrequisitos pertinentes. Debe revisar y analizar las normas o códigos aplicablespertinentes para las etiquetas creadas.
DYMO no se responsabiliza ni garantiza que las etiquetas creadas con este dispositivocumplan con los estándares, códigos o normas legales, industriales o de otro tipo, y noasume ninguna obligación ni responsabilidad sobre dicho cumplimiento. Además,algunas de estas plantillas de etiquetas se han preparado sobre la base de la normativao los códigos vigentes, que están sujetos a cambios, y DYMO no asume ningunaobligación de actualizar las plantillas en función de los cambios en las normas ocódigos o ni de comunicar dichos cambios.
64

Acerca de las plantillas
Actualizar plantillasLas plantillas de etiquetas se actualizarán periódicamente con versiones nuevas yactualizadas. Normalmente, recibirá actualizaciones de plantillas cuando actualice elsoftware. Sin embargo, puede comprobar si hay actualizaciones de plantillas siempre queel botón de Actualización disponible esté activo en el panel Plantillas.
Cuando haya una actualización de plantilla disponible, en los iconos Gestionar
archivos y Plantillas aparecerá una flecha de descarga.
Las plantillas están disponibles para los siguientes tipos de etiquetas:
Panel de conexiones Seguimientode activos
Gestióndemateriales
Seguridad Arco elétrico
Para actualizar plantillas
1. Haga clic en Gestionar archivos.
2. Haga clic en Plantillas.3. Seleccione el tipo de plantilla que desee actualizar.4. Si hay actualizaciones de plantillas disponibles, haga clic enActualizar plantillas y
siga las instrucciones.
Transferir plantillasPuede transferir plantillas actualizadas a una rotuladora XTL. Solo se pueden transferir lasplantillas compatibles con la rotuladora.
Para transferir plantillas
1. Haga clic en Gestionar archivos.
2. Haga clic en Plantillas.3. Seleccione el tipo de plantillas.4. Seleccione las plantillas específicas que desea transferir.
Utilice los filtros del panel de la izquierda para limitar la búsqueda.
5. Arrastre las plantillas al panel de la derecha o haga clic en .
Eliminar plantillasPuede eliminar una plantilla de una rotuladora XTL desdeGestionar archivos.
65

Gestionar archivos
Para eliminar una plantilla
1. Seleccione la rotuladora en la que desea eliminar plantillas.
2. Seleccione Gestionar archivos en la pantalla de Inicio.
3. Seleccione Plantillas en el lado izquierdo de la pantalla.4. Seleccione el tipo de plantilla que desea eliminar.5. En el panel de la derecha, seleccione la plantilla específica que desea eliminar de la
rotuladora.
6. Haga clic en en la parte superior del panel.
66

Configuración general
Personalizar DYMO IDEn el software DYMO ID se pueden personalizar las configuraciones siguientes:n Configuración generaln Configuración por defecto de las aplicaciones de etiquetasn Configuración de impresoraPara cambiar la configuración
1. Haga clic en Configuración.2. Seleccione la pestaña correspondiente a la izquierda del panel de configuración.
Configuración generalLa siguiente configuración se puedemodificar:
Idioma Seleccione el idioma con el que desea trabajar en la interfaz desoftware. Al seleccionar un nuevo idioma, debe reiniciar el softwarepara que el idioma tenga efecto.
Unidades demedida
Las unidades demedida que se utilizarán en la regla y en cualquierotra visualización demediciones.SeleccionePulgadas oMétricas.
Tipo decódigos debarras
Seleccione el tipo de código de barras por defecto para empezarcada vez que inserte un código de barras. La opción por defecto esCode 128.
Globo deayuda
Algunos globos de ayuda dan la opción de ocultar el globo en elfuturo. Haga clic enRestablecer para restablecer la visualizaciónde los globos de ayuda a la configuración de fábrica.
Mostrar/Ocultarcuadros dediálogo
Tiene la opción de nomostrar el cuadro de diálogo Recuperar datoscuando recupera datos. Marque la casilla de verificación pararestablecer la visualización de este cuadro de diálogo a laconfiguración de fábrica.
Con la excepción de la configuración del idioma, los cambios en la configuración seránefectivos inmediatamente sin necesidad de reiniciar el software.
Establecer opciones de impresión por defectoHay varias opciones de impresión disponibles para la impresión de sus etiquetas. Puedecambiar la configuración cada vez que imprime o puede guardar la configuración queutilice más amenudo como configuración predeterminada.
Las opciones de impresión disponibles variarán en función de la impresora seleccionada.
67

Personalizar DYMO ID
Rango deimpresión
Imprimir todas las etiquetas: imprime todas las etiquetas del editor deetiquetas actual. (Por defecto)Imprimir la etiqueta actual: imprime solo la etiqueta que semuestraactualmente.
Copias El número de copias de cada etiqueta que se va a imprimir. Máximo: 99
Intercalar Compaginar: imprime una copia de cada etiqueta y a continuaciónimprime la segunda copia, y así sucesivamente.No compaginar: imprime todas las copias de la primera etiqueta y acontinuación imprime todas las copias de la segunda etiqueta, y asísucesivamente. (Por defecto)
Espejo Reflejar contenido: imprime el contenido de derecha a izquierda, como sifuera un espejo.No reflejar contenido: imprime el contenido de forma normal. (Pordefecto)
Cortaretiquetas
Cuando se imprimen varias copias, corta las etiquetas después de:Imprimir todas las etiquetas: espera hasta que todas las etiquetas sehan impreso y después corta la etiqueta. (Por defecto) Se imprimiránmarcas de corte entre las etiquetas.Imprimir cada etiqueta: corta cada etiqueta amedida que se imprime.En el caso de la XTL 300, la rotuladora hará una pausa para que puedacortar manualmente las etiquetas.En el caso de la rotuladora XTL 500, las etiquetas se cortaránautomáticamente.
Calidaddeimpresión
De las impresoras LabelWriter 4XL:Alta velocidad: 300 x 300 ppp recomendado para textoAlta calidad: 300 x 600 ppp recomendado para códigos de barras ygráficosAuto: determina automáticamente la calidad según el contenido de laetiqueta
Restablecer las propiedades de la aplicación de etiquetasSi ha fijado propiedades predeterminadas para una omás aplicaciones de etiquetas,puede restablecer estas propiedades de la aplicación a las propiedades de la etiqueta pordefecto.
Para restablecer las propiedades de la aplicación de etiquetas
1. Haga clic en Configuración.2. SeleccionarAplicaciones de etiquetas.3. Marque la casilla de verificación situada junto a las aplicaciones de etiquetas que
desea restablecer.4. Haga clic enRestablecer.
68

Restablecer las propiedades de la aplicación de etiquetas
Sólo recuperarán la configuración de fábrica aquellas aplicaciones de etiquetasseleccionadas.
69

70
Esta página se ha dejado intencionadamente en blanco para la impresión a doble cara.

Preguntas frecuentes
Obtener ayudaEsta sección contiene información que debería responder a las preguntas que le puedansurgir al utilizar el softwareDYMO ID .
Encontrará lo siguiente:n Preguntas más frecuentes sobre el softwaren Errores de impresiónn Visualización del estado de la rotuladora XTLn Búsqueda de errores en las etiquetas
Preguntas frecuentesEsta sección responde a algunas de las preguntas más comunes.
71

Obtener ayuda
¿Por qué no puedoencontrar misetiquetas en la listaetiquetasdisponibles?
Al seleccionar un tipo de etiqueta en la pantalla de inicio, solosemuestran las etiquetas compatibles con la impresora deetiquetas seleccionada.Al seleccionar etiquetas desde una aplicación de etiquetas,solo semuestran las etiquetas compatibles con ese tipo deetiquetas.
¿Por qué hacambiado el tipo deetiquetaseleccionadocuando he abiertomi archivo deetiquetaspreviamenteguardado?
La información de etiqueta se guarda con los archivos deetiquetas guardados. Al abrir un archivo de etiquetasguardado, y si la etiqueta es compatible con la impresora deetiquetas seleccionada, el tipo de etiqueta seleccionado secambia al tipo de etiqueta utilizado anteriormente para esaetiqueta.
¿Por qué nopuedo guardar unaplantilla que hepersonalizado comoarchivo de plantilla?
Las plantillas pre-diseñadas no se pueden personalizar yguardar como plantilla. Puede guardar las plantillaspersonalizadas como archivo de etiquetas y luego volver ausar ese archivo de etiquetas para futuras etiquetas.
¿Por qué algunasaplicaciones deetiquetas tienen unicono de aviso ?
Puede ser por dos motivos:n La impresora de etiquetas seleccionada no es compatible
con esta aplicación de etiquetas. Por ejemplo, lasetiquetas de seguridad solo se pueden imprimir en unarotuladora XTL 500. Cambie la impresora de etiquetasseleccionada para abrir esa aplicación de etiquetas.
n Ciertas etiquetas solo se pueden imprimir en tipos deetiquetas específicos. Si el tipo de etiqueta seleccionadono es compatible con una aplicación de etiquetas,aparece el icono de advertencia . Todavía se puedeabrir la aplicación de etiquetas, pero se le pedirá quecambie el tipo de etiqueta seleccionado antes decontinuar.No necesita tener un tipo de etiqueta compatible insertadoen la impresora para crear una etiqueta, pero tendrá quecambiar las etiquetas para imprimirla.
¿Por qué se truncael texto de laetiqueta?
El tamaño de punto de la fuente es demasiado grande paracaber en la etiqueta. Reduzca el tamaño de punto hasta quelas advertencias desaparezcan de la vista preliminar de laetiqueta. También puede hacer clic en Ajuste automático paracambiar automáticamente el tamaño de la fuente para quequepa en la etiqueta.
¿Por qué no puedo La etiqueta tiene un área no imprimible en los bordes superior
72

Preguntas frecuentes
ajustar los márgenesde la etiqueta paraimprimir más cercadel borde de laetiqueta?
e inferior, y el espacio en blanco del final cuando la etiquetasale de la impresora. No es posible ajustar estos márgenes.En algunos tipos de etiquetas se puede ajustar el espacio enblanco del principio anulando la selección de la propiedadHacer coincidir la longitud de los espacios en blanco delprincipio y el final.
¿Por qué mi imagense ha distorsionadocuando he cambiadoel ancho (o largo) dela etiqueta?
En algunos tipos de etiquetas, la imagen se ajustaautomáticamente para caber en la etiqueta cuando secambian las dimensiones de la etiqueta. Puede restablecer laproporción de la imagen seleccionando en la barra de
herramientas de formato de imagen.
73

Obtener ayuda
Errores de impresión
74

Errores de impresión
A continuación se ofrecen soluciones a algunos errores comunes que se producirándurante la impresión desde el software DYMO ID:
75

Obtener ayuda
Mensaje Solución
La rotuladora noestá conectada
La rotuladora con la que está intentando imprimir no estáconectada. Conecte la rotuladora al equipo.
La cubierta estáabierta
La cubierta del cartucho de etiquetas está abierta. Cierre la tapadel cartucho de etiquetas para continuar con la impresión.
Falta cartucho deetiquetas
No hay cartucho de etiquetas en la rotuladora. Inserte un cartuchode etiquetas.
No se reconoce elcartucho deetiquetas
Asegúrese de que el cartucho de etiquetas es compatible con larotuladora y que está bien insertado.
Aplicación deetiquetas – elcartucho nocoincide
Este error puede ocurrir por varias razones:n El cartucho de etiquetas de la rotuladora no es el adecuado
para la etiqueta que está intentando imprimir. ConsulteSelección del cartucho de etiquetas.
n La etiqueta que está intentando imprimir no se puede imprimiren este cartucho de etiquetas. Consulte Seleccionaretiquetas.
n El cartucho de etiquetas de la rotuladora no coincide con laetiqueta que está intentando imprimir. En este caso, puedeseguir imprimiendo, pero los resultados pueden no coincidircon la etiqueta que aparece en el editor de etiquetas.
No hay cortador Falta el mecanismo de corte de la rotuladora. Asegúrese de que elmecanismo de corte está bien insertado. Consulte Limpiar lacuchilla en la guía del usuario de la rotuladora para obtenerinstrucciones sobre la eliminación y la sustitución del mecanismode corte.
Erroresencontrados en laetiqueta
Se han encontrado errores en la etiqueta que está editando. Hagaclic enSolucionar errores para localizar y resolver los erroresantes de imprimir. Consulte Encontrar errores.
Atasco en elcortador
La cuchilla no está funcionando correctamente. Consulte Limpiarla cuchilla en la guía del usuario de la rotuladora para obtenerinstrucciones sobre la eliminación y la sustitución del mecanismode corte.
Atasco deetiquetas
Las etiquetas no se están introduciendo correctamente en larotuladora. Saque y vuelva a colocar el cartucho de etiquetas.
76

Visualización del estado de la rotuladora XTL
Mensaje Solución
Rotuladorasobrecalentada
El motor de la rotuladora se ha sobrecalentado. Espere unosmomentos hasta que la rotuladora se enfríe para reanudar laimpresión.
Error Unmensaje de error sin explicación significa que se ha detectadoun problema con la rotuladora, pero que no se puede ampliar lainformación. Apague la rotuladora y vuelva a encenderla. Si estono resuelve el problema, póngase en contacto con Atención alCliente en www.dymo.com.
Visualización del estado de la rotuladora XTLCuando hay una rotuladora XTL conectada al ordenador, en el software DYMO ID semuestra la siguiente información:n Nivel de carga de la baterían Estado de la batería: cargando o no
En la tabla siguiente se describen los posibles estados de la rotuladora .
La rotuladora está conectada y la batería se estácargando.
La rotuladora está conectada y la batería no se estácargando.
La rotuladora no está conectada o está apagada.
La rotuladora está conectada pero hay un problema conla batería.
Se notificarán los problemas con la rotuladora en el software. Para obtener informaciónsobre las condiciones del error, consulte Errores de impresión.
Encontrar erroresAntes de imprimir las etiquetas, asegúrese de que no contengan errores. Debe aparecer"Sin errores" en la esquina inferior derecha del editor de etiquetas. Si se notifican errores,localícelos y corríjalos antes de imprimir.
77

Obtener ayuda
Para localizar errores
1. En la esquina inferior derecha del editor de etiquetas, seleccione .2. Use la flechas a derecha e izquierda para visualizar las etiquetas con errores.3. Corrija los errores.
Cuando se corrija el error, el ya no aparecerá en la etiqueta.Si siguen habiendo errores en la etiqueta cuando intente imprimir, se le notificará en elcuadro de diálogo Imprimir.
78

Actualización del softwareRecibirá periódicamente un aviso de que está disponible una nueva versión del softwareDYMO ID o del software de su rotuladora XTL.
También puede buscar actualizaciones de software de formamanual.
Buscar actualizaciones de forma manual
1. SeleccioneAcerca de en el menúDYMO ID.2. Haga clic enActualizar software y siga las instrucciones para descargar e instalar la
nueva versión del software.
79

80
Esta página se ha dejado intencionadamente en blanco para la impresión a doble cara.

Asistencia técnica a través de Internet
Contacto con DYMOAsistencia técnica a través de Internet
DYMO tiene una página web con la dirección www.dymo.com que incluye la últimainformación relativa a la asistencia técnica para su impresora de etiquetas y para elsoftware de DYMO ID.
Información de contactoVisite el área Soporte de nuestro sitio web, www.dymo.com, para obtener nuestradirección de correo electrónico de contacto o nuestro chat.
81

82
Esta página se ha dejado intencionadamente en blanco para la impresión a doble cara.

Comentarios sobre ladocumentación
Trabajamos constantemente para crear documentación de gran calidad para nuestrosproductos. Sus comentarios son bien recibidos.
Envíenos sus comentarios o sugerencias sobre nuestras guías de usuario. Incluya lainformación siguiente en sus comentarios:
n El nombre del producto, el número demodelo y el número de página de la guía delusuario.
n Una breve descripción de las instrucciones que contienen imprecisiones o pueden darpie a confusiones, de las áreas en las que se debe profundizar, etc.
También puede enviarnos sugerencias sobre otros temas que desearía que tratásemos enla documentación.
Envíe sus correos electrónicos a: [email protected].
Tenga en cuenta que esta dirección de correo electrónico solo debe utilizarse paraenviar comentarios sobre la documentación. Si tiene algún problema técnico,póngase en contacto con el servicio de asistencia de DYMO.
83