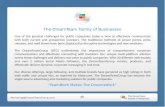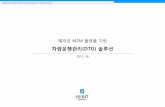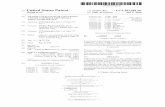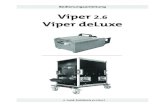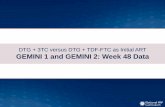Dtg Viper User Guide v2
Transcript of Dtg Viper User Guide v2

7/23/2019 Dtg Viper User Guide v2
http://slidepdf.com/reader/full/dtg-viper-user-guide-v2 1/100
www.dtgdigital.comVersion 2.0

7/23/2019 Dtg Viper User Guide v2
http://slidepdf.com/reader/full/dtg-viper-user-guide-v2 2/100
DTG ViperTM User Guide
i
ContentsImportant Safety Instructions ............................................................................ 4
1. Introducing DTG Digital Printers ............................................................................. 6
1.1
The DTG Viper™ ...................................................................................... 6
1.2
DTG TEX Textile Inks ................................................................................ 7
White Ink Properties and Maintenance ................................................................. 7
White Ink Management System (W.I.M.S) .............................................................. 7
Using Other Ink Brands .................................................................................... 8
2
Before you Get Started ...................................................................................... 9
2.1
Commit to Maintenance ............................................................................. 9
2.2
Get to Know your Viper ............................................................................. 9
3
Printer Components ........................................................................................ 10
3.1
General External ................................................................................... 10
3.2
Emergency Stop Switch ........................................................................... 11
3.3
Control Panel ....................................................................................... 12
Basic Menu Setting Procedure ......................................................................... 16
3.4
Printer Head & Carriage .......................................................................... 18
3.5
Power & Communications Ports .................................................................. 21
3.6
WIMS (White Ink Management System) ......................................................... 22
3.7
WIMS Control Panel ................................................................................ 23
REST Dial .................................................................................................. 23
STIR Dial ................................................................................................... 23
Mode Indicator LED ...................................................................................... 23
Mode Button .............................................................................................. 23
3.8
AOD system. ......................................................................................... 24
4
Getting Started .............................................................................................. 25
5
Printer Set Up ............................................................................................... 26
5.1
Unpacking and Positioning the DTG Viper™ .................................................... 26
5.2
Filling Ink Bottles ................................................................................... 28
Pour Inks into the Ink Bottles: ......................................................................... 28
5.3
Installing “dummy” Cartridges ................................................................... 30
5.4
Load White Ink via WIMS .......................................................................... 31
5.5
Installing & Using Printer Drivers ................................................................ 33
To Install Printer Driver for Windows ................................................................ 33
To Install Printer Driver for MacIntosh ............................................................... 34
5.6
Drawing Ink from the Ink Bottles to the Print Head .......................................... 36
5.7
Monitor and Empty the Waste Ink Container as Needed ..................................... 38

7/23/2019 Dtg Viper User Guide v2
http://slidepdf.com/reader/full/dtg-viper-user-guide-v2 3/100
DTG ViperTM User Guide V2.0
ii
6
Basic Printer Operations .................................................................................. 39
6.1
Loading Media ...................................................................................... 39
6.2
Configure Basic Printer Driver Settings ......................................................... 40
6.3
Printing a Nozzle Check Pattern ................................................................. 43
6.4
Print Head Cleaning ................................................................................ 45
6.5
Power Clean ......................................................................................... 46
6.6
Clean using Cleaning Pump Assembly ........................................................... 46
6.7
Bi-D Head Alignment ............................................................................... 47
6.8
Resetting Cartridges ............................................................................... 49
Using the Chip Resetter ................................................................................ 49
6.9
Resetting the Maintenance Tank ................................................................ 52
7
Printing on Textiles with the DTG Viper™ ............................................................. 54
7.1
Garment Preparation .............................................................................. 54
7.2
Load Garment to Platen / Platen to Printer ................................................... 57
7.3
Prepare Your Image ................................................................................ 57
Vectors .................................................................................................... 58
Bitmaps .................................................................................................... 58
Resolution ................................................................................................. 59
Image Sharpness & Saturation ......................................................................... 59
Transparent Backgrounds............................................................................... 59
7.4
Print Your Image. .................................................................................. 61
7.5
Post-Printing ........................................................................................ 61
7.6
Canceling a Print Job .............................................................................. 62
8
General Care & Maintenance of your DTG Viper ..................................................... 63
8.1
Execute a Print Head Clean at the end of production ....................................... 63
8.2
Run the Epson Nozzle Check utility each day before starting production ................ 63
8.3
Manually wipe the Edges of the Print Head Face ............................................. 63
8.4
Clean the Wiper Blade ............................................................................ 64
8.5
Clean the Capping Station ........................................................................ 66
8.6
Keep the Spit Box free of ink build up .......................................................... 68
8.7
Clean the Encoder Strip ........................................................................... 68
8.8
Clean & Lubricate the Print Head Carriage Bearings & Rails ................................ 69
8.9
Clean the Print Head Carriage Drive Roller and Belt ......................................... 70
8.10
Environmental Conditions ...................................................................... 70
8.11
Clean your DTG Viper™ ......................................................................... 71
8.12
Avoid White Ink Separation .................................................................... 71
8.13
Flush the White Ink Manifold & Dampers every 7 – 10 days .............................. 71

7/23/2019 Dtg Viper User Guide v2
http://slidepdf.com/reader/full/dtg-viper-user-guide-v2 4/100
DTG ViperTM User Guide V2.0
iii
8.14
Empty & Wash White Ink Canister ............................................................ 73
8.15
Ink Levels ......................................................................................... 73
8.16
Pre-Treat garments away from the printer ................................................. 74
8.17
Decline in Print Quality ......................................................................... 74
8.18
Aligning the Print Head ......................................................................... 74
8.19
Waste Ink Bottle Maintenance ................................................................. 75
8.20
If Printer is Not Used for Some Time ......................................................... 75
9
Trouble-shooting ............................................................................................ 76
9.1
Control Panel Light Indicators ................................................................... 76
9.2
Control Panel Messages ........................................................................... 80
9.3
Problems during Printing .......................................................................... 85
9.4
Problems with Curing / Washing ................................................................. 92
10
Transporting or Storing Your Printer ................................................................ 94
10.1
Preparing the printer for transportation / storage ........................................ 94
11
Product Support .......................................................................................... 95
12
Requirements for PC .................................................................................... 96
Limited Warranty Registration Card .......................................................................... 97

7/23/2019 Dtg Viper User Guide v2
http://slidepdf.com/reader/full/dtg-viper-user-guide-v2 5/100
DTG ViperTM User Guide V2.0
4
Important Safety Instructions
Please read these safety instructions before unpacking and setting up your unit.
It is important you follow all the warnings on the printer.Use only the type of power source that is indicated on the printer's label.
All equipment must be connected to grounded outlets. Do not use the same outlet for anyother system such as a copy machine or an air control unit that turns on and off.
Connect the printer to a power outlet that can easily be seen.
Make sure you do not let the power cord get damaged and don’t connect the unit with adamaged cord.
If you are using an extension cord make sure the power ampere rate does not exceed thecord ampere rate of the printer.
Keep any items containing magnetic fields, such as electromagnetic devices, away fromyour printer.
Keep the printer away from locations with high humidity, vibrations, debris or dust.
Leave enough space around the printer for proper ventilation.
Prevent any sudden shocks to your printer, such as dropping the unit.
Do not leave the printer near heat sources such as radiators, heat vents, or directsunlight.
Place the printer on a flat table or on a stable surface that extends around the printer.The printer will not work properly if it is on an uneven surface or tilted or leaning in any
way.Be careful when transporting the printer – keep it upright (not on its side or upside down)so you do not spill the ink.
Always turn the printer off before cleaning and clean with a damp cloth only. Do not spillany liquid on the printer.
Caution: Do not unplug the printer to shut it off. Use the power button instead. Do notunplug the printer until the green power light and the control panel are off.
Do not block any of the printer's vents or insert anything foreign in its slots.
Do not try to service the printer yourself, except where described in this manual. If youneed service, turn the printer off, unplug it and take it to your DTG Dealer or authorizedAgent
Safety Instructions for Using the Printer and Handling Ink
Always keep ink and other consumables out of the reach of children.
Be careful not to spill ink on your skin or in your eyes. If any ink does get on your skinwash it thoroughly with soap and water. If ink gets in your eyes flush them outimmediately with water.
Do not put your hand in the printer or touch the dampers once printing.
Do not move the printer head by hand unless undertaking prescribed maintenance, andonly with the power turned off.
Store the ink in a cool dark place.

7/23/2019 Dtg Viper User Guide v2
http://slidepdf.com/reader/full/dtg-viper-user-guide-v2 6/100
DTG ViperTM User Guide V2.0
5
If you store the inks in a cold environment and are ready to use them, bring them to roomtemperature before you use them.

7/23/2019 Dtg Viper User Guide v2
http://slidepdf.com/reader/full/dtg-viper-user-guide-v2 7/100
DTG ViperTM User Guide V2.0
6
1. Introducing DTG Digital PrintersDTG Digital printers are one of the most distinct ranges of inkjet flat bed printers availabletoday. These direct inkjet printers are capable of printing on many different materials, even
materials with light and / or uneven surfaces.
Using our specialised textile pigment inks, you can print directly to cotton or cotton blendfabrics, such as those used in T-Shirts. There is a short pre-treatment process required forprinting with white ink (such as to dark fabrics), and the only post-treatment is that of heatdrying to cure the inks.
There are a number of Digital printers in the DTG range including: the Viper, the Kiosk, theHM1, the Eclipse, the Bullet and the Xpress. The DTG Viper™ is a purpose, ground up builtrevolutionary printer which incorporates a new White Ink management system on board forreliable white ink prints, a pressurized CMYK ink system for consistent ink delivery, and aconveyor platen drive system for super accurate prints. It also delivers a extra large printarea of 17 inches wide by up to 45 inches long (432mm x 1143mm).
.
1.1 The DTG Viper™
The DTG Viper™ is a textile printing unit based on an Epson Stylus Pro 4880 inkjet printer. It
uses standard inkjet technology with DTG TEX Textile Ink to print on any type of cotton /cotton blend garment or fabric material.
Prior to the development of DTG Tex textile inks for inkjet printers, printing on fabric with aninkjet printer used to be quite difficult – standard inkjet inks that are used to print on paperdo not stand up to regular washing when printed onto most fabrics. DTG TEX Textile inkshave been specifically designed to print on fabrics and garments with only a post treatment ofheat needed to set the ink. DTG Tex White Ink has been specifically designed for printing todark fabrics & garments, and additionally requires a pre-treatment be sprayed to the fabric /garments.
By using DTG TEX Inks, the DTG Viper™ will successfully print on light coloured 100% cotton,50% cotton/50% polyester blends, 100% polyester and many other natural and syntheticmaterials. Depending on the image you are printing, 100% cotton will produce the brightestprints, as the colours on 100% polyester and polyester and cotton blends may appear slightlydull.
For darker coloured garments requiring a white ink underbase, your DTG Viper™ will produceexcellent results on 100% and low polyester content cotton blends.
There are many applications for DTG Viper™ printing. Besides T-Shirts, it can print on ladies
tops, men’s polo shirts, tote bags, aprons, towels, caps, mouse pads and bibs. Some productswill require pre-treatment with undercoats as well as the application of top coats to protectthe print.

7/23/2019 Dtg Viper User Guide v2
http://slidepdf.com/reader/full/dtg-viper-user-guide-v2 8/100
DTG ViperTM User Guide V2.0
7
The DTG Viper™ with White Ink will require not only the standard Windows printer driver foryou computer, but also our specially developed RIP program which “interprets” the imagedata and converts it to instructions relating to the printing of white ink for the printer.Printer Drivers for Windows and the RIP software have been included in your DTG Viper™
package. You can create your artwork from many graphic applications such as AdobePhotoshop, Adobe Illustrator, Adobe InDesign, CorelDRAW, QuarkXPress, MacromediaFreehand, convert it (where necessary) to a format which can be read by our RIP, and thenopen that image from within the RIP for printing to your garment or fabric.
1.2 DTG TEX Textile InksThe Epson Stylus Pro 4880 printer, and therefore the DTG Viper™, is based on a CMYK colourprocess. This process uses blends of 4 colours to make every colour in the spectrum. The
colours are Cyan, Magenta, Yellow and Black. Specifically, the Epson Stylus Pro 4880 uses aeight colour process using two shades of Cyan and Magenta, and three shades of Black. Thereis a primary and a light shade of each of these colours, and the light shades provide an accentto the primary colours giving them a richer blend. The additional light shade of black providesgreater definition.
In the DTG Viper™ with White Ink, the light colours are replaced with White Ink. White Ink isa water based titanium dioxide solution. The titanium dioxide is ground into a fine powderand mixed with other binders to allow it to dry and adhere to the pre-treated fabric.Titanium dioxide is what gives the ink its bright white properties, and this brightness gives thecoloured ink layer a vibrant and rich colour.
White Ink Properties and Maintenance
Direct to Garment printers have been plagued with ink clogging issues and general instabilitysince white ink was released in late 2005 to the market. There have been significantimprovements in the general stability of white ink in that time, however due to the chemicalproperties of white ink it still requires more maintenance than the colour inks. Titaniumdioxide is a mineral and does not dissolve in liquids. This means that the titanium dioxidewill, over a period of time, settle to the bottom of the container (being the ink bottles, inktubes and / or dampers). Once complete, separation of the titanium dioxide from the bindersand other components in the ink cannot be reversed! It is therefore critical that the white
ink be gently agitated or swirled daily, or at minimum every 2-3 days. This includes anyunused white ink that you may have in stock.
White Ink Management System (W.I.M.S)
A patented new process called White Ink Management System (W.I.M.S) is available from DTGDigital which aims to reduce White ink clogging and starvation on machine models using Piezohead technology. It does so primarily by providing a continuous, pulsating circulation ofwhite ink through the ink tubes and ink bottle, and by maintaining a positive pressure of theink through the entire white ink supply system. The pulsating pressure is designed to preventsettling in the dampers due to stagnation. The WIMS is on board your DTG Viper™.

7/23/2019 Dtg Viper User Guide v2
http://slidepdf.com/reader/full/dtg-viper-user-guide-v2 9/100
DTG ViperTM User Guide V2.0
8
Using Other Ink Brands
Your DTG Viper™ package included bottles of DTG TEX Textile Inks. This is a speciallyformulated, water based pigment ink. DO NOT mix other ink brands with your DTG TEXTextile inks. This can create major problems. While we strongly recommend you use only
DTG TEX Textile inks, if you do decide to try another brand of textile ink you must flush outthe complete ink system using a specially formulated flushing solution available from yourDTG Dealer before putting another brand of ink into your system. Mixing inks, even a verysmall residual amount, may cause severe and permanent clogging of the printing head.
Never at t empt t o use a non-wa t er ba sed ink i n your DTG Viper™ – evenmild solvent based inks may cause ir repar able damage t o t he ink t ubes,dampers or even the pri nt head.
Your DTG Dealer or Dist r ibut or cannot guarant ee t he perf ormance of your DTG Viper ™ i fyou choose t o run any i nk ot her t han t hose support ed by DTG Digi t al i n your DTG Viper ™.

7/23/2019 Dtg Viper User Guide v2
http://slidepdf.com/reader/full/dtg-viper-user-guide-v2 10/100
DTG ViperTM User Guide V2.0
9
2
Before you Get Started
2.1 Commit to MaintenanceYour DTG Viper™ represents a significant investment, not only of your money but also of yourcommitment to your new business opportunity with the DTG Viper™.
Whilst the mechanics of the printing unit of the Viper are essentially the same as that of anormal inkjet printer, printing on fabric is not the same as printing on paper. Fabricgenerates much more dust, printing on fabrics requires a much greater volume of ink, and thewhite ink pre-treatment can become airborne during spraying and can ingress into the Viper.Each of these factors individually can cause problems with your DTG Viper™, and incombination can be critical to the ongoing operation of the Viper. All is not lost, however! Afew minutes of your time each day spent undertaking some basic maintenance tasks on theViper will ensure it’s continued optimal performance. Please refer to the sections within thisUser’s Guide on Preventative Maintenance for further information.
2.2 Get to Know your Viper
Starting a new business or adding to your existing product line with the DTG Viper™ is a veryexciting, and potentially very profitable time. Don’t get too carried away though and startaccepting orders before you even have your printer. Allow plenty of time to become familiarwith your Viper and to learn not only the basics, but also the variables that can impact onyour finished product. These variables include image types, fabric types, your operatingenvironment, garment preparation, and curing of the garment. Thoroughly read this manual,
ask questions of your DTG Technician or Distributor, talk to other users (see various internetforums). Be prepared to ruin a few shirts. Be realistic about deadlines when acceptingorders and allow yourself sufficient time (and perhaps a couple of extra garments) tocomplete the order.

7/23/2019 Dtg Viper User Guide v2
http://slidepdf.com/reader/full/dtg-viper-user-guide-v2 11/100
DTG ViperTM User Guide V2.0
10
3
Printer Components
*Names below are used in this User’s Guide
3.1 General External
A.
Head Unit
B.
Control Panel
C.
Moving Printing Bed(Conveyor)
D.
Emergency Stop Switch(E-Stop)
E. WIMS & White InkSupply bottle
F.
CMYK Ink Supplybottles
G.
Waste InkCompartment
H.
Media Sensor

7/23/2019 Dtg Viper User Guide v2
http://slidepdf.com/reader/full/dtg-viper-user-guide-v2 12/100
DTG ViperTM User Guide V2.0
11
3.2 Emergency Stop Switch
The Emergency Stop button shouldonly be used in an Emergency, forexample where there is immediatethreat of injury to person or personsby the movement / operation of theDTG Viper.
Engage the Emergency Stop bypushing the red knob forcibly. Thiswill interrupt A/C power supply tothe DTG Viper™ and all currentprinter operations will cease.
When t he Emergency St op Swi t ch has been engaged, i t is impor t ant t o pr ess the Power But t on on the Contr ol Panel (see below) i f t he Pri nt ingHead Unit was on pri or t o act iv at ing t he Emergency St op Swi t ch. Thiswi l l ensure t hat t he Pri nt ing Head Unit is properl y power ed down uponrest a r t o f the pr in t e r .
To release the Emergency Stop Switch, twist the red knob in the direction indicated by thearrows.

7/23/2019 Dtg Viper User Guide v2
http://slidepdf.com/reader/full/dtg-viper-user-guide-v2 13/100
DTG ViperTM User Guide V2.0
12
3.3 Control Panel
Before you attempt to print anything with your DTG Viper, you need to understand theControl Panel, and what it’s buttons and lights mean:
The Control Panel is located on the front left hand side of the printing head unit, and allowscontrol of the movement of the Moving Printing Bed (forward / reverse & up / down). It alsohas an LCD display and allows access to various menu options for the printing Head Unit. Inaddition, there are LED indicators for the status of the Printing Head Unit and Moving PrintingBed.
Buttons
The Power button turns the Printing Head Unit on or off. Note that the mainA/c power to the base unit must be connected to the A/C Power Port andswitched on at the A/C Power Switch in order for this button, and in factmost functions of the Control Panel to be operable.

7/23/2019 Dtg Viper User Guide v2
http://slidepdf.com/reader/full/dtg-viper-user-guide-v2 14/100
DTG ViperTM User Guide V2.0
13
The Pause Button has a number of functions:Stops printing temporarily. Use the pause button if a print jobneeds to be stopped (where it is not an emergency)Restarts printing if pressed when the printer is paused.
Clears a print job in the printer’s memory if pressed and held for 3seconds (Reset)Returns the printer to the READY state when the printer is in Menumode.
The Select button is used to select a “paper source” ( Roll Auto Cut
On / Roll Auto Cut Off/ Sheet). Not e that t his select ion shouldalw ays be Rol l Auto Cut Off f or normal operat ion of t he DTGViper TM . It also returns to the previous level menu when pressed inMenu mode.
The FWD (Forward) button feeds the Moving Printing Bed in the forward
direction (towards the rear of the printer) only as much as the MovingPrinting Bed has been fed by using the reverse button. This button alsochanges a setting in reverse order when selecting settings in Menumode.
The REV (Reverse) button feeds the Moving Printing Bed in the paper inthe reverse direction (towards the front of the printer). It also is usedto change settings when selecting settings in Menu mode.
The Gap On/Off button, when pressed, will turn on or off the Gap
Sensor in the Printing Head Unit. The Gap Sensor uses optical sensor tosense objects (such as a wrinkle in a garment) that are in the path ofthe Print Head. The sensor, when on, will operate during the FWD,REV, LOAD and printing processes to detect any part of the garment orgarment platen (or other foreign object) that may intrude upon thepre-defined gap between the print media and the Print Head. This is toensure that the Print Head will not strike anything during the printingprocess. Please refer to Control Panel Lights section below for furtherinformation regarding the various states of the Gap Button / LightIndicator.
The Pri nt ing Head must not hi t t he garment or t he Plat en (or any
other f ore ign object ) . I f i t l ight ly brushes t he garment y ou wi l l havet o do a head cleaning before t he next pr i n t . If i t even l ight ly br ushesagainst pre- t reat ed f abr ic , t he pre t reat may seal the ink in t hehead, and you wi l l need t o immediat ely p erf orm several head cleans –and pot ent ia l ly have t o replace t he Pr i n t Head wi t h a new one. If t hePr i n t Head hi t s t he garment i t se l f or other obj ect wi t h some f orce,you may have to r eplace t he Pri nt Head wit h a new one.
It is therefore strongly recommended that you do not turn off the Gap Sensor at any time.

7/23/2019 Dtg Viper User Guide v2
http://slidepdf.com/reader/full/dtg-viper-user-guide-v2 15/100
DTG ViperTM User Guide V2.0
14
The UP button, when pressed, will raise the Moving Printing Bed (andtherefore any media that is positioned on it) until the button is released,the upper limit is reached OR until the Gap Sensor Beam is triggered(which will automatically stop the upward movement of the Moving
Printing Bed.
The DOWN button, when pressed, will lower the Moving Printing Bed (andtherefore any media that is positioned on it), until the button is releasedor the lower limit is reached.
The Load button, when pressed, will move the Moving Printing Bedtowards the rear of the printer (Forward) until the Media Sensor istriggered (usually by a platen). Once triggered, the bed will roll towards
the front of the printer (Reverse) for a small movement, then forwardagain until the platen edge is resting against the Media Sensor. Thesemovements are very precise, and if the platen is loaded correctly, providean accurate and repeatable starting position for your prints.
Lights
Light Description
Pause Light
solid green
flashing green
light off
The printer is in pause mode.
The printer is printing.
The printer is cleaning the print head.
The printer is ready to print data.
Ink Light
solid red The ink chip count has reached it’s limit & requires resetting.
There is an error with the ink chip that requires resetting.
The maintenance tank chip count has reached it’s limit &requires resetting.

7/23/2019 Dtg Viper User Guide v2
http://slidepdf.com/reader/full/dtg-viper-user-guide-v2 16/100
DTG ViperTM User Guide V2.0
15
flashing red The ink chip count is approaching it’s limit & requiresresetting.
The maintenance tank chip count is approaching it’s limit &requires resetting.
Paper LightThis light will not be active during normal operation of the DTGViperTM
Pause, Ink & Paper lights allflashing
Printer needs service - contact your authorized DTG Distributor
Gap Light (Green)
Gap Light (Amber)
Gap Light (Red)
A Green Gap Light indicates that the Gap Sensor is on in “auto”mode. In this mode, the Printing Bed (and therefore printingmedia on the Printing Bed) will be lowered automatically if theGap Sensor is “triggered” by something on the Printing Bed –this may be a wrinkle in the fabric or a foreign object that hasbeen left on the Printing Bed by mistake. This automaticlowering of the Printing Bed minimizes the risk of the PrintHead striking any object during the print process. There isconsiderable risk of permanent damage to the Print Head if itshould strike anything during the printing process.
An Amber Gap Light indicates that the auto-lowering of thePrint Bed in response to the Gap Sensor has been disabled. Inthis mode, the Printing Bed will not lower automatically as itdoes in “auto” mode. The Printing Bed can be loweredmanually by the Down button, however the Up button isdisabled in this mode to lessen the risk of the Print Headstriking any object during the print process.
A Red Gap Light indicates that the Gap Sensor is “triggered”

7/23/2019 Dtg Viper User Guide v2
http://slidepdf.com/reader/full/dtg-viper-user-guide-v2 17/100
DTG ViperTM User Guide V2.0
16
Panel MessagesThe messages on the printer’s LCD show the printer’s current status or notify you of errors.The following table lists the status messages. For error messages, see "Error messages" on
page .
Message Description
READY The printer is ready to print.
PRINTING The printer is processing data.
PLEASE WAIT Wait until READY appears.
PAUSE The printer is paused.
PRESS PAUSE BUTTON Press the Pause button.
CHARGING INKThe printer is charging the ink delivery system.
RESET The printer is being reset.
POWER OFF The printer is being turned off.
CLEANING The printer is cleaning the print head.
Menu SettingsThere will be, on occasion, a need to use various of the available menu options. Note thatmany of the menu options available are preset for the DTG Viper and should not be changed.This section gives an overview of the menu setting procedure. Further sections will describespecific menu functions in detail.
Basic Menu Setting Procedure
This section describes how to enter Menu mode and select settings with the buttons on thecontrol panel.
Note:
Press t he pause but t on whenever you want t o ex i t the pr i n ter menu and ret urnt o t he READY st at e.
Press t o ret urn t o t he pr evious menu.
1. Ent er Menu mode
Make sure that READY appears on the printer’s LCD, and then press the Menu button to
enter the printer’s menu system.

7/23/2019 Dtg Viper User Guide v2
http://slidepdf.com/reader/full/dtg-viper-user-guide-v2 18/100
DTG ViperTM User Guide V2.0
17
2. Select a menu
Press or to select a sub menu.
3. Ent er t he sub menu
Press to enter the selected sub menu. The first menu item appears on the printer’s LCD.
4. Select a sett ing
Press or to select a setting.
5. Set t he sett ing
Press to set the selected setting. The first item appears on the printer’s LCD.
6. Select an opt ion
Press or to select an option for the setting.
7. Set t he opt ion
Press to set the selected option. If the parameter is for execution only, press toexecute the function for the setting.
After execution, the printer exits the printer menu and returns to the READY state.
8. Exi t t he Pr i n ter Menu
Press the pause button. The printer returns to the READY state.

7/23/2019 Dtg Viper User Guide v2
http://slidepdf.com/reader/full/dtg-viper-user-guide-v2 19/100
DTG ViperTM User Guide V2.0
18
3.4
Printer Head &Carriage
The Head Unit contains thecomponents described below:
The Print Head itself is seatedwithin the Print Head Carriage,which during normal operationstravels right & left allowing theprint head to deposit ink acrossthe printing media.
The printing face of the PrintHead protudes from an openingin the base of the Print HeadCarriage.

7/23/2019 Dtg Viper User Guide v2
http://slidepdf.com/reader/full/dtg-viper-user-guide-v2 20/100
DTG ViperTM User Guide V2.0
19
The Carriage itself has a grey translucent cover which secures the ink tube assembly anddampers. In the centre of this cover is the Viper Status Indicator LED

7/23/2019 Dtg Viper User Guide v2
http://slidepdf.com/reader/full/dtg-viper-user-guide-v2 21/100
DTG ViperTM User Guide V2.0
20
This image shows inside the PrintHead Carriage with the CarriageCover removed. The ink tubesfrom the printer CMYK ink bottles
each connect to L shaped tubeswhich in turn each connect to adamper contained within the PrintHead Carriage. Each Damper sitson one of 8 nipples or spikeswhich feed ink into the PrintHead. Dampers are a consumableitem which normalize the flow ofink to the print head and also actas a primary ink filter.
The ink tubes (feed & return)from the printer white ink bottle each connect to one end of theWIMS manifold, which in turn connects to 4 dampers also contained within the Print HeadCarriage. As with the CMYK dampers, each of the four White Ink Dampers sits on one of 8nipples or spikes which feed ink into the Print Head.
This image shows a Damper anddescribes the flow of the ink from theink tubes through the damper and tothe Print Head.

7/23/2019 Dtg Viper User Guide v2
http://slidepdf.com/reader/full/dtg-viper-user-guide-v2 22/100
DTG ViperTM User Guide V2.0
21
3.5 Power & Communications PortsThe Power and Communications Ports are located at the rear of the main Viper base unit.

7/23/2019 Dtg Viper User Guide v2
http://slidepdf.com/reader/full/dtg-viper-user-guide-v2 23/100
DTG ViperTM User Guide V2.0
22
3.6 WIMS (White Ink Management System)Direct to Garment printers have been plagued with ink clogging issues and general instabilitysince white ink was released in late 2005 to the market.
A patented new process called White InkManagement System (W.I.M.S) is built intoyour DTG ViperTM and aims to reduceWhite ink clogging and starvation onmachine models using Piezo headtechnology (such as the Viper). It does soprimarily by providing a continuous,pulsating circulation of white ink throughthe ink tubes and ink bottle, and bymaintaining a positive pressure of the inkthrough the entire white ink supply
system. The pulsating pressure isdesigned to prevent settling the dampersdue to stagnation.
These photographs show a WIMS model witharrows to indicate the ink flow when theWIMS unit is cycling.

7/23/2019 Dtg Viper User Guide v2
http://slidepdf.com/reader/full/dtg-viper-user-guide-v2 24/100
DTG ViperTM User Guide V2.0
23
In earlier models of the DTG Viper, the WIMS circulation pump runs continuously whilst theprinter is supplied with mains power. The operation of the stirring motor is regulated by the
setting of the dials on the front of the WIMS Control Panel.
In newer models of the DTG Viper, the Agitation on Demand system has been implemented inorder to maximise the pump life (see below).
3.7
WIMS Control Panel
REST Dial
The REST Dial allows
setting of the period oftime (increment in hours)that the stirring motor &paddle will “rest”, or notstir the ink. Settings arein effect when the unit ispowered on, to changethe settings you will needto turn the power to theunit off first, change thedial setting and then re-power the unit.
STIR Dial
This dial allows setting of the period of time (increment in minutes) that the stirring motor &paddle will stir the ink, in between rest periods. Settings are in effect when the unit ispowered on, to change the settings you will need to turn the power to the unit off first,change the dial setting and then re-power the unit.
Mode Indicator LEDDuring normal operation of the WIMS, this indicator will not be lit. It may flash or glow solidduring other various modes of operation as described below.
Mode Button
The WIMS will always start in STIR mode, for the duration of time (minutes) as indicated bythe STIR dial when power is provided to the WIMS unit. Once the STIR time duration has beenreached, the WIMS unit will go into REST mode for the period of time as indicated by the RESTdial (hours).

7/23/2019 Dtg Viper User Guide v2
http://slidepdf.com/reader/full/dtg-viper-user-guide-v2 25/100
DTG ViperTM User Guide V2.0
24
Dia gnosti c Mode: By pressing & holding the Mode button as the WIMS unit is powered up, theWIMS unit is set to diagnostic mode. As the motor / paddle stirs, the Mode indicator LED willflash for the number of minute increments as shown on the STIR dial indicator. When themotor / paddle rests, the Mode Indicator LED will flash for the number of hour increments as
shown on the REST dial indicator. This mode is useful to confirm the calibration of the dialindicators. For example – referring to the photograph above of the control panel, the RESTdial is set between 2-3 hours (2 time increments), and the STIR dial is set to approximately 15minutes (3 time increments). In Diagnostic Mode, the motor will stir for approximately 3seconds, and the Mode Indicator LED will flash 3 times (representing the 3 time incrementsfor stirring) . The motor will then stop stirring for approximately 2 seconds, and the ModeIndicator LED will flash 2 times (representing 2 full rest time increments).
Manual Overr ide: Whilst the WIMS unit is in normal operating mode, if you press & hold theMode Button for 2-3 seconds, it will go into manual override – ON mode, and the motor willcontinuously stir. Whilst in this mode, if the mode button is pressed & held for 2-3 seconds,the unit will go into manual override – OFF mode, and the unit will stop stirring. To reset to
normal operating mode, power must be disconnected & reconnected to the WIMS unit.
3.8 AOD system.The AOD (Agitation On Demand) system is designed to maximize pump and stirrer life whilstensuring that the ink delivery is in optimum condition at all times. The AOD sender boardmonitors the active state of the printer. When the printer has been inactive forapproximately 7 minutes it enters a stand-by mode and the AOD allows the timer setting inthe WIMS to manage not only the ink stirring, but also the ink circulation. If a print job or anyother action requiring the printer engine to function is started the AOD will sense this andover-ride the WIMS timer causing the WIMS circulation to activate.

7/23/2019 Dtg Viper User Guide v2
http://slidepdf.com/reader/full/dtg-viper-user-guide-v2 26/100
DTG ViperTM User Guide V2.0
25
4
Getting Started
Read all instructions through thoroughly, (including the safety instructions), beforeunpacking your DTG Viper™ unit, and then follow the relevant directions as you prepareyour unit for printing.
Prepare an area to set up your DTG Viper™ unit.
Unpack and set up the unit as per the instructions in Section 5.1 of this manual.
Fill the ink bottles as per the instructions in Section 5.2 of this manual.
Install the Printer Drivers and the RIP software. Go to www.Epson.com for moreinformation on the Epson Stylus Pro 4880, and to download complete printer manuals, thelatest drivers and driver fixes for use with your DTG Viper™.
Read Section 6.4 on printing t-shirts. This section explains what the control panel buttonsand lights are for, the basic steps to printing on a t-shirt and how to cancel a print job.
Section 8 covers general maintenance and problems you may encounter with the printingprocess.
Section 9 is a troubleshooting guide

7/23/2019 Dtg Viper User Guide v2
http://slidepdf.com/reader/full/dtg-viper-user-guide-v2 27/100
DTG ViperTM User Guide V2.0
26
5
Printer Set Up
Please Note: Keep all packaging, holding fixtures and instructions for the DTG Viper ™ asyou will need them if you have to transport your system anywhere or to return it for repair.There is a section in the back of this manual on transporting your printer. Please ensureyou read and follow these instructions.
5.1 Unpacking and Positioning the DTG Viper™Please read the following directions through before unpacking your DTG Viper™:
Prepare a work area suitable for using the DTG Viper™. Allow extra room for yourcomputer, replacement inks and space to work. See diagram below for approximatedimensions of the unit and minimum workspace area required. Dimensions are inmillimeters.
Prepare a work area with a solid work table that will not vibrate when using theDTG Viper™. Allow extra room for your computer, replacement inks and space towork. Note that you will require access to the rear of the printer in order toperform maintenance functions.
Carefully uncrate the printer and gather all spares and additional components. DONOT lift the printer by the conveyor, but rather from beneath the main body of theprinter.
Place the printer on the work table which should be leveled first.
The unit must be kept away from direct sunlight, dusty areas, excessively highhumidity, strong magnetic forces and direct airflow which can dry out and clog theprinting heads. It is highly recommended that the unit be kept in a dust free, air-conditioned environment, with temperatures no less than 5° Celcius (41°F) and nomore than 30° Celcius (86°F) with humidity levels between 40 and 70% at all times.

7/23/2019 Dtg Viper User Guide v2
http://slidepdf.com/reader/full/dtg-viper-user-guide-v2 28/100
DTG ViperTM User Guide V2.0
27
Provide a separate room for the spraying of pre-treatment to the garments prior toprinting. If a separate room is not possible, you must allow a minimum of 5mbetween the spray station and the DTG Viper, and ensure that forced extraction ofthe pre-treat vapour is carried out. Failure to adhere to these recommendations
will result in erratic print quality and the need for numerous head cleans bothbefore & during printing. This erratic behaviour is likely to worsen until the printhead fails and has to be replaced.
Protect any carpet or floor covering with mats or old carpet as there is a risk ofspilling ink when you refill the printer ink bottles.
Place the DTG Viper™ close to the heat source that you are using to cure the ink sothat you have a smooth workflow, but ensure that heat does not radiate directly onto the DTG Viper™. If you have more than one DTG Viper™, place them around theheat source or close to it for operational efficiency.
Remove any packaging covering the unit. Check the unit carefully for shippingdamage. If you find any obvious damage please contact the freight carrierimmediately to arrange a freight inspection.
Remove any tape holding the Clear Perspex Printing Head Unit Cover closed.
Open the clear perspex HeadUnit cover and unlock theprint head carriage by pulling
the green tab to the right.Do not remove the tab.
Do not push thegreen t ab downor y ou may br eaki t .
Remove any tape holding the waste ink bottle in place (in the waste inkcompartment).
Fit the Front & Rear Extension Conveyors
Connect the power supply cable and note (but do not connect) the printer USBinterface cables with your PC. Do not use an interface cable that is longer than 2metres. Do not use a USB Hub or USB extension cable as erratic prints may result.
DO NOT turn the printer on just yet.

7/23/2019 Dtg Viper User Guide v2
http://slidepdf.com/reader/full/dtg-viper-user-guide-v2 29/100
DTG ViperTM User Guide V2.0
28
5.2
Filling Ink Bottles
Pour Inks into the Ink Bottles:
Gently turn the White Ink bulk supply bottle up, then down several times to re-mixany pigment that may have settled out.
Release any ink tubeclamps that are closed.
Remove the lids of the bulk ink supply bottles.
Remove the lids from the ink bottles and canisters at the rear of the Head Unit, and
slowly pour the ink from the bulk supply ink bottles into the corresponding printerink bottles and canister.
Be sure to match the markings onthe printer ink tubes to the ink:
C= Cyan (blue) = Cyan Ink
M= Magenta (pink) = Magenta Ink
Y= Yellow = Yellow Ink
BK= Black = Black Ink
Large Canister = White Ink
Pour t he ink gent l y so as t o avoid cr eat ing air bubbles when pour ing theink. If bubbles are for med t hen do not run the pr in t er unt i l t he major i t y
of bubbles have sett led (leave to set t le f or an hour or so).

7/23/2019 Dtg Viper User Guide v2
http://slidepdf.com/reader/full/dtg-viper-user-guide-v2 30/100
DTG ViperTM User Guide V2.0
29
Ink levels in the printer ink bottles should be maintained at ½ to ¾ full at all times. Inparticular, the White Ink level must never be let go below 40%, doing so could cause the inktubes to draw air into the system, requiring a re-charge of inks to re-fill the ink tubes. It isrecommended that the inks be topped up each night as part of the shut down maintenanceroutine, however levels should also be monitored & corrected during periods of highproductivity on the printer.

7/23/2019 Dtg Viper User Guide v2
http://slidepdf.com/reader/full/dtg-viper-user-guide-v2 31/100
DTG ViperTM User Guide V2.0
30
5.3 Installing “dummy” CartridgesAs discussed previously, your DTG Viper™ is based upon the Epson Stylus Pro 4880 printer.This standard printer uses 110 or 220 ml ink cartridges instead of the dampers and bulk ink
system used in the DTG Viper™. The standard printer uses micro-chips on the ink cartridgesto “count” ink drops that pass through the print head to determine when a particularcartridge is getting low on ink. The printer will then flash the corresponding cartridgeindicator on the Control Panel as a visual warning to the user. This function is embedded inthe firmware of the printer and as such is a function which carries over to the DTG Viper™.Neither the Epson 4880 printer nor the DTG Viper™ can tell how much ink is actually in thebulk ink bottles of the DTG ViperTM. “Dummy” cartridges are provided with your DTG ViperTM
purely to satisfy the firmware requirement that cartridges are installed.
These cartridges should be installed
into the correct slots in the left &right cartridge bays which arelocated behind the ink bottle & WIMSholders at the rear of the printer (theink bottle & WIMS holders are hingedand swing outward to reveal thecartridge bays). Please note thatyour dummy cartridges may be blackas pictured here, or a translucentwhite colour.
To install cartridges, raise both theleft & right ink levers to unlock thecartridge bays, and insert thecartridges into the correct slots. Referto the picture here for the correctdirection for insertion. Once cartridgeshave been installed, lower the inklevers to lock the cartridges in place.
I f you can’ t inser t t he car t r i dgesmoothly , y ou may have t he wr ong
cart r i dge. Check the cart r idge colouragainst t he order l is ted below. I f t heink l ight r emains on af t er inst a l l ingt he car t r i dge, i t may not be inser t edfu l l y .
The proper cartridge order, when facing the rear of the printer is as follows:
Left Hand Cartridge Bay: Photo Black, Cyan, Vivid Magenta,YellowRight Hand Cartridge Bay: Light Black, Light Cyan, Vivid Light Magenta, Light Light Black
Note that ink consumed during printing, head cleans and ink charges all contribute to the ink
drop count, once the count reaches the limit for the installed cartridge(s) it will signalwarnings & will require cartridge reset. These issues are discussed in detail in Section 0.

7/23/2019 Dtg Viper User Guide v2
http://slidepdf.com/reader/full/dtg-viper-user-guide-v2 32/100
DTG ViperTM User Guide V2.0
31
5.4
Load White Ink via WIMSWhen filling the White Ink for the first time or after cleaning the ink supply system (describedbelow, Section 8.13), certain procedures must be followed to ensure adequate “priming” ofthe white ink delivery system:
Ensure that the white ink canister is filled with white ink.
Your DTG Viper™ is shipped with asmall amount of shipping fluid in theink supply system. It is important topurge this fluid from the WIMS uponinitial fill of white ink to the WIMSsystem:
Disconnect the fittings onthe white ink return tubes of
the WIMS as shown and placethe end of the return tubeinto a waste receptacle.Ensure that the clamps onthe ink tubes are open.

7/23/2019 Dtg Viper User Guide v2
http://slidepdf.com/reader/full/dtg-viper-user-guide-v2 33/100
DTG ViperTM User Guide V2.0
32
Switch on the mains power tothe printer (do not press thePower button on the Control
Panel), and connect the powersocket for the WIMS unit tostart the pump that circulatesthe White Ink through theWIMS.Keep the power socket for theWIMS unit connected untilwhite ink has circulatedthrough the WIMS, pushing theshipping fluid through to thewaste receptacle. Once a smallamount of White Ink has also
been purged to the waste receptacle, disconnect the power socket for the WIMSUnit to stop the circulation.Clamp the White Ink Tubes closed (to prevent ink drippage) and reconnect thefittings on the WIMS return tube.Unclamp the White Ink tubes and reconnect the power socket for the WIMS tocontinue White Ink Circulation. The White Ink should be allowed to circulate for 15-20 minutes prior to powering on the printer Head Unit.

7/23/2019 Dtg Viper User Guide v2
http://slidepdf.com/reader/full/dtg-viper-user-guide-v2 34/100
DTG ViperTM User Guide V2.0
33
5.5 Installing & Using Printer Drivers
Before starting this part of the set up process, we recommend you turn OFF all Screen
Savers when installing your software and printing to your DTG Viper™. If you have anyproblems installing the Printer Drivers or the RIP software, please call the SupportDepartment at your DTG Agent / Dealer for help.
A printer driver is a piece of software that converts the data to be printed to the formspecific to a printer, and it is usually supplied with a new printing device.
In your DTG ViperTM package you received the Epson Stylus Pro 4880 Printer Driver CD. Youneed to install the driver CD to operate the printer.
At some time in the future you may need to update your printer driver and you can do this bylogging on to the Epson website: http://tech.epson.com.au or www.epson.com. Follow the
links to the Downloads / Printer Drivers section where you can download the latest drivers.The Epson Stylus Pro 4880 Printer Driver includes standard maintenance routines for nozzlechecks, head cleaning, and head alignment, incorporated into the software. Thesemaintenance routines are essential to the optimal performance of your printer.
This part of the set-up of your DTG ViperTM requires that the Head Unit be powered on. Do so
by pressing the Power Button of the front control panel (assuming that the main powersupply to the Printer is still switched on).
To Install Printer Driver for Windows
Make sure your computer and printer are turned on but the printer is NOT CONNECTED to
your computer.Note: If you see a Found New Hardware Wizard screen, click Cancel and disconnect the USB cable.
Insert the Epson Stylus Pro 4880 printer CD.Note: With Windows Vista, if you see the AutoPlay window, click Run Epsetup.exe. Whenyou see the User Account Control screen, click Continue.
Click on Stylus Pro 4880

7/23/2019 Dtg Viper User Guide v2
http://slidepdf.com/reader/full/dtg-viper-user-guide-v2 35/100
DTG ViperTM User Guide V2.0
34
Choose “Set up the printer via a local connection”
Read & Accept the license agreement – the installation program will copy necessary filesto your computer
Note: If you see message asking if you want to install or run various installation programs,select Continue, Continue Anyway, or Install this driver software anyway.
When you see a window asking you to connect the printer, connect the USB cable.
With Windows XP, if you see a Found New Hardware Wizard screen after you connect theprinter, select No, not this time and click Next. Then click Next again.If installation doesn’t continue after a moment, make sure you are securely connectedand have turned on the printer.
Click OK to the message that drivers have been installed successfullyWhen you’re done, click Exit and remove the CD.
To Install Printer Driver for MacIntosh
Note: the RIP software provided with your DTG ViperTM may not support the MacIntoshplatform – refer to your RIP software guide for further information.
Make sure your Macintosh and printer are turned on.Connect the USB cable.Insert the Epson Stylus Pro 4880 printer CD.If necessary, double-click the Epson CD-ROM desktop icon.
Double-click the Epson icon.

7/23/2019 Dtg Viper User Guide v2
http://slidepdf.com/reader/full/dtg-viper-user-guide-v2 36/100
DTG ViperTM User Guide V2.0
35
Click Custom, andselect only the PrinterDriver & Utilities andthe User’s Guide and
Network Guide OptionsClick Install.Follow the on-screeninstructions to installall the necessarysoftware and manuals.Open the Applicationsfolder, then open theUtilities folder. Openthe Printer SetupUtility and click theAdd icon at the top of
the printer list window.(If you see a messagethat you have noprinters available, click Cancel).Select the Stylus Pro 4880 and click Add.Close the printer list and any open windows, then eject the CD.

7/23/2019 Dtg Viper User Guide v2
http://slidepdf.com/reader/full/dtg-viper-user-guide-v2 37/100
DTG ViperTM User Guide V2.0
36
5.6
Drawing Ink from the Ink Bottles to the Print Head
In order to print from the DTG Viper, you will first need to draw ink from the Ink Bottlesthrough to the print head. This process is also referred to as Charging the Print Head (withInk). The WIMS circulation pump will have delivered White Ink through to the manifold whichsits above the dampers, and the pressure pump for CMYK will have partially pushed the CMYKinks up the ink tubes towards the Print Head. However, the ink must be drawn into & throughthe print head.
You can do so by using the manual Cleaning Pump Assembly supplied with your DTG ViperTM.
The basic concept of this process is that the ink is “pulled” into the dampers & print head byway of suction that is applied via the capping / pump assembly to draw the inks through the
dampers & print head (and capping /pump assembly) and (any excess) into a waste collectionbottle
The most efficient method for doing this is as follows:
Clamp closed the White Ink tubes (the White Ink is already in the Manifold, close to thePrint Head courtesy of the WIMS pump – it will require less draw to charge the print head
and so the tubes can be clamped off for part of this procedure). This will minimize inkwastage.Ensure that the clamps on theCMYK ink tubes are in the openposition.Disconnect the Capping StationWaste Ink Tube from the Waste InkBottle & connect it to the manualCleaning Pump Assembly.

7/23/2019 Dtg Viper User Guide v2
http://slidepdf.com/reader/full/dtg-viper-user-guide-v2 38/100
DTG ViperTM User Guide V2.0
37
Draw on the syringe plunger
slowly to start drawing inkthrough the ink system into thesyringe. If the syringe fills withair before ink is drawn into it,then depress the plunger, the airwill be pushed through to thewaste collection bottle, courtesyof the one-way valves in theCleaning Pump AssemblyWhen you observe the CMYK inksall flowing through the ink tubesand into the Print Head Carriage
area, open the clamps on theWhite Ink Tubes to allow theWhite Ink to be drawn throughalso.
Collect approximately 30-40mmof ink in the waste bottleDisconnect the Waste Ink Tubefrom the Cleaning PumpAssembly and re-connect it tothe Waste Ink Bottle.
Clean the Cleaning PumpAssemblyExecute a Head Clean from theControl Panel (Press & hold the
Menu button for 3 secondsuntil CLEANING appears on the Control Panel display.It is recommended that you allow the printer to “rest” now for 15 minutes or so prior torunning test prints - this will allow any air bubbles in the inks to settle somewhat prior toprinting.
From this point on, you will simply need to add ink to the bulk ink bottles as you use thesystem. Take care to avoid creating bubbles when doing so. Or alternatively, add ink afterproduction has finished for the day, allowing bubbles to settle overnight before again usingthe printer. Remember t o keep ink bot t les bet ween 50% and 75% f ul l at al l t imes.

7/23/2019 Dtg Viper User Guide v2
http://slidepdf.com/reader/full/dtg-viper-user-guide-v2 39/100
DTG ViperTM User Guide V2.0
38
5.7 Monitor and Empty the Waste Ink Container as NeededYour DTG Viper™ comes with a Waste Ink Container which captures waste ink generatedduring charging, head cleaning & normal printing (all as described previously & further in this
document). You will need to monitor the level of waste ink on a regular basis to ensure thatthe Waste Ink Container does not overflow.
Pay c lose at t ent ion to t he waste ink bot t le . Always empt y t he bot t lebefore f i l l ing the ink bot t les, and moni t or t he waste ink level r egular lyduri ng t he operat ion of y our DTG Viper™.

7/23/2019 Dtg Viper User Guide v2
http://slidepdf.com/reader/full/dtg-viper-user-guide-v2 40/100
DTG ViperTM User Guide V2.0
39
6
Basic Printer Operations
6.1 Loading MediaIn order to start printing, you will first have to ensure that the media to which you wish toprint is properly loaded to the “top of page” or “origin” position in the printer.
Remember that the DTG ViperTM is set to simulate Roll Feed paper via the conveyor, so ingeneral, the printer will be set to print at any time – however you must ensure t hat t hemedia is loaded t o t he correct posi t ion t o ensure that t he out put pr in t s t o where youexpect .
In addition, you need to ensure that your media is close enough to the print head duringprinting that you achieve good quality prints. If the media is set too low, the spray of inkfrom the print head can be diffused and create an unclear print. At the same time, it isimportant to not set the media too high so that it may cause the Print Head to brush or even
strike it during printing. The Gap Sensor should be utilized to set the optimum media height:
Ensure that the media (paper, garment etc.) is as smooth and flat as possible.The media should be positioned on the right hand side of the Printing Bed, such that themedia will trigger the Media Sensor (by mechanical contact) when the Load button ispressed. Remember though that the Origin point of the print space is the left corneropposing the Media Sensor. Take this into account when preparing artwork for printing.Place the media (on aPlaten, if necessary) ontothe Printing Bed (on thewhite conveyor belt). Theleading edge of the media /
platen should be placed suchthat it is no more than ¼”(5mm) past (toward the rearof the printer) the line ofthe Gap Sensor Beam.Ensure that the Gap Sensoris set to “auto” mode(indicated by the Green GapLight)Press and hold the Upbutton to raise the PrintingBed (and the media placed upon it) to the point where the Gap Sensor is triggered
(indicated by the Red Gap Light). Once the Gap Sensor is triggered, the Printing Bed willlower slightly to set the correct “gap” between the media & the Print Head duringprinting.Press the Load button. This will start the forward movement of the conveyor in order to“load” the media to the top of page position (determined by the mechanical action of theMedia Sensor). Any high points on the media behind the leading edge of the media maytrigger the Gap Sensor, causing the Printing Bed to further lower. Ensure that the media isas flat as possible in order to minimize the gap between the media & the Print Head. Ifnecessary, retrieve the media from the top of page position, smooth & flatten it, andrepeat the steps above in order to optimize the printing gap.

7/23/2019 Dtg Viper User Guide v2
http://slidepdf.com/reader/full/dtg-viper-user-guide-v2 41/100
DTG ViperTM User Guide V2.0
40
6.2
Configure Basic Printer Driver SettingsA printer driver is a piece of software that converts the data to be printed to the formspecific to a printer. When you installed the Epson Stylus Pro 4880 driver (Section 5.5 above),a User Interface for the driver was also installed to your computer, we also refer to thisinterface as the Printer Driver.
There are some basic settings which should be configured in this Printer Driver interfacewhich will aid in the functionality of the DTG ViperTM (note that some of the dialog boxes mayappear differently depending on the Windows operating system that you are using):
From the Start Menu in Windows, select Printers.If Printers is not listed in your Start Menu, chooseControl Panel, then Printers. (If Printers is not onyour Start Menu in Windows, you might consideradding it by changing your Properties for the
Windows Start Menu, or adding a shortcut toPrinters on your Desktop – refer to your Windowsdocumentation for further information).
Using your mouse, Right Click overthe Epson Stylus Pro 4880 icon, andselect Printing Preferences fromthe displayed menu.
Under Paper Settings > Source,select Roll Paper.

7/23/2019 Dtg Viper User Guide v2
http://slidepdf.com/reader/full/dtg-viper-user-guide-v2 42/100
DTG ViperTM User Guide V2.0
41
Click on the Roll Paper Option button, and select Off
from the Auto Cut option list. Click OK.
Under Paper Settings > Size,select User Defined.
Click the User Defined button.
In the User Defined Paper Size dialogbox, Enter a name for the size you arecreating, and set the Paper Width to 17inches, and the Paper Height to thesame length as the standard or default
Platen that you will using. In thisexample, we have set this to 30 inches.Click the Save button. The name will besaved in the Paper Size list and will be

7/23/2019 Dtg Viper User Guide v2
http://slidepdf.com/reader/full/dtg-viper-user-guide-v2 43/100
DTG ViperTM User Guide V2.0
42
available for selection as the Paper Size. Click OK.
Click the Save/Del button (from Select Setting)to save these changed settings for easy retrievalin the future.
Give the Settings a Name, then clickSave to Register the Custom SettingName.
Click the Apply button on the Main tab of the Printing Preferences window to store all ofthese settings as the default settings for the printer. Click OK to close the Printer Driver.

7/23/2019 Dtg Viper User Guide v2
http://slidepdf.com/reader/full/dtg-viper-user-guide-v2 44/100
DTG ViperTM User Guide V2.0
43
6.3
Printing a Nozzle Check PatternTo check that the Print head is fully charged with Ink and ready to print, you will need toprint a Nozzle Check Pattern.
You should also print these Nozzle Check Patterns each day before production and oftenduring production if lines or gaps start to appear in your printed output. This will identifyvery quickly whether there are blocked nozzles in your Print head or the Print head is notfully charged with ink – which in most cases will be cleared very quickly by following throughwith the Head Clean / Nozzle Check cycle as described below.
Perform a Nozzle Check when the printer is in a Ready state (the Control Panel LCD Display
should show READY). Use a clear thin sheet of transparent plastic or a thin sheet of stainlesssteel to print the nozzle check on – place it on top of and to the front and left edges of yourPlaten . Place the Platen so that it’s leading edge is just inside the Printing Head Unit andensure that the gap between the top of the Platen and the Print Head is at minimum: use the
Up and Down buttons to adjust the height of the Printing Bed (with printing sheet on thePlaten) as described above in Section 6.1 above. Press the Load button to move the Platen tothe top of page position (also described above in Section 6.1).
The Nozzle Check Pattern can be printed from theUtility tab of the Printing Preferences dialog foryour Windows Epson Stylus Pro 4880 printer driver.
Click on the Nozzle Check icon.In the Nozzle Check window, click onPrint to start printing the Nozzle Checkpattern.
DO NOT cl i ck t he Aut o but t on, t hef unct ional i t y f or t h is is not support ed byt he DTG Viper TM by v i r t ue of t he use oft he Whi t e Ink.
Once the pattern has printed, the Printing Bed willmove the Platen to the “Epson” eject position, you will
need to manually pull the platen forward to retrievethe printed pattern.

7/23/2019 Dtg Viper User Guide v2
http://slidepdf.com/reader/full/dtg-viper-user-guide-v2 45/100
DTG ViperTM User Guide V2.0
44
The Nozzle Check pattern that has printed willlook something like the pattern displayed onyour computer screen and in the screen shotshown here. The major difference will be that
instead of the 4 light colours shown on screenand to the left here, your printed output will bewhite ink for these 4 blocks. This is because theDTG Viper™ uses these 4 Epson Stylus Pro 4880ink channels for it’s white ink supply.
As suggested in the dialog box above, compare your printed pattern with the sample onscreen. If any segments are missing in the printed pattern, click the Clean button. If each ofthe eight blocks within your printed pattern are complete, your DTG Viper™ is fully chargedwith ink, and has no blocked ink nozzles. In this case, click the Finish button to quit. Often,if your printed pattern has a few small segments missing, it can be more efficient & effectiveto send a complete print job through the printer to clear these missing nozzles rather thanexecuting endless cycles of head cleans.

7/23/2019 Dtg Viper User Guide v2
http://slidepdf.com/reader/full/dtg-viper-user-guide-v2 46/100
DTG ViperTM User Guide V2.0
45
6.4 Print Head CleaningShould your printed Nozzle Check pattern (see previous section) have missing segments, youcan execute a Print Head Cleaning in an attempt to clear those missing segments. If you
clicked Clean from the Nozzle Check dialog, or if you clicked on Head Cleaning from theUtility tab of the Printing Preferences dialog of the printer driver you will be presented withthe following Head Cleaning dialog.
Click on the Start button to execute theHead Cleaning function on the printer.This will execute a Print Head Cleanwhich involves the printer both pumping alittle ink through the Print Head and
moving the Print Head across a WiperBlade which wipes excess ink from theface of the Print Head. Both of theseactions can assist in clearing blockages inprint head nozzles and / or further chargethe Print Head with ink.
Once the printer has finished the Head Cleaning you can execute the print of a Nozzle Checkpattern (see section 6.1 Printing a Nozzle Check Pattern above).
You can cycle between the Head Cleaning and Nozzle Check Pattern print until your printedNozzle Check Pattern is complete. It is not recommended to run this cycle more than 3-4times. If there are still missing segments in your Nozzle Check Pattern print after 3-4 cleans,turn the printer off and let it sit overnight. Then try Head Cleaning again.

7/23/2019 Dtg Viper User Guide v2
http://slidepdf.com/reader/full/dtg-viper-user-guide-v2 47/100
DTG ViperTM User Guide V2.0
46
6.5 Power CleanIn some instances, the Head Cleaning mentioned above in Section 6.4 is not strong enough toclear stubbornly blocked nozzles. In these cases, it may be necessary to run a Power Cleaning
on the printer via the Control Panel menu.It must be noted that this process consumes a considerable amount of ink and should only beused in extreme situations:
Ensure that the Waste Ink Canister / Bottle is empty
The printer must be in a READY state.
Press Menu from the Control Panel – PRINTER SETUP will be displayed.
Press or until MAINTENANCE is displayed, press
Press or until PWR CLEANING is displayed, pressThe Control Panel display will ask you to confirm the Power Cleaning and acknowledgethat you will be required to move the Ink Levers during the Cleaning process.
Press to start the Power Cleaning process.Do not leave the printer unattended during this process, there will be messages on theControl Panel display asking you to raise and lower the Ink Levers at various timesthroughout the Power Cleaning, which you must do.
Af t er y ou have rai sed or lowered t he Ink Levers the display may askyou t o Raise or Lower a par t icular l ever even t hough you have alr eadydone so. T hese messages should clear af t er a mi nut e or so and t hepr int er wi l l cont inue t he Power Cleaning f unct ion. DO NOT t r y t o
rai se/ low er t he Ink Lever i n quest ion again as this wi l l cause t he PowerCleaning funct ion t o rest ar t f r om t he beginn ing.
6.6
Clean using Cleaning Pump AssemblyAs an alternative to using the Power Clean method described above in Section 6.5 , you canre-connect the manual Cleaning Pump Assembly as described in Section 5.6 “Drawing Ink fromthe Ink Bottles to the Print Head” above and use the syringe to draw 20-30ml of ink throughthe capping station from the Print Head. The suction used in this method is quite strong &often sufficient to clear stubborn nozzles. Ensure that this procedure is followed with a HeadClean – either from the Control Panel or from the Printer Driver.

7/23/2019 Dtg Viper User Guide v2
http://slidepdf.com/reader/full/dtg-viper-user-guide-v2 48/100
DTG ViperTM User Guide V2.0
47
6.7 Bi-D Head AlignmentIf you see misaligned lines or black or white vertical banding in your printed image, you maybe able to solve the problem by performing a Bi-D Alignment via the Control Panel of the DTG
ViperTM
.DO NOT at t empt a Pr i n t Head Al ignment f r om the Ut i l i t y T ab of t hePref erences dial og of t he Pri nt er Dri ver. Thi s pr ocess ut i l izes anautomat i c al ignment , and the funct ional i t y f or t h is is not support ed byt he DTG Vi per TM by v i r t ue of t he use of Whi t e Ink in the pr in t er .At t empt ing a Pr i n t Head Al ignment by t h is method wi l l r esu l t in acomplete r eset (not corr ect ion) of t he al ignment of t he Pr i n t Head andwi l l r equire corr ect i on via t he Bi-D Al i gnment descri bed below.
The printer must be in a READY state.Use a clear thin sheet of transparent plastic or a thin sheet of stainless steel to print the
Alignment patterns on – it should be a minimum of 450mm x 600mm.Place the printing sheet on top of and to the front and left edges of your Platen . Placethe Platen so that it’s leading edge is just inside the Printing Head Unit and ensure thatthe gap between the top of the Platen and the Print Head is at minimum: use the Up andDown buttons to adjust the height of the Printing Bed (with printing sheet on the Platen)as described above in Section 6.1 above. Press the Load button to move the Platen to thetop of page position (also described above in Section 6.1).
Press Menu from the Control Panel – PRINTER SETUP will be displayed.
Press or until HEAD ALIGNMENT is displayed, press
Press or until ALIGNMENT is displayed, press
Press or until MANUAL is displayed, press
Press or until BI-D 2-COLOR is displayed, press to print the HeadAlignment pattern.
The printed pattern will be made up of 3 rowseach containing 4 sets of printed lines. The 4sets are in the order Lc, VLm, Lc, VLmAfter printing is finished, the pattern number
and the current line number are displayed onthe printer’s LCD. The first display will be:
BI-D 2-COLOUR
< #1 LC *5
In this case it is asking for entry of thedesired line number for Lc in Set #1

7/23/2019 Dtg Viper User Guide v2
http://slidepdf.com/reader/full/dtg-viper-user-guide-v2 49/100
DTG ViperTM User Guide V2.0
48
Examine the lines in the printed pattern and select the line with the smallest gaps in eachof the 2 sets for Lc in Row 1, then take the average of the two numbers for Lc. Forexample, if the best (straightest) line in the first set of Lc in Row 1 is 8, and the best linein the second set of Lc in Row 1 is 10, then the average would be (10+8)/2 = 9.
Press or to display the selected number for that line.
Press to store the selected number. The next pattern number appears. Repeat theabove step for each pattern on the printout.
Press as necessary to return the printer to a READY state.If you are satisfied that the lines you have selected are the best possible in all cases, thenyou can store the results you have just entered by turning the printer off at the ControlPanel. Wait 1 minute before turning the printer back in.In most cases, you will need to repeat the above procedure several times in order to
achieve optimum alignment.

7/23/2019 Dtg Viper User Guide v2
http://slidepdf.com/reader/full/dtg-viper-user-guide-v2 50/100
DTG ViperTM User Guide V2.0
49
6.8 Resetting CartridgesAs discussed previously, your DTG Viper™ is based upon the Epson Stylus Pro 4880 printer.This standard printer uses 110 or 220 ml ink cartridges instead of the dampers and bulk ink
system used in the DTG Viper™. The standard printer uses micro-chips on the ink cartridgesto “count” ink drops that pass through the print head to determine when a particularcartridge is getting low on ink. The printer will then flash the corresponding cartridgeindicator on the Control Panel as a visual warning to the user.
This function is embedded in the firmware of the printer and as such is a function whichcarries over to the DTG Viper™. Neither the Epson 4880 printer nor the DTG Viper™ can tellhow much ink is actually in the bulk ink bottles of the DTG ViperTM. “Dummy” cartridges areprovided with your DTG ViperTM purely to satisfy the firmware requirement that cartridgesare installed.
Ink consumed during printing, head cleans and ink charges all contribute to the ink dropcount, once the count reaches the limit for the installed cartridge(s) the Control Panel lightsand LCD display will signal warnings & the cartridges will require resetting.
Occasionally, the cartridges may error, and the LCD display will show various messages such
as SET INK CARTRIDGE or WRONG INK CARTRIDGE. The cartridges will alsorequire resetting when this occurs.
To identify which cartridge requires resetting, refer to the Control Panel display. Generally,the “offending” cartridge will be indicated by a flashing box or a box with a line through it(depending on the error) on the Control Panel LCD Display. The boxes on the LCD displayrepresent each of the 8 cartridges housed in the Cartridge Bays at the rear of the printer, inthe same order as you view them when standing at the rear of the printer. For example, ifthe following is displayed on the Control Panel LCD Display, you would remove & reset the
very left hand cartridge (Photo Black) of the LHS Cartridge Bay (when you are facing the rearof the printer)
The method of resetting thecartridge will depend on the ErrorMessage displayed in the ControlPanel LCD display. Please refer tothe table below for the requiredReset method in each case.
Using the Chip Resetter
Most cases will require the use of theChip Resetter which is supplied withyour DTG ViperTM.
Remove the cartridge(s) to be resetfrom the Cartridge Bay(s) by firs
raising the Ink Lever for that bay,then sliding the cartridge out ofthe bay.

7/23/2019 Dtg Viper User Guide v2
http://slidepdf.com/reader/full/dtg-viper-user-guide-v2 51/100
DTG ViperTM User Guide V2.0
50
Apply the chip resetter to the Ink Chip as shown
Press the Start Button on the ChipResetter.The small LED at the back of theChip Resetter should flash Redslowly 6 times to indicate that thereset has been successful.If the LED flashes quickly /erratically, the reset has failed.Reposition the Chip Resetter onthe cartridge & attempt the reset
again.
For users whose Viper is suppliedwith the white translucentcartridges, your chip resetter willbe a slightly different shape, andwill not have a Start button. Theprinciple for resetting is verysimilar, simply place the pins of
the resetter against the chip onthe cartridge, the small LED atthe top of the resetter shouldstart to flash red. When thechip has been successfully reset,the LED will be solid green.Once the cartridge ink chip hassuccessfully been reset, slide the cartridge back into the Cartridge Bay.Once all cartridges that require resetting have been reset and returned to the appropriateCartridge Bay, lower the Ink Lever(s).
Message / Indicator Reset Procedure
INK LOW / Ink Light Slow Blink
Black Cartridges can be reset by raising, thenlowering the Ink Levers, White Cartridges willneed to be reset using the Chip Resetter.
REPLACE INK CRTG / Ink LightSolid
Reset the Cartridge(s) as indicated by thecartridge indicator on the Control Panel LCD.
INK OUT / Ink Light Solid Reset the Cartridge(s) as indicated by thecartridge indicator on the Control Panel LCD.
INVALID INK CRTG / Ink LightSolid
Reset the Cartridge(s) as indicated by thecartridge indicator on the Control Panel LCD.
WRONG INK CRTG / Ink LightSolid
Reset the Cartridge(s) as indicated by thecartridge indicator on the Control Panel LCD.
NO INK CRTG / Ink Light Solid Reset the Cartridge(s) as indicated by the

7/23/2019 Dtg Viper User Guide v2
http://slidepdf.com/reader/full/dtg-viper-user-guide-v2 52/100

7/23/2019 Dtg Viper User Guide v2
http://slidepdf.com/reader/full/dtg-viper-user-guide-v2 53/100
DTG ViperTM User Guide V2.0
52
6.9 Resetting the Maintenance TankDuring the Head Cleaning process your DTG Viper™ forces ink through the print head. Thisexcess ink goes into a holding bottle called the Waste Ink Canister /Bottle, accessible
through the door on the right front side of the Panel. In the standard Epson Stylus Pro 4880,this excess ink is passed into a holding tank called the Maintenance Tank. This tank has anink counting chip, similar to that found on the ink cartridges. In this case, however, theMaintenance Tank chip will create an error when it is full, or near full.
This function is embedded in thefirmware of the printer and as suchis a function which carries over tothe DTG Viper™. The front end ofthe Epson Maintenance Tank,complete with the ink count chip, islocated at the rear of the DTG
Viper
TM
, beneath the RHS CartridgeBay.
As with the ink count chip on theCartridges, the Chip Resetter can beused to reset the Maintenance Tankink count chip.
If the following messages / indicatorsappear on the Control Panel, open theMaintenance Tank Compartment, slideout the Maintenance Tank and applythe Chip Resetter to the ink count chipon the side of the Maintenance Tank asdescribed in Section 0 above. Once thechip has been reset successfully, slidethe Maintenance Tank back into thecompartment, and close the door:
MNT TK NEAR FULL
MNT TK FULL

7/23/2019 Dtg Viper User Guide v2
http://slidepdf.com/reader/full/dtg-viper-user-guide-v2 54/100
DTG ViperTM User Guide V2.0
53
The display panel may occasionally display NO MNT TK. This error may be caused by aslight shifting of the maintenance tank due to vibrations during printing. If this error isdisplayed, simply slide out the Maintenance Tank slightly and push it back in to re-seat theMaintenance Tank.

7/23/2019 Dtg Viper User Guide v2
http://slidepdf.com/reader/full/dtg-viper-user-guide-v2 55/100
DTG ViperTM User Guide V2.0
54
7
Printing on Textiles with the DTG Viper™Printing on textile items with the DTG Viper™ is a very simple process involving four easysteps:
1. Create an image in any of your graphics programs2. Prepare a T-shirt or other textile item for printing3. Load a T-shirt or other textile item onto the printer4. Set-up your image for printing with the RIP program5. Press the Print button.
Once you are comfortable with the basic operations of your DTG Viper™, you are ready toproceed!
7.1
Garment PreparationLint is one of the biggest enemies of the DTG Viper™. By shaking your garment (away fromthe printer) prior to use, you can remove some of the excess lint from the garment. Pressingthe garment can also help to contain excess lint. White or light coloured garments which donot need white ink require no further preparation.
Dark fabric, and some colours require a pre treatment process. The pre treat / underbaseforms a special receptive surface for the white ink to adhere to. POOR PRE TREAT = POORPRINT QUALITY. Application of the pretreatment solution is key to obtaining white opacityand ink adhesion to the fabric.
SafetyPlease refer to the supplied MSDS sheet prior to use of this product.This product can be used safely when used as directed and when applicable safetyprecautions are followed.
Equipment needed for proper pretreatment solution application:Respirator (disposable face mask which removes 95+% of airborne particulates (3M™ Model# 8210 or similar)Foam Roller (the type used for painting) – optionalWide Bristle paint brush - optional
Liquid Mistifier (airbrush, air pump sprayer, fine mist power sprayer, such as Wagner®Power Sprayer Model HVLP)T-shirt PressParchment Paper (also named Quillon paper)
Recommended procedure:The following procedure will help ensure consistent quality and performance of the White Ink:
Agitate or shake the pretreatment solution prior to filling your sprayer. Locate the sprayerarea in a different room than your printer(s). Overspray can find its way into the printerand potentially damage the device.Locate the sprayer area in a well ventilated area. Set the heat press for 170ºC (~340ºF)In humid environments, it is often beneficial to pre-press the shirt (using the parchmentpaper as a barrier from the press) for 10 to 15 seconds prior to applying the pretreatment.This removes some of the water naturally trapped in the fibers.

7/23/2019 Dtg Viper User Guide v2
http://slidepdf.com/reader/full/dtg-viper-user-guide-v2 56/100
DTG ViperTM User Guide V2.0
55
Using the spraying system, spray the underbase / pre-treatment evenly on the area that isto be printed. The recommended coverage is about 20g to 25g (0.7 oz to 0.9 oz) for a 14”x 17” printing area.Set your sprayer for medium coverage. This is normally the setting between no liquid being
sprayed and the maximum available.Prime the sprayer for a few seconds by spraying into a large cup, but not on to the shirtarea. This helps prevent larger drops that occur when the sprayer is starting up.Keep the sprayer about 12 inches (0.3 meters) from the shirt and begin spraying from thetop to the bottom in a left to right (and then reverse, right to left) motion without everturning off the sprayerIt is good practice to allow the sprayer to go beyond the edges of the shirt beforebeginning or reversing direction. This prevents more pretreatment from being depositedon the shirt during the direction change.If all settings correct, you should dispense the proper amount of pretreatment solution inabout 15 seconds.If you are printing only a small image on the garment, you can make a mask or stencil to
place over the garment before spraying, so that only the required print area of thegarment receives the pre-treatment. This will save on pre-treatment.Following the application of the pretreatment solution, and prior to heat pressing, closeexamination of the garment’s surface should show the appearance of fine droplets notunlike dew on grass. A representation is shown below:
After spraying the garment, you can wipe with the foam roller, uniformly and in onedirection, to get even coverage.
For best image quality, drying the pretreated garment in a t-shirt press (using theparchment paper as a barrier from the press) is preferred. A minimum of 15 seconds, up to
a maximum of 60 seconds at the 170ºC (~340ºF) setting. This causes the pre-treat to bondthe flattened fabric fibers down and produces an optimised surface for ink jet printing.When the white ink comes into contact with the pre treat it causes a chemical reactionresulting in a rapid fixing of the ink. Ensure sufficient pressure on the heat press toproperly flatten the fibres of the fabric and provide a smooth even surface for printing.
Examples:Correct Application of Underbase:
A garment that has been properly pretreated, printed, and heat-pressed will
demonstrate strong white layer and color retention, even after several washes.

7/23/2019 Dtg Viper User Guide v2
http://slidepdf.com/reader/full/dtg-viper-user-guide-v2 57/100
DTG ViperTM User Guide V2.0
56
Insufficient Pretreatment:
If too little pretreatment solutionis applied, the white ink will have
a mottled appearance afterprinting. This is due to aninsufficient amount ofpretreatment to keep the whiteink layer on the surface (the inksoaks into the fibers of the shirt).
An example of insufficientpretreatment:
Excessive Pretreatment:
Applying too much pretreatmentsolution will provide you with a verygood looking print prior to washing.However, excessive application ofpretreatment will cause poor washfastness and durability. The whitelayer becomes much more susceptibleto flaking off of the shirt in a wash if
too much pretreatment is applied.
Here, the shirt with an excessiveamount of pretreatment looks verygood after printing and pressing.
The same shirt, with excessive
pretreatment solution applied, is shownhere after washing. This shirt exhibitsthe cracking and loss of color associatedwith too much pretreatment beingapplied.

7/23/2019 Dtg Viper User Guide v2
http://slidepdf.com/reader/full/dtg-viper-user-guide-v2 58/100
DTG ViperTM User Guide V2.0
57
The condit ions l i st ed above ar e gener al guidel ines f or t he appl i cat ion of t he Underbase(pre- t r eatment ) for Whi te Ink. Due t o potent i a l d i f fer ences in the fabr i c or garment aswel l as pot ent i al di f f erences in f using equipment, t hese general guidel i nes may not besuf f ic ient or appl icable in al l cases. Each cust omer should carr y out on-si t e tests t oident i f y t he opt i mal fus ing condi t ions for t hei r pref erred f abr ics and equipment set-up.
Light coloured garments where you are not planning to print any white ink generally do notrequire any pre-treatment process.
7.2 Load Garment to Platen / Platen to PrinterPut t he garment ont o t he Plat en
Your authorized DTG Distributor will have supplied at least one platen on which to place
garments / other media for printing. Please follow the directions provided by the supplier ofyour DTG ViperTM for the proper securing of the garment to the platen.
Flatten / smooth out the printing surface. Ensure that any excess garment is tucked out ofthe way.
Adjust Print ing Bed Height / Move Plat en to t he Top of Page posi t ion
Refer to Section 6.1 for detailed information.
The Pr i n t i ng Head must not h i t t he garment or t he Plat en or any otherfor e ign object dur ing pr in t ing. I f i t l ight ly brushes the garment you wi l l
have t o do a head cleaning before the next pr i n t . If i t even l ight l ybrushes against pre- t r eated fabr ic , t he pre t reat may seal t he ink int he head, and you wi l l need to immediat e ly perf orm severa l headcleans – and pot ent i al ly have t o replace t he Pri nt Head wi t h a new one.I f i t t ouches t he Plat en you wi l l have t o do a head al i gnment . I f t hePr i n t Head hi t s the Plat en or even t he garment i t se l f wi t h some force,you may have to r eplace t he Pr int Head wi t h a new one.
7.3 Prepare Your Image
Your printed garment will only ever be as good as the artwork from which it is printed,regardless of the RIP that is used to send the printing information to the printer. It isessential that you have a basic understanding of image or graphic types in order tounderstand your artwork:

7/23/2019 Dtg Viper User Guide v2
http://slidepdf.com/reader/full/dtg-viper-user-guide-v2 59/100
DTG ViperTM User Guide V2.0
58
Vectors
Vector graphics are made up ofmathematical outlines and curves that
make the shapes in the image. They arecommonly referred to as Vectors. AdobeIllustrator and Corel Draw are twoprograms that create Vector images.These programs have tools that allow theartist to create outlines of any shape theywish. Once an outline is connected orclosed the shape can be filled with anycolor or texture generated by the software.Since these shapes are created bycomputer generated outlines the resolution
is infinite. That is, you can enlarge theimage as much as you want and becausethe image is made up of mathematicalshapes & curves, these shapes and curveswill enlarge infinitely without losingresolution, as will any “fill” to those shapesor curves.
The file format for Adobe Illustrator is (.ai)and for Corel Draw is (.cdr).
BitmapsBitmaps are images made up of pixels. This is a grid ofsmall squares of appropriate colours that when viewed ata distance make a graphic image such as a digitalphotograph or digital art. Bitmaps are technically knownas Raster Images. Since these images are made up of afinite number of bits generated at the time of thecreation of the image, there are limits as to how muchyou can enlarge the image. Imagine a small solid redsquare, say 1 inch x 1 inch.
This square was digitally
created at 300dpi, meaning (inthe simplest terms) there areactually 300 red dots makingup the red square. If you nowwant to enlarge that redsquare to 2 inches x 2 inches,it is possible, however you stillonly have 300 red dots to fillthat square.
The most common file formats for Raster Images are Bitmaps (.bmp), Jpegs (.jpg), Tiffs (.tif),and Gifs (.gif).

7/23/2019 Dtg Viper User Guide v2
http://slidepdf.com/reader/full/dtg-viper-user-guide-v2 60/100
DTG ViperTM User Guide V2.0
59
Resolution
Because a Raster or bitmap is made up of little square dots of colour, the images can oftenhave a jagged look. The greater the number of pixel dots per inch the less jagged the imagewill look. It will also increase the data size of the file considerably. Dots per inch or DPI is
the measurement of the pixel density. One example of low DPI images are web graphics.Web graphics are low to minimize the amount of data bites it takes to load a web page. Webgraphics are usually 72dpi or 96dpi. In printing on fabric, it is best to use a DPI of at least200dpi, preferably 300dpi or greater – at the printing size.
Programs such as Photoshop can be used to “upsample” a small, low resolution image to animage of suitable size & resolution, however you must be aware that these programs willmake assumptions & calculations as to where to place the extra pixels & what colour to makethem. Images that have been upsampled in this way will often have softer edges, but will beless pixilated. Unless you are proficient in graphics programs, it is always best to ask your
client for a higher resolution file in the first place.
Image Sharpness & Saturation
Images printed to fabric often tend to be softer & darker than what the image appears onscreen. You may need to adjust images to give them a colour boost using a saturationadjustment in the graphics program, and/or sharpen the image using suitable sharpening toolswithin the graphics program.
Transparent Backgrounds
As we have already discussed, regular bitmap images are made up of coloured pixels; thisincludes the background (even a plain white background!). In a digital photograph, therectangle is filled entirely with colour. Graphic images are not usually just a rectangle. Theyare shapes and text. The background area is usually filled with white pixels. To print on amedia other than white, it is almost impossible to match the digital colour with the colour ofthe media.

7/23/2019 Dtg Viper User Guide v2
http://slidepdf.com/reader/full/dtg-viper-user-guide-v2 61/100
DTG ViperTM User Guide V2.0
60
In programs such as Photoshop, the file data includes transparent pixels as a backgroundcolour of choice. If the file is set to have a transparent background, then a removed orerased pixel will be virtually removed. Transparent backgrounds are often represented by agrey and white checker board pattern.
White pixels in background Transparent pixels in background
The Epson driver was designed to print on a white surface using colour ink. Inherently, itignores white pixels in an image when printing, and only prints the colour pixels.
The RIP supplied by yourauthorized DTG Distributor,however, is designed to printall non-transparent pixels,
and particularly, to printwhite pixels with white ink.
It will separate the imageinto a white ink “underbase”layer (made up of all pixelsin the image) and a colourlayer with very littleadditional effort on yourpart.

7/23/2019 Dtg Viper User Guide v2
http://slidepdf.com/reader/full/dtg-viper-user-guide-v2 62/100
DTG ViperTM User Guide V2.0
61
7.4 Print Your Image.Refer to the manual for your RIP for detailed information on sending print information to theDTG ViperTM.
Checki ng PRINT QUALITYPrint quality is an extremely important component of the printing process. You can check theprint quality by doing a Nozzle Check from the Utility tab of the Printing Preferences dialog ofthe printer driver (more information in section 6.4 (Print Head Cleaning) of this manual). Beaware that you will need to do a Head Cleaning:
if any streaking appears in the print
if small drops of ink get on the garment during a printing cycle
if the unit has been sitting for a few daysif the printing head brushes the garment
To hav e DTG Viper™ go t hrough a head cleaning pr ocess wi t hout going t hrough t he
pr i n ter dr i ver , press and hold t he Menu but t on at t he Cont ro l Panel for f ourseconds. Severe head clogging may r equir e you t o do sever al head cleani ngs one aft ert he other . This can be done dur i ng pr i n t i ng, t he pr i n ter wi l l r esume pr in t ing once i t hasf inished cleaning.
7.5
Post-PrintingAfter DTG Viper™ has finished printing, the Printing Bed will automatically eject the platento the front of the printer (or to the rear of the printer if your RIP allows this feature).
Remov e t he GARMENT
Carefully remove the garment from the Platen, so as not to smudge the wet ink.
HEAT CURE Your Fi nished Pri ntThe final step is to heat cure your finished prints to completely set the ink. All prints (onknitted cotton) should be cured (fixed) at 335° F (170° C) for 120 seconds at 10psi.Equipment t empera t ure set t ings should be cal ibr at ed using a t hermocouple or inf ra-r edthermometer .
The condit ions l i st ed above are gener al guidel ines f or f using of t heDTGTex r ange of i nks . Due t o potent ia l d i f fer ences in t he fabr i c orgarment as wel l as pot ent i al di f f erences in f using equipment, t hesegeneral guidel ines may not be suff ic ient or ap pl i cable in al l cases. Eachcust omer should carry out on-si t e t est s to ident i fy t he opt imal f usingcondi t ions for t hei r pref erred f abr i cs and equipment set-up.
WASHING Garment sGarments printed with the DTG Viper™ can be laundered as normal, with a few restrictions. Itis a good idea to give your customer the following washing instructions:

7/23/2019 Dtg Viper User Guide v2
http://slidepdf.com/reader/full/dtg-viper-user-guide-v2 63/100
DTG ViperTM User Guide V2.0
62
Turn the garment inside out before washing and drying,use cold water only and a medium dryer temperature.
7.6
Canceling a Print JobOn rare occasions you may find you cannot get your printer to print. Check the following torectify the problem:
Is the printer in the READY state when you send the print command?Is there a message on the Control Panel LCD Display or an indicator light on the ControlPanelIs there a problem with the file you are printing from?
It may be best to cancel the print job and start again. As with any inkjet printer, it issometimes difficult to stop a print job with the DTG Viper™ once you have set it in motion.
Firstly, press the PAUSE button on the Control Panel to halt the printing.Cancel / clear the print job from the RIP and / or the Windows Print Queue.
Press and hold the PAUSE button on the Control Panel to reset the printer. RESET
should be displayed on the Control Panel LCD display, followed by READY once the resetis complete.In rare instances, you may need to disconnect the power to the printer to fully clear theprint job.

7/23/2019 Dtg Viper User Guide v2
http://slidepdf.com/reader/full/dtg-viper-user-guide-v2 64/100
DTG ViperTM User Guide V2.0
63
8 General Care & Maintenance of your DTG ViperWhilst your DTG Viper™ is built with many standard components from the Epson Stylus Pro
4880 printer, uses the standard Epson Stylus Pro 4880 Windows printer driver, and shares theease of use of a standard desktop printer, that’s where the similarities end. Your Viper willbe operating under what could be considered extreme conditions for a desktop printer –exposure to pretreatment sprays and lint from garments, and pushing out increased volumesof ink (when compared to standard “paper” printing). As such, it is important that you take afew minutes each day to properly maintain your DTG Viper™ – this will ensure that it runs inoptimal condition.
Do not l eave the Pr int Head unlocked f r om it ’ s home posit ion on theCapping St at ion for any longer t han 5 minut es. This wi l l help preventink dry ing in t he exposed Pri nt Head. Execute a Head Clean aft er anymaint enance pr ocedure t hat i nvolves moving t he Pr int Head fr om the
Capping St at ion.
8.1
Execute a Print Head Clean at the end of productionExecute a Print Head Clean at the end of your daily production. This can be done by eitherpressing & holding the Menu button for 4 seconds or by accessing the Print Head Cleaningfrom the Utilities tab under Printing Preferences from your printer driver.
8.2 Run the Epson Nozzle Check utility each day before startingproduction
You’ll discover any missing nozzles BEFORE they show up on your printed garment! ReferSection 6.1 Printing a Nozzle Check Pattern for further information.
8.3 Manually wipe the Edges of the Print Head FaceUse some clean soft lint free cloth or fine foam moistened with cleaning solution to gentlywipe the areas around the Print Head Face to remove any lint / ink build up not cleared bythe printer’s own head cleaning process. Keeping your Print Head clear of ink & lint build upwill assist in preventing ink dripping on your garment during printing.
Turn the Printing Head Unit off.Remove any platens from thePrinting Bed. Release the Print HeadCarriage from it’s home position onthe left hand side of the Head Unitby pressing down on the black knoband gently sliding the Print HeadCarriage to the right. This will giveyou easier access to the face of thePrint Head.Be sure to slide the Print Head backto it’s home position on the CappingStation and turn the printer back onwhen you are done.Do NOT re-use the foam pads / cloth– you don’t want to be wiping old ink
back over the Print Head surface.

7/23/2019 Dtg Viper User Guide v2
http://slidepdf.com/reader/full/dtg-viper-user-guide-v2 65/100
DTG ViperTM User Guide V2.0
64
8.4
Clean the Wiper BladeThe Wiper Blade plays a critical role in cleaning the Print Head and preventing ink clogging inthe Print Head. It is therefore very important that it be kept in good working order. Thebiggest challenge to keeping the Wiper Blade performing at it’s best is the ink itself. Overtime, excess ink can build up and harden on and around the Wiper Blade.
The Wiper Blade acts like a car windscreen wiper in wiping ink off the print head. If theWiper Blade itself has hardened ink on it, then it is unlikely to work very well in cleaning thePrint Head.
Turn the Printing Head Unit off. Remove any platens from the Printing Bed. Release thePrint Head Carriage from it’s home position on the left hand side of the Head Unit bypressing down on the black knob and gently sliding the Print Head Carriage to the right.This will give you easier access to the Capping Station and Wiper Blade which arepositioned beneath the Print Head Carriage’s normal home position at the left of the HeadUnit.
The Wiper Blade is normally pushed back to it’s rest position during normal operation ofthe printer (this picture has been taken from the rear of the printer, after the Print Headhas been moved away from it’s homed position on the capping station):

7/23/2019 Dtg Viper User Guide v2
http://slidepdf.com/reader/full/dtg-viper-user-guide-v2 66/100
DTG ViperTM User Guide V2.0
65
To access the Wiper Blade to clean it, you will need to manually rotate the Wiper Bladeinto it’s “wiping” position. The process to do this will require two hands:
Using two fingers of theone hand, gently pull backand hold both the DE LockLever and the CappingStation Lift Lever towardsthe side wall of the Viper– as indicated by thedirection of the dashedarrows here. This willallow the Capping Stationto lift & pull back slightlyto allow a clear travel
path for the Wiper Bladewhen it is wound from it’srest position into theactive position.
With the other hand,rotate the gear behindthe Spit Box severaltimes in the directionas shown by the
dashed arrow in thisphotograph. Thewiper blade will startto travel away fromit’s rest positiontowards the cappingstation. Once theWiper Blade is in it’s“wiping” position, youcan release the DELock Lever & theCapping Station Lifting
Lever.

7/23/2019 Dtg Viper User Guide v2
http://slidepdf.com/reader/full/dtg-viper-user-guide-v2 67/100

7/23/2019 Dtg Viper User Guide v2
http://slidepdf.com/reader/full/dtg-viper-user-guide-v2 68/100
DTG ViperTM User Guide V2.0
67
Cleaning Pump Assembly (as used in Section 5.6 Drawing Ink from the Ink Bottles to thePrint Head).Fill the Syringe with 40-50ml of Cleaning Solution.Connect the Cleaning Pump Assembly to the waste ink tube (see Section 5.6).
Use the Syringe to “flood” the Capping Station with Cleaning Solution (take care not tosquirt Cleaning Solution anywhere else in the printer, don’t overfill the Capping Station)Draw on the Cleaning Pump Assembly to “suck” the Cleaning Solution through the CappingStation and into theCleaning PumpAssembly.Repeat the above 2steps several times toclear the base of thecapping station & thedrainage tubes of ink.
This image shows a“cleaned” capping stationpad.Ensure that you return thePrint Head to it’s homeposition when you arefinished.

7/23/2019 Dtg Viper User Guide v2
http://slidepdf.com/reader/full/dtg-viper-user-guide-v2 69/100
DTG ViperTM User Guide V2.0
68
8.6 Keep the Spit Box free of ink build upThe Flushing Box (familiarly called the “Spit” Box) captures ink that is sprayed out from thePrint Head during the head cleaning process and occasionally during printing. Ink runs down
the sides of the spit box and is captured by a waste ink tube which transports the waste ink tothe waste ink canister.
To clean the Spit Box and it’s drainage tubes, simply dribble some cleaning solution (usingthe syringe & pippet) around the side walls of the box. Use some scrap fabric dampenedwith cleaning solution to wipe the side walls clean, take care to also clean around the holeat the base of the Spit Box. Dispense more cleaning solution into the Spit Box so that itcan drain through & help clean the drainage tube from the Spit Box.
8.7 Clean the Encoder StripThe Encoder Strip is the thin plastic strip that runs in front of the Print Head for the length ofthe carriage area. It looks to be clear or at least slightly grey in colour, but is in fact clearwith hundreds of fine vertical marks on it. There is a sensor that sits in front of the PrintHead carriage which “reads” these vertical marks so that the Print Head knows exactly whereto spray the ink. You can understand that if this strip gets dirty, the sensor will be unable toread these marks properly and your printer is likely to get “confused”. Lint from yourgarments, ink overspray, and even airborne pre-treatment spray can all contribute to a grimebuild-up on the Encoder Strip, and it is important that you clean this strip at least weekly,even daily if you have a high daily production volume:
Turn the Printing HeadUnit off. Remove any
platens from thePrinting Bed.Using a soft clean (lintfree) cloth, or a spongetip applicator,moistened withdistilled or purifiedwater, or IsopropylAlcohol (NOT rubbingalcohol), GENTLY rubboth faces of the
encoder strip. If the cloth or applicator gets dirty, discard it and use a clean one.Release the Print Head Carriage from it’s home position on the left hand side of the HeadUnit by pressing down on the black knob and gently sliding the Print Head Carriage to theright. This will give you easier access to the left hand end of the encoder strip.Allow the encoder strip to dry thoroughly before using the printer again.Ensure that you return the Print Head to it’s home position when you are finished.

7/23/2019 Dtg Viper User Guide v2
http://slidepdf.com/reader/full/dtg-viper-user-guide-v2 70/100
DTG ViperTM User Guide V2.0
69
8.8
Clean & Lubricate the Print Head Carriage Bearings & RailsInspect the Print Head Carriage Rails regularly & remove any dust & grime build up with a softdry cloth. The rails themselves are each partially covered by an upper & lower SUS Plate
In most instances, it will not be necessary to re-grease the CR SUS Plates or the Rails, as theCarriage moves along the Carriage Rails supported by roller bearings. A very small amount ofWhite Lithium based grease can be applied to the CR SUS Plates every 6 months or so ifnecessary.

7/23/2019 Dtg Viper User Guide v2
http://slidepdf.com/reader/full/dtg-viper-user-guide-v2 71/100
DTG ViperTM User Guide V2.0
70
8.9 Clean the Print Head Carriage Drive Roller and BeltThe Carriage Drive Belt, Gear & Roller can collect a build up of pre-treatment, dust & lint intheir “teeth”. An excessive build up can cause the Print Head to “skip” during printing.
The Drive Belt & Gear are driven by the Carriage Motor, and in turn drive the Print Head itselfleft & right during the printing process. These components are located along the very frontof the printer, the Drive Gear is directly in-front of the Print Head Carriage, the Drive Beltruns the length of the Carriage area, and the Roller is located on the far right side of theprinter.
These pictures are taken from the rear of the printer:
Use a small brush or mini-vacuum cleaner to clean theteeth of the Drive Belt andthe Drive Gear. You may
also need to use a smallsharp object and/or a smallpair of tweezers to removestubborn build up (take carenot to scratch or damagethe Drive Belt or Gear indoing this).The Roller should also be
cleaned. This should bedone monthly, or morefrequently if your DTGViper™ produces highvolumes of output.
Take care not to touch theencoder strip during thecleaning process as it can beeasily damaged, and attemptto “capture” any debrisremoved from the Drive Belt
so that it does notcontaminate other workingcomponents of the printer.
8.10 Environmental ConditionsIt is important to maintain consistent environmental conditions so that your DTG Viper™ canrun at it’s best. Inkjet printers like humidity levels of 40 – 70%. They do not like extremes intemperature, so it is best to operate your DTG Viper™ in an air conditioned environment – butnot such that fans are blowing directly across the printer (and therefore the print head whichmay dry the ink in the print head itself). As the ink needs to be stored no less than 5° Celcius(41°F) and no more than 30° Celcius (86°F), this is also the recommended operating &
storage temperature range for your DTG Viper™.
Dust is also an enemy of the DTG Viper™ (and in fact any ink-jet printer). The workingenvironment should be relatively dust free.

7/23/2019 Dtg Viper User Guide v2
http://slidepdf.com/reader/full/dtg-viper-user-guide-v2 72/100
DTG ViperTM User Guide V2.0
71
8.11
Clean your DTG Viper™Lint, dust and pre-treatment overspray can build up and interfere with not only the“internal” workings of the printer, but also the operation of the printer bed. Turn the printeroff and clean all accessible surfaces of the printer with mild cleaner and a soft cloth (do notspray the cleaner directly onto the printer, rather onto the cloth) to remove dust & grimebuild up.
Ensure that any ink spills on or around the ink bottles in particular are cleaned immediately.If spilled ink dries on the ink bottles, specifically near the threads of the bottles or the lids,then that dried ink can potentially flake & transfer into the ink within the ink bottles. Thoseflakes of ink can make their way through the ink tubing and block the dampers and/or theprint head.
Cover your DTG Vip er™
We recommend that you cover your DTG Viper™ when it is not in use – use a small (clean)tarpaulin or similar to help prevent dust from entering the carriage area of the printer and to
help prevent the print head from drying out.
8.12
Avoid White Ink SeparationAs explained earlier in this User Guide, by it’s very nature, white ink (of any brand) is proneto “separation”, i.e. the separation of the pigment (the bits that give the white ink it’sopacity) from the binder (the bits that bind the pigment to your garments).
Gently shake any white ink bottles that you have in stock every 2-3 days in order to maximizethe shelf life of the white ink.
8.13
Flush the White Ink Manifold & Dampers every 7 – 10 days
It is necessary to regularly flush the White Ink Manifold, Dampers & print head channels inorder to minimize any white ink sedimentation in these areas.
Included with your DTG ViperTM are the manual Cleaning Pump Assembly (described in Section5.6) and the Cleaning Solution Supply Assembly.
The basic concept of the manual cleaning kit is that cleaning solution is supplied directly tothe white ink manifold, dampers & print head (Cleaning Solution Supply Assembly), andsuction is applied via the capping / pump assembly to draw the cleaning solution through thedampers & print head (and capping /pump assembly) and into a waste collection bottle(Manual Cleaning Pump Assembly).

7/23/2019 Dtg Viper User Guide v2
http://slidepdf.com/reader/full/dtg-viper-user-guide-v2 73/100
DTG ViperTM User Guide V2.0
72
Clamp closed the CMYK Ink tubes. Thiswill minimize ink wastage.Ensure that the clamps on the White ink tubes are in the open position.Disconnect the Capping Station Waste Ink Tube from the Waste Ink Bottle & connect it to
the manual Cleaning Pump Assembly (refer Section 5.6).Ensure that the Cleaning Solution Supply Assly is clean.Fill the Cleaning Solution Supply Bottle with Cleaning SolutionDisconnect power to the WIMS and ensure that the WIMS system is not cycling, and thatthe print head is located on the capping station (normal home position). Disconnect theink supply tubes near the damper manifold and connect to each other to create a loop sothat the ink can continue to be cycled, even while the cleaning kit is being used.Reconnect power to the WIMS to allow the WIMS to resume the ink cycling.

7/23/2019 Dtg Viper User Guide v2
http://slidepdf.com/reader/full/dtg-viper-user-guide-v2 74/100
DTG ViperTM User Guide V2.0
73
Connect theconnectors on theCleaning SolutionSupply assembly to
the connectors onthe two shortertubes coming fromthe manifold.Use the syringe onthe Cleaning PumpAssembly asdescribed in Section5.6, in this case,instead of drawingink through the inklines, you will be
drawing thecleaning solutionfrom the CleaningSolution SupplyAssembly through the Manifold, Dampers & White Ink Channels in the Print Head.Continue this process until the fluid being collected in the bottle of the Cleaning PumpAssembly runs clear. This indicates that all white ink in the Manifold, Dampers and theWhite Ink Channels of the Print Head has been flushed through. Be sure to empty thebottle of the Cleaning Pump Assembly as necessary.Disconnect power from the WIMS unit.Disconnect the Cleaning Solution Supply Assembly from the Manifold connectors,
disconnect the Ink supply & return tubes from each other & connect the Manifoldconnectors to the Ink supply & return tubes so that the WIMS flow is complete across theManifold.Use the syringe on the Cleaning Pump Assembly to draw any remaining cleaning solutionfrom the Manifold, Dampers & White Ink Channels of the Print Head, and to re-prime thesecomponents with White Ink.Disconnect the Cleaning Pump Assembly from the Capping Station Waste Ink Tube,reconnect the Capping Station Waste Ink Tube to the Waste Ink Container.Un-clamp the CMYK ink tubesReconnect power to the WIMS unitExecute a Head Clean (Section 6.4)
8.14 Empty & Wash White Ink CanisterWhite Ink, as described previously, is prone to “settling”. The stirrer on the WIMS & thecirculation pump do much to minimize this sedimentation of the white ink, however there isstill likely to be a sedimentation build up in the base of the white ink canister over time.
At least monthly, disconnect the power to the WIMS system, clamp the white ink tubesclosed, and empty the white ink canister (empty contents back into clean ink supply bottletemporarily). Thoroughly clean & dry the white ink canister & the underside & thread of thelid to the white ink canister. Re-fill the canister, unclamp the white ink tubes & re-connectpower to the WIMS unit. Allow the ink to circulate again for ½ hour or so before printing.
8.15
Ink LevelsIt is recommended that you keep your ink bottles (particularly the white ink) ½ to ¾ full atall times. It is important that the white ink system in particular does not suck dry.

7/23/2019 Dtg Viper User Guide v2
http://slidepdf.com/reader/full/dtg-viper-user-guide-v2 75/100
DTG ViperTM User Guide V2.0
74
8.16
Pre-Treat garments away from the printerThe pre-treatment for printing of white ink is very sticky, and airborne particles of the spraycan very easily find their way into, and clog up the moving parts of your DTG Viper.
For this reason, we recommend that you spray the white ink pre-treatment to your garmentsin a separate room, or at the very least, make up a “spray booth” to contain the spray so thatit does not contaminate the printer. The spray station should be at least 5 metres (15 feet)away from the DTG Viper™, with forced extraction of the pre treat vapours.
8.17 Decline in Print Quality
If the quality of your printed images declines, either with dots or lines missing, or you have anunexpectedly light print, you may need to clean the print head to unclog the ink nozzles.Letting any of the ink bottles run dry or leaving the printer sitting without use for a few daysmay also dry out the ink nozzles.
Cleaning the Print Head is an easy process. All you need to do is hold down the Menu buttonon the Control Panel of the Printer for FOUR SECONDS or go to the Epson Stylus Pro 4880printer driver on your computer and select the Utilities tab from Printing Preferences. Thiswill give you slightly more control over the cleaning process.
Refer to Section 6.4 above for further details.
Please Not e: Never t urn off t he pr int er whi l e t he power l i ght is f lashing (unlessot herwi se inst ruct ed in this manual or by an author ized DTG repr esentat iv e) as t his maydamage the pr in t er .
Please Not e: It is possible t o do a head cleaning at any t ime even when t he pr int er is
pr int ing. Pri nt ing wi l l st op whi le i t cleans t he heads and resume where it stopped whencleaning is f i n ished.
Please Not e: It i s r ecommended that you do a head cleaning if you see any dr ops of i nkon the garments you are pr in t ing or i f t he Pr i n t Head comes in cont act w i t h t he garment– t he cleaning process wi l l al so clean the bot t om of t he Pri nt Head.
8.18 Aligning the Print HeadIf you notice any vertical or misaligned lines on your prints, or banding of any kind, you willneed to do a Print Head Alignment. There are several ways in which the Print Head may
become mis-aligned – it could simply be through normal use, or if the Print Head hits agarment or the Platen during printing, or during transportation of the unit. If the Print Headhas hit hard on a garment, on the Platen or any other hard surface it may be permanentlydamaged or misaligned and will need to be replaced.
In order to best align the print head, you must firstly make sure that you have a “clean” PrintHead – a good Nozzle Check Pattern is a good indication of this (see Section 6.4 above).
Refer to Section 6.7 above for detailed instructions.

7/23/2019 Dtg Viper User Guide v2
http://slidepdf.com/reader/full/dtg-viper-user-guide-v2 76/100
DTG ViperTM User Guide V2.0
75
8.19
Waste Ink Bottle MaintenanceDuring the Head Cleaning process your DTG Viper™ forces ink through the print head. Thisexcess ink goes into a holding bottle called the Waste Ink Bottle, accessible through the dooron the left side of the printer below the control panel. Check this bottle regularly, and emptyit when it is getting full or before an ink flush or power clean procedure. Remember you mustcomply with local regulations in disposing of its contents.
8.20 If Printer is Not Used for Some TimeIf the printer is to be left idle for a long period of time (1 – 2 weeks), then you should flushthe system with flushing solution – in particular, the WIMS system. Please see section 8.13 andbelow for instructions on flushing the Manifold, Dampers & Print Head of White ink.
Clamp closed the CMYK Ink tubes. This will minimize ink wastage.Ensure that the clamps on the White ink tubes are in the open position.Disconnect the Capping Station Waste Ink Tube from the Waste Ink Bottle & connect it to
the manual Cleaning Pump Assembly (refer Section 5.6).Ensure that the Cleaning Solution Supply Assly is clean.Fill the Cleaning Solution Supply Bottle with Cleaning SolutionDisconnect power to the WIMS and ensure that the WIMS system is not cycling, and thatthe print head is located on the capping station (normal home position). Disconnect theink supply tubes near the damper manifold and connect to each other to create a loop sothat the ink can continue to be cycled, even while the cleaning kit is being used.Reconnect power to the WIMS to allow the WIMS to resume the ink cycling.Connect the connectors on the Cleaning Solution Supply assembly to the connectors on thetwo shorter tubes coming from the manifold.Use the syringe on the Cleaning Pump Assembly as described in Section 5.6, in this case,instead of drawing ink through the ink lines, you will be drawing the cleaning solution from
the Cleaning Solution Supply Assembly through the Manifold, Dampers & White InkChannels in the Print Head. Continue this process until the fluid being collected in thebottle of the Cleaning Pump Assembly runs clear. This indicates that all white ink in theManifold, Dampers and the White Ink Channels of the Print Head has been flushed through.Be sure to empty the bottle of the Cleaning Pump Assembly as necessary.Un-clamp the CMYK ink tubesExecute a Head Clean (Section 6.4)Disconnect the Cleaning Solution Supply Assembly from the Manifold connectors, re-connect the Manifold connectors to each other to create a closed loop across the manifold,still containing the Cleaning Solution.Disconnect the Cleaning Pump Assembly from the Capping Station Waste Ink Tube,reconnect the Capping Station Waste Ink Tube to the Waste Ink Container.Clean all components of the Cleaning Pump Assembly.
Where t he pr i n ter i s not going t o be used for v ery ext ended per i ods of t ime, i t wi l l beimport ant t o f lush the pr in t er complete ly of a l l inks. Please contact y our aut hor izedDTG r epresentat iv e for det ai l ed inst ruct ions on this process

7/23/2019 Dtg Viper User Guide v2
http://slidepdf.com/reader/full/dtg-viper-user-guide-v2 77/100
76
9 Trouble-shooting
9.1 Control Panel Light Indicators
Symptom Possible Causes Remedies
Pause Light
solid green The printer is in pause mode. Press the Pause Button
flashing green
The printer is printing
The printer is cleaning the printhead
n/a
wait for the cleaning process to fi
light off the printer is ready to print data n/a
Ink Light
solid red
The ink chip count has reached
it’s limit & requires resetting
There is an error with the inkchip that requires resetting
The maintenance tank chip counthas reached it’s limit & requires
Check the LCD display to identify
cartridge and/or maintenance (watank with the error, use the chip rto reset the chip
If the reset process does not clearerror, replace the cartridge

7/23/2019 Dtg Viper User Guide v2
http://slidepdf.com/reader/full/dtg-viper-user-guide-v2 78/100
77
Symptom Possible Causes Remedies
resetting
flashing red
The ink chip count is approachingit’s limit & requires resetting.
The maintenance tank chip countis approaching it’s limit &requires resetting
Check the LCD display to identify cartridge and/or maintenance (watank with the error, use the chip rto reset the chip
Paper
Light
This light will not be activeduring normal operation of the
DTG ViperTM
Pause, Ink & Paper lights allflashing
Printer needs service - contactyour authorized DTG Distributor
Turn printer off, both from the copanel & at the mains power switchrear of the printer. Leave for 30seconds, then turn power back on

7/23/2019 Dtg Viper User Guide v2
http://slidepdf.com/reader/full/dtg-viper-user-guide-v2 79/100
78
Symptom Possible Causes Remedies
Gap Light (Green)
A Green Gap Light indicates thatthe Gap Sensor is on in “auto”mode. In this mode, the PrintingBed (and therefore printing mediaon the Printing Bed) will belowered automatically if the GapSensor is “triggered” by somethingon the Printing Bed – this may bea wrinkle in the fabric or a foreignobject that has been left on thePrinting Bed by mistake. Thisautomatic lowering of the PrintingBed minimizes the risk of the PrintHead striking any object duringthe print process. There isconsiderable risk of permanentdamage to the Print Head if itshould strike anything during theprinting process.
n/a

7/23/2019 Dtg Viper User Guide v2
http://slidepdf.com/reader/full/dtg-viper-user-guide-v2 80/100
79
Symptom Possible Causes Remedies
Gap Light
(Amber)
An Amber Gap Light indicates thatthe auto-lowering of the PrintBed in response to the Gap Sensorhas been disabled. In this mode,the Printing Bed will not lowerautomatically as it does in “auto”mode. The Printing Bed can belowered manually by the Downbutton, however the Up button isdisabled in this mode to lessenthe risk of the Print Head strikingany object during the printprocess.
Press the Gap button to turn the GSensor back on
Gap Light (Red) A Red Gap Light indicates that theGap Sensor is “triggered”
Check the media, ensure that it issmooth (no wrinkles)

7/23/2019 Dtg Viper User Guide v2
http://slidepdf.com/reader/full/dtg-viper-user-guide-v2 81/100

7/23/2019 Dtg Viper User Guide v2
http://slidepdf.com/reader/full/dtg-viper-user-guide-v2 82/100
81
Message Possible Causes Remedies
MNT REQ. nnnn various Power down the printer, both fromcontrol panel, and at the mains poswitch at the rear of the printer. the printer.
If the error persists, contact yourauthorized DTG Distributor or Tecfor further information.
MNT TK FULL the waste ink count has reachedthe limit for the maintenance
tank
Reset the chip on the maintenanc(refer Section 6.9)
MNT TK NEAR FULL the waste ink count isapproaching the limit for themaintenance tank
Reset the chip on the maintenanc(refer Section 6.9)
NO INK CRTG the printer is unable to detectone or more cartridges
Black Cartridges can be reset by rthen lowering the Ink Levers, WhitCartridges will need to be reset usChip Resetter. Identify the cartridto be reset by referring to the con
panel LCD. See page 49 for furthedetail
Turn printer off, then on again aftresetting the cartridge
Replace ink chip / cartridge

7/23/2019 Dtg Viper User Guide v2
http://slidepdf.com/reader/full/dtg-viper-user-guide-v2 83/100
82
Message Possible Causes Remedies
NO MNT TANK the printer is unable to detectthe maintenance tank
remove & replace the maintenanc(in order to make good contact bethe chip on the maintenance tankthe chip reader)
Reset the chip on the maintenanc(refer Section 6.9)
Replace maintenance tank
NON-GENUINE one or more cartridges has beenreset, printer now requesting“permission” to proceed withnon-genuine cartridges
follow Control Panel procedure deon page 51 to clear this message
REPLACE INK CRTG Ink count on one or morecartridges has reached it’s limit
Faulty / expired chip on cartridge
Black Cartridges can be reset by rthen lowering the Ink Levers, WhitCartridges will need to be reset usChip Resetter. Identify the cartridto be reset by referring to the conpanel LCD. See page 49 for furthedetail
Turn printer off, then on again aft
resetting the cartridge
Replace ink chip / cartridge

7/23/2019 Dtg Viper User Guide v2
http://slidepdf.com/reader/full/dtg-viper-user-guide-v2 84/100
83
Message Possible Causes Remedies
REPLACE INK CRTG Ink count on one or morecartridges has reached it’s limit
Faulty / expired chip on cartridge
Black Cartridges can be reset by rthen lowering the Ink Levers, WhitCartridges will need to be reset usChip Resetter. Identify the cartridto be reset by referring to the conpanel LCD. See page 49 for furthedetail
Turn printer off, then on again aftresetting the cartridge
Replace ink chip / cartridge
SERVICE REQ. The print head is locked
An error has occurred
Remove any protective materials the green tab on the right hand sithe print head to release the print
Turn the printer off and unplug thpower cable. Let the printer sit fwhile, then try reconnecting the pcable and turning the printer backthis message appears on the LCD anote the error number & contact yauthorized DTG Distributor / tech

7/23/2019 Dtg Viper User Guide v2
http://slidepdf.com/reader/full/dtg-viper-user-guide-v2 85/100
84
Message Possible Causes Remedies
SET INK CRTG Chip on cartridge requiresresetting
Faulty / expired chip on cartridge
Black Cartridges can be reset by rthen lowering the Ink Levers, WhitCartridges will need to be reset usChip Resetter. Identify the cartridto be reset by referring to the conpanel LCD. See page 49 for furthedetail
Turn printer off, then on again aftresetting the cartridge
Replace ink chip / cartridge
WRONG INK CRTG Incorrect cartridge in slot
Faulty / expired chip on cartridge
Ensure the correct cartridges are correct slots
Black Cartridges can be reset by rthen lowering the Ink Levers, WhitCartridges will need to be reset usChip Resetter. Identify the cartridto be reset by referring to the conpanel LCD. See page 49 for furthedetail
Replace ink chip / cartridge

7/23/2019 Dtg Viper User Guide v2
http://slidepdf.com/reader/full/dtg-viper-user-guide-v2 86/100
85
9.3 Problems during Printing
Symptom Possible Causes Remedies
Nothing happens whenyou send a print job fromthe computer
Printer not powered on
Printer not connected to thecomputer via USB cable
Printer not ready
Error with RIP program
Ensure the printer is turned on, athe Power and White Ready / ColoReadylights are both solid
Ensure that the USB cable is connesecurely
Ensure that none of the Ink Lightsflashing or solid (refer to symptomabove)
Check error messages in RIP, resoaccording to the RIP Easy Start GuUser Manual
Printer stops in themiddle of a print
Communication issues betweencomputer / printer
Corrupt print data
Ink error (see above)
Restart printer and computer
Remove other USB devices fromcomputer USB ports
Replace USB cable
Try another image file
Uninstall & re-install printer drive

7/23/2019 Dtg Viper User Guide v2
http://slidepdf.com/reader/full/dtg-viper-user-guide-v2 87/100
86
Symptom Possible Causes Remedies
Print jobs take a longtime to print
Excessively large image file
Large spool file created by Corel
Flatten layers in your image file
Reduce the resolution in your ima(200-300dpi is adequate for printishirts)
Try to print from another applicat(Adobe Illustrator or Photoshop, AReader etc.)
Images print “out ofregistration” betweenwhite & colour layers
Incorrect setting in RIP
Dirty Encoder StripDirty Encoder Sensor (behind thePrint Head Carriage)
Drive Belt and/or Roller have abuild up of lint / dirt causing theDrive Belt to slip
Platen has moved between layers
Correct registration offset in RIP
Clean the Encoder strip (Section 0Clean the Drive Belt & Driver rolle(Section 8.9)
Check the connections & positionithe Encoder Wheel / Sensor – contyour DTG Dealer / Distributor fordirection

7/23/2019 Dtg Viper User Guide v2
http://slidepdf.com/reader/full/dtg-viper-user-guide-v2 88/100

7/23/2019 Dtg Viper User Guide v2
http://slidepdf.com/reader/full/dtg-viper-user-guide-v2 89/100

7/23/2019 Dtg Viper User Guide v2
http://slidepdf.com/reader/full/dtg-viper-user-guide-v2 90/100
89
Symptom Possible Causes Remedies
White Underbase is not“thick” enough
Improper pre-treatment(insufficient pre treat, unevenspray, garment not pressedheavily enough, etc.)
Not all white ink channels /nozzles printing
White ink has “separated” in inklines & dampers
Underbase settings in RIP not set
up correctly
Ink tube clamps closed
WIMS filter blocked
Pre-treatment method is an indivithing. Use the guidelines in SectiError! Reference source not foundevelop your own comfortable &successful method for pre-treatmegarments for white ink printing
Print a Nozzle Check pattern todetermine if all Channels / Nozzlefiring (Section 8.2)
Ensure White ink is circulating proin the WIMS
Check & correct White Ink Underbsettings in your RIP software. WhUnderbase resolution should be atminimum 1440 x 720 (1 pass)
Replace WIMS filter
Prints are blurry or fuzzy Image resolution is too low
Media to be printed on is set toolow below the Print Head
Print Head may be out ofalignment
Re-sample the image in the graphsoftware to a higher resolution
Raise the Printer Bed so that the M
(T-shirt, etc.) sits just below the gsensor trigger point
Undertake a Print Head AlignmentSection 8.18)

7/23/2019 Dtg Viper User Guide v2
http://slidepdf.com/reader/full/dtg-viper-user-guide-v2 91/100
90
Symptom Possible Causes Remedies
Prints have incorrectcolours (eg. Greens areyellow or blue, Purplesare blue or pink etc.)
Not all channels / nozzles areprinting properly
See above for good Nozzle Check
White Ink is printing“muddy” white colour
Waste Ink from capping stationhas “back-flushed” into PrintHead or Dampers
Purge dirty ink from Print Head &Dampers by a series of Print Head
Clean Capping Station
Banding in Print Blocked Print Head Nozzles
Printing at too low a resolution
Print Head out of Horizontalalignment
See good Nozzle Check above
Increase Print resolution to >720dswitch to Uni-directional printing
Align the Print Head (see Section
Ink drops / splatters onprinted garments
Damaged Print Head (Print Headmay have struck Shirt Holder orPrint Bed
Dirty capping station and / orWiper Blade
Fibres or other matter collectedaround Print Head causing ink to“wick” on to garments
Ink bottles over-filled causingexcess siphon
Replace Print Head
Clean Capping Station and Wiper B(see Section 8.4)
Carefully clean the Print Head Fac
Section 8.3)Bring ink levels in Ink Bottles to be50 and 75% full

7/23/2019 Dtg Viper User Guide v2
http://slidepdf.com/reader/full/dtg-viper-user-guide-v2 92/100
91

7/23/2019 Dtg Viper User Guide v2
http://slidepdf.com/reader/full/dtg-viper-user-guide-v2 93/100
92
9.4 Problems with Curing / Washing
Symptom Possible Causes Remedies
Prints loose too muchvibrancy after Curing
Too high a polyester content infabric, particularly with white inkprints
Too much pressure on heat press
Temperature on heat press is toohigh
Dirty Teflon / Silicon protective
sheet used during curing process
n/a

7/23/2019 Dtg Viper User Guide v2
http://slidepdf.com/reader/full/dtg-viper-user-guide-v2 94/100

7/23/2019 Dtg Viper User Guide v2
http://slidepdf.com/reader/full/dtg-viper-user-guide-v2 95/100
DTG ViperTM User Guide V2.0
94
10
Transporting or Storing Your PrinterIt is extremely important you observe the following before transporting or an extended shut
down of your DTG Viper™:
10.1 Preparing the printer for transportation / storageIf the printer is to be transported over a long distance, and/or by a common carrier (whereyou cannot control the “care” with which the printer is transported) it is best to flush theprinter of ink to avoid the possibility of ink spills and the ink drying in the print head.
Similarly, if the printer is not to be used for long periods of time, particulary where sampleprinting cannot be undertaken on a regular basis, it is best to flush the printer of ink to helpdiminish the risk of ink drying in the ink tubes / dampers / cartridges / Print Head.
Please contact your DTG Distributor / technician for full instructions on completely flushingyour printer.

7/23/2019 Dtg Viper User Guide v2
http://slidepdf.com/reader/full/dtg-viper-user-guide-v2 96/100

7/23/2019 Dtg Viper User Guide v2
http://slidepdf.com/reader/full/dtg-viper-user-guide-v2 97/100
DTG ViperTM User Guide V2.0
96
12
Requirements for PC
Minimum System Requirements for Windows• Microsoft Windows compatible PC with a Pentium 4 processor
Running Windows XP or higher.
• A minimum of 1Gb of RAM is recommended.
• A minimum of 20Gb on your hard disk.
• A display monitor with high resolution.
• CD-ROM or DVD drives for installing the Printer Drivers.
• USB connections: you will require a USB port for the printer itself (must be direct to thecomputer, not via a USB hub. You will possibly need a 2nd USB port for the security device
associated with the RIP software
Please Not e: your RIP and gra phics soft war e wi l l have addit ional system requir ement s.Please refer t o your DTG Dis t r ibut or / Dealer for fu l l speci f icat i ons.

7/23/2019 Dtg Viper User Guide v2
http://slidepdf.com/reader/full/dtg-viper-user-guide-v2 98/100
DTG ViperTM User Guide V2.0
97
Limited Warranty Registration Card
Remove this page and copy and mail or fax within 10 days of receipt of machine to:
Impression Technology Pty Ltd
Unit 23/9 Powells Rd
Brookvale NSW 2100
Australia
Phone: +61 2 9905 0420
Fax: +61 2 9907 4744
Email: [email protected]
Company Name:_____________________________________________________
Contact Name:_______________________________________________________
Address:____________________________________________________________
City:__________________________________ State/Province:_______________
Zip/Postal Code:____________________ Country:_________________________
Phone:__________________________ Fax:_____________________________
Email:______________________________________________________________
Product: DTG Viper™ Serial Number:__________________________
Date Purchased:__________________ Date Received:_____________________
Purchased From:_____________________________________________________

7/23/2019 Dtg Viper User Guide v2
http://slidepdf.com/reader/full/dtg-viper-user-guide-v2 99/100
DTG ViperTM User Guide V2.0
98
Thank you for purchasing a DTG Viper™!

7/23/2019 Dtg Viper User Guide v2
http://slidepdf.com/reader/full/dtg-viper-user-guide-v2 100/100
DTG ViperTM User Guide V2.0
Document Revisions:
V2
Removed reference to Auto Cleaning Pump
Updated Bi-D adjustment procedure
Included reference to AOD
Included reference to white cartridges
Updated /completed maintenance procedures
Updated / completed troubleshooting guide