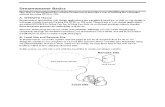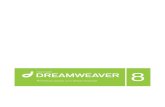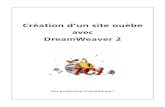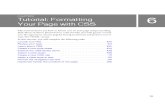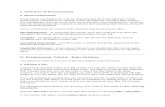Dream Weaver Basics and Tutorial
-
Upload
donna-rodelas-prieto -
Category
Documents
-
view
220 -
download
0
Transcript of Dream Weaver Basics and Tutorial
-
8/6/2019 Dream Weaver Basics and Tutorial
1/21
Dreamweaver Basics and Tutorial
Table of Contents
I. Overview of DreamweaverA. About DreamweaverB. Obtaining the software
II.
Dreamweaver Tutorial - Basic Features
A. Defining a SiteB. Dreamweaver LayoutC. Basic ElementsD. Save your file locallyE. Publishing and Maintaining the Site
III. Dreamweaver Tutorial - Advanced FeaturesA. Site ManagementB. Rollovers and JavaScript BehaviorsC.
TemplatesD. Navigation Bars
E. Cascading Style SheetsIV. Get Help
A. Help menu
I.Overview of Dreamweaver
A. About Dreamweaver
Dreamweaver is Haverford's supported web editor. It has features for both the beginning and advanced web
page creator. Dreamweaver integrates many aspects of Web development, including page creation, sitemanagement, and web server tools, giving the user a good perspective of an entire web site. Dreamweaver also
supports JavaScript and Cascading Style Sheets, along with other advanced functions.
Here is a brief summary of some of the elements that Dreamweaver offers:
Site Management - An integrated file transfer client and visual site map allow site navigation, file linking, and
uploading/synchronization of your site.
Template - Templates allow users to quickly edit all common elements, such as navigation bars, throughout awhole site.
Cascading Style Sheets - CSS allow users to quickly change the appearance of text elements throughout thesite.
JavaScript Behaviors - Dreamweaver behaviors are JavaScripts that you can apply without having to deal with
the necessary code.Each of these elements are discussed below.
-
8/6/2019 Dream Weaver Basics and Tutorial
2/21
B.Obtaining the software
Dreamweaver is a commercial software program, sold by Macromedia. Haverford students, faculty and staff
may download a "keyed" version of the software. This keeps track of how many people are using the program atonce, assuring us compliance with our software license. Download Dreamweaver as you download other
Haverford software.
If you do not have the Keyserver software installed on your machine, you can install it, along withDreamweaver, from the Software Download page.
II. Dreamweaver Tutorial - Basic Features
This section provides an overview of the basic features of Dreamweaver. It is designed as a tutorial on building
a course web site from scratch. Files have been prepared to work with the steps in this tutorial: tutorial.zip. (Ona Macintosh with OS X, these files should download and open when you click on the tutorial.zip link. On a
Windows XP computer, you must extract or unzip them by right-clicking the downloaded archive and selecting
"Extract All." Use the resultant folder to locate the files later referred to in this tutorial.)
This section can also serve as Dreamweaver reference guide without requiring the tutorial files.
Getting Help
If you have questions about the topics covered in this guide, you can go through the
tutorial while experimenting more with the described tools and options. There are alsoa wealth of Dreamweaver options and functions not covered in this tutorial. This
tutorial is also a good steppingstone to the tutorial that comes with Dreamweaver,available from the Help menu.
Dreamweaver also has an extensive online help system which can be accessed by
choosing Help > Using Dreamweaver.
A. Defining a Site
Dreamweaver operates based upon the concept of a web site. When you first open the program, Dreamweavermakes you define a site. This helps you keep all files organized. With a simple web site, you will just need to
keep a few files within a file folder. However, it is best to plan this out before you start, since foldermaintenance will help greatly as your site grows and you start linking to other web pages and adding graphics.
We do have some folder conventions for faculty. If you are updating an existing site, you will want to use the
current folder structure. If you are working with others on a site (such as a department, special project, orstudent club) you will need to work closely so that you can coordinate your files, file structure and layout.
The instructions below assume you are using ACC's tutorial files inside a folder called My Documents.
Open the Site Files window. You can open this window by choosing Site > Site Files.
-
8/6/2019 Dream Weaver Basics and Tutorial
3/21
In the window that opens, choose Define Sites as shown below.
Choose New in the window that pops up. Select the Advanced tab in the Site Definition window. Dreamweaver
will now ask for name of the site and where it is on your hard drive. For now, just enter the Local Info. Enter
the relevant information. Make sure you enter the location of the Tutorial folder on your computer and notwhat is shown below.
We will look at Remote Info in the section on Site Management.
B. Dreamweaver Layout
Dreamweaver allows you to insert objects and change their attributes with the floating panels and menucommands. Dreamweaver for Windows also has the option to have fixed panels instead of floating panels. Once
objects have been inserted on the page, they appear as they will when the web page is published online.
Once you start Dreamweaver, you may see a blank Web page with 3 floating panels:
Insert Panel: By default, this is the top menu bar on both PC and Macintosh. It has graphical buttons or icons
for objects that can be inserted into a web page. These include images, tables and applets. You can select
-
8/6/2019 Dream Weaver Basics and Tutorial
4/21
different types of objects from the tabs at the top of the panel. The Common list is the default.
Properties Panel: By default, this panel is below your web page. It looks like a Word processor formatting
toolbar. When you choose an element on the Web page, you can adjust its properties here. You can toggle theadvanced properties by clicking the small white arrow in the lower right corner of the panel.
Answer Panel: By default, this panel appears at the bottom of listed panels on the right. If it does not
automatically appear, click on the arrow next to Answers to maximize the panel. You can quickly access theDreamweaver tutorials and other information here.
All of Dreamweaver's panels can be moved, or opened and closed via the Window menu.
Examine the contents of Dreamweaver's drop down menus. Experiment with moving the panel's around bydragging them by their title bars. On a Windows PC, you can close a panel by clicking on the drop-down menu
on the top right to "Close Panel Group"; on a Macintosh you can click on the red dot in the upper left corner. Toreopen panels, choose Window on the menu bar of the blank Web page. The first 3 options are the basic
floating panels that are available. Checked items are the ones currently open. To reopen a panel, just select itfrom the menu:
C. Basic Elements
This section covers how to insert text, hyperlinks, images, horizontal rules and tables; how to change their
appearance using the Properties panel; and how to copy and import text from Word.
We will begin building our course web site from scratch, and as we develop the site we will use moresophisticated elements. In this section, you will make a basic page. Many of the following steps are similar to
what would be done in a normal word processing program.
Type the title of the course in the document window:
-
8/6/2019 Dream Weaver Basics and Tutorial
5/21
From the File menu, Save your web page now in the Tutorial folder as start.html. (Note: We will discusssaving and file names a more in the next section.)
Use a soft return to separate the line into two. Move the cursor to right after the colon. While holding down the
Shift key, press the Enter key.
Soft Returns and Hard Returns
Pressing the Enter key results in a hard return, and a line break that acts like double-space.
Holding the Shift key while pressing the Enter key results in a soft return, and will
act like a single space.
Highlight the text by clicking and holding at the beginning of the text and dragging the cursor to the end of thetext.
With the text selected, change its appearance by changing its properties in the Properties panel.
In the drop-down menu, change the format to Heading 3
In the drop-down menu, change the font to Arial,Helvetica,sans-serif
Selecting from the four alignment buttons on the right, change the alignment to Center
The bold and italic features are in this panel (underlines are conventionally reserved in Web documents for
hyperlinks). Indenting and list features are also be found here.Your text selection should now look like this:
-
8/6/2019 Dream Weaver Basics and Tutorial
6/21
The Undo Command
If you ever make a mistake, you can undo it by choosing Edit > Undo on the topmenu or the equivalent keyboard shortcut (as noted in the menu).
Enter a page title underModify > Page Properties. You can change other page settings here.
Insert a horizontal rule right after the text. A horizontal rule visually divides the page up and often makes thepage more clear. Click the mouse at the end of the selected text to place the cursor at the end of the line. Press
Enter once to start a new line. From the Insert Panel on the left, choose the object that is shown below:
Alternatively, you can insert horizontal rules by choosing Insert > Horizontal Rule from the top menu.
Moving the cursor with the arrow keys
Right after you insert the horizontal rule, it is selected. To place the cursor right afterthe horizontal rule, press the -> key on your keyboard.
Insert an image on the page. Start a new line and change the alignment to left-aligned with the Properties panel
at the bottom of the screen. From the Common tab in the Insert menu on top, choose the object that is shownbelow:
(You can also choose Image from the Insert menu). A new window will appear asking you to specify where
the image file is. Navigate to the folder where you saved the tutorial files and select the image named"collage.jpg". Select the image file and clickOK. Dreamweaver will then insert the image in the page. With
each substantial image you insert, you should also enter an accompanying ALT tag - within the Propertiespanel - for users unable to see images.
Add an absolute hyperlink to the Haverford College home page. Start a new line and type the words Haverford
College. Now highlight these words. In the Properties panel, type in the URL of the Haverford home page,http://www.haverford.edu, in link section. When you press Enter, the link will be added, indicated by the
underline and a change in the text's color.
-
8/6/2019 Dream Weaver Basics and Tutorial
7/21
Note: Rather than typing "http://www.haverford.edu" you can cut and paste this from your browser window.
This will help ensure that you type the link correctly. Not all links are eligible as hyperlinks. Some links are notstable, meaning that the same page may not always have the same address; you cannot link to such pages
directly.
About Links
When linking to another web page you can either use an absolute link(such as
http://www.haverford.edu) with the full address of a file, or a relative link(such asfilename.html), which points to a file that is on the same web site--often in the same
folder or in a subfolder--relative to the page linking that file.
You can also link to a specified spot within a web page. Such a spot is called ananchor link. You need to first create an anchor in your web page, and then link to it.
One other popular type of link is a mailto link. This type of link lets your readers
email a comment or question to the person at the linked address.
Now is a good time to save your file and to start work on a related file. From the File menu select Save. (Seemore about saving files below.)
Create a separate file for a related web page called "about.html"
Add a description of the course, copying text from a Microsoft Word document. Start your text editing programand open the file named "blurb.doc" (included with this tutorial). Highlight the text and copy it. In
Dreamweaver, start a new line under the Haverford link and choose Edit > Paste.
Notice that Dreamweaver does not include any font or size attributes from the text editor. To do so, you need toimport Word HTML into Dreamweaver. We will try that now.
Choose File > Import > Import Word HTML (note that you can import other file formats here as well). Open
the "blurb.html" included with the tutorial file. This HTML file was saved using Word's Save as HTMLfeature. In the window that opens, leave the default selections as they are and clickOK. A new Web page
window opens with the description text which retains the font and size attributes. Highlight the text and copy it.Your Web page window is now hidden behind this new one. Close the new Web window without saving.
Highlight the text that we pasted before, and choose Edit > Paste.
-
8/6/2019 Dream Weaver Basics and Tutorial
8/21
Clean Up Word HTML
When a document is saved using MS Word's Save as HTML feature, Word imbedsmany tags into the document that some programs will not use. To remove these tags,
choose Commands > Clean up Word HTML.
Because the image that was inserted takes up the whole row space it is in, there is an awkward blank space inthe middle of our page. We can use tables to solve problems like these. Using tables, textual and graphical
elements can be arranged better. To position the cursor right before the image, click the image to select it andthen press the
-
8/6/2019 Dream Weaver Basics and Tutorial
9/21
Spell Checking
To spell-check a document, choose Check Spelling from the Text menu.
You now have a basic Web page. To preview your Web page in a browser, choose File > Preview in Browser> [Browser]. It is best to preview your page in several browsers (for example, Netscape and Internet Explorer).
It may look different with different browsers.
D. Save your File Locally
When you save your file, you need to consider the structure of your web site and use a legal file name. From the
File menu, select Save.
Be sure to save your files into the top level of your site (the top folder) or the correct subfolder. This shouldfollow the structure determined during yoursite definition process discussed above.
You also need to follow the general rules for filenames on the web.
1. Use proper extensions (.html, .jpeg, .gif)2. No spaces, no slashes, no colons, no percent signs, no asterisks3. If in doubt, stick with letters and numbers only4. Special file names: welcome.html, index.html
For additional information about filenames, see the ACC web page,Naming Your Web Files and Folders.
E. Publishing the Site
Once you have the page the way you want it, you are ready to post it for all to see. There are several methods
with which to post pages. Refer to the special instructions forfaculty orstudents (linked from the ACC homepage) to find out where you can post.
Regardless of where you are posting, Dreamweaver provides a handy tool to help you with this process. In thissection we will go through the steps necessary to put a web page online using Dreamweaver.
Caution: Only use Dreamweaver site definition features you understand. There are some features that
can potentially delete or change files posted by others in your work group.
Open the Site Files window. You can open this window by choosing Site> Site Files.
In the window that opens, choose Edit Sites as shown below.
-
8/6/2019 Dream Weaver Basics and Tutorial
10/21
Select the site you are using, Tutorial, and click on Edit.
Select Remote Info on the left, and enter the relevant information. The information you enter varies, dependingupon the system from which you are connecting, and whether you are posting to the College's official web
server(www.haverford.edu), posting to the student web server(student.haverford.edu), or posting to anotherweb server at Haverford or elsewhere.
Make sure you enter the correct access method server name or location. In most cases you will want to access
the web server via Local/Network. However, if you are off-campus, you may need to access via FTP. Either
way, you need a valid password to access the server. If you are accessing the server via Local/Network, youmay also need to mount the server before you can set up or use the Dreamweaver site management tool.Again, refer to the instructions forfaculty orstudents (linked from the ACC home page) to find out how to
access the server you need from the system you are using.
From Windows PC to www.haverford.edu
If you are posting to the college web (www.haverford.edu) server from a PC.
ClickOK.
From a Macintosh to www.haverford.edu
If you are posting from a Macintosh to www.haverford.edu, Then use the following settings:
1. Mount webpublish.haverford.edu in the HC ACC Services AppleTalk zone.
-
8/6/2019 Dream Weaver Basics and Tutorial
11/21
2. Edit the site definition3. Select the Advanced menu.4. Select RemoteInfo from the left menu.5. Where prompted forAccess type, select Local/Network.6. Where prompted forRemote Folder select webpublish.haverford.edu:www:your department
folder
You are ready to upload the files onto the server. Back on the Site Files window, click on the Connectbutton (
). Once connected, highlight the "start.html" file and the "download" folder. Then click on Put (the blue
up arrow). Dreamweaver uses the same directory structure that is on your computer. Your files are now online;you can use your Web browser to view the page by entering the correct URL. Once the file is posted, you can
use Dreamweaver's Get (the green down arrow) and Refresh (the dark blue circular arrow) buttons are used todownload and synchronize files on the Web server with those on your computer.You can then make any
changes needed to your file, and post again. This is useful for correcting any errors, or making other changes toyour page(s) now, or in the future.
III. Dreamweaver Tutorial - Advanced
This section provides an overview of the advanced features of Dreamweaver. It continues the tutorial from the
previous section, but can also serve as Dreamweaver reference guide without requiring the tutorial files.
Aside: For HTML Programmers
To view and edit the HTML source to your Web page, select HTML Source from the
Window menu (there are also corresponding buttons on the Document Toolbar). A
split-window code and design view, color-coded HTML, and an integrated codereference are new features in Version 4 and MX.
Dreamweaver is more forgiving than most Web editors in not adjusting the HTML
coding in your documents. This is part of its appeal to advanced Web publishers; itdoes not normally re-code existingHTML (although you can select Commands >
Apply Source Formatting to make yourHTML easier to read). The drawback tothis, however, is that in preserving yourHTML, Dreamweaver may allow some
malformed code that you or other programs have entered to go unchecked in yourdocuments. It will prompt you if you do not include essential closing tags, but
Dreamweaver may not always rigorously reformat yourHTML into a fully compliantversion.
In addition to previewing your page across all popular platforms, browsers, andscreen resolutions, if you are editing the source for your page and wish to check your
work, you should, as always, validate the HTML code in every page you publish.Validators and otherHTML tools can be found at http://www.w3.org/ and
http://www.htmlhelp.com/.
A. Site Management
To make changes in all pages of your site, the Edit > Find and Replace command from the Site Files window
-
8/6/2019 Dream Weaver Basics and Tutorial
12/21
is useful. All other site management functions are listed in Dreamweaver under the Site menu. Even if you are
not using Dreamweavers FTP functions (described above), you can still use the Edit Sites command toorganize your files (but not transfer them between your computer and the Web server). Also, you must define
your site in order to work with Templates and Library Objects.
Selecting Site > Site Map will display a folder tree of your site. From here you can drag and drop files, anddelete and rename files as needed.
Dreamweaver will prompt you when you make a change that effects other pages (for example if you rename apage that other pages in your site link to), and ask you if the filenames and links in your site should be
automatically changed. In most cases you will want Dreamweaver to make automatic adjustments as needed.Another useful tool in the Site menu is the Check Links Sitewide command. This is used to automatically
check and fix dead links within your pages (it does not check for dead links pointing to external sites).
B. Rollovers and JavaScript Behaviors
A rollover image is an image that changes when the mouse cursor hovers over it. Rollover images are currentlyused on the Haverford College Homepage.
Why use Rollovers?
Web designers usually use rollovers to add interactive elements to their web sites.
Rollovers are usually used to embellish graphic navigation menus. The downside tousing many rollovers is that it slows down the loading of a site, because two images
need to be loaded for each rollover.
Start a new line after the description within the table. From the Common tab in the Insert menu on top, clickthe rollover button:
In the options windows that appears, enter the following information (you can click the Browse... button to
locate and select the image files):
ClickOK. That's it! To see the rollover effect, preview the page in your browser.
-
8/6/2019 Dream Weaver Basics and Tutorial
13/21
Rollovers are a type of JavaScript command. You can use other JavaScript commands, such as browser checks
and popup messages, using Dreamweaver's Behaviors feature. Now let's try another way of adding a rolloverimage by using Dreamweaver's Behaviors. This will serve as an introduction to how to attach behaviors to
objects.
Insert an image by clicking on the image object in the Insert Panel. Insert the arrow_up.GIF image.
Select the "start" graphic that was inserted and open the Behaviors window. You can open the Behaviorswindow by choosing Window > Behaviors, or by clicking the small gear icon on the bottom right of thedocument window. Click on the + sign and choose Swap Image as shown below.
In the window that appears, select the arrow_down.GIF image as shown below (do not change the other
settings).
ClickOK. To see the rollover effect, preview the page in your browser. If you are not comfortable writing
JavaScript code, you can use the Behaviors window to make Dreamweaver write more scripts for you.
-
8/6/2019 Dream Weaver Basics and Tutorial
14/21
C. Templates
In this section, you will learn how to use templates to simplify site management. Templates are useful if you
have several pages that you want to contain consistent formatting and elements. Note that you must have firstdefined your site (via the Site menu) before working with Templates.
Right now, clicking on the rollover doesn't do anything. We would like this "start" graphic to link us to a page
with more information on the course. But to make that link, we need another Web page We could just createanother Web page by going through all the insertion steps in the beginning of the tutorial, but Dreamweavergives us two other ways to simplify repeated elements.
What's a Template?
A Web page template is a foundation that you can use to build other web pages thatuse the same structure and elements over and over again. A template is defined with
editable and uneditable regions. Typically, Web designers want a consistent look, andtemplates allow a Web designer to achieve this easily. More importantly, changing
the template itself changes all pages that use the template, making it easy to make
site-wide changes.
We will first create a template of a Web page using the one we already have. Choose File > Save as Template.
Name it "Tutorial".
We now need to tell Dreamweaver which parts of the page are editable and which are uneditable. Highlight the
table by clicking on the edge, and then choose Insert> Template Objects > Editable Region. When it asks fora name, enter "table". The other commands underModify > Templates and Insert > Template Objects are
used to define and edit regions in your template.
Editable and Uneditable Regions
Editable regions are regions that can be altered when we create a Web page with a
template. Uneditable regions are those that individual pages cannot alter. Uneditableregions can only be updated site-wide when the original template is altered.
Before we create the new page with the template, we need to apply this template to the page we already have so
that it too gets updated when we change the template. Close the template window, and open your "start.html"
page. You can do this by opening the Site Files window and double clicking on the file, or by choosing File andselecting one of the recently opened files.
With the original Web page open, choose Modify > Templates > Apply Template to Page. Choose theTutorial template and assign the Document Body to the Table region and the Document Head to the Head
region. Delete the parts of the document that have duplicated. You will now find that the main part of thedocument is outlined in yellow, marking it as a template, and the editable regions are outlined in blue.
-
8/6/2019 Dream Weaver Basics and Tutorial
15/21
Save this page, replacing the one we had.
Now we will create the new Web page Choose File > New. Select the Templates tab. Select your tutorial siteand the tutorial template. Click the Create button.
Highlight the description text and the rollover image and delete them (these are in the editable region). Save the
new Web page as "home.html". We will add hyperlinks after making the corresponding pages.
Now we will link the rollover image from the start.html page to this page. We will make this link using a neatfeature of Dreamweaver. Open the start.html file (if you did not close it, you can access it by choosing Window
> start.html). Adjust the document window by dragging its right edge closer to the center so it takes up abouthalf of the screen. Open the Site Files window by choosing Site> Site Files if it is not open.
Select the rollover graphic. In the Properties Panel, click on the compass and drag the cursor over to the SiteFiles window. Keeping the mouse button down, move the cursor over the "Download" directory. The directory
opens. Choose the "home.html" file as shown below.
-
8/6/2019 Dream Weaver Basics and Tutorial
16/21
Suppose we now want a navigation bar right below the horizontal rule. Since this bar will be on every page, we
can add it to an uneditable region in our original template. Open the tutorial template: from the Site Filewindow, open the template folder and open the tutorial template (Templates are saved in their own folders
named "Templates").
Move the cursor to right in front of the table by choosing the table and then pressing Template > Remove Template Markup. But now Dreamweaver hasalso made the table uneditable as well. So make it editable again by choosing Insert > Template Objects
>Editable Region.
Save the template. It will ask whether you want to update the pages created with this template. Select Update
and they will be updated automatically.
-
8/6/2019 Dream Weaver Basics and Tutorial
17/21
Open the start.html file. The new navigation text will be displayed.
D. Navigation Bars
You might notice that the navigation bar we created at the end of the previous section is a bit bland.Dreamweaver offers an easy way to create more exciting navigation bars. This is very similar to the rollover
images we created previously.
Open the tutorial template by going to Window -> Tutorial.dwt.
Highlight the navigation bar you created in the previous section and delete it.
Choose Insert -> Interactive Images -> Navigation bar.
Fill in the form with similar information as below using images from the downloads folder.
Add additional elements by clicking the +button. Change the order by clicking the arrows. ClickOKwhen you
have finished adding elements to the Navigation bar.
You can later modify the navigation bar by going to Modify -> Navigation Bar.If the navigation bar appears aspart of the editable region Table follow the previous steps to make it uneditable.
Preview your page now to see the effect of the Navigation Bar.
-
8/6/2019 Dream Weaver Basics and Tutorial
18/21
When you save the template, be sure to apply it to all your pages.
E. Cascading Style Sheets
In this section, we will create a Cascading Style Sheet using Dreamweaver and use it to format Web pages
What are Cascading Style Sheets?
Cascading Style Sheets (CSS) are tools for formatting the appearance of Web pages
They do not add content to Web pages (as can JavaScript and Server-Side Includes,for example), but rather define how page content is displayed (by choosing colors,
fonts, sizes, and alignments). A style sheet works by defining the attributes of a Webpage to have certain characteristics; CSS are HTML attribute definitions that can be
then used to consistently format a Web site Changing the definition changes all text ina Web site that uses that definition.
For example, on this page, all Heading 4 elements (those enclosed within tags)are rendered in a certain font and color. This is accomplished with the CSS code:
h4 { font-family: "trebuchet ms", "times new roman", serif; color: #C00; background:
transparent; }
You do not necessarily need to know how to code CSS, however, to use them:Dreamweaver includes tools for making CSS (just as the Web editor is a tool for
creating pages without having to know HTML).
When should I use them?
You will benefit most with CSS if you have similar areas throughout your site or
page.
CSS is not fully supported by all Web browsers (and will not work at all with very old
browsers), and different browsers can apply formatting rules differently. To avoidproblems displaying your Web page, you should, as always, preview it on different
browsers and platforms before publishing it.
Open the tutorial template, then open the CSS panel can by maximizing the Designpanel on the top right and
choosing the CSS Styles tab. (You can also choose CSS Styles from the Window menu)
Choose the Attach Style Sheet icon as shown in the picture below.
-
8/6/2019 Dream Weaver Basics and Tutorial
19/21
We will now link a style sheet that does not exist. Doing so creates a new style sheet. Click on Link, and type inwhat is shown below (the *.css file extension is used for style sheets).
Now we will create new style definitions for this style sheet. Double click the style.css to open that sheet. In the
window that appears, clickNew. Keep Make Custom Style selected in the next window. (You can also create
CSS definitions forHTML tags, such as
and . Select Redefine HTML tag here to do this.)
All style definitions must be preceded by a period. Type in ".grayquote" and press OK.
Enter the style settings shown below. We will change the font, size and color. ClickOK. Note here that there
are many more categories and types of formatting commands that CSS can use. Remember that some of themore advanced types, however, may not be supported by all browsers.
-
8/6/2019 Dream Weaver Basics and Tutorial
20/21
Open start.html if it is not already open. Highlight the quote that begins the description text. Now select the.grayquote style we just defined in the CSS panel. The quote should now have the styles we specified.
Now we will change the definition for ".grayquote". Double click on ".grayquote" in the CSS panel. The panel
shown above appears again. Change the color to something else and clickOK. Notice that the quote in the Webpage changed as well.
You can apply many more formatting commands easily and consistently across your Web site by using CSS.
IV.Get Help
If you have questions about the topics covered in this guide, you can go through the tutorial whileexperimenting more with the described tools and options. There are also a wealth of Dreamweaver options and
functions not covered in this tutorial. This tutorial is also a good stepping stone to the tutorial that comes withDreamweaver, available from the Help menu.
Dreamweaver also has an extensive online help system which can be accessed by choosing Help > Using
Dreamweaver.
http://www.haverford.edu/acc/docs/software/dreamweaver/welcome.htm#save
-
8/6/2019 Dream Weaver Basics and Tutorial
21/21
For Questions and Comments, contact Haverford College's Academic Computing Center.
Last updated on June 6, 2005
http://www.haverford.edu/acc/docs/software/dreamweaver/welcome.htm#save