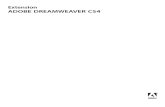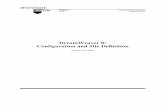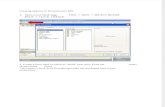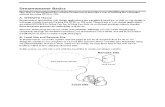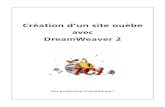CSS Dream Weaver
-
Upload
anonymous-ncswvw7v -
Category
Documents
-
view
232 -
download
0
Transcript of CSS Dream Weaver
-
8/2/2019 CSS Dream Weaver
1/30
99
6
CHAPTER 6
Tutorial: FormattingYour Page with CSS
This tutorial shows you how to format text on your page using Cascading
Style Sheets (CSS) in Dreamweaver. CSS provides you with greater control
over the appearance of your page by letting you format and position text in
ways that HTML cannot.
In this tutorial, you will complete the following tasks:Locate your files . . . . . . . . . . . . . . . . . . . . . . . . . . . . . . . . . . . . . . . . . . 100
Review your task . . . . . . . . . . . . . . . . . . . . . . . . . . . . . . . . . . . . . . . . . .101
Learn about CSS . . . . . . . . . . . . . . . . . . . . . . . . . . . . . . . . . . . . . . . . . 102
Create a new style sheet. . . . . . . . . . . . . . . . . . . . . . . . . . . . . . . . . . . 104
Explore the CSS Styles panel . . . . . . . . . . . . . . . . . . . . . . . . . . . . . . 109
Attach a style sheet . . . . . . . . . . . . . . . . . . . . . . . . . . . . . . . . . . . . . . . 106
Create a new CSS rule . . . . . . . . . . . . . . . . . . . . . . . . . . . . . . . . . . . . . 111
Apply a class style to text . . . . . . . . . . . . . . . . . . . . . . . . . . . . . . . . . . .113
Format the navigation bar text . . . . . . . . . . . . . . . . . . . . . . . . . . . . . .114(Optional) Center the contents of the page . . . . . . . . . . . . . . . . . . 125
-
8/2/2019 CSS Dream Weaver
2/30
100 Tutorial: Formatting Your Page with CSS
Locate your filesIn this tutorial, youll begin with the Cafe Townsend index page to which
you added content in Chapter 5, Tutorial: Adding Content to Pages. If
you did not complete that tutorial, you can either complete it before
proceeding, or you can open the finished version of the tutorial and begin
with that. The finished version of the tutorial, add_content.html, is located
in the completed_files/dreamweaver folder, within the cafe_townsend
folder that you copied to your hard drive in Chapter 3, Tutorial: Setting
Up Your Site and Project Files.
NOTE
If you begin this tutorial with the completed add_content.html file, instead
of the index.html file from Chapter 5, Tutorial: Adding Content to Pages,
certain steps and illustrations in the tutorial will not match what you see on
your screen.
http://-/?-http://-/?-http://-/?-http://-/?-http://-/?-http://-/?-http://-/?-http://-/?- -
8/2/2019 CSS Dream Weaver
3/30
Review your task 101
Review your taskIn this tutorial, youll use Cascading Style Sheets (CSS) to format the text
on the home page for Cafe Townsend, a fictional restaurant. Youll create
different kinds of CSS rules to format the body text. Youll also format the
link text on the left side of the page to create a navigation bar. When youre
finished, your page will look like the following example:
-
8/2/2019 CSS Dream Weaver
4/30
102 Tutorial: Formatting Your Page with CSS
For more information about CSS, proceed to the next section. To start
creating CSS right away, proceed to Create a new style sheet
on page 104.
Learn about CSSCascading Style Sheets (CSS) are a collection of formatting rules that
control the appearance of content on a web page. When you use CSS to
format a page, you separate content from presentation. The content of
your pagethe HTML coderesides in the HTML file itself, while the
CSS rules that define the presentation of the code reside in another file (an
external style sheet) or in another part of the HTML document (usually
the section). With CSS you have flexibility and control over the
exact appearance of your page, from precise positioning of layout to
specific fonts and styles.
CSS lets you control many properties that cannot be controlled with
HTML alone. For example, you can specify different font sizes and units
(pixels, points, and so on) for selected text. By using CSS to set font sizes in
pixels, you can also ensure a more consistent treatment of your page layout
and appearance in multiple browsers.
A CSS formatting rule consists of two partsthe selector and the
declaration. The selector is a term (such as P, H1,a class name, or an id)
that identifies the formatted element, and the declaration defines what the
style elements are. In the following example, H1 is the selector, andeverything that falls between the braces ({}) is the declaration:
H1 {font-size: 16 pixels;font-family: Helvetica;font-weight: bold;}
The declaration consists of two parts, the property (such as font-family),
and the value (such as Helvetica). The preceding example creates a style
for H1 tags: The text for all H1 tags linked to this style is 16 pixels in size,
and uses Helvetica font and bold.
-
8/2/2019 CSS Dream Weaver
5/30
Learn about CSS 103
The term cascadingrefers to your ability to apply multiple styles to the
same element or web page. For example, you can create one CSS rule to
apply color and another rule to apply margins, and apply them both to the
same text on a page. The defined styles cascade to the elements on your
web page, ultimately creating the design you want.
A major advantage of CSS is that it can be updated easily; when you
update a CSS rule in one place, the formatting of all of the documents that
use the defined style are automatically updated to the new style.
You can define the following types of rules in Dreamweaver:
Custom CSS rules, also called class styles, let you apply style attributes
to any range or block of text. All class styles begin with a period (.). For
example, you could create a class style called .red, set the color
property of the rule to red, and apply the style to a portion of already-
styled paragraph text.
HTML tag rules redefine the formatting for a particular tag, such as p
or h1. When you create or change a CSS rule for the h1 tag, all text
formatted with the h1 tag is immediately updated.
CSS selector rules (advanced styles) redefine the formatting for a
particular combination of elements, or for other selector forms as
allowed by CSS (for example, the selector td h2 applies whenever an
h2 header appears inside a table cell.) Advanced styles can also redefine
the formatting for tags that contain a specific id attribute (for example,
the styles defined by#myStyle apply to all tags that contain the
attribute-value pair id="myStyle").
For more information, see About text formatting in Dreamweaver in
Using Dreamweaver.
http://../UsingDW/14_Text.pdfhttp://../UsingDW/14_Text.pdf -
8/2/2019 CSS Dream Weaver
6/30
104 Tutorial: Formatting Your Page with CSS
Create a new style sheetFirst, youll create an external style sheet that contains a CSS rule that
defines a style for paragraph text. When you create styles in an external
style sheet, you can control the appearance of multiple web pages from a
central location, instead of setting styles on each individual web page.
1. Select File > New.
2. In the New Document dialog box, select Basic page in the Category
column, select CSS in the Basic Page column, and click Create.
A blank style sheet appears in the Document window. The Design view
and Code view buttons are disabled. CSS style sheets are text-only
filestheir contents are not meant to be viewed in a browser.
-
8/2/2019 CSS Dream Weaver
7/30
Create a new style sheet 105
3. Save the page (File > Save) as cafe_townsend.css.
When you save the style sheet, make sure you save it in the
cafe_townsend folder (the root folder of your website).4. Type the following code in the style sheet:
p{font-family: Verdana, sans-serif;font-size: 11px;color: #000000;line-height: 18px;padding: 3px;}
As you type, Dreamweaver uses code hints to suggest options for
completing your entry. Press Enter (Windows) or Return (Macintosh)
when you see the code you want to let Dreamweaver finish the typingfor you.
ABOUT...
More about CSS rules
CSS rules can reside in the following locations:
External CSS stylesheets are collections of CSS rules stored in a separate, external .css file (not an
HTML file). The .css file is linked to one or more pages in a website by using a link in the head section of a
document.
Internal (or embedded) CSS style sheets are collections of CSS rules that are included in a style tag in
the head portion of an HTML document. For example, the following example defines the font size for all
text in the document formatted with the paragraph tag:
p{font-size:80px}
Inline styles are defined within specific instances of tags throughout an HTML document. For example,
defines the font size for only the paragraph formatted with the tag thatcontains the inline style.
Dreamweaver renders most style attributes that you apply and displays them in the Document window.
You can also preview the document in a browser window to see styles applied. Some CSS style attributes
render differently in Microsoft Internet Explorer, Netscape Navigator, Opera, and Apple Safari.
-
8/2/2019 CSS Dream Weaver
8/30
106 Tutorial: Formatting Your Page with CSS
Dont forget to include a semicolon at the end of each line, after the
property values.
When youre finished, the code should look like following example:
5. Save the style sheet.
Next youll attach the style sheet to the index.html page.
Attach a style sheetWhen you attach a style sheet to a web page, the rules defined in the style
sheet are applied to the corresponding elements on the page. For example,
when you attach the cafe_townsend.css style sheet to the index.html page,all paragraph text (text formatted with the
tag in the HTML code) is
formatted according to the CSS rule you defined.
TIP For more information
about any CSS
property, check the
OReilly reference
guide included with
Dreamweaver. To
display the guide,
select Help >
Reference andselect OReilly CSS
Reference from
the pop-up menu in
the Reference panel.
-
8/2/2019 CSS Dream Weaver
9/30
Attach a style sheet 107
1. In the Document window, open the Cafe Townsend index.html file.
(You can click its tab if its already open.)
2. Select the text of the first paragraph that you pasted into the page in
Chapter 5, Tutorial: Adding Content to Pages.
3. Look in the Property inspector and make sure that the paragraph is
formatted with the paragraph tag.If the Format pop-up menu in the Property inspector says Paragraph,
the paragraph is formatted with the paragraph tag. If the Format pop-
up menu in the Property inspector says None, or something else,
select Paragraph to format the paragraph.
4. Repeat step 3 for the second paragraph.
http://-/?-http://-/?- -
8/2/2019 CSS Dream Weaver
10/30
108 Tutorial: Formatting Your Page with CSS
5. In the CSS Styles panel (Window > CSS Styles), click the Attach Style
Sheet button in the lower-right corner of the panel.
6. In the Attach External Style Sheet dialog box, click Browse and browse
to the cafe_townsend.css file that you created in the previous section.
7. Click OK.
The text in the Document window is formatted according to the CSS
rule in the external style sheet.
-
8/2/2019 CSS Dream Weaver
11/30
Explore the CSS Styles panel 109
Explore the CSS Styles panelThe CSS Styles panel lets you track the CSS rules and properties that affect
a currently selected page element, or the rules and properties that affect an
entire document. It also lets you modify CSS properties without opening
an external style sheet.
1. Make sure the index.html page is open in the Document window.
2. In the CSS Styles panel (Window > CSS Styles), click All at the top of
the panel and examine your CSS rules.
In All mode, the CSS panel shows you all of the CSS rules that apply to
the current document, whether those rules are in an external style
sheet, or in the document itself. You should see two main categories in
the All Rules pane: a tag category and a cafe_townsend.css
category.
3. Click plus (+) to expand the tag category if it isnt already
expanded.
4. Click the body rule.
The background-color property with a value of #000000 appears in
the Properties pane below.
NOTE
You may need to collapse another panel, such as the Files panel, to see
the full length of the CSS Styles panel. You can also alter the length of the
CSS Styles panel by dragging the borders between the panes.
-
8/2/2019 CSS Dream Weaver
12/30
110 Tutorial: Formatting Your Page with CSS
You set the background color for the page in Chapter 4, Tutorial:
Creating a Table-based Page Layoutby using the Modify Page
Properties dialog box. When you set page properties in this manner,
Dreamweaver writes a CSS style that is internal to the document.
5.Click plus (+) to expand the cafe_townsend.css category.
6. Click the p rule.
All of the properties and values that you defined in the external style
sheet for the p rule appear in the Properties pane below.
7. In the Document window, click once anywhere in either of the twoparagraphs that you just formatted.
8. In the CSS Styles panel, click Current at the top of the panel and
examine your CSS styles. In Current mode, the CSS panel shows you a
summary of properties for the current selection. The properties shown
correspond to the properties for the p rule in the external style sheet.
In the next section, youll use the CSS Styles panel to create a new rule.
Using the CSS Styles panel to create a new rule is much easier than typing
the rule out by hand, as you did when you initially created the external
style sheet.
http://-/?-http://-/?-http://-/?-http://-/?-http://-/?- -
8/2/2019 CSS Dream Weaver
13/30
Create a new CSS rule 111
Create a new CSS ruleIn this section youll use the CSS Styles panel to create a custom CSS rule,
or class style. Class styles let you set style attributes for any range or block
of text, and can be applied to any HTML tag. For more information on
different types of CSS rules, see Learn about CSS on page 102.
1. In the CSS Styles panel, click New CSS Rule in the lower-right corner
of the panel.
2. In the New CSS Rule dialog box, select Class from the Selector Type
options. It should be selected by default.
3. Enter .bold in the Name text box.
Make sure that you type the period (.) before the word bold. All class
styles must start with a period
-
8/2/2019 CSS Dream Weaver
14/30
112 Tutorial: Formatting Your Page with CSS
4. Select cafe_townsend.css from the Define In pop-up menu. It should be
selected by default.
5. Click OK.
The CSS Rule Definition dialog box appears, indicating that you are
creating a class style called .bold in the cafe_townsend.css file.
6. In the CSS Rule Definition dialog box, do the following:
In the Font text box, enterVerdana, sans-serif. In the Size text box, enter 11 and select pixels from the pop-up
menu immediately to the right.
In the Line Height text box, enter 18 and select pixels from the
pop-up menu immediately to the right.
Select bold from the Weight pop-up menu.
Enter #990000 in the Color text box.
-
8/2/2019 CSS Dream Weaver
15/30
Apply a class style to text 113
7. Click OK.
8. Click All at the top of the CSS Styles panel.
9. Click the plus (+) button next to the cafe_townsend.css category if the
category isnt already expanded.
Youll see that Dreamweaver added the .bold class style to the list ofrules defined in the external style sheet. If you click the .bold rule in the
All Rules pane, the rules properties appear in the Properties pane. The
new rule also appears in the Style pop-up menu in the Property
inspector.
Apply a class style to textNow that youve created a class rule, youll apply it to some paragraph text.
1. In the Document window, select the first four words of text in the firstparagraph: Cafe Townsends visionary chef.
2. In the Property inspector (Window > Properties), select bold from the
Styles pop-up menu.
The bold class style is applied to your text.
TIP For more information
about any CSS
property, check the
OReilly reference
guide included with
Dreamweaver. To
display the guide,
select Help >
Reference and
select OReilly CSS
Reference from
the pop-up menu in
the Reference panel.
-
8/2/2019 CSS Dream Weaver
16/30
114 Tutorial: Formatting Your Page with CSS
3. Repeat step 2 to apply the bold class style to the first four words of the
second paragraph.
4. Save your page.
Format the navigation bar textNext youll use CSS to apply styles to the link text for the navigation bar.
Many web pages use images of colored rectangles with text inside them to
create a navigation bar, but with CSS, all you need is linked text and some
formatting. By using the display: block property and setting a width to
the block, you can effectively create the rectangles without the use of
separate images.
-
8/2/2019 CSS Dream Weaver
17/30
Format the navigation bar text 115
Create a new rule for the navigation
1. Open the cafe_townsend.css file if it isnt already open, or click on its
tab to see it.
2. Define a new rule by typing the following code in the file, after the .bold
class style:
.navigation {}
This is an empty rule.
The code in the file should look something like the following example:
3. Save the cafe_townsend.css file.
Next youll use the CSS Styles panel to add properties to the rule.
4. Open the index.html file if it isnt already open.
-
8/2/2019 CSS Dream Weaver
18/30
116 Tutorial: Formatting Your Page with CSS
5. In the CSS Styles panel, make sure All mode is selected, select the new
.navigation rule and click Edit Style in the lower-right corner of the
panel.
6. In the CSS Rule Definition dialog box, do the following:
EnterVerdana, sans-serifin the Font text box.
Select 16 from the Size pop-up menu, and select pixels from the
pop-up menu immediately to the right of the Size pop-up menu.
Select Normal from the Style pop-up menu.
Select None from the Decoration list.
Select Bold from the Weight pop-up menu.
Enter #FFFFFF in the Color text box
-
8/2/2019 CSS Dream Weaver
19/30
Format the navigation bar text 117
7. Click OK.
Now youll use the CSS Styles panel to add a few more properties to the
.navigation rule.
TIP For more information
about any CSS
property, check the
OReilly reference
guide included with
Dreamweaver. To
display the guide,
select Help >
Reference andselect OReilly CSS
Reference from
the pop-up menu in
the Reference panel.
-
8/2/2019 CSS Dream Weaver
20/30
118 Tutorial: Formatting Your Page with CSS
8. In the CSS Styles panel, make sure the .navigation rule is selected and
click Show List View.
List view reorganizes the Properties pane to display an alphabetical list
of all available properties (in contrast to Set Properties view, the
previous view, which shows only those properties youve already set).
9. Click in the column to the right of the background-color property.
To see the full wording of a property, hold the mouse over the property.
-
8/2/2019 CSS Dream Weaver
21/30
Format the navigation bar text 119
10. Enter #993300 as the hexadecimal value and press Enter (Windows) or
Return (Macintosh).
11. Locate the display property (you might need to scroll down), click
once in the column to the right, and select block from the pop-up menu.
12. Locate the padding property, click once in the column to the right,
enter 8pxas the value, and press Enter (Windows) or Return
(Macintosh).
13. Locate the width property, click once in the column to the right, enter140 in the first text box, select pixels from the pop-up menu, and press
Enter (Windows) or Return (Macintosh).
TIP To see how your
work affects the
external style sheet,
keep the
cafe_townsend.css
file open in the
Document window
while you work.
When you make a
selection in the CSS
Styles panel, youll
see that
Dreamweaver writes
the CSS code in the
style sheet at the
same time.
-
8/2/2019 CSS Dream Weaver
22/30
120 Tutorial: Formatting Your Page with CSS
14. Click Show Set Properties so that only your set properties appear in the
Properties pane.
15. Click on the cafe_townsend.css file to display it. Youll see that
Dreamweaver has added all of the properties you specified to the file.
16. Save the cafe_townsend.css file and close it.
Youve now created a rule to format the navigation bar text. Next youll
apply the rule to the selected links.
-
8/2/2019 CSS Dream Weaver
23/30
Format the navigation bar text 121
Apply the rule
1. With the index.html page open in the Document window, click the
word Cuisine so that the insertion point is somewhere in the word.
2. In the tag selector, click the rightmost tag.
This action selects all of the text for the specified tag, or link.
3. In the Property inspector (Window > Properties), select navigation from
the Style pop-up menu.
In the Document window, the appearance of the Cuisine text changes
entirely. The text is now formatted as a navigation bar button,
according to the properties of the .navigation rule that you defined in
the previous section.
-
8/2/2019 CSS Dream Weaver
24/30
122 Tutorial: Formatting Your Page with CSS
4. Repeat step 1 through 3 for each of the individual links in the navigation
bar.
You must assign a navigation class style to each tag or link, so its
important that you use the tag selector to select each link individually,
and then assign the class styles one at a time.
If youre having trouble formatting the link text, make sure that a space
(not a return) is between each linked word or words. Also make sure
that the space between two links is not itself linked. If it is, carefully
select the linked space, clear the Link text box in the Property
inspector, and press Enter (Windows) or Return (Macintosh).
5. When youve finished formatting all of the words for the navigation bar,
save the page, and then preview your work in a browser (File > Preview
in Browser).
You can click on the links to make sure they work.
-
8/2/2019 CSS Dream Weaver
25/30
Format the navigation bar text 123
Add a rollover effect
Now youll add a rollover effect so that the background color of the
navigation bar blocks change whenever the mouse pointer passes over one
of the links. To add a rollover effect, add a new rule that contains the
:hover pseudo-class.
1. Open the cafe_townsend.css file.
2. Select the entire .navigation rule.
3. Copy the text (Edit > Copy).
ABOUT
...
About the :hover pseudo-class A pseudo-class is a means of affecting certain elements in an HTML
document, based not on the HTML code of the document itself, but on other external conditions applied
by the web browser. Pseudo-classes can be dynamic, in the sense that an element on the page may
acquire or lose the pseudo-class while a user interacts with the document.
The :hover pseudo-class affects a change in a formatted page element when the user holds the mouse
over the element. For example, when the :hover pseudo-class is added to the .navigation class style
(.navigation:hover) to create a new rule, all text elements that the .navigation rule formats change
according to the .navigation:hover rules properties.
-
8/2/2019 CSS Dream Weaver
26/30
124 Tutorial: Formatting Your Page with CSS
4. Click once at the end of the rule and press Enter (Windows) or Return
(Macintosh) a few times to create some space.
5. Paste (Edit > Paste) the copied text in the space you just created.
6. Add the :hover pseudo-class to the pasted .navigation selector, as
follows:
-
8/2/2019 CSS Dream Weaver
27/30
(Optional) Center the contents of the page 125
7. In the new .navigation:hover rule, replace the current background-color
(#993300) with #D03D03.
8. Save the file and close it.
9. Open the index.html file in the Document window and preview thepage in a browser (File > Preview in Browser).
When you hold the mouse over any of the links, you can see the new
rollover effect.
(Optional) Center the contents ofthe pageLastly, youll use the tag selector to select all of the HTML in the
document, and center the documents contents.
NOTE
Some browsers (such as Internet Explorer 6), center the pages text within
the context of the table cells when you use the method described in this
section. If you dont like how this looks when you preview the page in the
browser, you might want to skip this section, and leave the contents of
your page aligned left.
-
8/2/2019 CSS Dream Weaver
28/30
126 Tutorial: Formatting Your Page with CSS
1. With the index.html page open in the Document window, click the
tag in the tag selector.
Clicking the tag selects everything between the open and close
tags in the Document window. To see the selection, click Code
view at the top of the Document window.
-
8/2/2019 CSS Dream Weaver
29/30
(Optional) Center the contents of the page 127
2. In the Property inspector (Window > Properties), click the Align Center
button.
Dreamweaver inserts CSS tags that center the body content of
the page. In Design view, a dotted line borders the area that the
tags center.
3. Save the page.
Your page is now finished. The last task of building your website is to
publish the page. To publish the page, you must define a folder on a
remote site and upload your files to that folder. For instructions, continue
to the next tutorial.
-
8/2/2019 CSS Dream Weaver
30/30