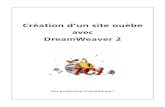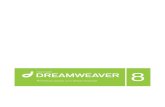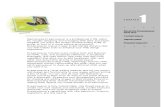Dream Weaver Basics
-
Upload
surya-kameswari -
Category
Documents
-
view
220 -
download
0
Transcript of Dream Weaver Basics
-
8/13/2019 Dream Weaver Basics
1/42
DreamweaverBasicsNow that we have planned the website, Dreamweaver provides a way of building the web pages
without knowing HTML or CSS.A. WYSIWYGTheoryDreamweaver and similar web design applications use a graphical interface, so that we can design aweb page visually instead of typing the HTML or CSS code. These types of web design applications
are called WYSIWYGs(What You See Is What You Get). As we format and place objects visually,
these programs generate the underlying code for us.However, these programs do not write code perfectly. Although you can create simple pages
completely through the WYSIWYG interface, you should learn some HTML and CSS if you need to
troubleshoot an issue or build complicated pages.B. LocalSiteandRemoteSiteIn Dreamweaver, we create, update, and test pages in our local computer first. To do so, we
designate a folder in our computer as a LocalSiteand save all our web files into that folder using
our planned folder structure. Then, when we are ready, we copy these files to the web server
location, which is also called the RemoteSite .In this course, we will only work with the Local Site to create our simple website.
RemoteSite
TheInternetCloudWeb Server
LocalSite
-
8/13/2019 Dream Weaver Basics
2/42
Dreamweaver CS5 Module 1: Website DevelopmentC. PartsoftheDreamweaverWindowThe Dreamweaver window contains the following main elements:
MainToolbarDocument
Toolbar
Document
Window WorkspaceSelectorPanel
Groups
TagSelector PropertiesInspectorD. DocumentToolbarThe document toolbar changes how we view the web page file. The main commands that we will
use are:FileName PreviewinBrowser DocumentTitle
Code/Split/Design
-
8/13/2019 Dream Weaver Basics
3/42
Dreamweaver CS5 Module 1: Website DevelopmentE. PropertiesInspectorThepropertiesinspectorlets us view and change the properties of a selected object in the
document window. Each type of object has a different set of properties.
F. PanelGroupsThepanelgroupsprovide information as well as
methods to make changes to the web files and website.To open or close a panel group, click the name of a panel.
If you need a panel that is not currently displayed, go totheWindowmenu and select the panel.
G.WorkspacesWorkspacesare different layouts for the Dreamweaver
window. You can select a workspace from the Workspace
selector button, or you can save a new workspace.
-
8/13/2019 Dream Weaver Basics
4/42
Dreamweaver CS5 Module 1: Website Development
DefiningaLocalSiteTo use Dreamweaver to create a website, you should always designate a folder on your computer to
be your Local Site. If you do not, you will not be able to use features such as using relative linking or
point to a file to create a link.A. DefininganewLocalSiteBefore you start this process, make sure you have created a folder in your computer that will
contain the files for your website. This folder can be a completely empty folder for a brand new site,
or a folder that contains some information, such as images or existing web pages.For this exercise, we will use the class folder called DWDevelopment.1. In Dreamweaver, go to SiteNewSite...2. In the Site Setup dialog box, type the name of the site in the SiteNamefield.3. Click the folder icon to the right of the LocalSiteFolderfield.
-
8/13/2019 Dream Weaver Basics
5/42
Dreamweaver CS5 Module 1: Website Development4. In the Choose Root Folder dialog box, navigate to find the folder that will contain your website
files. Open that folder and make sure that the correct folder is selected in the lower left
message.
5. ClickSelect
.
6. In the Site
Setup
window, click
Save.
-
8/13/2019 Dream Weaver Basics
6/42
Dreamweaver CS5 Module 1: Website DevelopmentB. Managingyoursites1. In Dreamweaver, go to SiteManageSites...2. In the Manage Sites dialog box, select a site
and click the commands on the right side toedit an existing site definition, duplicate a site
definition, or remove a site definition. This does not edit, duplicate, or remove the
actual site files or folder. This only changes
the definition of the Local Site.3. Click Done.
C. Switchingbetweenyoursites1. In the Files panel, click the current site name button.2. Select any other site name in the drop-down list.
-
8/13/2019 Dream Weaver Basics
7/42
Dreamweaver CS5 Module 1: Website Development
BuildingaBasicPageFirst, we will build some web pages without page layout to learn about basic features in
Dreamweaver. In a later section in this course, we will create a page layout template and copy thesetemporary pages into our final pages.A. CreatingaHTMLpageYou may already have a new, blank document open in Dreamweaver. If you do not, do the following
to create a new, blank HTML document.1. In Dreamweaver, go to FileNew...2. In the New Document dialog box, make sure you have BlankPageselected in the left side.3. Select the Page Type as HTML.
4. Select the Layout as .5. Click Create.
-
8/13/2019 Dream Weaver Basics
8/42
Dreamweaver CS5 Module 1: Website DevelopmentB. SavingaHTMLpage1. Go to FileSave.2. In the Save As dialog box, make sure that the location is the top level of your Local Site folder.3. In the File name field, enter a file name.4. Click Save.
C. NamingconventionsWhen saving a file to be used in a website, such as a HTML page or an image file, name the file using
lower case and no spaces. For example, an image file should be named portrait_smith.jpginstead
of Portrait Smith.jpg.When naming HTML files, find out from the web server administrator whether the file name
extension should be .htmor .html. Different web servers require one or the other ending.
Whichever one you use, keep the ending consistent throughout the entire website.Keep in mind that all file names and folder names are public. Use appropriate and descriptive
terms.
-
8/13/2019 Dream Weaver Basics
9/42
Dreamweaver CS5 Module 1: Website DevelopmentD. Enteringtext1. Click in the document window where you want to enter some text.2. Type the text. Separate paragraphs with a Return.
E. CopyingtextintoapageIf you have text already typed into another document, such as a
Microsoft Word document, you can copy and paste that into your
HTML page. If your Word document is saved into a subfolder in the
Local Site folder, you can easily open it through Dreamweaver.1. In the File panel, click the plus symbol to expand folders until
you see the document that you want to open.2. Double click the document name.
If it is a file type that Dreamweaver can manage, such as a CSS
file or TXT file, the document will open in Dreamweaver. If Dreamweaver cannot manage that file type, such as a
Microsoft Word file, the document will open in an
appropriate program.
-
8/13/2019 Dream Weaver Basics
10/42
Dreamweaver CS5 Module 1: Website Development3. In the opened document, select and copy the text that you want to put in your HTML page.
4. In Dreamweaver, click in the HTML document where you want to place the text, and then
paste the text.
-
8/13/2019 Dream Weaver Basics
11/42
Dreamweaver CS5 Module 1: Website DevelopmentF. ApplyingHeadingformattingWhen you change a text from a regular paragraph to a Heading format, you are applying a logical
structure to the content. This is very important for search engine optimization and accessibility.1. Select the paragraph that you want to mark as a Heading.
You can select the entire paragraph or click inside the paragraph.
2. In the Properties Inspector, click HTMLif necessary.3. For the Format, select Heading1, Heading2, etc.
G. PagedocumenttitleAll web pages should have an appropriate and descriptivepagedocumenttitle. This title appears
in the title bar of the browser and will be used as the name of a Favorite or Bookmark.1. In the Document toolbar, click inside the Titlefield and enter an appropriate title.2. Click anywhere outside the Titlefield or press Returnto commit the changes.
-
8/13/2019 Dream Weaver Basics
12/42
Dreamweaver CS5 Module 1: Website DevelopmentH. PreviewingapageTo test whether a web page is well built, you should test it in the most popular browsers. You can
test a page directly from Dreamweaver.1. Save the page.2. In the Document toolbar, click the Preview/DebuginBrowserbutton.
3. From the drop-down list, select the browser that you want to use. If the browser you want to use is not in the list, first make sure that you have it installed on
your computer. Then, select Edit Browser List from the drop-down list and click the plus
button to add another browser application.
-
8/13/2019 Dream Weaver Basics
13/42
Dreamweaver CS5 Module 1: Website Development
BasicFormattingusingCSSIf you want to change the formatting of the paragraphs, headings, or background colors, you should
use CSS. Dreamweaver CS5 will automatically create new CSS styles for any formatting changes that
you attempt.A. InternalandexternalstylesheetsCSS rules can be kept in an internalstylesheetin the HTML page, in which case the formatting is
only available within that HTML page.More commonly, CSS rules are kept in an externalstylesheet, which is a separate file that
contains only CSS rules. This option provides more consistency, because all HTML pages which link
to that external stylesheet will share the same rules. Also, if you update a CSS rule on an external
stylesheet, all HTML pages which use that rule will also update automatically.B. CreatingandsavinganexternalCSSstylesheet1. Go to FileNew.2. In the New Document dialog box, select BlankPagefrom the left side.3. Under Page Type, select CSS.4. Click Create.
-
8/13/2019 Dream Weaver Basics
14/42
Dreamweaver CS5 Module 1: Website Development5. Go to FileSaveAs.6. In the Save As dialog box, select a location in the Local Site folder.
If you have only one external stylesheet, it can be saved at the top level of the Local Site
folder. If you have more than one external stylesheet, usually they are saved in a subfolder
namedcss
.
7. In the File name field, enter a file name with the ending .css, such as styles.css.8. Click Save.
C. AttachinganexternalCSSstylesheettoaHTMLpageTo use the CSS styles saved into an external stylesheet, you must link to that stylesheet from the
HTML page.1. Click on the name of your HTML page above the Document toolbar to switch back to the
HTML page.
-
8/13/2019 Dream Weaver Basics
15/42
Dreamweaver CS5 Module 1: Website Development2. Click the CSSStylespanel name to open the panel.3. At the bottom of the panel, click the AttachStyleSheet
button.
4. In the Attach External Style Sheet dialog box, click Browse.
5. In the Select Style Sheet File
dialog box, select theexternal stylesheet.
6. Click OK.7. In the Attach External Style
Sheet dialog box, click OK.
-
8/13/2019 Dream Weaver Basics
16/42
Dreamweaver CS5 Module 1: Website DevelopmentD. BasicsofCSSRulesThere are three basic types of CSS rules:Tagrules(also called elementrules) are CSS rules that are applied to any content that has been
marked with that particular HTML tag. For example, to make all Heading 1 text look bold and pink,
create a CSS tag rule for the h1tag.Classrulesare CSS rules that are applied to any content that has been marked with that class
name. For example, to make the club name italic and bold everywhere that the club name is used in
a paragraph, create a class rule and apply that class rule to all the club names.IDrulesare CSS rules that are applied to any content that has been marked with that ID name.
This is similar to a class rules, except that ID rules can only be applied to one item per page.E. CreatingatagruleTo change the font and background for the entire page, set a
CSS rule for the bodytag.1. In the HTML page, click the NewCSSRulebutton in the
CSS Styles panel.
2. In the New CSS Rules dialog
box, change the contextual
selector type to Tag.3. For the Selector Name, type
bodyor select bodyfrom
the drop-down list.4. For the Rule Definition,make sure that your
externalstylesheetis
selected.5. Click OK.
-
8/13/2019 Dream Weaver Basics
17/42
Dreamweaver CS5 Module 1: Website Development6. In the CSS Rule Definition dialog box, select your options for this rule.
Be minimal. Set only the options that you want to change. For Font formatting, set options in the Typecategory.
For Background formatting, set options in the Backgroundcategory.
7. Click Applyto preview your changes, or OKto save your changes. To change the formatting of Heading 1, set a CSS rule for the h1tag.
To change the formatting of Heading 2, set a CSS rule for the h2tag.
-
8/13/2019 Dream Weaver Basics
18/42
Dreamweaver CS5 Module 1: Website DevelopmentF. Modifyingarule1. Find the rule that you want to change in the CSSStyles
panel. If you do not see the rule, you might need to click
the Allbutton to view all rules.2. Double-click the rule name.3. In the CSS Rule Definition dialog box, make your
changes.4. Click OK.
G. Creatingaclassrule1. In the HTML page, click the NewCSSRulebutton in
the CSS Styles panel.
-
8/13/2019 Dream Weaver Basics
19/42
Dreamweaver CS5 Module 1: Website Development2. In the New CSS Rules dialog
box, change the contextual
selector type to Class.3. For the Selector Name, type a
name for the class.
The name must start with a
period and must contain no
spaces.4. For the Rule Definition, make
sure that yourexternal
stylesheetis selected.5. Click OK.6. In the CSS Rule Definition dialog box, select your options for this rule.7. Click OK.
-
8/13/2019 Dream Weaver Basics
20/42
Dreamweaver CS5 Module 1: Website DevelopmentH. Applyingaclassrule1. Select the text that you want to apply this rule to.
2. In the Property Inspector, change Classto the name of the class.
-
8/13/2019 Dream Weaver Basics
21/42
Dreamweaver CS5 Module 1: Website Development
ManagingImagesImage files must be prepared in a graphics program before you can use them in Dreamweaver. They
should be the proper image size and be optimized for the web.A. InsertinganimagetobeinlinewithtextAn image that is in line with textwill appear exactly where you insert it. The text will not wrap
around it. This is a good method if you want the image to be on its own line.1. Create an empty paragraph immediately below the Heading 1 title.2. Go to InsertImage.3. In the Select Image Source dialog box, navigate to the imagesfolder and select your image.4. Click
OK.
-
8/13/2019 Dream Weaver Basics
22/42
Dreamweaver CS5 Module 1: Website Development5. In the Image Tag Accessibility Attributes dialog box, enter an Alternatetext.
An Alt Textis essential for search engine optimization and accessibility for all significant
images that you use in your web pages.
6. Click OK.
-
8/13/2019 Dream Weaver Basics
23/42
Dreamweaver CS5 Module 1: Website DevelopmentB. Insertinganimagetobefloatingortext-wrappedIf you want to have text wrap around your image, you must set an alignment to your image. This
alignment can be set using HTML or by creating a CSS class rule for the image.1. Click at the beginning of the paragraph where you
want the image to appear.2. Go to InsertImage.3. In the Select Image Source dialog box, navigate to
the imagesfolder and select your image.4. Click OK.
5. In the Image Tag Accessibility Attributes dialog box, enter an appropriate AlternateText.6. Click OK.
-
8/13/2019 Dream Weaver Basics
24/42
Dreamweaver CS5 Module 1: Website Development7. To make the text wrap around the image, select the image.
8. In the Properties Inspector, from the Aligndrop-down list, select Leftor Right.
-
8/13/2019 Dream Weaver Basics
25/42
Dreamweaver CS5 Module 1: Website Development
CreatingListsThe two main types of lists used in web pages are UL(unordered lists), otherwise known as
bulleted lists, and OL(ordered lists), otherwise known as numbered lists.A. CreatinganewwebpageforlistsFor our exercise, we will create a new web page for the Academics page.1. Create a new, blank HTML page.2. Save it at the top level of the Local Site folder as academics_temp.htm.3. Provide an appropriate page document title.4. Open the Academics.doc document from the CONTENTS folder, and copy and paste the text
into the web page.5. Attach the external stylesheet.6. Apply any Heading 1 and Heading 2 formats as necessary.7. Save the file.
-
8/13/2019 Dream Weaver Basics
26/42
Dreamweaver CS5 Module 1: Website DevelopmentB. InsertinganUnorderedList1. Select the paragraphs that you want
to convert to an unordered list.2. In the Properties Inspector, click theUnordered List button.
C. InsertinganOrderedList1. Select the paragraphs that you want to
convert to an ordered list.
-
8/13/2019 Dream Weaver Basics
27/42
Dreamweaver CS5 Module 1: Website Development2. In the Properties Inspector, click the Ordered List button.
-
8/13/2019 Dream Weaver Basics
28/42
Dreamweaver CS5 Module 1: Website Development
UsingTablesforDataIf you want to display data in a well-structured format, create a table for data. For example, we can
create a data table to display the pictures and names of the officers of our club.A. CreatinganewwebpagefortablesFor our exercise, we will create a new web page for the Officers page.1. Create a new, blank HTML page.2. Save it at the top level of the Local Site folder as officers_temp.htm.3. Provide an appropriate page document title.4. Open the officers.doc document from the CONTENTS folder, and copy and paste title and first
paragraph into the web page.5. Attach the external stylesheet.6. Apply any Heading 1 format as necessary.7. Save the file.
-
8/13/2019 Dream Weaver Basics
29/42
Dreamweaver CS5 Module 1: Website DevelopmentB. InsertingaTable1. Create a new paragraph where you want the data table to
appear.2. Go to Insert
Table.
3. In the Table dialog box, enter the
following options: Rows: Columns: Table width: Border thickness:
Cell padding: Cell spacing: Header:
5
2500 pixels
1 pixel5
0None
4. Click OK.
-
8/13/2019 Dream Weaver Basics
30/42
Dreamweaver CS5 Module 1: Website Development5. In cells on the right column, copy and paste the name and information for each officer from
the officers.doc document.6. In cells on the left column, insert images for each of the officers.
C. ManagingtableandcellpropertiesIf you want to change the width, border, cell padding, cell spacing, or other properties of the table
or table cells, you must select the HTML tag that controls that section.To make changes for the entiretable , click inside the table and then select the tag from
the Tag Selector. Then, change the property in the Property Inspector.
-
8/13/2019 Dream Weaver Basics
31/42
Dreamweaver CS5 Module 1: Website DevelopmentTo make changes for one cell, click inside the cell and then select the or tag from the Tag
Selector. Then, change the property in the Property Inspector.
To make changes for several cells, drag to select several cells in the table. The cells should become
outlined. Then, change the property in the Property Inspector.
-
8/13/2019 Dream Weaver Basics
32/42
Dreamweaver CS5 Module 1: Website Development
CreatingLinksYou can create a link to an external website, or you can create a link to an internal web page.A. CreatinganExternalLink1. Open a browser and browse to the website to which you want to link.2. In the browsers address bar, select the URL and copy it.
You need to right-click and select copy, or use the Ctrl-Ckeyboard shortcut. In most
browsers, you cannot use the EditCopycommand.
3. In Dreamweaver, select the text that you want to
use as your link.4. In the Property Inspector, paste the URL into the
Linkfield.5. If you want the external website to open in a separate window, select_blankfrom the Target
field.
-
8/13/2019 Dream Weaver Basics
33/42
Dreamweaver CS5 Module 1: Website DevelopmentB. CreatinganInternalLink1. In Dreamweaver, select the text that you want to use as your link.
2. In the Property Inspector, click the BrowseforFilebutton next to the Linkfield.
3. In the Select File dialog box, navigate to the file that you want to link to and select the file. The
file must be inside the Local Site folder.4. Click OK.
-
8/13/2019 Dream Weaver Basics
34/42
Dreamweaver CS5 Module 1: Website Development
BasicPageLayoutusingCSSSo far, we have been creating temporary pages that contain content, but they do not have the page
layout that we sketched in our wireframe and mockup.To create page layout, the old way was to use table structures in HTML. However, the current
method is to use CSS. Sections of the HTML code are surrounded by divtags which are given a
specific ID name, and a CSS ID rule defines the size and other properties of that div group.A. PlanningtheLayoutFrom the wireframe and mockup, decide how many div areas you need to create. You may need to
nest div tags within each other to create certain layouts. Also decide what width and possibly what
height each div must be.For example, in our sample website, we might create these div areas:
wrapper: width=960px, padding=0, margin=0header: width=100%, height=70px, padding=0, margin=0, background
color=#FC3
main: width=100%, padding=0, margin=0nav: width=100px,
float=left,padding=5,margin=0
content: width=800 px, float=right, padding=5,
margin=0
footer: width=100%, height=50px, padding=5, margin=0
-
8/13/2019 Dream Weaver Basics
35/42
Dreamweaver CS5 Module 1: Website DevelopmentB. Creatinganewwebpageforpagelayout1. Create a new, blank HTML page.2. Save it at the top level of the Local Site folder as template.htm.3. Provide an appropriate page document title.4. Attach the external stylesheet.5. Save the file.
C. CreatingtheWrapper1. Click at the top of the page.2. Go to InsertLayoutObjectsDivtag.
-
8/13/2019 Dream Weaver Basics
36/42
Dreamweaver CS5 Module 1: Website Development3. In the Insert Div Tag dialog box,
click NewCSSRule.
4. In the New CSS Rule dialog box,
select the following options: Selector type:
Selector name: Rule Definition :
ID
#wrapperstyles.css
5. Click OK.
6. In the CSS Rule Definition
dialog box, select the following
Boxcategory options: Width: 960px
Padding; 0 Margin: 0
7. Click OK.
8. In the Insert Div Tag dialog box, make sure the IDfield displays wrapper, then click OK.
-
8/13/2019 Dream Weaver Basics
37/42
Dreamweaver CS5 Module 1: Website DevelopmentD. CreatingtheHeader1. Select the contents of the wrapper div and
delete it.2. Go to Insert
Layout
Objects
Div
tag.
3. In the Insert Div Tag dialog box, click NewCSSRule.4. In the New CSS Rule dialog box,
select the following options: Selector type:
Selector name: Rule Definition :
ID
#headerstyles.css
5. Click OK.
6. In the CSS Rule Definition
dialog box, select the following
Backgroundcategory options:
Background color: #FC3
-
8/13/2019 Dream Weaver Basics
38/42
Dreamweaver CS5 Module 1: Website Development7. Select the following Box
category options: Width: 100%
Height: 70px
Padding; 0 Margin: 0
8. Click OK.
9. In the Insert Div Tag dialog box, make sure the IDfield displays header, then click OK.10. To create the structure within the
header, we will use a table. Select the
placeholder text and delete it.11. Go to InsertTable.12. In the Table dialog box, select the
following options: Rows: 2 Columns: 2 Table width: 100 percent Border thickness: 0 Cell padding: 0
Cell spacing: 0
Header: None13. Click OK.14. Do the following:
In the upper left cell, insert the image hdr_logo.gif. In the upper right cell, insert the image hdr_studentclubs.gif. Select both cells in the upper row and change the cell background color to #001F5B.
In the lower left cell, type the title Underwater Basket Weaving Club. If there is time, create a CSS class rule called .classtitleto format the title.
-
8/13/2019 Dream Weaver Basics
39/42
Dreamweaver CS5 Module 1: Website DevelopmentE. CreatingtheMainAreaAt this point, we have to position this next div tag precisely, within the wrapper section but outside
the header section. The best method is to go into the Code view or Split view.1. In the Document toolbar, click the Split
button to view both the design and thecode view.
2. In the code view, click between the ending tag of the
header div and the ending tag of the wrapper div. Press
Returnto create a new blank line.3. Go to InsertLayoutObjectsDivtag.4. In the Insert Div Tag dialog box, click NewCSSRule.5. In the New CSS Rule dialog box, select the following options:
Selector type:
Selector name: Rule Definition :
ID
#mainstyles.css
6. Click OK.7. In the CSS Rule Definition dialog box, select the following Box
category options: Width: 100%
Padding; 0
Margin: 0
8. Click OK.9. In the Insert Div Tag dialog box, make sure the IDfield displays main, then click OK.F. CreatingtheNavigationArea1. Select the placeholder text for the id mainand delete it.2. Go to InsertLayoutObjectsDivtag.3. In the Insert Div Tag dialog box, click NewCSSRule.4. In the New CSS Rule dialog box, select the following options:
Selector type:
Selector name: Rule Definition :
ID
#navstyles.css
5. Click OK.
-
8/13/2019 Dream Weaver Basics
40/42
Dreamweaver CS5 Module 1: Website Development6. In the CSS Rule Definition dialog box, select the following Boxcategory options:
Width: 100px Float: left
Padding; 5
Margin: 07. Click OK.8. In the Insert Div Tag dialog box, make sure the IDfield displays nav, then click OK.9. Select the placeholder text for id nav, and enter the following
text: Home Academics
Officers Events
Join Us10. Select each text and type the name of the associated HTML file in
the Linksfield of the Property Inspector. Home = index.htm Academics = academics.htm
Officers = officers.htm Events = events.htm
Join Us = join.htm
G. CreatingtheContentArea1. In the code view, click between the ending tag
of the nav div and the ending tag of the main
div. Press Returnto create a new blank line.
2. Go to InsertLayoutObjectsDivtag.3. In the Insert Div Tag dialog box, click NewCSSRule.
-
8/13/2019 Dream Weaver Basics
41/42
Dreamweaver CS5 Module 1: Website Development4. In the New CSS Rule dialog box, select the following options:
Selector type:
Selector name: Rule Definition :
ID
#contentstyles.css
5. Click OK.6. In the CSS Rule Definition dialog box, select the following Boxcategory options:
Width: 800px Float: right
Padding; 5
Margin: 07. Click OK.8. In the Insert Div Tag dialog box, make sure the IDfield displays content, then click OK.H. CreatingtheFooter1. In the code view, click between the
ending tag of the main div and
the ending tag of the wrapper
div. Press Returnto create a new blank
line.2. Go to InsertLayoutObjectsDiv
tag.3. In the Insert Div Tag dialog box, click
NewCSSRule.4. In the New CSS Rule dialog box, select
the following options: Selector type:
Selector name: Rule Definition :
ID
#footerstyles.css
5. Click OK.6. In the CSS Rule Definition dialog box, select the following Boxcategory options:
Width: 100% Height: 50px
Clear: both Padding; 5
Margin: 0
-
8/13/2019 Dream Weaver Basics
42/42
Dreamweaver CS5 Module 1: Website Development7. Click OK.8. In the Insert Div Tag dialog box, make sure the IDfield displays content, then click OK.9. Select the placeholder text and type a copyright statement.
10. Save the file.