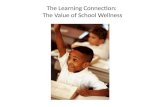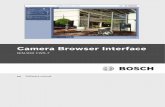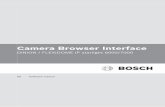DISTANCE LEARNING GUIDE - National Indian … Learning Guide_FINAL.pdfa web browser and Internet...
Transcript of DISTANCE LEARNING GUIDE - National Indian … Learning Guide_FINAL.pdfa web browser and Internet...

1 | P a g e
DISTANCE
LEARNING GUIDE
Tribal Indian Child Welfare Advocates Training Program ........................................................... 2 Live and Pre-Recorded Webinars ................................................................................................. 2
Instructions ........................................................................................................................................... 3 Stages of Dependency ..................................................................................................................... 3 Tribal Criminal Background Checks............................................................................................ 4 Active Efforts and Tribal Customary Adoptions ....................................................................... 5
Course Structure ................................................................................................................................... 6
Zoom Cloud Meetings: Participant Guide ......................................................................................... 8 Getting Started ................................................................................................................................. 8 Creating a Zoom Account ................................................................................................................ 8 Downloading the Mobile App ........................................................................................................ 8 Connecting to Zoom ......................................................................................................................... 8 Interaction during the Webinar .................................................................................................... 9 Participation by Phone and Computer ..................................................................................... 10 Best Practices While in the Live Webinar ................................................................................. 11 Questions or Comments During the Webinar .......................................................................... 11
For Presenters.................................................................................................................................... 13 Sharing a Screen ............................................................................................................................. 13 Pre-Flight Check ............................................................................................................................. 16
Course Enrollment ............................................................................................................................ 17 Logging into Moodle ..................................................................................................................... 17
Moodle Mobile Application .............................................................................................................. 18 Downloading App ......................................................................................................................... 18 Logging into the Moodle Site ...................................................................................................... 19
Editing your Student Profile ............................................................................................................ 19 Student Role & Permissions ....................................................................................................... 20
Engaging with Moodle Resources/ Activities ............................................................................... 20 Moodle Books ................................................................................................................................ 21 Forums/Chats/Discussions ........................................................................................................ 22 Composing ...................................................................................................................................... 22 Reading & Replying ...................................................................................................................... 23 Editing a Post ................................................................................................................................. 24 Displaying Messages .................................................................................................................... 25 Keeping Track of Viewed Posts .................................................................................................. 25
Assignment Submission ................................................................................................................... 26 Submit an Assignment ................................................................................................................. 26
Receiving Assessment Task Marks/ Feedback ............................................................................ 27 Accessing Assignment Marks and Feedback ........................................................................... 27 Types of Feedback ........................................................................................................................ 28
National Indian Justice Center
5250 Aero Drive Santa Rosa, CA 95403
Phone: (707) 579-5507 Fax: (707) 579-9019
Email: [email protected] Website: https://nijc.org/Tribal-Social-Workers-ICWA-Training.html

2 | P a g e
Tribal Indian Child Welfare Advocates Training Program The Tribal Indian Child Welfare Advocates Training program is administered by the National Indian Justice Center pursuant to a contract with the California Department of Social Services. The goal of the program is to provide training and educational resources to social workers and other professionals working on Indian Child Welfare cases.
The Tribal Indian Child Welfare Advocates Training webinars and courses are specific to California and federal rules governing the implementation of the Indian Child Welfare Act (ICWA). Click here for a list of available trainings and anticipated upcoming trainings through June 30, 2020. LIVE WEBINARS Depending on the public health orders associated with COVID-19, July 1, 2020 to June 30, 2021, trainings may also be conducted via online distance learning. They will be delivered using Zoom software. Please refer to Zoom Cloud Meetings: Participant Guide of this guide for more information about Zoom. A live webinar is a meeting or presentation held virtually in real-time using telecommunications. The webinars may be accessed on a computer or tablet using a web browser and Internet connection, or by smartphone using a mobile application and cellular connection. The live webinars may consist of lectures, discussion/activity, and questions and answers. Stages of Dependency—Overview of stages of dependency, law, and hearings required in dependency cases. Tribal Criminal Background Checks—Overview of the application process for authorization pursuant to Penal Code Section 11105.08, where federally recognized tribes can approve their own homes for placement of their children removed from the custody of their parents or Indian custodian (25 U.S.C. § 1915). PRE-RECORDED WEBINARS You may also access pre-recorded webinars on Active Efforts and Tribal Customary Adoptions, which will also be found in the NIJC Moodle Classroom at https://nijconline.org Active Efforts— Overview of active efforts, what are active efforts, requirements to provide active efforts, and active efforts in ICWA cases. Tribal Customary Adoptions—Overview of placement preferences such as T.C.A., and permanency planning.

3 | P a g e
INSTRUCTIONS
Please follow the specific instructions for each topic.
Stages of Dependency (Pre-Recorded Lecture, Live Webinar, and Training Materials)
STEP 1: Complete the registration form.
Click here for the registration form. You will receive an email within 2-3 business days with a user account for NIJC's Online Classroom to access the training materials needed to participate in the live webinars.
STEP 2: Log in to Moodle and Review Required Course Materials.
You will receive an email within 2-3 business days with a user account and a Distance Learning Guide to access the training materials to participate in the live webinars. The Zoom link will be in this email (See Step 3 for more info.)
After you receive your Moodle User Credentials, log in at https://nijconline.org/ to access the Stages of Dependency training materials.
You will have one week before the live webinar to review materials (i.e., Part 1: Stages of Dependency pre-recorded lecture, PowerPoint, and Manual) and complete the pre-and post-test surveys.
If you have questions while reviewing the course materials, please write them down. You may add the questions to the Question Forum or send them to Christy at [email protected]. The questions will be sent to the trainer and will be answered on the day of Part 2 of the live webinar.
STEP 3: Participate in Part 2: Stages of Dependency live webinar.
A link will be sent to you 7 days before the live webinar to register for the live webinar in Zoom. You will have up to 3 days before the training to register via Zoom in order to participate in the live webinar.
The live webinar may consist of but not be limited to short lectures, activities, discussion, and questions and answers.
A virtual training schedule will be updated weekly.
STEP 4: Complete the Evaluation Survey.
After the webinar ends, please complete the evaluation survey. Click here to complete the Evaluation Survey. Send an email to [email protected] to receive your certificate of completion.
STEP 5: Receive your Certificate of Completion.
To obtain the Certificate of Completion, you will need to complete the following items:
o Review the Distance Learning Guide. o Complete the Pre-Test Survey o Listen to Part 1 Recording o Complete an online assignment/activity regarding the subject matter. o Reviewing the training manual is optional. The training manual
supplements the training. More instructions will be found in the online course.
o Complete the Post-Test Survey. o Attend the Part 2 live webinar. o Complete the Evaluation Survey.

4 | P a g e
Tribal Criminal Background Checks (Live Webinars and Training Materials)
STEP 1: Complete the registration form.
Click here for the registration form. You will receive an email within 2-3 business days with a user account to
access the pre-recorded training materials and/or to access the training materials needed to participate in the live webinars.
STEP 2: Log in to Moodle and Review Required Course Materials.
You will receive an email within 2-3 business days with a user account and a Distance Learning Guide to access the training materials to participate in the live webinars.
After you receive your Moodle User Credentials, log in at https://nijconline.org/ to access the TCBC training materials.
You will have one week before the live webinar to review materials (i.e., PowerPoint and handouts) and complete the pre-and post-test surveys.
If you have questions while reviewing the course materials, please write them down. You may add the questions to the Question Forum or send them to Christy at [email protected].
The questions will be sent to the trainer and will be answered during Part 2 of the live webinar.
STEP 3: Participate in Part 1, and Part 2 of the TBCB live webinars.
A link will be sent to you 7 days before the live webinars to register for the live webinars in Zoom. You will have up to 3 days before the training to register via Zoom in order to participate in the live webinar.
The live webinars may consist of but not be limited to short lectures, activities,
discussion, and questions and answers.
STEP 4: Complete the Evaluation Survey.
After the webinar ends, please complete the evaluation survey. Click here to complete the Evaluation Survey. Send an email to [email protected] to receive your certificate of completion.
STEP 5: Receive your Certificate of Completion.
In order to receive the Certificate of Completion, you will need to complete the following items:
o Review the Distance Learning Guide. o Complete the Pre-Test Survey o Review PowerPoint and Handouts. o Complete an online assignment/activity regarding the subject matter. o Complete the Post-Test Survey. o Attend Part 1 and Part 2 live webinars. o Complete the Evaluation Survey.

5 | P a g e
Active Efforts and/or Tribal Customary Adoptions (Recorded Webinars)
STEP 1: Complete the registration form.
Click here for the registration form. You will receive an email within 2-3 business days with a user account to access the pre-recorded training materials and/or to access the training materials needed to access the pre-recorded webinars.
STEP 2: Log in to Moodle and Review Course Requirements.
Review the Distance Learning Guide. After you receive your Moodle User Credentials, you may log in at
https://nijconline.org/ to access the Active Efforts and/or Tribal Customary Adoptions training materials.
STEP 3: To receive a Certificate of Completion. You will need to complete the following:
Pre-Test Survey Listen to Recording Review the Materials (PPT and Manual)
o Reviewing the training manual is optional. The training manual supplements the training. More instructions will be found in the online course.
Read Essential Knowledge about Tribal Communities of California Read Essential Knowledge about the Indian Child Welfare Act Complete an online assignment/activity regarding the subject matter. Post-Test Survey Complete the Evaluation Survey
o Click here to complete the Evaluation Survey. Certificate of Completion
o Send an email to [email protected] to receive your certificate of completion.

6 | P a g e
Course Structure
DISTANCE LEARNING The Tribal ICWA Advocates Training Program will utilize distance learning, an educational process where students receive online instruction through online courses, live webinars, video recordings, or any other audio/visual technology medium. TIME REQUIRED TO REVIEW MATERIALS The Tribal ICWA Advocates Training Program courses are structured in steps and are self-paced. It may take a student 2-4 hours to review all of the materials. You will have one week to review materials before a live webinar. ORGANIZATION AND PACING Each training participant will have one week to review course lectures, do the pre- and post-test, and consider reviewing other training materials (I.e. Manual and Handouts) before attending the live webinars. The live webinars will consist of lectures, activities, discussions, and questions and answers. Therefore, while reviewing online course materials, have a note pad and pen/pencil and write down any questions you may have for our trainer on the day of the live webinar. TECHNOLOGY This is a computer-based online course. You are responsible for your own connectivity. Information technology or I.T. challenges can come up. Be prepared for them.
Zoom Frequently Asked Questions Moodle Frequently Asked Questions
VIRTUAL OFFICE HOURS If you have any questions, comments, or concerns, you may contact Christy Garcia at [email protected]. NETIQUETTE When posting on the discussion boards and chat rooms, it is important to understand how to interact with one another online using netiquette. You can read more about the rules of netiquette at: http://www.brighthub.com/education/online-learning/articles/26946.aspx

7 | P a g e
COURSE PARTICIPATION POLICY Participation is essential to your success in this class. In distance learning courses, you are required to participate just as if you were in a face-to-face course. TECH SUPPORT If you need technical assistance at any time during the orientation or to report a problem, you may contact Tom Litchfield at [email protected]; you can expect a response within two days. Please CC Christy Garcia in the email to Tom. ADDITIONAL STUDENT RESOURCES Students with Disabilities http://www.onlinecollegesdatabase.org/online-college-learning-for-students-with-disabilities/ DISTANCE LEARNING TIPS
Know What to Expect: Please read this guide to know what to expect in the course.
Set Yourself Up for Success: Have a designated study space, take short study breaks, stay motivated, and use your time wisely.
Be Prepared: Make sure you meet the minimum technology requirements and make sure you have reliable internet access.
Remember You Are Not Alone: Feel free to contact NIJC staff and ask for clarification if you don't understand an assignment or need technical assistance.
COURSE EFFECTIVENESS At the end of the live webinar, please complete the evaluation training survey. Your feedback is much appreciated as it helps us make future improvements. CERTIFICATE OF COMPLETION After completing the evaluation survey and all requirements are met, you will be able to receive a certificate of completion. Completion of all requirements will be assessed and confirmed and a certificate of completion will be emailed to you. We have worked diligently to provide you with courses to increase your knowledge, skills and abilities in ICWA and hope the content serves you well when advocating and working with Native American children and tribal communities.

8 | P a g e
Zoom Cloud Meetings: Participant Guide
GETTING STARTED:
All live webinars will be recorded. The recording will be integrated into an online
course that will be made available to the public.
You will need a computer or mobile device (i.e., tablet or smartphone) with a webcam (optional) or microphone. For the NIJC webinars, you will not need to use your webcam. The presenter and audience will not see each other. The webinar is delivered by the presenter using a PowerPoint Presentation and audio-only. Questions can be posed to the presenter by providing them in the Moodle course forum before the event, or by using the chat function in Zoom. If you have new questions while the presenter teaches the material, please follow the chat box instructions below so they can be answered accordingly. The presenter will prompt participants after a section or segment of the presentation to see if you have any questions. You may also wait for your questions to be answered during the Q & A section or submit your questions beforehand or afterward to Christy at [email protected] for follow-up. CREATING A ZOOM ACCOUNT & DOWNLOADING ZOOM
1) Create a Zoom Account to attend the NIJC live webinar. Click here for the Zoom
Education Guide.
2) Download the Zoom software.
Please expect an email 7 days before the live webinar to register for the scheduled NIJC webinar in Zoom. After registering, a link "only authenticated users can join: sign in to zoom" to connect to the live webinar. Note: Bullet points indicate steps to follow. All else is informational.
Option 1: Click on the link provided in the email.
Open the email to the scheduled meeting and click the URL to join the Zoom Meeting.
Use your phone to call-in using the Zoom number provided in the email. Option 2: Download the Zoom Desktop Client. Simply follow the prompts to download the correct Zoom desktop client for your computer and operating system.
Your Zoom Desktop Client will download. You will then need to install the client. Note that you may also download clients for IOS and Android devices.
Once you have downloaded the desktop client, you can now join the meeting.
You may have to click on the link again in the email to connect to the

9 | P a g e
meeting, once you have installed the client. The Zoom desktop icon looks like the one to the side.
o Join through desktop client using the Meeting ID. o Open the Zoom desktop app. o Click on the Home Button. o Click Join and type in the provided Meeting ID and your name.
Option 3: Join using the Web client/browser. By default, users will now need to sign in to their Zoom account or create a
Zoom account when joining a meeting with the Web client. This can be disabled by the Admin or the User from their settings page.
Once you're in the meeting, you may choose to connect audio in three different ways
Using computer audio (recommended). You may also use your phone for audio but, please make sure you are connected using a computer to watch the webinar.
Please review the following additional support documents available at the following URL: https://support.zoom.us/hc/en-us OTHER RESOURCES
Downloading the latest version Instructions How to Test Your Computer and Audio Video How to Test Your Computer and Audio Quick Start Guide for New Users
CONNECTING TO ZOOM: Please see the System Requirements at the following URL to ensure that you are ready to go: https://support.zoom.us/hc/en-us/articles/201362023-System-Requirements-for-PC-Mac-and-Linux DOWNLOADING THE ZOOM MOBILE APPLICATION (IOS OR ANDROID) Download the Zoom mobile app from the Apple App Store or Google Play. Zoom displays a mobile notification whenever there is a new update.
PARTICIPATION BY PHONE AND COMPUTER
For the live webinar, if you don't want to use the computer audio, please dial the
phone number below and use the link from the email that is sent to you to
participate in the webinar. That way your attendance can get counted.
Dial 1-669-9009128 US (San Jose)
When prompted enter Meeting ID that is given to you in the email that you
will receive after registering for the Zoom live webinar.

10 | P a g e
CONNECTING TO AUDIO Participants can attend by phone and view the PowerPoint (PPT) on their computer following the link that was provided in the email sent to them. This way your attendance will be confirmed. The PPT will be uploaded to the online course and can be downloaded for viewing, if necessary, during the webinar. Participants can connect to the webinar audio with their computer using Voice Over Internet Protocol (VoIP). The difference between a VoIP connection versus a phone connection, such as a "landline" is as follows:
Voice Over Internet Protocol (VoIP)
VoIP stands is the new business communications technology that allows for making and receiving calls over the internet and does not use traditional twisted pair copper wire. It is also known as Internet calling, IP telephony, voice over network and Internet telephony. Whatever you call it, VoIP uses your Internet connection to make calls. Your voice is transmitted as data over the Internet.
Landline Phone Connection
"Landline" refers to a telephone that uses solid core, twisted pair copper wire and plugs into a two or four pin wall jack. Also known as land line, land-line, main line, home phone, landline, fixed-line, and wireline. It is not a mobile phone; it can be hard-wired or cordless.
To learn more about VoIP and Landline connections:
https://www.nextiva.com/blog/voip-vs-landline.html https://fortistelecom.net/voip/voip-vs-landline-difference/
INTERACTION DURING THE WEBINAR
All live webinars will be recorded. The recording will be
integrated into an online course that will be made
available to the public.
Participants will be muted, and webcams will be
disabled during the presentation. Nonetheless, if you
have questions while the presenter teaches the material,
please follow the chat box instructions below so they can be answered
accordingly.
The presenter will prompt participants after a section or segment of the

11 | P a g e
presentation to see if you have any questions. You may also wait for your
questions to be answered during the Q & A section or submit your questions
submit them beforehand or afterwards to Christy for follow-up.
BEST PRACTICES WHILE IN THE LIVE WEBINAR
Sign in to the Zoom desktop client and stay signed in.
Check your internet speed. If you're on free Wi-Fi you may need to keep
your camera off to improve quality.
Ensure that your Zoom application is updated, if it is not updated then you
may have issues accessing a Zoom call or utilizing all of the Zoom functions
Make sure you sit in a well-lit and quiet place.
Be mindful of what's going on behind you. Think about having solid wall
behind you or turning on the virtual background.
Make sure you're muted when not talking
Be yourself and respect others
Ask questions using chat
Use reactions to engage with your class
Think before you write
Utilize the raise your hand feature if wanting to ask a question live
Set up an intentional space where the class is going to happen
OTHER RESOURCES:
How to be a good Zoom Participant
7 Tips to Ensure a Great Attendee Experience
Audio Echo During a Meeting
Frequently Asked Questions
QUESTIONS OR COMMENTS DURING THE WEBINAR: USE THE CHAT BOX
At each meeting, there will be two trusted servants: a Host and a Moderator. The Host will be opening the meeting and introducing the panelists. The Moderator is available by chat (a Zoom feature). You can tell the Moderator that:
1. You have a question, or a brief share. 2. You are having some difficulty and need help with the zoom application.
Meeting participants can ask questions during a Zoom Meeting via the meeting
chat. Start by clicking the "Chat" icon on the bottom right of your screen. That will
bring up a box that says, "Zoom Group Chat".

12 | P a g e
Once the chat panel will open up on the right, you can view and respond to
all public chats.
On the bottom of the chat box, it will say: "To: Everyone" You'll use the
arrow and change "Everyone" to the name of the moderator, and type your
question where it says, "Type message here." You may type "I'd like to
share" or ask the moderator a question.
Use the three dots to choose whether you want to send messages to all
meeting attendees or the host privately.
The presenter will prompt participants after a section or segment of the
presentation to see if you have any questions. You may also wait for your
questions to be answered during the Q & A section or submit your
questions submit them beforehand or afterwards to Christy for follow-up.
Please raise your hand and you will be unmuted to ask the question or you
may ask the question using the Chat box.
For more written and visual information, click here.

13 | P a g e
FOR PRESENTERS:
You will need a computer or device with a webcam or microphone. For the NIJC webinars, you will not need to use your webcam. You will be presenting a PowerPoint and using audio only. The following general tips are suggested to help make sure you have the best
experience. It is within your best interests to follow these recommendations to
ensure a good quality webinar meeting.
1. Please ensure your computer is updated so that you do not encounter
issues with your computer when conducting the meeting/webinar.
2. Please turn-off computer notification messages when conducting the
meeting/webinar.
3. Please join the call about 30 minutes before the webinar starts to test
video/audio.
4. Obtain a high quality web camera if you are using a desktop. For
laptops, if your computer is less than 3 years old, the built-in camera (if it
has one) should be adequate.
5. Obtain a computer headset. This will greatly reduce the chance for
feedback and improve your voice quality for those who are
communicating with you on the other side. Headsets that connect via
USB are the best choice.
6. When possible, connect to the Internet with a physical cable connection
(Ethernet cable), not just Wi-Fi. This will give you much greater speed
and service. If you do not have one, do not worry about it. Using your
mobile device’s hotspot might also help with having a stable internet
connection.
7. A laptop or desktop is preferred over a Smartphone or tablet.
8. Don't be outside. Wind and background noise makes your device's
microphone adjust and your voice may sound muffled.
9. Don't have several programs running while using Zoom. Close all
unnecessary applications during your call so all processing power can be
used to maximize the quality of your Zoom session.
10. Pay attention to your background. Too much light behind you and you
appear to be only a dark figure. So, don't have anything behind you that
may be distracting to those who are on the other side.
11. To counteract back lighting, make sure you have a good source of light in
front of you and behind the camera that you are using with your
computer.
12. Pay attention to your attire. Don't wear stripes or anything too bright. Solid colors are best.
13. Avoid moving your head too much or "talking with your hands." Video via
Zoom is a little different than television, and too much movement can

14 | P a g e
cause the video to pixelate and degrade.
SHARING A SCREEN
Once the meeting starts, you will share your screen. Here's a video that shows how
to share. https://youtu.be/9wsWpnqE6Hw or follow the written instructions
below
1. Before you connect to the Zoom webinar, have the PowerPoint
presentation open on your desktop, NOT in presenter mode.
2. Close all other windows/apps, especially mail programs
3. Make sure you are in a space where you can control noise and
interruptions. You can connect to the audio by phone or using a
headset connected to your computer. We do not recommend using the
microphone on a laptop, as this is not high enough quality for the
recording.
4. Use the link that was sent to you in the meeting invitation – this is a
link just for you as a presenter.
5. If connecting by phone, follow the prompts on the screen after joining the webinar.
When you first connect to the webinar, you will see a screen similar to this:
The panelist controls will appear at the bottom of your screen if you are not currently screen sharing.
Mute/Unmute: This allows you to mute and unmute your microphone. Start/Stop Video: This allows you to start and stop your own video. Participants: This opens up the Participants window so you can see who is on the webinar

15 | P a g e
Q&A: This opens up the Question and Answer window.. Share Screen: Click on this to start a screen share. You will be able to select the desktop or application you want to share. Chat: Access the chat window to chat with the host, the other panelists or all attendees.
NOTE: the controls will auto-hide, so you may have to 'mouse-over' the bottom of your screen to get them to show.
6. Screen Sharing: Click on the Share icon, either in the main window
or in the control panel.
7. If asked, choose "basic" screen sharing,
8. Select the PowerPoint presentation you wish to display (NOT the
"screen" option), this makes sure participants can only see your
presentation, nothing else that may be going on with your computer
during the presentation. Your slide deck will then come up as your
main screen. The green border indicates the monitor you are currently
sharing.
When you are screen sharing, the controls will appear in a moveable bar. It is typically at the top of your screen, but you can drag it around as needed.
You may have to "mouse over/hover" over the lower green and red section to have the other options show up for you – the controls auto-hide when you are not using them.
9. Click on "more" and choose 'Chat", you can also use Ctrl+H. The chat
window will show up to the right of your presentation
10. If you want to see the participants, click on that icon, it will also open
to the right. This allows you to see participants and know if any are
raising their hand.

16 | P a g e

17 | P a g e
Course Enrollment
Once you receive your username and password, you may log in to https://nijconline.org/. Please scroll down the page and click on Tribal Indian Child Welfare Advocates Training Program and click on the course topic you registered for to access training materials. LOGGING INTO MOODLE
To learn more about how to access NIJC Moodle, please watch this video: https://youtu.be/ycHyQygmzNY
Once you login to Moodle, you may access the Tribal Indian Child Welfare Advocates Training program courses by clicking the course topic you are interested in viewing.

18 | P a g e
Moodle Mobile Application
With Moodle Mobile, you can do the following: Browse the content of your courses, even when offline Receive instant notifications of messages and other events Quickly find and contact other people in your courses Upload images, audio, videos and other files from your mobile device Track your progress, mark tasks as complete and browse your
learning plans Attempt quizzes, post in forums and edit wiki pages View your course grades
DOWNLOADING APP To use the Moodle Mobile app, you need to install it from the App Store or Google Play depending on which type of phone or tablet you use: https://download.moodle.org/mobile/ LOGGING INTO THE NIJC MOODLE SITE
1) Type the site address (http://nijconline.org), and then click Connect!
2) Type your login info using the same credentials you use on the computer, and then click Log in!
Editing Your Student Profile Moodle provides you with a personal profile that applies to all the Moodle subjects you are enrolled in. You can edit your profile information at any time. You can choose to hide or display your email address, include a photo or avatar, or add a link to your website. On the right upper corner, next to your name and profile picture, click on the down arrow (to display dropdown menu) then click 'Profile'
http://nijconline.org
1.
http://nijconline.org
2.

19 | P a g e
Scroll down to User details and select 'Edit profile'. Scroll down to the User picture. A file picker window will appear. Select and press the button to locate and upload an image. After you upload your picture, scroll down to the bottom of the screen and press 'Update profile' to finish updating your profile.

20 | P a g e
STUDENT ROLE & PERMISSIONS A user with the Student role in Moodle can participate in course activities and view resources but not alter them or see the class grade book. They can see their own grades if the Teacher has allowed this. When a student first joins Moodle, they see all available courses. Once they have enrolled or been enrolled in at least one course, they then only see their own courses in the My Courses section of the navigation block or via their dashboard. A student's view and navigation in Moodle will be different from the course teacher's or students assigned to a different group. Administrators and Teachers determine how a student enrolls, and what they can do or see in a Moodle site. These permissions can vary with each course or with any of Moodle's many kinds of activities. For example, in some contexts, students may correct or grade other students' work, be encouraged to explore everything in a course, and interact with other participants. In a different context, the student may be guided upon a much-defined path, with minimal interaction with others. NOTE: The following pages provide information on how to use an online Moodle course. Please note the structure of this training program will be formatted in steps and will not have as much detail as a standard online course with lessons formatted in books. Students will encounter files, links, journal activities, forums, open-ended questions and other activities.
Engaging with Moodle Resources/ Activities
All activities and resources in Moodle have a small icon next to their title (link). The icon helps you to know what type of activity or resource it is. There are 14 different types of activities and 7 different types of resources in Moodle. Below are a few examples of icons and what they mean.
Resources -‐ can be prepared files uploaded to the course, pages edited directly in Moodle, or links to external web pages.
Books -‐ contains multiple pages in a book-like format, with chapters and subchapters
Forum -‐ It is here that most discussion takes place. Used for announcements, questions or unit activities.
Assignments -‐ specify a task and are where students submit assignments to their Teacher.
Folder -‐ help organize f i l e s . One folder may contain other folders.
File -‐ uploaded pdf or Microsoft Word document, a spreadsheet, a sound file, a video file or a picture file. The icon alerts you to the type of file.
Chat -‐ to have a real-time synchronous discussion in a Moodle course.
Page -‐ The student sees a single, scrollable screen that a teacher creates with the robust HTML editor

21 | P a g e
Glossary -‐ Enables participants to create and maintain a list of definitions, like a dictionary
Journal -‐ The journal activity enables teachers to obtain students feedback about a specific topic
Quiz -‐ quizzes consisting of a large variety of Question types, including multiple choice, true-false, short answer and drag and drop images and text.
Certificate -‐ Once a course is completed, a certificate of completion is issued.
To open a resource/ activity, click on the relevant link.
After viewing/ engaging with the activity/ resource you are able to return to the Subject main page by using the breadcrumbs to go back (see picture below).
MOODLE BOOKS
Inside a book, there is a table of contents on the top right corner. You can use the table of contents or page arrows to move between pages of content (the final page has a close book arrow).

22 | P a g e
If you wish to print a book, first you need to open a printable version of the book (by opening the book and selecting 'Print book' or 'Print this chapter' from the Flower icon on the right top corner, next to the table of contents-‐‐ This will open a new window displaying a printer-‐‐friendly version.
Forums/ Chats/Discussions Forums in Moodle allow teaching staff and students to exchange comments and questions in a public discussion space, within the Moodle site. This allows everyone on the site to share information and benefit from each other's opinions and input. Simply, it's a place where messages can be posted for public display. To open the forum, click on the forum link.
Chats allows participants to have a real-time synchronous discussion COMPOSING
Read the instructions provided in the forum description (top on page). Click 'Add a new discussion topic' button.
This brings up an editor where you can type in your subject title (this will be the text displayed as a link in forum) and message. You can also upload a

23 | P a g e
document in the 'attachment' area.
When you are ready to post your message, click on the 'Post to forum' button.
READING & REPLYING
When you click on a forum topic link, a list of messages will be shown. To read the message, click on the subject line.
This will bring up the message and any replies to it.
1) Add a Subject
Title
2) Add content in the second box
3) Optional: upload/attach files
4) Then, click Post!

24 | P a g e
To reply to the message, click the reply button for the message you are replying to. In the lower section of the page below, the messages will be an editor where you enter your reply. You can also attach a file.
When you are ready to post your reply, click on the 'Post to forum' button.
NOTE: As soon as you post your message, it will be visible to others in the subject. View your post by clicking on it. You can make changes or delete it within 30 minutes after making the post. Once the 30 minutes is up, only the teaching staff or a Moodle administrator can remove the message. EDITING A POST
The editor that is built into Moodle has several features that are like those available in the word processing software. At the top of the editor are buttons and tools that you can use to enhance your text.
Some useful buttons are:
Bullets, numbered lists & indents. Use these if you want to make a bulleted or numbered list, or if you want text indented.
Links. Links can be pasted directly into the editor and will work, but rather than pasting the link in full, and you can put the link behind text such a s U.O.W. instead of http://uow.edu.au. To do

25 | P a g e
this, select your text in the editor that you wish to make into a link, click the 'Insert/edit link' button (the left button in this image) and enter or paste your URL into the Link URL field.
Insert picture or media. The first button is used to insert a picture. Place the cursor where you want the picture to be located, click the first button, select 'Find or upload an image' and use the upload a file to add the image. The Moodle media button is similar but is used to add sound or video files from your computer or videos from YouTube. YouTube links can also be pasted directly into the text in the body of the editor and will automatically display as a video when you post the message.
DISPLAYING MESSAGES
At the top of a discussion posting, you will see a dropdown menu. It will probably be set to 'Display replies in nested form' and is a common way of viewing forums. The two most common settings are:
Display replies in threaded form Only the post starting the discussion will be displayed in its full form; responses will be reduced to the headlines (including information about the author and date) and organized chronologically; replies will be shifted towards the right, so that only replies to the same post are in the same line.
Display replies in nested form All posts are displayed in their full forms; replies will be reduced to the headlines (including information about the author and date) and organized chronologically; replies will be shifted towards the right so that only replies to the same post are in the same line.
KEEPING TRACK OF VIEWED POSTS
Read tracking keeps track of the threads and posts that you have been to. To update this, go to your 'Profile' and in the 'Miscellaneous' box, click 'Forum Posts' or 'Forum Discussions' then you can 'Edit'.

26 | P a g e
Assignment submission
Assessment tasks for most subjects must be submitted electronically within your subject's Moodle site. Assessment tasks are usually listed in an 'Assignment Submission' section of your subject's Moodle site and also in the Calendar (assignment due date). To open the assignment, click on the assignment link.
SUBMIT AN ASSIGNMENT
Read the instructions provided in the assignment description (top on page).
1) Click 'Add submission' button.
2) To upload files
You can drop and drag a document into the submission area or click 'Add' to use a file browser. Some assignments may have been set up with a text box for answers (in addition to the file uploader).

27 | P a g e
When you are ready to submit your assignment, click on the 'Save changes' button. Once you have 'Saved changes,' a submission status page will open.
Note: You can add comments to your teacher/ marker on this page. You can also edit your submission (such as changing the uploaded document to a newer version). You will be able to edit your submission up until the due date.
Receiving Assessment Task Marks/ Feedback
ACCESSING ASSIGNMENT MARKS AND FEEDBACK
When marking is completed, it may be possible that your marked assignment is available by clicking on the assignment title (e.g., Assignment 1) again.
Alternatively, if your subject site has an Activities block, you can click 'Assignments' which will open an assignment overview page.
Some lecturers use the Gradebook to make assignment marks available to students. If available in your subject, click on 'Grades' in the Administration block on the left side of the Moodle screen.

28 | P a g e
This will take you to the Grades module. The table on this screen will list all the assessable items (assignments, quizzes, etc.) included in the subject, the maximum score for each assignment, and the mark or grade you have achieved for each assignment. Feedback comments may also be included. This is called the User Report – Reports on user within the subject site.
Note: Some tasks may be marked out of 100, but be worth only 40% of the subject's mark.
Types of Feedback
Depending on how your Teacher setup the Assignment Submission dropbox, your feedback may be in several forms. If your Teacher decided to provide 'simple and direct' feedback, your feedback may include some text comments and/or a feedback file to download. Your Teacher may have marked your assignment using an online 'rubric'. If this is the case, you will receive feedback according to the rubric – with or without additional comments.

29 | P a g e
Your Teacher may have set up an online 'marking guide.' If this is the case, you will receive feedback according to the marking guide – with or without additional comments or files to download. Below are some examples of what your assignment feedback may look like.