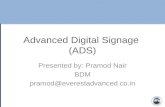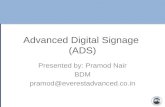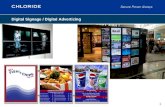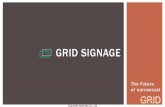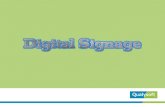Digital Signage at Creighton University · Digital Signage Training Using the Four Winds...
Transcript of Digital Signage at Creighton University · Digital Signage Training Using the Four Winds...

Digital Signage at Creighton University
Using the Four Winds Interactive Content Manager
NEW USER TRAINING COURSE
PARTICIPANT GUIDE

Digital Signage Training Using the Four Winds Interactive Kiosk Creighton University DoIT - Division of Information Technology
NOTES:
Digital Signage Training 2 Last updated: 09/19/2014
Using this Guide
This guide provides step-by-step instructions for each exercise. Anything that you are supposed to type
or select is noted with various types and colors.
WHEN YOU SEE THIS… YOU DO THIS…
Click Help Click the left mouse button once on Help from the menu bar.
Select Show Keys Click the left mouse button once on the words Show Keys. Select usually
indicates a choice on a sub-menu.
Type name Type the name of the person from the keyboard.
Click the Save Icon Click the left mouse button once on the icon.
Double-Click the activity Click the left mouse button twice in rapid succession.
Right-Click on the folder Click the right mouse button once while the folder is highlighted
Mark Male Click the left mouse button once in the circle to darken it or in the box to create a checkmark.
Press <<TAB>> Press the Tab Key on the keyboard.
NOTE: Important information that will assist you in using Outlook.
EX: This indicates there is an example of how you might use the function.
TIP: This indicates a shortcut or tip to help you use the tool efficiently.

Digital Signage Training Using the Four Winds Interactive Kiosk Creighton University DoIT - Division of Information Technology
NOTES:
Digital Signage Training 3 Last updated: 09/19/2014
Table of Contents
Using this Guide.............................................................................................................................. 2
Course Description ......................................................................................................................... 4
Basic Signage Concepts .................................................................................................................. 4
Lesson 1: Logging In and Out ......................................................................................................... 6
Lesson 2: Overview of Content Manager Screen .......................................................................... 9
Lesson 3: Using Content Manager to Build Your Signage ........................................................... 11
Lesson 4: Content Manager - Deploying to Players .................................................................... 16
Lesson 5: Recurrences .................................................................................................................. 18

Digital Signage Training Using the Four Winds Interactive Kiosk Creighton University DoIT - Division of Information Technology
NOTES:
Digital Signage Training 4 Last updated: 09/19/2014
Course Description
Course Overview and Purpose
Creighton University utilizes the Four Winds Interactive Kiosk as its preferred vender for Digital Signage.
It is important that you receive the appropriate training and understand the system requirements. This
course is designed to provide Creighton University employees necessary training into how to utilize the
Four Winds Digital Signage (FWi). The purpose for this course is to provide a basic introduction and
instruction for how to use your new Digital Signage.
Introduction
FWi Digital Signage utilized at Creighton University is designed to grab the attention of our students,
while at the same time improve communication to our faculty, staff and visitors. Digital signage helps us
visualize the message and break through the clutter of boring paper signage while dynamically showing
event details, building directories, campus mapping, and emergency messaging.
Basic Signage Concepts
Understanding Signage Concepts May Help You Create Effective Signage
WHAT will play on my digital sign?
In a word, content will play on your sign. Content includes any supported type including images, text,
Live Data, PowerPoint, other industry-specific formats, and much more. Each piece of content (each
image, each video file, etc.), is called a content item.
WHERE will my content play?
Your sign will play on a digital screen connected to a computer that has the Content Player application
installed.
Each individual sign has a layout. Using already designed templates, you build a sign's layout,
region by region. Some signs only have a single, "main" region, though most signs are divided up
to display different content in different regions.
WHEN will my content play?
When you place a content item into a region of a sign, you are scheduling that content to play in that
region. Some signs operate very well displaying only one piece of content per region. However, you have
the option to assign more than one content item to a region. You can assign each content object a
length of time (duration) to play.

Digital Signage Training Using the Four Winds Interactive Kiosk Creighton University DoIT - Division of Information Technology
NOTES:
Digital Signage Training 5 Last updated: 09/19/2014
Ex: Your corporate logo might display all the time in one region, while another region plays several
content pieces sequentially, in the order that you specify. (You will learn more about this when
scheduling content.)

Digital Signage Training Using the Four Winds Interactive Kiosk Creighton University DoIT - Division of Information Technology
NOTES:
Digital Signage Training 6 Last updated: 09/19/2014
Lesson 1: Logging In and Out
Steps for Logging In and Out
FWi uses a Remote Desktop Connection to provide an interface for the content manager. To access this Remote Connection you will follow these steps.
1. To begin: Start by logging into the Remote Desktop Connection at:
https://remoteappgw1.creighton.edu/rdweb
Note: Utilize a web browser such as Internet Explorer it works best.
2. Once at this site you will use your NetID and Password to gain access. Enter
a. Enter Blue for your Domain Name and NetID for the Domain\User Name,
b. Then enter your Blue Password as the Password.
Example:
Domain\user name: Blue\abc12345
Password: 1@345A78
Note: If you are unable to log in then permissions have not been set up and you will need to
contact DoIT at 402-280-1111.
3. Once you have logged into the Remote Desktop Connection you could see several icons
depending upon your department. Click on Content Manager to open.

Digital Signage Training Using the Four Winds Interactive Kiosk Creighton University DoIT - Division of Information Technology
NOTES:
Digital Signage Training 7 Last updated: 09/19/2014
4. When the Security Warning Appears, Click Connect to continue.
Note: When you click to connect it can take some time to actually open, so be patient.
5. You will now begin connecting to the desktop.

Digital Signage Training Using the Four Winds Interactive Kiosk Creighton University DoIT - Division of Information Technology
NOTES:
Digital Signage Training 8 Last updated: 09/19/2014
6. The connection process will continue.
7. When your desktop is opened you are now logged in.
Note: Please be patient at this step as it can take a few moments to load the application. Once
loaded you will see the following:

Digital Signage Training Using the Four Winds Interactive Kiosk Creighton University DoIT - Division of Information Technology
NOTES:
Digital Signage Training 9 Last updated: 09/19/2014
Lesson 2: Overview of Content Manager Screen
Content Manager Screen
Now that you have established a connection and logged into the system you need to become familiar
with what you are looking at and the items you will utilize in the creation of your sign. To begin we have
created a brief chart which shows the different tools you will utilize.
Menu Bar
Content Type
Network Overview / Network Tree
Tool Bar Buttons
View Pane
Content Library
Tabs
1. Menu Bar contain commands you will use to create signs.
2. Every Content Type available in Content Manager is located by clicking on the Content Tab at the
bottom of the page. Then selecting “New Content in This Category…” When you create an item by
choosing a content type here, that item ends up in the content library. (Not every option will be
available to you.)
Ex: PowerPoint, Flash, Image, Video, MS Excel, Adobe PDF, Text, HTML, Live Data, WayFinding, Weather, Date/Time, Bing Maps, Etc.
3. The Network Overview / Network Tree list networks, locations, individual signage player machines,
individual sign layouts, and more.
Note: You can expand and contract items in the network tree as you do in Windows Explorer.
Also, right-clicking any item in the network tree will display an additional context menu with
commands related to that item. In our example you will see:
Root – Creighton University
Building Code – Other Digital Signs/Test Signs
Floor or Area – DS-TRAINER-101

Digital Signage Training Using the Four Winds Interactive Kiosk Creighton University DoIT - Division of Information Technology
NOTES:
Digital Signage Training 10 Last updated: 09/19/2014
Creighton University is at the root of the network tree, with any buildings (locations) and floors (also “locations”) underneath it in the hierarchy. Content Players reside underneath the floor locations.
4. The Toolbar Buttons do the following: The first three buttons control what is displayed in the View
pane: play the sign in Preview ( Play [or] Stop), show template layout/design view, or show
network monitor. The next three control sign preview: Advance to the next content item in the
selected region, pop view pane out/in, content warnings. Use the "actual size" checkbox if you don't
want the sign or template resized to fit the window.
5. The View Pane shows timeline view, sign preview, template layout (design) view, or network
monitor view based on your selection in the toolbar.
6. In the area below the network tree and view pane, you will either see the Content Library, a list of
available Templates, or the list of Users or Groups. You can drag items from this area directly into
the Network tree and "drop" them under compatible items there.
7. The Tabs at the bottom of the screen (Content, Templates, Users, and Groups), control what
displays in the area directly above the tabs.

Digital Signage Training Using the Four Winds Interactive Kiosk Creighton University DoIT - Division of Information Technology
NOTES:
Digital Signage Training 11 Last updated: 09/19/2014
Lesson 3: Using Content Manager to Build Your Signage
Building Your Signage
On your page tree you will find a player that has been created for your department.
Note: During the request for access, a Content Player (Sign) was set up for you, it will be found in the network overview.
In our example above you will see:
Root – Creighton University
Building Code – Other Digital Signs/Test Signs
Floor or Area – DS-TRAINER-101
Choose a layout for your sign
In our next step we are going to choose a layout for your sign. Several Creighton specific templates have
been created for you to select. These templates will be made available to you and contain the basic
elements required by Creighton. Should you prefer to create your own template please contact the
Marketing Department to discuss this process.
To select your new template you will need to click on the Templates tab at the very bottom of the
Content Manager. This will allow you access to the many different templates available to you.

Digital Signage Training Using the Four Winds Interactive Kiosk Creighton University DoIT - Division of Information Technology
NOTES:
Digital Signage Training 12 Last updated: 09/19/2014
Note: All templates designed and approved for use on the Creighton Digital Signage will be preceded
with CreightonUniversity_(Then the Template Name)
Please feel free to explore the different options and select the one that best represents the needs of
your department. Additionally, multiple sign templates may be used on each sign.
To select template options go to the bottom of your screen. You will see two tabs, one for Content and
one for Templates.
1. Click the Templates tab at the bottom of the screen.
2. Drag the desired template into the Network Tree, releasing it on the desired player.
Previewing the Template
At any time in the design process you may click the button. Your sign will play just as it would once
deployed to the signage player.

Digital Signage Training Using the Four Winds Interactive Kiosk Creighton University DoIT - Division of Information Technology
NOTES:
Digital Signage Training 13 Last updated: 09/19/2014
To view the layout of the template you have selected, including the locations and names of its
regions, enter Template Layout View by clicking the button (near the top of the screen, to
the right of the words “Network Overview”).
Using this button panel , you can move between Preview, Timeline, and Layout
modes at any time.
You are now ready to begin placing Content into the Content Library.
Placing Content into the Content Library
Since this is a web application you must first place any content to be used on this sign into the Content
Library. Once content exists in the Content Library adding content to the sign region is as simple as
drag-and-drop.
1. To add content to your Content Library through the following network folder location:
\\blue\collaboration\digitalsignage\(your department name here)
Note: You will need to be granted access to this location.
a. Create the content you wish and save it in a folder in the \\Blue drive. Content may be
created using a variety of different formats. Please see the User Guide for Content Types
allowed.
Now that you have added content to the Content Library you must next add it to the player. To do this
you must first add the content to the Content Bin.
1. Begin by clicking on the Content Tab located in the lower section of the Player.
2. Select your specific department’s player from the Content folder.
3. Right click on your Content Folder.
4. From the options select New Content in This Category ‘(Your Department Name Here’) option.
5. Select from the approved options the content type you wish to add. i.e. PowerPoint, etc.
6. Once the Properties box opens click on the Ellipsis to open the Select File option.

Digital Signage Training Using the Four Winds Interactive Kiosk Creighton University DoIT - Division of Information Technology
NOTES:
Digital Signage Training 14 Last updated: 09/19/2014
7. When the Select File option box opens select from the folder \\blue\collaboration\digitalsignage
where the content has been stored, identify and select the specific content item you wish to
upload to the content bin. Press Open and press OK to save it to the Content bin.
Placing Content into a Sign Region
Now that your content item has been saved to the Content Bin you may simply drag-and-drop the
content into the appropriate regions. For example images will go in the region assigned for images. To
do this:
1. Click the Content Tab at the bottom of Content Manager and select your department specific
folder.
2. Next expand the folder by clicking on the Plus Sign in front of the folder.
3. Next simply drag the specific content item directly from the Content Library up to the element
within your player template and release it on the appropriate region in the Network tree.
Ex: Left Text Block/Content or Right Text Block/Content can only have items such as PowerPoint
added to them. Weather and Time are done using items from the General Content folder.
Continue adding content to regions as needed. A single region can play one content item all the time, or,
you can add (schedule) several content items in a single region, eventually adjusting the order and
duration of play for each.
Adding Text Properties to Your Signage
Another thing you will wish to do is to add Text to your display. To do this you will need to:
1. Right Click on your department Content folder option on the Content tab.
2. Select the New Content in This Category ‘(Your Department Name Here’)
3. Select Text as your option
4. When the Text Properties box opens type the name of your text in the Name Field.

Digital Signage Training Using the Four Winds Interactive Kiosk Creighton University DoIT - Division of Information Technology
NOTES:
Digital Signage Training 15 Last updated: 09/19/2014
5. Next you will type you text. This is done in the Text field near the middle of the Text Properties
box. Type the text you wish displayed on the page. Remember to spell check.
6. Click and Drag the newly created Text document from the Content bin to your Header Text
option in the page tree.
Note: You may also select the duration you wish the text to display on the screen. This may also be done through the use of PowerPoint own timing feature.
Changing Properties and Continuing to Modify Your Sign
Thus far, you have added one or more content items to one or more regions of your sign. Now, you may
choose to:
Change the properties of any item in your signage network.
o To edit the properties of a piece of content, double-click the item in the Content library,
or in any region that plays it. Changing an item's properties in any of these locations
changes its properties in all signs and regions that use it.
Switch to Timeline View to view the durations of all scheduled content items at once, or switch to
Network Monitor view.

Digital Signage Training Using the Four Winds Interactive Kiosk Creighton University DoIT - Division of Information Technology
NOTES:
Digital Signage Training 16 Last updated: 09/19/2014
Lesson 4: Content Manager - Deploying to Players
To deploy your player properly you must have the correct permissions. Please contact DoIT if you are
unable to deploy.
All file and network locations need to be available and files should be located appropriately, according
to the deployment behaviors set for content and the content player (push/pull) deployment settings.
1. In the Content Manager Network tree, Select and then right-click on your location.
2. Select Deploy from the context menu. Once you select Deploy, Content Manager will check for
unsaved changes, as well as analyze the content on each player targeted by the deployment.
3. If you have made any changes since your last save, the Save Changes dialog is displayed.
NOTE: You can save changes, Discard changes, or Cancel the deployment.
4. After you click Deploy (and possibly Save/Discard changes,) the Deploy to... dialog is displayed,
listing the player or players deployed to, and the status/success of the deployment. Successful
deployment vs. deployment conflicts (Deploy to... dialog):
5. If no deployment conflicts or issues were discovered, you will see an "All Deployments were
successful" message.
Note: Each Player Machine is listed with "All deployments were successful" and “Deployment Succeeded” in the Status column.

Digital Signage Training Using the Four Winds Interactive Kiosk Creighton University DoIT - Division of Information Technology
NOTES:
Digital Signage Training 17 Last updated: 09/19/2014
6. Click Close to exit the dialog and finish the process.
Resolving Errors
Note: If any issues were discovered, (e.g., a file on the player is a different version than the one specified in the deployment), the Deploy to... dialog displays an error message. Each Player Machine in the deployment is listed. If the error is content-specific, the Content item name, its Status, and your available Options are also shown. (Ignore, Copy, etc.)
1. Choose the appropriate option for each item and click Resolve.
If a specific conflict is likely to occur in future deployments, you may want to select
"Always deploy this content using these options" before clicking Resolve.
2. After you click Resolve, you may receive a confirmation dialog if any of the choices you made
have potential implications, such as unavailable content being skipped during sign play.
If you get a confirmation message, click Yes to accept the conditions or No to cancel
deployment (at which point you must correct the conditions before redeploying).

Digital Signage Training Using the Four Winds Interactive Kiosk Creighton University DoIT - Division of Information Technology
NOTES:
Digital Signage Training 18 Last updated: 09/19/2014
Lesson 5: Recurrences
Recurrences are the building blocks used to construct the play schedule for templates, regions, and
specific content items. On many signs, recurrences do not need to be adjusted, since the default
recurrence settings for templates and content items create a straightforward play schedule.
Each template and content item in the Template library and Content library always contains a single
'default recurrence'. When a template or content item is initially scheduled for play, its single default
recurrence is assigned.
The first time you schedule an item, its default recurrence is set to play starting immediately (at the
moment you schedule the item), and to play continuously (all day, with no end date, every day of the
week/month). This means that items simply play in rotation, in the order they appear in the Network
Overview, for their set durations, until all scheduled content is played.
Once a template, region, or content item is scheduled (i.e., dragged and dropped onto a sign in the
network tree) you can add, delete and modify recurrences for that specific instance of the template or
content item if needed. Each instance (in the Network Overview) of a template or content item can
contain one recurrence, multiple recurrences, or no recurrence.
Recurrence schedules are always based off the clocks on the individual player machines.
1. Range controls the number of times the first occurrence is repeated. When you create a new
recurrence its range defaults to "play forever".
One time only, no pattern: means the first occurrence will appear exactly once on the schedule.

Digital Signage Training Using the Four Winds Interactive Kiosk Creighton University DoIT - Division of Information Technology
NOTES:
Digital Signage Training 19 Last updated: 09/19/2014
No end date: means the first occurrence will repeat forever on the schedule according to its
pattern.
End after: means the first occurrence will repeat for the exact number of times specified in the
spin box.
End by: means the first occurrence will repeat through the specified date according to its
pattern.
2. Pattern controls whether the first occurrence will repeat every day, only on specified weekdays, or
only at specific times during the month. When you create a new recurrence the pattern defaults to
"every day" (Daily).
To select specific days of the week on which the first occurrence will be repeated check the
Weekly radio button, then check the day(s) of the week on which the first occurrence is to be
repeated.
To select a specific time of the month on which the first occurrence will be repeated check the
Monthly radio button.
a. Day <DayNumber> of each month specifies a specific day of the month on which the
first occurrence repeats. Choosing "31" means "the last day of the month" regardless of
the number of days the month actually contains.
b. The [Last | First | Second | Third | Fourth] <DayName> of every month specifies a
relative day of the month on which the first occurrence repeats.
More about Recurrences
A typical use of recurrences is a single piece of content that serves a specific (time sensitive) purpose.
While most of the content on your sign might cycle continuously, you might have an announcement that
only needs to appear on the sign once a day, or a class that is only held/announced once per week. In
this case all content items in a region would have the default/continuous recurrence settings, while the
"special" item of content would be set to recur only in a limited time frame. That item would be skipped
in the rotation during all play cycles not specified in that item's recurrence.
Recurrences and templates: Many digital signs use only one template or layout. For signs that use more
than one template use Recurrence settings to govern when the different templates play.
Example: A sign that runs a different template in the morning than the afternoon, or a sign that plays a different template on weekdays but another on weekends.

Digital Signage Training Using the Four Winds Interactive Kiosk Creighton University DoIT - Division of Information Technology
NOTES:
Digital Signage Training 20 Last updated: 09/19/2014
If an instance contains multiple recurrences then the schedule is defined by the union of all the
recurrences. That is, the instance is active at a particular date and time if the date and time is covered by
any of its recurrences.
If the template or content item instance contains no recurrences then it will never play based on a time
schedule. In order to play it must be explicitly invoked by interactivity (with touch screens), play triggers,
or interruptions. A region that contains no recurrences is deemed to be perpetually active. For a region
to have no recurrences, you must remove all existing (including the default) recurrence.
Deleting Recurrences
To delete a recurrence begin:
1. In Content Manager, right-click the item in the Network Overview, and
2. In the context menu, select the recurrence from the Existing Recurrences menu item. A dialog
will appear;
3. Click the Delete button to remove this recurrence.
The Recurrences dialog (Content Manager)
The Recurrence dialog is opened when you click the New Recurrence... item in a context menu, or when
you click on the description of an existing recurrence in the Existing Recurrences context menu item.
Note: Recurrences are designated by purple bars (for templates), blue bars (for categories), and gold bars (for regions and content items) on the Timeline View.
Technical Support Line
Having an effective digital signage network means quickly addressing issues that come up. When this
happens, FWI’s technical support department is available 24 hours a day, every day of the year. To

Digital Signage Training Using the Four Winds Interactive Kiosk Creighton University DoIT - Division of Information Technology
NOTES:
Digital Signage Training 21 Last updated: 09/19/2014
access contact Customer Support for Immediate Concerns call: 877-204-6679, select Option 2. Or
complete the form at: http://www.fourwindsinteractive.com/services/support/