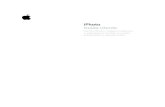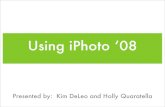Digital Image Procession Workflo · c. iDVD — Create and burn DVDs for playing on a DVD player....
Transcript of Digital Image Procession Workflo · c. iDVD — Create and burn DVDs for playing on a DVD player....

iDVD
Digital Image Processing Workflow

1. Digital Image Capture Devices (Photos and Movies)
a. Point-and-shoot Cameras Inexpensive Manual and automatic settings (usually) Adjustable lens (usually) Compact/Lightweight No viewfinder / fixed LCD display Image quality is OK
b. Camcorders Moderate cost, low-end are more than point-and shoot Optimized for movies Lightweight Moveable LCD display shows subject image Good automatic focus (AF) Image quality just OK (better in more expensive) Poor low-light image resolution
c. Interchangeable Lens Cameras (ILC)i. dSLR (digital Single Lens Reflex)ii. EVIL (Electronic Viewfinder, Interchangeable Lens)
Advanced amateur or professional use Great image quality (dSLR - superior, EVIL - excellent) Excellent low-light image resolution Can save photos as RAW images Interchangeable lenses Moderately expensive Complex controls No auto-focus (dSLR, usually)
d. Phones and Tablets Multi-use devices Convenient, don’t have to pack a separate camera Easy access to Internet to send photos Expensive (device and data contract) Image resolution varies across products No viewfinder, snapping photo creates jitter
Image formats vary between cameras.
Processing Digital Images Using iPhoto, iMovie, and iDVDPart I

2. Camera Still Image Photo Formats
Most common— .JPG (Joint Photographic Experts Group) format Other— Raw images are in .RAW or .RW2 format
3. Camera Source (or Raw) Video Formats
a. .MOV Motion JPG format Mac native format, import directly into iPhoto w/o conversion .MOV files in iPhoto are visible in iMovie
b. .MTS Advanced Video Codec High Definition (AVCHD) format Newer format, smaller than .MOV files iPhoto converts to .MOV format on import But, file will not be visible from iPhoto in iMovie iMovie can convert to .MOV as separate event
c. .MPG Motion Picture Experts Group format iPhoto cannot read iMovie converts to .MOV format on import MP4 is a smaller version of this format (not a source format)
d. .AVI Audio Video Interlaced format Older Microsoft format, very large files Neither iPhoto nor iMovie can import Requires a standalone video conversion app
4. Explore Image Files with Finder — This works for any file format and is the only way of importing non-supported files.
Connect your Mac to your Camera with the supplied USB cable.
Open a Finder window. Find your camera listed under “Devices” in the sidebar. Select (click) your camera name— the Finder window will show one or more folders. Select a folder and drill down until you find a list of image files (JPG, .MPG, .AVI, etc.).
If desired, select files to copy and drag them to a folder on your computer.

5. Mac Basic Image Processing Apps
a. iPhoto — Photo organizer and editor. Automatically imports still images and video from a camera. Imports images saved by Mail. Shares images via Email, Messages, Photo Stream, Facebook, etc. Plays videos but cannot edit video files. Creates photo slideshows to which music can be added.
b. iMovie — Video file converter and editor. Reads and converts popular video
file formats to .MOV format. Imports video from iPhoto or directly from a camera if the format is compatible. Merges video clips into a video project. Removes unwanted frames of a video clip. Adds transition effects between clips.
c. iDVD — Create and burn DVDs for playing on a DVD player. Combines video, photos, and music in an integrated multimedia project.
6. iPhoto — Connect your Mac to your Camera with the supplied USB cable.
a. Import photos — iPhoto opens automatically (.JPG, .RAW, .MOV and .MTS files). Shows a thumbnail of each still image or video file on the camera. Follow instructions to import. Import all or selected individual images. After import, delete images from camera if desired. Each import will create an “event” of all of the images just imported. Events can be named.
b. Import photos from Mail — In Mail, select or open a message with photo attachments. In the Mail menu, click “File” > “Save Attachments”. Create a new folder or save to an existing folder. Click “Save”. In iPhoto, click “File” > “Import to Library…”. Navigate to the folder with the saved Mail attachments; select the photos to be imported; click “Import”. Name the event. Note: default name for unnamed event is date of first image.
c. Order events — In the menu bar, click “View” > “Sort Events”. Events may be sorted by Date, by Title, or Manually. When by Date, an event is sorted by the date of the earliest photo in the event.
d. View images — The sidebar lists various ways of viewing your images. Under “Library” you can look at all “Events” or at all “Photos” arranged by event. Under “Recent” you’ll find links to your most recently imported events. In the Event window, double click an event to see all the images.
e. Make an event “Key” photo — Double-click an event. Right-click one photo. Click “Make Key Photo”. This will be the visible photo in Event view.

f. Merge events — In the Event window, drag one event on top of another.
g. Move selected images from one event to another — In the Event window, double-click the source event. Select the images to be moved, flag the images (in the Menu, Click “Photos” > “Flag Photos”), go back to the all events window, select the target event, and complete the move (in the Menu, click “Events” > “Add flagged photos to selected event). Important: after you move flagged images, remove the flags (under “Recent” in the sidebar, click “Flagged” then click the “Clear Flagged” button at the top of the flagged window).
h. View an event as a slideshow — In the Event window, select an event. Click the “Slideshow” icon in the toolbar at the bottom of the iPhoto window. Select the desired “Theme” and click “Play”. (Hint: to see what a theme does, hover your mouse pointer over the desired theme.)
i. Create a permanent slideshow — Open an event and select the pictures you want to be in the slideshow. Click the “Create” icon in the toolbar at the bottom of the iPhoto window. Click “Slideshow” in the pop-up window. A new window appears w/ all the photos selected appearing as thumbnails in a bar across the top of the screen. Name the slideshow in the sidebar.
Select a theme for your slideshow and add different music if desired by clicking the “Themes” or “Music” icon in the bottom toolbar. Add additional photos to the slide show by dragging them from an event and dropping on a slideshow name in the sidebar.
Add text descriptions (text will “float” over an existing photo) by selecting a photo and clicking “Text Slide” in the bottom toolbar. Replace placeholder text with your own words. Arrange the slides in the slideshow by dragging and dropping the thumb-nails in the top panel of the Slideshow view.
j. Share images — Select the images to share. Click “Share” in the main menu (or in the bottom panel) and then select how they are to be shared, i.e. Photo Stream, Messages, Email, Facebook, etc.
k. Share images — Email directly from iPhoto. Goto iPhoto > Preferences > General tab. In the selection box “Email photos using:”, select “iPhoto” or “Mail”. If you select “iPhoto”, when sharing images via email, a special email window will appear with a choice of formats for displaying images. Max of 10 images allowed. If you select “Mail”, a normal mail message window will pop up with the selected photos as attachments.

l. Share images — with your mobile device (iPhone, iPad, etc.) with Photo Stream (requires OS X 10.8.2 Mountain Lion). Set up: In the iPhoto sidebar, click “Photo Stream”, then click “Turn on Photo Stream”. Also make sure “Photo Stream” is turned on on your iPhone, iPad, or iPod Touch. (Settings > iCloud > Photo Stream)
Drag and drop photos from an iPhoto event to the Photo Stream icon in the sidebar. Alternatively, select photos in an event and in the menu click Share > Photo Stream...
Photos taken with your iPhone, iPad, or iPod Touch automatically appear in
Photo Stream. New photos imported into iPhoto will automatically appear in Photo
Stream. (Can be turned off in iPhoto preferences.)
Note: Photos are stored on iCloud Photo Stream for 30 days (after which they are presumably removed, I have not tested this however). Photo Stream can contain up to 1000 photos.
Photos in the Photo Stream can be deleted. Click Photo Stream in the sidebar, select photo(s) and press the Delete key, or select photo(s) and click Photos > “Delete from Photo Stream” in the menu.
m. Export (move to another device) image — Select one or more images or select export. Click “File” > “Export...”. In the pop-up window, select “File Export”. Then navigate to the folder where you want the file(s) to be saved. Images can be saved in different formats; .JPG is the default.
n. Export slideshows — Select a slideshow to export. Click “File” > “Export...”. In the pop-up window, select “Slideshow”. Choose the desired size of the export file (based on the device it will be played on). Note the checkbox “Automatically send slideshow to iTunes. (This puts a copy of the slideshow file in the iTunes folder which can be copied to an iPhone, or iPad during synchronization). Click “Export” and navigate to the folder where you want the file to be saved. Slideshows will be saved as .M4V files (Apple version of MP4) which are small enough to be sent over the Internet.