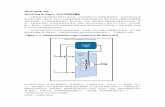Step by Step iDVD
-
Upload
sergeiivan -
Category
Documents
-
view
218 -
download
0
Transcript of Step by Step iDVD

7/30/2019 Step by Step iDVD
http://slidepdf.com/reader/full/step-by-step-idvd 1/20
iDVD Step-by-Step

7/30/2019 Step by Step iDVD
http://slidepdf.com/reader/full/step-by-step-idvd 2/20
For personal use only. Not for resale.
Contents
Creating A DVD Project . . . . . . . . . . . . . . . . . . . . . . 2
Adding a DVD Slideshow. . . . . . . . . . . . . . . . . . . . . 7
Setting A Movie To Play On Insertion . . . . . . . 10
Adding DVD-ROM Content . . . . . . . . . . . . . . . . . . 12
Magic iDVD . . . . . . . . . . . . . . . . . . . . . . . . . . . . . . . . . . 14
Burning A DVD . . . . . . . . . . . . . . . . . . . . . . . . . . . . . . 16

7/30/2019 Step by Step iDVD
http://slidepdf.com/reader/full/step-by-step-idvd 3/20
iDVD Step-by-Step
For personal use only. Not for resale. 1
iDVD Step-by-Step
iDVD lets you create Hollywood-style DVDs with ease, using Apple-designed
animated themes. And by taking the diculty out of DVD creation, you
can concentrate on outstanding lessons and not on guring out how your
software works.
This step-by-step guide is designed to help you remember what you learned
from the videos on the DVD. By using both, you can quickly create your own
DVD that includes animated themes, slideshows, and music. The tutorials here
will lead you through creating a DVD of the ocean eld trip project.

7/30/2019 Step by Step iDVD
http://slidepdf.com/reader/full/step-by-step-idvd 4/20
iDVD Step-by-Step
2 For personal use only. Not for resale.Creating A DVD Project
Creating A DVD Project The rst step to building a DVD is to create a DVD project, complete with a link to a movie.
To create a DVD project in iDVD:
Open iDVD by double-clicking its icon. You may nd it in your Dock, or in your1 Applications folder.
You’ll see the introductory iDVD screen.
iDVD’s introductory window
gives you four choices for
DVD creation.
Click “Create a New Project.”2
A Create Project save dialog box appears.
In the Create Project window,
give your project a name and
select an aspect ratio for it.

7/30/2019 Step by Step iDVD
http://slidepdf.com/reader/full/step-by-step-idvd 5/20
iDVD Step-by-Step
For personal use only. Not for resale. 3Creating A DVD Project
In the Create Project dialog box, do the following:3
a In the Save As eld, type the name of your project.
b In the Where popup menu, select the location where you’d like to save
your DVD project.
c Click the radio button next to the aspect ratio you want to use: Standard,or Widescreen.
d Finally, click Create.
A basic DVD template loads.
The default iDVD theme is
Revolution—nice, but we’ll
select something dierent
for our project.
From the Themes column on the right, choose a theme.4
The preview on the left adopts the new theme.
The Soft Frame theme ts
our tide pool project, so we’ll
select it.

7/30/2019 Step by Step iDVD
http://slidepdf.com/reader/full/step-by-step-idvd 6/20
iDVD Step-by-Step
4 For personal use only. Not for resale.Creating A DVD Project
In the lower-right corner, click the Media button, and then click the Photos button.5
The images from your iPhoto library load in the Media browser.
All of your iLife media is available in
iDVD’s Media browser—including
iPhoto images and albums.
Drag images from your photo browser to the drop zones in the DVD preview on the left.6
The images become part of the DVD preview.
Adding our starsh image to
the DVD menu is as easy as
dropping it on Drop Zone 1.
Drop new images on Drop
Zone 2 and Drop Zone 3 to
place them in the project.Although you don’t see them
here, the three photos will
fade from one to the next in a
continuous preview.
Double-click the text to make it editable, and then type the text for your DVD menu.7
We’ve titled our DVD “Tide
Pools,” and we’ve kept the
default font set for Helvetica
Neue 24—but you can select
any font you like from the
popup menus.

7/30/2019 Step by Step iDVD
http://slidepdf.com/reader/full/step-by-step-idvd 7/20
iDVD Step-by-Step
For personal use only. Not for resale. 5Creating A DVD Project
Select Project -> Add Text.8
A second block of text appears in the project.
We’ve added some text to give
a brief explanation of our DVD
by using the Project menu.
Drag the text to the location you want it to appear, then double-click it.9
The text becomes editable.
This text, like the main menu
text, is editable, and you can
set the font and font size as
you like.
Type text to replace the placeholder text, and then click outside of the text area to accept10
your changes.
We’ve used our text to identify
the school and what the DVD
is about. Our menu preview is
showing the image that we’ve
dropped onto Drop Zone 2.

7/30/2019 Step by Step iDVD
http://slidepdf.com/reader/full/step-by-step-idvd 8/20
iDVD Step-by-Step
6 For personal use only. Not for resale.Creating A DVD Project
Click the Movies button in the media browser, and navigate to the movie you want to add11
to the DVD project. Drag the movie onto the preview area.
A link to the movie appears in the preview area.
After adding a movie, iDVD
creates a live link to it.
Although it’s not ideally placed,
there’s no reason to worry—
we can locate it anywhere on
the screen.
Move the link to an appropriate location on the DVD preview.12
The link to our iMovie project
covering one of our tide
pool visits is now placed
appropriately.

7/30/2019 Step by Step iDVD
http://slidepdf.com/reader/full/step-by-step-idvd 9/20
iDVD Step-by-Step
For personal use only. Not for resale. 7Adding a DVD Slideshow
Adding a DVD SlideshowiDVD lets you use your iPhoto library and GarageBand songs to create a DVD slideshow—
complete with music.
To add a DVD slideshow:
Open your DVD project in iDVD. At the lower-left corner of the window, click the + (plus)1
icon and select Add Slideshow from the popup menu.
A link to a DVD slideshow appears on the page.
We’ll use the link we’ve justadded to include the iPhoto
slideshow of our eld trip in
this DVD.
Align the slideshow link with other elements on the page.2
When dragging a link on the
menu, a line appears to help
you align the elements. Here,
we’re seeing a vertical line tohelp us line up our movie and
slideshow links. Also, notice
that our image has changed to
the photo we added to Drop
Zone 3.

7/30/2019 Step by Step iDVD
http://slidepdf.com/reader/full/step-by-step-idvd 10/20
iDVD Step-by-Step
8 For personal use only. Not for resale.Adding a DVD Slideshow
Click the link to make it editable, and then type a new name for your slideshow link.3
We’ve named our slideshow for
our tide pool eld trip, using
the default font and font size.
After clicking outside of the link text to deselect it, double-click the slideshow link.4
iDVD takes you to the slideshow creation area.
The slide show area starts out
blank, but we’ll x that soon
enough by adding photos from
the Media browser on the right.
Drag an iPhoto album from the Media browser to the preview area on the right.5
iDVD generates thumbnails for the slideshow.
By dragging our Tide Pools
album onto the left area, we’re
telling iDVD to bring those
images into the project.

7/30/2019 Step by Step iDVD
http://slidepdf.com/reader/full/step-by-step-idvd 11/20
iDVD Step-by-Step
For personal use only. Not for resale. 9Adding a DVD Slideshow
In the media browser, click Audio, and then navigate to your GarageBand songs.6
iDVD automatically knows
about your GarageBand
songs—including the song
you created for the tide pools
project as well as the podcast.
Drag your song onto the preview area on the right.7
Adding a soundtrack is as
simple as dragging a song from
the Media browser onto the
slideshow.
iDVD adds the song to the DVD project.Use the controls at the bottom to customize your slideshow:8
The Settings pane lets you
exercise a great deal of control
over how your slideshow
behaves.
Slide Duration—Chooses how long your slides last•
Transition—Selects the transition between slides•
Slideshow volume—Sets the music volume during the slideshow•
Settings—Opens the settings pane. Here, you can set looping, navigation arrow visibility,•
whether images from the slideshow are added to the DVD-ROM portion of the disc,
whether titles and comments are displayed, and audio ducking during movie playback.

7/30/2019 Step by Step iDVD
http://slidepdf.com/reader/full/step-by-step-idvd 12/20
iDVD Step-by-Step
10 For personal use only. Not for resale.Setting A Movie To Play On Insertion
Setting A Movie To Play On InsertionYou can set a movie to automatically play when the DVD is inserted by adding the movie to
your DVD Map.
To add an autoplay movie to your DVD Map:
Open the project in iDVD. Click the DVD Map button at the bottom.1
iDVD shows the DVD Map.
The DVD Map shows you all
of the elements on your DVD.
So far, we have a menu, a
movie, and a slideshow, but
we could just as easily add apodcast, another movie, or
another slideshow.
Drag a video to the upper-left square in the DVD map.2
This displays a movie preview.
By dragging a movie from the Finder onto
the rst square, we set the DVD to play the
dragged movie when it’s loaded.

7/30/2019 Step by Step iDVD
http://slidepdf.com/reader/full/step-by-step-idvd 13/20
iDVD Step-by-Step
For personal use only. Not for resale. 11Setting A Movie To Play On Insertion
Click Return.3
iDVD returns you to the project’s main menu.
After adding a movie to play
on load, we return to our DVD’s
main menu. It’s really taking
shape now.

7/30/2019 Step by Step iDVD
http://slidepdf.com/reader/full/step-by-step-idvd 14/20
iDVD Step-by-Step
12 For personal use only. Not for resale.Adding DVD-ROM Content
Adding DVD-ROM ContentiDVD lets you add data to your DVD that doesn’t play on a normal DVD player—it’s meant for
use in a PC.
To add DVD-ROM content to your project:
Open your project in iDVD, and choose Advanced -> Edit DVD-ROM Contents.1
The DVD-ROM Contents window appears.
At rst, the DVD-ROM Contents window is empty, but we
can x that by using the Add Files button. We can also add
folders to organize our les by clicking the New Folder
button and naming the resulting folder.
Click Add Files, and after a le selection pane slides down, navigate to the le you want to2
add. Click Choose to add the le.
After clicking Add Files, you’re
presented with a navigation pane.
Simply choose the le or folder youwant to include, and then click Open.

7/30/2019 Step by Step iDVD
http://slidepdf.com/reader/full/step-by-step-idvd 15/20
iDVD Step-by-Step
For personal use only. Not for resale. 13Adding DVD-ROM Content
Repeat Step 2 until you’ve added all of the les you want. Then close the window and save3
your project.
We’ve added four les and a folder
to archive all of the les associated
with our tide pools project—a great
take-away for students, teachers,
and parents alike.

7/30/2019 Step by Step iDVD
http://slidepdf.com/reader/full/step-by-step-idvd 16/20
iDVD Step-by-Step
14 For personal use only. Not for resale.Magic iDVD
Magic iDVDMagic iDVD is an easy way to create a full-featured, slick-looking DVD without making a lot
of design decisions. After walking you through the basic setup for a DVD project, Magic iDVD
assembles your movies, photos, menus, and buttons for you into a nished DVD.
To use Magic iDVD:
Open iDVD. In the introductory window, click “Magic iDVD.”1
The Magic iDVD window opens.
Magic iDVD makes DVD
creation as simple as naming
the disc, choosing a theme, and
dragging elements onto the
proper places.
Type a title for your DVD and choose a theme.2
Again, we’ve named our DVD
“Tide Pools” and chosen the
Soft Frame theme. Whether
we start a project using the
standard project or Magic iDVD
project, the same themes and
media are available.

7/30/2019 Step by Step iDVD
http://slidepdf.com/reader/full/step-by-step-idvd 17/20
iDVD Step-by-Step
For personal use only. Not for resale. 15Magic iDVD
From the media browser on the right, drag movies, music, and pictures onto the area on3
the left.
As you add les, they appear on the left.
Using the Media browser, we’ve
dragged our introductory
movie and our iMovie project
onto the movies area, and
we’ve dragged four individual
photos and a photo album
onto the photos area.
Click Create Project.4
iDVD creates a project containing the les you specied in Step 3.
The results of our Magic iDVDwork look very similar to the
standard project we created
earlier.

7/30/2019 Step by Step iDVD
http://slidepdf.com/reader/full/step-by-step-idvd 18/20
iDVD Step-by-Step
16 For personal use only. Not for resale.Burning A DVD
Burning A DVDOnce you’ve laid everything out, iDVD makes burning a disc seamless.
To burn a DVD:
Open your project in iDVD. Click the Burn button in the lower portion of the window.1A burn symbol is revealed, and iDVD asks for a blank DVD.
The burn button, normally
hidden beneath an aperture,
makes iDVD ask for a blank
DVD disc when pressed.
Insert a blank DVD.2
iDVD prepares the les and burns the DVD.
iDVD converts your movies,
photos, and les into the right
formats for a DVD without you
having to do anything—and
when that’s done, it burns your
disc.

7/30/2019 Step by Step iDVD
http://slidepdf.com/reader/full/step-by-step-idvd 19/20
iDVD Step-by-Step
For personal use only. Not for resale. 17Burning A DVD
After the disc is nished, iDVD asks if you would like to burn another. If so, simply insert3
another blank disc. If not, click Done.
Once your disc is nished,
iDVD asks if you want to create
another.

7/30/2019 Step by Step iDVD
http://slidepdf.com/reader/full/step-by-step-idvd 20/20
© 2008 Apple Inc. All rights reserved. Product names mentioned herein may be trademarks or registered trademarks of their respective companies. Produ
specications are subject to change without notice. This material is provided for information purposes only; Apple assumes no liability related to its use.
January 2008