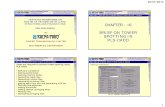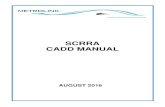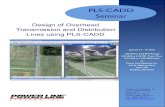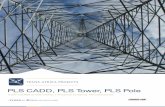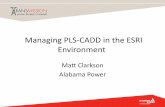Defining and Labeling Circuits and Electrical Phasing in ... · Defining and Labeling Circuits and...
Transcript of Defining and Labeling Circuits and Electrical Phasing in ... · Defining and Labeling Circuits and...

Copyright © Power Line Systems, Inc. 2018 1
610 N. Whitney Way, Suite 160
Madison, WI 53705
Phone: 608.238.2171 Fax: 608.238.9241
Email:[email protected] URL: http://www.powline.com
Defining and Labeling Circuits and Electrical Phasing in PLS-CADD
Starting with version 15.21 PLS-CADD has the ability to define and label wires for circuits and
electrical phases. These labels are now part of the UI, integrated into certain reports, can be part of plan
and profile drawing sheets, or used for phasing diagrams.
For purposes of this document a circuit is a collection of wires across one or more sections
grouped together for display or analysis. They do not necessarily represent conductors with voltage.
The first step is to define the circuit and phase labels you want to use for this project. Note that
these defined labels are saved with the project and shared across all lines within that project.
Sections/Electric/Define Circuits and Phases/Labels…
Each row in this table represents a different circuit. You can define as many circuits as you want
(each time the table opens, there will be 20 blank rows available, growing as needed). Each circuit has a
text label, a display color, and a display line style. In addition, each circuit can have up to 3 phases
defined where each phase has a label, color, line style and phase angle. If you want to have fewer than 3
phases available for a given circuit, leave the label blank or repeat the label. The program will ignore
blank labels and consolidate repeat labels. Circuit labels should all be unique.
Note that the phase angle is currently not used by PLS-CADD. It is planned to be incorporated in an
updated EMF function in a future release.
The color and line style are used when drawing wires if you have chosen to display wires based
on circuit or phase labels (see Display Options below).

Copyright © Power Line Systems, Inc. 2018 2
If you modify or remove a circuit label that is already in use, when you close the table, you will
be given an option to map all instances where that old label was used to any one of the current or new
labels. Phase labels are updated automatically based on “first”, “second”, and “third” positions in the
table, so if you change the first phase label for a circuit, all wires assigned to the old first phase label for
that circuit will get that new label.
Assigning Circuits
Once the circuit labels are defined, you can start using them in your model. There are two parts
to these circuits: assigning labels and linking sections. Circuits in PLS-CADD are based on the wire
sections.
Each section can only be assigned a single circuit label at a time, but several sections can share
the same circuit label whether or not they are linked or next to each other. All sections which are linked
must have the same circuit label. Each phase within a section can be assigned a phase label. The same
phase label can be used for multiple phases within a section, but only phase labels defined for the
circuit assigned to that section are available for the phases within that section.
Circuits consist of one or more sections linked together. The chain of linked sections in a circuit
must have a distinct start and a distinct end with a simple path from that start to the end. Each section
can link to at most one other section and each section can be linked to by at most one other section. In
other words, no branches and no loops. Sections can only be linked if they have the same number of
phases and the same voltage.

Copyright © Power Line Systems, Inc. 2018 3
In addition to linking sections, the individual phases are linked as well. The default link has phase
1 connecting to phase 1 of the other section and phase 2 connecting to phase 2 of the other section.
You can change those links to any combination as long as each phase connects to exactly one other
phase in the linked section. For example you can have phase 1 connect to the other section’s phase 3,
phase 2 connect to phase 1, and phase 3 connect to phase 2.
If the project contains jumpers, PLS-CADD will automatically link the jumpered sections together
including how each phase in one section link to the phases in the other section. You can not use the
circuit commands to override or change how jumpers link sections. If you want to change that link, you
need to update the jumpers.
While the label definitions are shared between all lines in your project, the label assignments
and section links belong to the line, so you can define the circuits differently for each line of your
project.
These label assignments and section links can be defined through a table or through graphical
commands.
Sections/Electric/Define Circuits and Phases/Table…
This table contains one row for every phase of every section in the line.
Jumpers Modeled – Will be set to ‘Yes’ if there are any jumpers defining the connection for this
section. If ‘Yes’, you will not be able to change either the Connected Set # or the Connected Phase #,
but you can still change the other columns including flipping the section using Connected Backwards
or setting Break Link to ‘Yes’ to ignore the jumper so you can assign different labels (see notes on this
column below).
Connected Backwards – Like stringing direction for sections, there is a direction for circuits
which will affect how sections are reported for some future electrical functions. By default, links

Copyright © Power Line Systems, Inc. 2018 4
connecting circuit sections go from the end structure of one section to the start structure of the next
section (note that the structure will be the same). If you want to connect from the start structure of a
section, you need to “flip” that section (for circuit purposes only, this does not affect stringing
direction).
Connected Set # – You select which other set on the structure this section is linked to. The
structure is the current section’s End Structure if Connected Backwards is ‘No’ or it is the Start
Structure if Connected Backwards is ‘Yes’. The only options available are valid sections for this one to
connect to (they must have matching voltage and number of phases). If this section is jumpered on this
structure, there will be only one valid option which is the set that the section is jumpered to. Note that
there could be up to two different sections at the same set number on the structure, an ahead span and
a back span.
Connected Phase # – The structure phase number on the Connected Set # that this phase of
the section connects to. This will default to match the phase number of the current section, but you can
change it if the section has multiple phases. Note that each phase can connect to only one other phase,
so when changing it for one phase, the table will automatically update the other phase to resolve any
conflict.
Connected Section # – This shows which other section this section links to. This is determined
by the Connected Backwards and Connected Set # columns and is shown to help you trace the
section links that are defined.
Circuit Label – This is where you select the circuit label for this section and all sections linked to
this one. If you change the label for this section, all other linked sections (unless a section has its Break
Link column set to ‘Yes’) will also change to the newly selected circuit label. You can select from any of
the circuits in the Circuit and Phase Label table described above. Note that the Phase Label options
depend on which circuit is selected here, so if you change the circuit label, you may see the Phase
Label for all phases in this and connected sections change as well.
Phase Label – This is where you select the phase label for this phase. The options available
depend on which Circuit Label was selected and you must select a Circuit Label before you can select
the Phase Label.
Break Link – This column is used to disable a link between sections. The default value for this
column is ‘No’, but it could be set to ‘Yes’ for a variety of reasons. PLS-CADD will automatically set this
column to ‘Yes’ if you create a link that would violate one of the rules for linking sections, usually if that
link would create a loop or you are linking to a section that already has another section linking to it (a
branch). In either case, the program will set the Break Link of some other section to ‘Yes’ so that your
newly created link is valid. You may also want to set this column to ‘Yes’ to ignore a section link that is
defined by some modeled jumpers. Usually this would be done so that you can assign different circuit
labels to these sections (either for display or reporting). You may also want to do this to partition a
circuit for electrical analysis. Note that Connected Set # and Connected Phase # columns are not

Copyright © Power Line Systems, Inc. 2018 5
changed when this column is set to ‘Yes’, so the link can easily be restored simply by setting this
column back to ‘No’. Note that if this column was set to ‘Yes’ automatically to resolve a link chain
conflict (loop or branch), if you set this column to ‘No’, it will likely result in another section having its
Break Link set to ‘Yes’ to resolve the conflict at a different point along the chain.
Notes – This column tells you when any other row has been updated because of some recent
change. If any sections were modified or created, then there will be new rows and this column will
identify them. If you change the Circuit Label in one row, all other sections linked to this one will have
their label changed as well and this column will be updated for those rows. If you set a link that creates
a conflict that was resolved by using the Break Link for some other section, then that row will be
updated in this column.
If you create a link between two sections or chains of sections which have different Circuit Label
selections, you will see a dialog asking you which label you would like to use. PLS-CADD will then
update all the newly linked sections to the same label. Note that if you want different labels for sections
which are linked, you will need to use the Break Link column to partition the chain before assigning
different labels.
By navigating to Sections/Electric/Define Circuits and Phases/Graphical allows you to define
the circuit links between sections graphically. When you use this command, click on the section you
want to start with and then click on each subsequent section you want to add to the chain of sections
for this circuit. When you are done, middle click or hit <Enter> and you will see the vertical table view of
a single row from the Circuit and Phase Definitions and Labels table described above. From this you
can assign labels or use the Transpose button to get to the full table.

Copyright © Power Line Systems, Inc. 2018 6
Like in the table, this command will only allow you to create links between valid sections
(matching voltage and number of phases). If the mouse is snapping to an invalid section, the cursor will
change to the invalid symbol.
While in this command the status bar will give you information on the section the mouse is snapping to
so you know which section you are about to link.
Sections/Electric/Edit Circuit Connection
This graphical command will bring up the vertical table view of the Circuit and Phase
Definitions and Labels table showing you only the information for the section and phase that the
mouse is snapped to when you click. You can use the Transpose button in the upper right corner to see
the full table with rows for all sections and phases.
Sections/Electric/Remove Circuit Connection
This command allows you to graphically remove circuit links that you have defined. Click on one
section and then click on the other section of the link you want to remove. Note that this is equivalent
to clearing the entry in the Connected Set # column. It is not the same as using the Break Link column
as described above. Even though the link has been removed, both sections will retain their Circuit Label
assignments.
Sections/Electric/Set Circuit Label
With this command you can graphically select a section with the mouse and a simplified dialog
will come up asking you to pick both circuit and phase labels for that section. Any changes you make
will be propagated to all other linked sections.
Note on Changing Sections After Circuits Are Assigned
Circuits depend on the sections defined in your line. The sections are identified by their start
structure and set and their end structure and set. If you create new sections or modify any existing
section by changing their start or end structure or set, the circuit logic in the program will treat those
sections as new sections without any circuit assignments until you assign circuit labels or links to them.
If you make such a change to a section in the middle of a circuit section chain, then the chain will be

Copyright © Power Line Systems, Inc. 2018 7
broken into two (but both using the same label they had before) and the modified section will appear
as a new unlinked section without any labels assigned.
Display Options
The circuit and phase labels are integrated into the PLS-CADD user interface in several different
ways.
Status Bar
The Entity Info text in the status bar, when snapped to a wire, will display both the circuit and
phase label for that wire if they are assigned.
Sections/Display Options…
In the Line Display Options dialog, there are two new options under Section Color to display
wires using the line style and color for either the assigned circuit or the assigned phase. If you have
selected to draw wires based on phase label, but no phase label was assigned to that wire, it will use the
circuit label’s line style and color, if a circuit label was assigned. If you are displaying either by circuit or
by phase, but no circuit label was assigned, the wire will be drawn using the color specified for that
section in Section/Modify (the first Section Color option in the Line Display Options dialog).

Copyright © Power Line Systems, Inc. 2018 8
Drafting/Show Circuit and Phase Labels in 3D Views
This option, when enabled, will draw the circuit and phase labels on structure attachment points
in the 3D View window and on structure Inset Views in the Profile View window if those are being
shown.
Drafting/Structure and Section Labeling/Profile View…
In the Wire Labels tab of this dialog, you can now turn on either the circuit or phase labels.
When enabled, those labels are drawn for each wire in each span in the Profile View window using the
currently selected display color for that wire.

Copyright © Power Line Systems, Inc. 2018 9
How to Hide Circuits
It is possible to hide all wires assigned to a particular circuit label in all views. Go to
Sections/Electric/Define Circuits and Phases/Labels… and for each circuit you want to hide, set the
Circuit Line Style to None. Once that is done, any section assigned to that circuit label will no longer
be drawn in any of the views. The section is hidden regardless of which display option is chosen in
Sections/Display Options… In addition, any labels associated with those sections will also not be
drawn. This includes the section label block for Plan and Profile Sheets. This is useful if you want to print
out sheets or create images of other views focusing on only certain circuits in the line without having to

Copyright © Power Line Systems, Inc. 2018 10
remove the other sections. To restore the hidden sections, simply go back into the Circuit and Phase
Labels table and set the Circuit Line Style to some value other than None.
It is important to remember that even though the sections are not being displayed, they are still there
and will still be included in any processing or analysis that would normally include them (for example
clearance and loading).
Note that you can also choose None for the Phase Line Style, but this option will only hide
those wires if those wires are being drawn with the phase label option selected as the Section Color in
the Line Display Options dialog and does not otherwise affect section labeling.
Reports
Certain reports within PLS-CADD have been updated to allow you to select which sections are
included based on the circuit labels assigned to them.
Lines/Reports/Summary…
The Line Summary Report now includes the Circuit and Phase Definitions and Labels table
which is a report of the same information you get when you use the Sections/Electric/Define Circuits
and Phases/Table… command.
File/Export/XML…
The XML output also includes the Circuit and Phase Definitions and Labels table.
Sections/Stringing Chart/Multiple Sections…
The Stringing Chart dialog now has two tabs. Instead of selecting a range of structures to
determine which sections are included in the report, you now go to the Structures and Circuits tab
where you can select any number of structures (they no longer have to be a contiguous range) and
which circuit labels you want to include. Any section which includes a span which has one of the
selected structures as its back structure and also has a circuit label assigned that is selected will be
included in the report.

Copyright © Power Line Systems, Inc. 2018 11
Note that the first option in the circuit label list is “Unassigned”. Use this option to include all
sections which have no circuit label assigned to them, or deselect it if you do not want to include
sections which do not have circuit labels assigned.
In the Stringing Data tab, the set selection list is still available to support projects which are not using
circuit labels. If you are using circuit labels, it is best to leave all sets selected in this list. Any set not
selected will not be included in the report regardless of the circuit label assigned and the circuit
selections.

Copyright © Power Line Systems, Inc. 2018 12
In the report the circuit labels are included, if assigned, for each section. In addition, the phase labels
are included for each row in the Stringing Chart Summary.
Lines/Reports/Survey Point Clearances…
This dialog is now divided into three tabs. All of the old content is available in either the Points
and Clearances tab or the Report and Markers tab. The Structures and Circuits tab functions the
same as described above for Sections/Stringing Chart/Multiple Sections...
Note that the ‘Feature codes to include’ button now defaults to include ‘All feature codes’
instead of none so if you forget to check it, you will likely still get some results instead of none.

Copyright © Power Line Systems, Inc. 2018 13
The clearances are only evaluated for the selected sections, so if you have a double circuit span,
you can now easily evaluate the clearances for each circuit separately by running this report twice: first
selecting one circuit and the next time running with the other circuit.
Lines/Reports/Danger Tree Locator…
This command used to consist of a sequence of dialogs which have now all been combined into
a single tabbed dialog. The Vegetation Check tab is for specifying which checks to perform and the
criteria to check. The Structures and Circuits tab replaces the structure range selection and functions
the same as described above for Sections/Stringing Chart/Multiple Sections... The Report and
Markers tab is for specifying how to report and display results. The Work Site tab is where the work
site feature can be enabled and configured.

Copyright © Power Line Systems, Inc. 2018 14
Note that in the Vegetation Analysis Report there are new hidden columns (which can be
displayed by customizing the report) for the circuit and phase labels for both Grow-In and Falling Tree
Closest Wires.
Lines/Reports/Section Sag-Tension Report…
This dialog is now tabbed with an additional Structures and Circuits tab which functions the
same as described above for Sections/Stringing Chart/Multiple Sections…

Copyright © Power Line Systems, Inc. 2018 15
Lines/Reports/Thermal Rating Report…
This dialog is now tabbed with an additional Structures and Circuits tab which functions the
same as described above for Sections/Stringing Chart/Multiple Sections… In addition to selecting by
circuit label, you can also select specific phase labels to include or exclude. Note that both the circuit
label and the phase label need to be selected for the wire to be included in the report.
Note that the Set and Phase selection lists in the Thermal Rating Options tab are still there to
support projects which are not using circuit labels. If you are using circuit labels, you should leave all

Copyright © Power Line Systems, Inc. 2018 16
sets and phases selected in these lists. Any set or phase numbers not selected will not be included
regardless of what labels they are assigned.
The circuit and phase labels are included in each row of both the Thermal Rating Summary
and the Thermal Rating Detail.
Persistent Selections
Note that the Structures and Circuits tabs used in most of these reports remember the
selections you have made. So the selections you have made for one report will be the defaults for the
other reports as well. These selections will be forgotten when you close the project. The next time you
open this or another project the initial selections will include everything.
Plan & Profile Drawing Sheets
The Sheets View has also been updated to support circuit and phase labels. As described in
How to Hide Circuits in the Display Options section above, you can selectively show or hide sections
based on their assigned circuit label. In addition there are a couple more options for the sheet profile
view.
Drafting/Structure and Section Labeling/Sheet Profile View…
The Section Labels tab now has an additional option to include the circuit label for the text
describing each section. If selected, the label will be the added to beginning of the line for sections with
circuits assigned. The Wire Labels tab also has the same addition described above for
Drafting/Structure and Section Labeling/Profile View... which allows you to display the circuit and
phase labels assigned for each wire in the sheet’s profile view.

Copyright © Power Line Systems, Inc. 2018 17
Phasing Diagrams
This is a new type of inset view that can be added to your Sheets View. It is a cross-sectional
view of a particular structure in the line with phase labels for each attachment. There are two ways to
create this view. The first way is to snap the cursor to a structure in any view, left click, and select Add
Phasing Diagram for Structure from the context menu. The other way is to use the Drafting/Inset
Views/Add/Inset Phasing Diagram… command and then select one of the structures from the list.

Copyright © Power Line Systems, Inc. 2018 18
With either method, you will then be shown the dialog for positioning the inset view on a sheet
page. This dialog functions the same as it does for other inset views. It will default the inset view’s
position to be under the structure in the profile portion of the sheet where the structure is located.
Once you click OK on the Add Inset Phase Diagram dialog, the view will be created and you will see
the Sheet Inset Plan View dialog. The Phasing Diagram is a specific configuration of Inset Plan View with
one new option. The new option is Cable Attachment Label.

Copyright © Power Line Systems, Inc. 2018 19

Copyright © Power Line Systems, Inc. 2018 20
This option allows you to select if you want attachments on the structure described with their
circuit label, phase label, or both. The default for views created with these commands is to use the
phase label.
These views are inset plan views where PLS-CADD has automatically configured them to be a
cross-sectional view centered on the structure with an appropriate scale and depth of field to show the
entire structure. You can manipulate these views just like any other inset plan view including adjusting
the scale, location, or viewing angle. Note that if you select ‘Yes’ for Show Wires, the insulators and
jumpers will be drawn, but they won’t be if you select ‘No’ for that option.
There is an additional new command that can be very useful for these (or any other) inset views.
That command is Drafting/Inset Views/Pan, Rotate, or Zoom Inset View (also available in the
context menu if you are snapping to an inset view). With this command you can use the <Shift> key to
pan the view, the <Control> key to rotate the view, and the scroll wheel to zoom in or out just the way
those options function with the 3D View window. When applied to inset views, these functions update
the X, Y, Z, Longitude, Latitude, and Scale fields of the inset view.
Note that depending on how you manipulate the inset view after it is created, the Depth of
Field that was first calculated for the original cross-section orientation may not be large enough to
show all of the structure. If it appears part of the structure is being cut off, you may need to increase the
Depth of Field.
See the next page for an example phasing diagram that can be seen in the example file that
ships with the software, wpl_demo.xyz.

Copyright © Power Line Systems, Inc. 2018 21