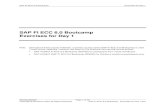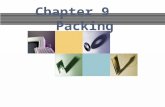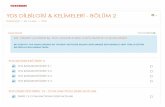Day 5 Lecture & Exercises
Transcript of Day 5 Lecture & Exercises

Geospatial Modeling Environment
and
Data Assembly, Part III
GIS Cyberinfrastructure ModuleDay 5

R Questions?

Objectives
• Address any R questions from the tutorial
• Become familiar with the Geospatial Modeling Environment (GME)
• Complete and export a dataset suitable for species distribution modeling
• Data Management

Computing Notes
• GME is the replacement for Hawthe’s Tools, which are no longer updated and are not guaranteed to function with ArcGIS 9.3 and higher
• If you are running ArcGIS 9.2 or lower, GME will not run, but you can use Hawthe’s Tools instead
• To obtain GME, follow the installation instructions here: http://www.spatialecology.com/gme/gmedownload.htm
• NOTE: You MUST be running Arc10 and have all GME-associated software to run the currently available version of GME

GME Functionality
• Why use GME? – It formally replaces Hawthe’s Tools for ArcGIS
versions 9.3.1 and above• Hawthe’s Tools often function with 9.3.1, but not
always. Technical support for Hawthe’s Tools has also ceased.
– GME contains some of the same functions as Hawthe’s Tools, plus added tools
• GME (and Hawthe’s Tools) conducts analyses that are either not available in ArcToolbox, or run more efficiently than tools in ArcToolbox

GME Functionality
• How does GME work?
– GME commands are entered in the GUI, but
processed in R, using ArcGIS only when
necessary.
– Older versions are run from within ArcMap,
but still process commands in R

GME GUI• The GME interface looks the same whether you are
running the stand-alone version or the version that runs
from within ArcMap
Version and Use Instructions
Command line
Menu of Commands
Entered commands

Command History
• Once you enter a command, it will disappear from the
command line
• The entered command will appear below the version and
instructions information, along with any processing notes
or errors.
• You cannot cut and paste code from the command
history back into the command line
• To avoid re-typing potentially long code, I strongly
suggest that you write your functions in a text editor
(Notepad, Word, etc.) and paste them into GME from
there. Any edits can then be made quickly and the
revised function re-pasted into GME

Basic Command Setup
• GME commands behave like R packages
• They are set up as:
function_name(required input*, optional input*)
*there may be multiple inputs of each type
�Type “buffer” in the command line (no quotes)
• You will see all of the required and optional
inputs displayed below the version and
instruction information

Command Setup• For the buffer function, there are three required inputs: in,
out, and distance
• There are three optional inputs: units, copyfields, and where

Buffer Example
� Open a text editor and modify this function for your data to
calculate a 150 ft buffer around linear hydro features:
buffer(in="C:\GISCourse\hydro_l_NE_albers.shp",
out="C:\GISCourse\hydro_l_albers_gmebuff.shp",distance=1
50,units="ft",copyfields=TRUE)
� The input shapefile should be your linear hydro shapefile
that was clipped to New England and projected to Albers
� Can you reason what the output will be? How is this similar
or different to the ArcToolbox Buffer tool?
� Run the command in GME and add the resulting shapefile to
your map.

Data Check
� You should have X files, all projected in Albers Equal Area. These should already be clipped to New England. Files provided for you are in black, files you created are in blue.
− DEM− Slope− Aspect− 2 climate rasters (MAT & MAP)− LULC− Species observation points− Species observation point buffers− Roads− New England Boundary

Data Management
� If your current map is very cluttered and disorganized, I
strongly recommend starting a new map and adding only
the layers you now need
� Use the “Group” function to further organize your layers
� Recall: hold down the Control key, click the layers you want to group in the T of C, then right click and select “Group”
� Open the attribute table of the point and the point buffer
layers and remove any unneeded fields from previous
processing errors

Data Summarization
• Some variables are most informative when considered at
the landscape scale.
• We have 2 layers to summarize within the point buffers
(landscape scale): roads and LULC
– Roads: sum length of road within buffer
– LULC: calculate percentage of each category within
buffer
• GME can be used for these analyses
• We then need to append these landscape summarized
variables along with climate, elevation, slope, and aspect
values to the point observations.

Sum Roads in Buffers� The Sum Line Length in Polys function in GME will sum
the lines of a specified input line file contained within user specified polygons.
� This is a tool that calculates lengths, thus the input datasets MUST be in a projected coordinate system
� Type “sumlinelengthinpolys” in the GME command line to see the required and optional tool inputs
� Modify this function to run on your data:
sumlinelengthsinpolys(line="C:\Users\Jenica\Documents\UConn\GIS Course\Day 5\roads_albers.shp",poly="C:\Users\Jenica\Documents\UConn\GIS Course\Day 5\IPANE_Phrag_buffer_albers.shp",field="ROAD_SUM")
� Once the tool is complete, open the attribute table of your point buffers to see the result

Thematic Raster Summary
• LULC data are an example of thematic data– the
numeric categories represent classes rather than
“real” numeric values
• We can use the isectpolyrst command in GME to
calculate the percentage of each point buffer
represented by each LULC class
• Enter isectpolyrst in the GME command line to see
the required and optional inputs.

Thematic Raster Summary
Required
inputs
Optional
inputs

Thematic Raster Summary
�To run the isectployrst command, modify the
following function for your file path:
isectpolyrst(in="C:\Users\Jenica\Documents\UConn\GIS Course\Day 3\IPANE_Phrag_buffer.shp", raster="C:\Users\Jenica\Documents\UConn\GIS Course\Day2\ne_lulc", prefix="lu",thematic=TRUE,proportion=TRUE);
• The results should be added automatically to the
“in” file attribute table

Thematic Raster Summary� Open the buffer layer attribute table to view the results
� Each field is named luV#, which corresponds to the prefix we
defined (lu) plus V#, where there is one # for each LULC category
(see LULC layer for definitions of numeric classes)
� Keep in mind that the outputs are proportions of each LULC type in
each buffer. Raw pixel counts in each class could be obtained by
omitting the “proportion = TRUE” statement. Proportions could
then be custom calculated after all geoprocessing is complete and
the dataset is exported.

isectpolyrst
• This tool can also be used to summarize continuous rasters (e.g., climate) within polygons (e.g., buffers)
� What tool have we already used that does this type of summarization?
�Use the isectpolyrst command in GME to summarize the MAT and MAP climate rasters within the point buffers

Assessment
� Where does your data assembly stand?
• We have a point buffer layer with roads and
LULC summarized
• We need to append those buffer values to the
specimen points, along with point values for
MAT, MAP, elevation, slope, and aspect
� How might you proceed?

Data Organization
�Organize your map data– Group the following layers that you will need for final assembly:
• DEM
• Slope
• Aspect
• MAT
• MAP
• Processed point buffers (with road_sum and luV# fields)
• Specimen observation points
– These layers should all be in Albers and clipped to New England

Data OrganizationA well organized map before final assembly:

Combining Data
� Use the Extract Multi Values to Points tool to append
MAT, MAP, DEM, slope, and aspect to the IPANE
specimen observation points
� You now have 2 data files: IPANE specimen observation
points with associated environmental data (MAT, MAP,
DEM, slope, aspect) and IPANE point buffers with LULC
and road length summaries.
� Use a spatial join to append the buffer data to the point
observations.
� Export the data to a new shapefile
� Delete redundant fields (use the Delete Field tool)

Final Dataset
�Check your processing results on the map and the
attribute table to ensure everything looks correct
� Are there any features that seem odd?
� Does your data need additional quality control (QC)?

Final Dataset• For example, there are points in my dataset that have values for road_sum
and luV#, but all zeros or -1 for the other raster values. Each of our data layers had slightly different extents, so coastal points may have fallen outside the data area for some layers. There isn’t much we can do about this, other than be sure missing data is coded as such.

Final Dataset
� After exploring your dataset and determining which points
need QC, export the data in tabular form
� You can export a variety of file types
� Text files are very flexible and can be used easily in Excel or R
� dBASE files are commonly used in ArcGIS and can be used in R and Excel
� Open your exported file in Excel
� Do any needed quality control
� Enter NA for cells that you feel
should be quality controlled

Final Dataset
�Save your quality controlled table
• You now have a dataset that could be used to
model your species’ distribution based on
environmental factors. Most statistical modeling
(such as species distribution modeling) is
conducted external to ArcGIS, which is why we
needed to export the dataset to tabular form.

What Have We Learned?!
• Geospatial data are complex and must be processed with caution
• Designing a workflow before processing can save a lot of headaches
• Datum and projections are both critical and sometimes difficult to handle
• Many analyses and transformation can be accomplished in ArcGIS, but add on tools can also be quite helpful
• Geospatial processing can be time consuming and should not be approached with short timelines if possible
• Practicing consistent data management is the best way to prevent file chaos and wasted memory

Skills Summary
• Geospatial Modeling Environment
– Function coding
• Sum Line Lengths in Polygons
• Thematic Raster Summary
• Effective Data Organization
• Quality Control of Processed Data

Assignments
– Read the two papers posted on the course website
– Complete sections 1.5, 1.6, 2.1-2.3, and 3.1 of the R tutorial on the course website