Datastream professional getting started guide
description
Transcript of Datastream professional getting started guide

DATASTREAM PROFESSIONAL
DATASTREAM PROFESSIONAL - GETTING STARTED Thomson Reuters Training
Datastream Professional gives you full access to Datastream’s deep macro and financial database, IBES Estimates, StarMine Analytics, powerful standardized or as reported Fundamentals and the market-leader news service from Reuters. At the end of this course you will be able to navigate through Datastream Professional to make the most of Datastreams global content. Content:
How to access Datastream Professional ........................................................................ 2
Navigator ......................................................................................................................... 3
Main Features of Datastream Professional .................................................................... 4
Working with Lists ........................................................................................................... 8
Need help or further training? ....................................................................................... 11

Datastream Professional – Getting Started
2
HOW TO ACCESS DATASTREAM PROFESSIONAL
Datastream Professional is a web-based solution, that gives you access to Datastream’s outstanding charting interface, and industry-leading Thomson Reuters content. Log in at www.datastream.com and enter your username and password. Click Sign In to take you to the Datastream Professional Home Page. The home page gives you access to: Content Information What´s new and Chart of the week Samples, Popular Links, Software download
You can create a custom home page. Just follow the steps mentioned in the top right hand corner of the Datastream Professional home page. There are two ways to navigate in Datastream Professional:
The menu on top of the page gives you access to all features and content of Datastream Professional.
However, the easiest way is to use Navigator. In this course we will use Navigator to access the main features
of Datastream Professional.

Datastream Professional – Getting Started
3
NAVIGATOR Datastream Navigator is the primary code look up and driver of the workspace which, helps you select the most
relevant series from the millions available from the Datastream databases. Click the Navigator button to open Navigator in a floating window. Navigator’s Free Text Search allows you to search by name, key word(s) (e.g. US unemployment), or code (e.g. DS code, ISIN). Enter Vodafone in the text search box and click Search. The resulting series are displayed, grouped by asset class. On the left side Navigator offers the option to refine the search by asset class. The star rating indicates the highest ranked series based on your search criteria. Click a series to display summary information and a quick chart below the search results.
The quick chart includes buttons to adjust the data using main datatypes or – for example economic series – popular
functions such as Year-on-Year percentage change:
The summary information includes the latest series value , available history, ISIN, Sedol, RIC, related securities,
constituent of indices and list:

Datastream Professional – Getting Started
4
We will now use Navigator as the launch pad for the Datastream Professional workspace and have a closer look at some of the main features of Datastream Professional.
MAIN FEATURES OF DATASTREAM PROFESSIONAL
The search results page of Navigator offers intuitive links to navigate Datastream Professional. Just click the buttons
to access news, charts and more. Please note that the buttons change depending on the selected series:
a. News and Research
Using our previous search for Vodafone we want to find the latest news for this company. Click the News button
to open the News Monitor results tab, with a list of matching headlines:
Click on a headline to view the full story.

Datastream Professional – Getting Started
5
You will find the Add Commentary icon to the right of the news headline. Click on the icon to open RMS viewer. In RMS Viewer you can read commentaries from other users, add your own comments, bookmark and rate the news with a start rating. To add a comment click New Comment to open the editor, and type your comment in the text box. Click Save when you have finished.
Close RMS Viewer to go back to the News tab. You can now go back to Navigator and further research using the other buttons such as Research, Estimates, Events, and more. Or you can use the menu bar of Datastream Professional. For example go to Equity > Research:
This will display research for Vodafone. You can sort the available research, e.g. by date, number of pages, analyst and by analyst rating. To do this click on a column header. StarMine’s 5-star analyst rating system measures estimate accuracy and recommendation performance to produce objective analyst ratings that point you to the very best sell-side research:
b. Transfer data to Microsoft Excel
The Excel button on the Navigator results page allows you to transfer the series including the selected datatype to Excel as a refreshable object. In Excel you can customize the request, for example change the time period, add other series, mathematical and statistical operators and more.

Datastream Professional – Getting Started
6
c. Pre-built Chart Studies
The Chart Studies toolkit puts powerful graphing and dynamic publishing tools at your fingertips, and enables
you to visualize data quickly and easily. Click the button on the Navigator results page to display a series of pre-formatted charts showing historical data for the selected stock compared with a selection of datatypes, such as Volatility and Volume. You can also view technical analysis templates, such as Bollinger Bands and Relative Strength Index.
Click Edit Chart to transfer the chart template to full Datastream Charting. Here you can customize the chart, add annotations, or change the chart settings using the full set of Datastream Charting studio tools.
d. Creating customized charts
To create your own chart from scratch, click the button on the Navigator results page to transfer the series into Datastream Charting. Datastream Charting offers a wealth of tools and features to create customized charts: rebase and compare series, add statistical and mathematical operators, create your own layout, discover correlations between series, create multi-pane charts, add annotations and forecasts, create templates and use them with a watchlist and more. Once you have created and saved a chart you can transfer it to Microsoft Excel, Word and Powerpoint as a refreshable object or share it with friends and colleagues via email or even Twitter. If you want to dive deeper into the Datastream Charting functionality please contact your Thomson Reuters representative. Or have a look at the Knowledge network website at http://training.thomsonreuters.com/ where you will find a wide range of online modules.
e. Analyzing Fixed Income
Our Navigator search for Vodafone returned all related series for this company including bonds. When you select a bond instead of an equity the buttons will change:

Datastream Professional – Getting Started
7
Click to get a quick overview of the issuer’s debt, or click to display details of the selected bond. Use the Debt tab in the menu bar to further analyze bonds and Credit Default Swaps:
f. Working with Economic series
In Navigator, enter US unemployment in the search text box and click Search. On the results screen select Unemployment Rate to display the quick chart:
The button will display key indicator macro news for the market you are looking at, in this example
for the United States.

Datastream Professional – Getting Started
8
The button opens news specific to the series and tagged by our editorial team, in this example
news on US unemployment.
The button opens the Street Events economic calendar to give you an outlook into upcoming
economic events. Click the icon to the left to add an event to your Outlook calendar. You can create a
reminder to make sure you don´t miss the event.
WORKING WITH LISTS
We will now identify 3 ways to create a list of identifiers and then explore an easy way to work with watchlists in
Datastream Professional.
a. Screening for stocks
Datastream Professional is seamlessly integrated with StarMine, a global equity data service that delivers alpha-generating intelligence. The StarMine Screener allows you to screen stocks by your own criteria. On the left hand side you have access to all available screens so you can easily re-run a saved screen. To create a new screen click New:
Give your screen a name and click OK. Then select the universe you wish to screen:

Datastream Professional – Getting Started
9
For our purpose we’ll select All Stocks but you can also screen your own lists. Next select the countries and industries you want to include. We’ll select United States and Consumer Discretionary. The number of companies that match our criteria are displayed on the right hand side of the screen. To narrow down this universe click Add a filter and either select a category and a field or simply type a key word. We´ll use Predicted Surprise for the current year´s earnings and set the condition to greater than 3:
Predicted Surprise is the difference between the mean estimate and the SmartEstimate for a particular stock in a particular fiscal period, here this is expressed as a percentage of the mean estimate. It helps to identify stocks with a high probability of future upward revisions and thus positive price movements. Finally we want to exclude small caps from our results and filter for stocks with a market cap larger than 300 million US Dollars. To display the resulting stocks click Update. Now we can either select specific stocks from the list or simply select all and save them as a new stock set. Our list is now available in the Portfolio Warehouse and we can search for it in Navigator:
The Private Access Type specifies the list is available to you only while Shared means everyone in your company can access it. Owner specifies who has created the list: Mine will show all lists created by you while Not mine will bring up all lists that were created by someone else in your company.

Datastream Professional – Getting Started
10
b. Creating a list in Navigator
You can also create a list in Navigator. Search for the required series, tick the box next to it and it will be added to My Selections in the top right hand corner of Navigator:
This result set can be saved directly to the Portfolio Warehouse as either a private or shared list. Furthermore, if you have equities in your result set, these can be used to build a user-created index.
c. Creating a list in Microsoft Excel
You can upload a list from series codes in Excel. This can be done using a number of identifiers including ISIN, Sedol and Thomson Reuters’ symbologies such as RICs and T1 codes. Highlight the identifiers, click Lists (create from range), tick Enterprise List and select whether you want it to be a private list or a shared list. Give it a description, a mnemonic and click OK. Now this list is available in Datastream Professional and Navigator.
d. Using lists in Datastream Professional
We will now open a watchlist in a Flex Monitor. This gives us a good overview of the current price performance of the stocks listed and allows us to set Drill Downs to easily access additional information, such as fundamentals, research, events, news and estimates. Go to Lists > Monitor and select your watchlist:
Next we will create a link from the Cusip to news. Right click on an identifier and select Drill Downs from the menu. Click Cusip on the left hand side, select News on the right hand side. Click Link, then OK.

Datastream Professional – Getting Started
11
Now real time news for a company is just one click away: click on a Cusip and Datastream Professional will display real time news for the company. An easy way to get a quick overview of all the stocks in your watchlist is the Watchlist Activity page. For each stock it shows available news, research, deals, events, fillings, and more including links to the relevant content.
NEED HELP OR FURTHER TRAINING?
On data and functionality:
In the top right hand corner of Datastream Professional click the button and select Customer Support from the menu.
On the Datastream Professional Home Page click Contact Us under Popular Links. The system generates an e-mail and a member of the Thomson Reuters Support Staff will contact you within a few minutes
On training:
You can access comprehensive on-demand eLearning modules and/or register for our interactive training sessions directly via our website: http://training.thomsonreuters.com/portal/product.php?pid=8&mkt=81
You can contact your local training centre. © Thomson Reuters 2013. All Rights Reserved.








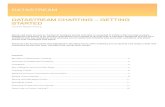
![Skaffold - storage.googleapis.com · [getting-started getting-started] Hello world! [getting-started getting-started] Hello world! [getting-started getting-started] Hello world! 5.](https://static.fdocuments.net/doc/165x107/5ec939f2a76a033f091c5ac7/skaffold-getting-started-getting-started-hello-world-getting-started-getting-started.jpg)









