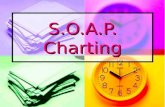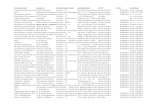DATAS TREAM CHARTING GETTING STARTED GUIDE · 2020. 2. 27. · DATAS TREAM CHARTING GETTING STARTED...
Transcript of DATAS TREAM CHARTING GETTING STARTED GUIDE · 2020. 2. 27. · DATAS TREAM CHARTING GETTING STARTED...

DATASTREAM CHARTING
GETTING STARTED GUIDE
This short guide outlines the main features of Datastream Charting.
For more detailed information on using the product, please click the online help button at the top
right of each page.
An indexed PDF of the full set of help topics can be viewed on the Datastream Extranet:
http://extranet.datastream.com/User%20Support/PubDoc/DatastreamCharting.htm
E-learning video topics are available here:
http://training.thomsonreuters.com/portal/product.php?pid=8
This document covers:
Adding series to charts ................................................................................................................................................ 2
Setting the date range .................................................................................................................................................. 4
Applying functions and using stored expressions ........................................................................................................ 5
Applying datatypes and currencies .............................................................................................................................. 9
Formatting your chart ................................................................................................................................................. 10
Annotating your chart ................................................................................................................................................. 11
Styling your chart ....................................................................................................................................................... 13
Saving charts ............................................................................................................................................................. 17
Retrieving and managing charts ................................................................................................................................ 18
Exporting and publishing charts ................................................................................................................................. 24
Using charts with a list ............................................................................................................................................... 28
Other chart types ....................................................................................................................................................... 29
Fathom Charts ........................................................................................................................................................... 33
Chart Gallery .............................................................................................................................................................. 34

Getting Started Guide Datastream Charting 2.3
2
ADDING SERIES TO CHARTS
Select the Chart tab at the top of the page, then the Series and Dates tab at the bottom left of the page.
If necessary, click the New Chart button on the toolbar:
To add series to the chart you can either look up the series you require using the code lookup tool Navigator, or if you
already know the code of the series, simply type it into the text box for Line 1.
Using Navigator
Hover over the flyout button and click the Find New Series... option in the menu.
Use the search tools or browse through the folders in the Explorer tab to find the series you require...

Getting Started Guide Datastream Charting 2.3
3
...and click the hyperlinked name or code to return it to the chart page.
Typing in directly
If you know the code of the series you want, just type it into the box and hit the Enter key or click the
button in the middle of the chart. As soon as you start typing, a second box will appear ready for
your second line.
Recent series and related series
You can also use the series flyout menu to select one of your 10 most recently used series, or to open Navigator to
display any series related to one of your recently used series.
Deleting lines
To delete a line, hover your mouse over the flyout button to the left of the line number and click the Delete option in
the menu.

Getting Started Guide Datastream Charting 2.3
4
Top
SETTING THE DATE RANGE
Start and end dates
Select your start and end dates from the flyout buttons in the Dates section below the Series.
Alternatively, type in the required relative date, e.g. -25Y, or absolute date, e.g. 01/03/08.
Date range
To set a date range, i.e. to set both the start and end dates in one click, select from the Date Range options above the
Start and End menus or on the toolbar.
Drag to zoom
If you have the SVG Viewer installed or you have Internet Explorer 9, you can left click and drag under the date axis to
zoom in on the required time period.

Getting Started Guide Datastream Charting 2.3
5
Use the Undo button on the toolbar to reset the range.
Top
APPLYING FUNCTIONS AND USING STORED EXPRESSIONS
Functions
To apply a function to a series, hover over the function flyout to the left of the series name and select the required
function and parameter. Click once to apply it to the series.
You can nest functions by using the next available function flyout.

Getting Started Guide Datastream Charting 2.3
6
The most frequently used functions are listed on the menu. For further choices click Functions Help...
If you know the function or expression you require, you can type it directly into the series box.
To apply a function to all the series on the chart in a single click, use the All Series on Chart function menu below the
series.
Stored expressions
Several hundred useful pre-formatted Datastream expressions are available. Select one using the Find Stored
Expression... option on the series flyout menu.
The Expression Picker will open in a new window.
Select the expression you require by clicking the hyperlinked title or code.

Getting Started Guide Datastream Charting 2.3
7
If the expression contains any symbolic variables, specify the series or parameters you wish to use.
Use the tools in the Expression Picker to create folders and organize your expressions.
You can create and store your own expressions using the Expression Builder. Click on the icon on the toolbar to open the Expression Builder.
Use the links to select functions, datatypes, currencies, series and so on as required and then save the expression for easy retrieval later. You can include symbolic variables if you wish, and then replace these with a specific series or date parameter when you use the expression in the future.

Getting Started Guide Datastream Charting 2.3
8
Correlation
Click the correlation button on the toolbar to calculate the correlation between the lines on the chart.
A table appears showing the correlation coefficients between the lines on the chart when various leads and lags are
applied. The best fit (highest correlation) is highlighted in yellow. In the example below, the closest relationship
between the two lines is when a 3 month lag is applied to line 2. In other words, line 2 tends to lead line 1 by 3
months.

Getting Started Guide Datastream Charting 2.3
9
Top
APPLYING DATATYPES AND CURRENCIES
Datatypes
The datatype defines the type of data. For example, the default datatype for an equity is the closing price, but you can
use a datatype to retrieve data for the opening price instead. To apply a datatype to a series on your chart, click on
the Find Datatype flyout option to the right of the series box to open Navigator and find the required datatype.
Alternatively, if you know the datatype you require, you can type it in brackets (parentheses) after the series code.
Currencies
To convert the currency of a series, click on the Currency flyout to the right of the series box and choose from the
menu.

Getting Started Guide Datastream Charting 2.3
10
Alternatively, if you know the 3 character ISO code or 2 character Datastream code for the required currency, type it in
using tilde (~) after the series code.
Multiple series
To apply datatypes or currencies to all the series on the chart in one action, use the flyout menu to the right of All
Series on Chart.
Top
FORMATTING YOUR CHART
Most options for formatting the charts can be found on the Chart Settings tab. Access this tab by clicking on it at the
bottom left of the Chart page.

Getting Started Guide Datastream Charting 2.3
11
Here you can apply titles and subtitles to the chart, customize the text and position of the legend, switch gridlines on or
off and format the chart axes. Click on the links to the left of the chart to see the various settings available.
Alternatively, if you have the SVG Viewer installed or Internet Explorer 9, left click on the required element in the chart.
For example, to edit the legend settings, hover your mouse over the legend until the dashed blue line appears around
it and then left click once to edit the properties of the legend.
Multi-pane charts
To create a chart with multiple panes, click on the Panes option on the toolbar.
You can choose from one of the preformatted layouts or use the Custom... option to set your own matrix of rows and
columns and define the proportions of each using percentages or ratios (3:2).
Individual panes can have different date ranges, frequency and styling.
Top
ANNOTATING YOUR CHART
You can add text, lines, arrows and recession bands to the chart by clicking the Annotations and Forecasts tab at
the bottom left of the Chart page.
Series annotations
These will be linked to the date and series value you select so that when you refresh the chart in future the annotation
will still be attached to the same data point, even if the data has moved along the chart.

Getting Started Guide Datastream Charting 2.3
12
Chart annotations
Add text boxes anywhere on the chart, or apply horizontal or vertical lines linked to a specific value or date. If you
have the SVG Viewer installed or you have Internet Explorer 9 you can also apply circles, rectangles and freehand
lines or arrows to the chart and drag these to the required position.
Forecasts
You can add your own forecast values to a series by clicking the Add Forecast link. Multiple forecasts can be added
for each line on a time series chart and styled as required. When actual values are released these will display in
preference to your forecast values.
Substitutable text
You can use substitutable items in your annotations. Substitutable items will be converted to the correct text for your
current chart settings when you refresh the chart.
Substitutable items include static and time series datatypes, as well as certain functions and keywords.
Substitutable items should be entered inside curly brackets { } to differentiate them from fixed text. You can type them
into the text box or select from the menu.
For example, to display the latest value of the first line on the chart, hover over the flyout arrow to the right of the
text box and select the Latest Value option from the menu. The text {VAL#} will appear in the text box and when you
refresh the chart the value will appear in the text box.
For details of suitable datatypes, functions and keywords, click the Substitutions Help... option on the flyout menu.
Substitutable text can also be used in any of the following text fields:
- Chart title
- Chart subtitle

Getting Started Guide Datastream Charting 2.3
13
- Pane title
- Axis title
- Custom legends
- Source attribution text
Top
STYLING YOUR CHART
Line settings
To style the lines on your chart, click on the hyperlinked line number on the Series and Dates tab or click the Edit
option on the flyout menu to the left of the line number.
The line editor will open showing all the properties of the line. You can select from Line, Bar, OHLC (Open-High-Low-
Close), Candlestick or Area line type. In this editor you can also set the colour, width and dash style of the lines and
add markers to lines if required. You can also set degrees of transparency.
If you have the SVG Viewer installed or Internet Explorer 9 you can also left click directly on the line on the chart to
access the properties.
All lines editor
Click the All link at the end of each row to set a property for all lines on the chart.
The All Lines editor will open. Here you can select from various properties in the box on the left and select the
required setting on the right.

Getting Started Guide Datastream Charting 2.3
14
Chart background and foreground
Click the Canvas Settings link on the Chart Settings tab to set the Background Colour of the chart. If you have
installed the SVG Viewer or you have Internet Explorer 9 you can click directly on the chart to do this.
.
Setting the Foreground Colour will change the colour of all fonts, axes, gridlines and annotations which you have not
styled separately. So for example, if you have a dark background for your chart, you can set the foreground to a light
colour so that the axes and any text will be more visible.

Getting Started Guide Datastream Charting 2.3
15
Fonts
Click the Fonts link on the Chart Settings tab to style your fonts. Alternatively, if you have the SVG Viewer installed
or you have Internet Explorer 9 you can left click on any text element of the chart (title, legend, annotations and so on)
to edit the text and style the font.
In the All Fonts editor you can edit the properties of the Master Font to set the properties of all the other fonts in a
single click. For example, if you set the Master Font to italic style, all other fonts on your chart will also become italic.
You can still style each font individually, in which case the editor will display the icon to indicate that this setting is
overriding the setting for the Master Font.
Saved styles
You can save the style settings on your chart as a user created style. Click the button on the toolbar to open the Style
Design Window and specify any further style settings.

Getting Started Guide Datastream Charting 2.3
16
When you have achieved the look and feel you require, save the style using the Save as New Style button above the
chart.
.
The saved style will be applied to your chart and the style settings will be locked. If you subsequently want to amend
any of the style settings on the chart, click the padlock icon to unlock the setting and detach the chart from the
style.
When you want to use the same style for another chart, click the Apply Style button on the toolbar and select the style
from the picker.
You can also apply saved styles to multiple charts in the Library. See Managing and Retrieving Charts below for more
information on the Library.
If you want all the new charts you create to have your preferred style without having to apply it each time, you can
select a style to be your default style in the Library.

Getting Started Guide Datastream Charting 2.3
17
Top
SAVING CHARTS
Click the Save button on the toolbar to save your chart in the Chart Library.
The Save dialog will appear.

Getting Started Guide Datastream Charting 2.3
18
Select a destination folder from the Shared or Private section in the Folder field or click the Create New Folder icon
and type in the new folder name. You cannot save charts directly into the Shared or Private sections, but must create a
subfolder first.
Note: The Private section will be visible only if you have logged on using a child ID.
If you wish to lock your chart, click the Locked checkbox and click OK. Locked charts cannot be deleted, moved,
renamed or edited by another user. For details of how locking works, see Locking charts below.
Add a short code for quick retrieval later and a description if required.
Your chart will now appear in the Chart Library and the saved name will appear at the top of the chart.
.Top
RETRIEVING AND MANAGING CHARTS
Retrieving charts
You can retrieve recently used charts using the Recent Charts flyout menu to the right of the chart name. Up to 10
recently used charts will be displayed.

Getting Started Guide Datastream Charting 2.3
19
Click on the required chart name to load it to the Chart page.
To retrieve other saved charts, you can use the Open Chart button on the top left of the toolbar or click on the Library
tab to review all the charts, styles and templates which have been saved on your logon ID. For more on templates see
Using charts with a list.
.
Alternatively, at the top right of the Chart page you can type in the short code you specified when you saved the chart.
Organising charts
Charts can be saved in folders or subfolders in the Library. You can create a structured hierarchy of folders by right
clicking on any folder to create a subfolder below it:
Drag and drop folders to a new position in the hierarchy.

Getting Started Guide Datastream Charting 2.3
20
You can also drag and drop charts to a new folder.
Datastream, Shared and Private folders
The top level of the chart hierarchy is divided into three sections: Datastream, Shared and Private (only child ID users
see the Private section).
Datastream Section
This section contains a gallery of sample charts, which are read-only. These can be copied to the Shared or Private
nodes for editing or opened, edited and saved as a new chart.
Shared section
If you are using a parent ID, the Shared section will show all charts created by you and by any other users of that
parent ID.
If you are using a child ID, it will show any charts you have created and chosen to save in this section rather than the
Private section (see below). It will also show any charts saved here by other child IDs who are related to you through
a common parent ID.
When you save a chart in the Shared section of the hierarchy, you become the Owner of that chart and your logon ID
is displayed in the Owner ID column.
Charts in the Shared section can only be locked or unlocked by their Owner. Unlocked charts can be renamed, re-
styled, copied or moved by users other than the Owner. Once you perform any modifications on another user’s
unlocked chart, you become the Owner of that chart.
Private section
You can access the Private section only when you have logged on as an individual with your own specific Child ID. You can save charts in this part of the hierarchy and those saved charts will not be seen by any other user. You can drag and drop the charts in and out of this part of the hierarchy. Charts in the Private section need not be locked as only you can see them.
Chart properties
The table on the right shows the properties of the chart, such as the name, date last amended and so on. You can
click on any column header to sort the table.

Getting Started Guide Datastream Charting 2.3
21
The Owner ID column shows the logon ID of the user who created the chart or who last saved a change to it. Only the
owner of a chart can lock it to be read-only.
Locking charts
Locking a chart makes you the Owner of the chart and makes the chart read-only for other users such as other child
IDs.
- Locked charts cannot be deleted, renamed, moved or overwritten by any user other than the Owner.
- Only the Owner can apply a style to or remove a style from a locked chart.
- Other users can copy a locked chart or save it as a new chart with a different name.
To lock a chart in the Library click on the padlock icon next to the chart name. You can also lock charts when you
first save them.
Note: If another user logs on with the same Logon ID as you (for example, using a shared parent ID), they will have
equal ownership rights and will also be able to lock or unlock the chart.
Managing charts
You can rename, delete, move, copy, export to Excel/Word/PowerPoint, and apply a style to all of your own charts or
to other users' unlocked charts in the Shared folders. Use the check boxes to the right of the charts to select the
charts.
To select all the charts in a folder, use the check box at the top right of the page or right click on the folder name. The
right click menu also allows you to select all the charts in any subfolders of the folder you have highlighted.
If a folder or any of its subfolders contains any charts locked by another user, you cannot delete, rename, move or
apply a style to the whole folder.
Previewing charts
To preview the charts in your Library click the Preview icon to the left of each chart name.
To preview multiple charts, select the charts using the check boxes and click the Preview button on the toolbar.
Alternatively, right click on a folder name and select the Preview Charts option.

Getting Started Guide Datastream Charting 2.3
22
You can page through the selected charts one at a time or show multiple charts on screen at once by selecting the
Layout View.
To customise this layout view, click the Set User Preferences option and enter the required settings. For example to
see more charts per page and scroll up and down them, you could increase the number of rows displayed,

Getting Started Guide Datastream Charting 2.3
23
The layout can also be printed.
To open (edit) a chart, just click on it and it will open in the Chart page.
Searching for charts
The Search feature allows you to search across all charts in the Library, or narrow the Search down to just the
Datastream, Shared or Private nodes of the Library. Set the criteria for your search using the controls at the top of the
chart list and below the toolbar.
The Search results are shown in a separate folder at the bottom of the folder hierarchy and the path name is displayed
on the right.
Recycle Bin
Deleted charts, styles and templates are all stored in the Recycle Bin and can be restored to their original position in
the hierarchy. It is also possible to delete content from the Recycle Bin permanently, after which it cannot be restored.
Top

Getting Started Guide Datastream Charting 2.3
24
EXPORTING AND PUBLISHING CHARTS
Exporting to Microsoft Office
Saved charts can be exported to Microsoft Excel, Word or PowerPoint as refreshable objects.
In the Library hover your cursor over the flyout to the right of a single chart name and select Export Chart > Export
Chart to Excel (or Word or PowerPoint).
OR
Select multiple charts by clicking on the check boxes to the right of the charts and click the Excel, Word or PowerPoint
option from the toolbar as required.
The Export Settings dialog will pop up. Select the required settings and click the Export Chart button.
Components required for using Datastream Charting in Office
To refresh and edit your charts from Microsoft applications you will need to install the Datastream Charting for Office
add-ins. These are available on the Customer Zone.
Refer to the installation notes to ensure a smooth install.
Once you have the add-ins installed you will see a menu in your Office ribbon menu (2007) or on your Office toolbar
(2003):

Getting Started Guide Datastream Charting 2.3
25
Office 2007
Office 2003
Use the menu options to refresh the charts or set a Schedule for Refresh, or select the Chart Manager for further
options such as Edit or Apply Style.
There are also shortcuts to go to the different pages of Datastream Charting as shown above.
Refreshing charts received from another user
Documents, spreadsheets and presentations containing exported charts can be sent to other users.
If the recipient is not a Datastream Charting subscriber (s)he will be able to see each chart as an image in the
document, but will not be able to refresh it.
If the recipient is a Datastream Charting subscriber but has a different Datastream ID from the author of the chart (s)he
will probably be able to refresh the chart using the add-in, but a warning message will be displayed to advise that the
recipient may not be able to access all of the content in the chart. This is because different Datastream IDs may have
different data permissions, or the chart may contain user-created time series or expressions which are specific to the
author’s Datastream ID.
If the recipient is a Datastream Charting subscriber and has the same Datastream ID as the author of the chart (s)he
will be able to refresh the chart using the Datastream Charting add-in.
Exporting as a static image file

Getting Started Guide Datastream Charting 2.3
26
Saved charts can be exported to a local folder as a static image file in a number of formats. Select the Export Chart as
Image File(s) option from the chart flyout or the toolbar.
:
Select the required format and destination folder and select fields to format the file name as required.
.
You can embed links to the locally saved charts in your desktop publishing package.
To refresh the charts, right click on the local folder name in your Windows directory and select Refresh DS Charts.

Getting Started Guide Datastream Charting 2.3
27
Sharing a chart using the URL
You can copy a URL of your chart to the clipboard and publish it (via email, document, instant message, Twitter and so on) to your audience. The recipient can click on the URL and see an up-to-date image of your chart, or open it in a browser window. The URL maintains a live link to your chart and reflects any updates to the data or edits you make, until you decide to stop sharing and disable the URL. Live charts can also be embedded directly in blogs or other html pages. To copy the chart URL to the clipboard click the button on the toolbar then paste the URL as required.
You can also use the preferences to copy an Edit URL which allows any Datastream user to open your chart on their Datastream ID, edit it as required and save it in their own chart library.
Top

Getting Started Guide Datastream Charting 2.3
28
USING CHARTS WITH A LIST
The same chart can be used with a list of series by converting it to a Template. Create a model of the chart you
require using an example series and any functions, currencies or datatypes. Set the date range, format the chart and
apply any required styling.
Once you are happy with the chart, click the Template tab at the bottom left of the Chart page.
Click the Convert this Chart to a Template link.
Check the Variable radio button for the series you want to replace with the constituents of your list. All instances of
this series on the chart will be replaced. The Used In field indicates which lines reference this series.
Now select the required list either by typing in the list mnemonic or using Navigator to find the list. You can use
Datastream constituent lists, UCI lists or user created L# lists. You can also view the template with a single series
rather than a list; just type in the series mnemonic or select from Navigator using the Find Series link.
Click through the list constituents to see each chart.

Getting Started Guide Datastream Charting 2.3
29
If you want to export the charts to a Microsoft Office application, save the template first using the Save button on the
toolbar, then click the export buttons on the toolbar as usual.
Saved templates are stored in the Library and can be organized, managed and retrieved in the same way as charts.
For more on using the Library see Managing and retrieving charts above.
Once the charts have been exported to Excel, Word or PowerPoint they can be refreshed from there using the
Datastream Charting for Office add-ins. The template can also be run again from the Office document. This will
replace the exported charts with a new set of charts based on the most recent list constituents.
If you want to save a particular constituent of the list and perhaps make changes to that chart (e.g. add annotations)
which do not apply to all the other charts in the list, you can convert the template back to a chart. Display the chart you
require by clicking on the series name in the list, then click the Convert Template to Chart link at the bottom of the
list.
OTHER CHART TYPES
Time scatter charts
A time scatter chart presents pairs of input time series as points in a coordinate (X, Y) system created by the horizontal (X) and vertical (Y) axes, for example inflation on the horizontal (X) axis and unemployment on the vertical (Y) axis. Each point on the scatter chart corresponds to the value of the two time series on a particular date.
To display series or expressions on a time scatter chart, select the Time Scatter chart layout from the drop-down menu on the toolbar.

Getting Started Guide Datastream Charting 2.3
30
Enter the required series or expressions for X and Y and set the date range.
You can draw a line of best fit through the points if required. For more details on using and formatting scatter charts,
please refer to the online help files.
Static bar charts
Static charts present a group of expressions or series on a particular date or dates. For example, if you want to chart
the unemployment rate for each of the countries in the Euro zone for the month of December 2010 or the 2009 total
sales for all Japanese car manufacturers, you can present these data on a static bar chart.
Static charts are composed of entities, groups and date points.
To create a static chart, select the Static chart layout from the drop-down menu on the toolbar.

Getting Started Guide Datastream Charting 2.3
31
Enter the mnemonics or expressions as required.
The date point for the chart will default to LATEST which is the date of the latest data available among the selected
series. If you are using macro-economic data, it is possible that some series on the chart may be more up to date than
others and as LATEST will draw the chart on the latest date for these up-to-date series, any series which do not yet
have values for this date will not display. Use an older date point or the COMPARABLE setting to retrieve data for all
series.
If required, click the Add Another Group link to add another group of series.
Alternatively, you can add further date points by clicking the Add Another Date link.
Options are available to label the bars with their values, also to sort the bars. Bars can be displayed vertically or
horizontally. Please refer to the online help for more details on working with static bar charts.
Static scatter charts
A static scatter chart enables cross-sectional analysis at one point in time of a list or group of entities (sectors,
companies, markets, bonds and so on). Further dates can be added to compare two or more snapshots of the same
entities.
The values for each entity are used to draw points in a coordinate (X, Y) system created by the horizontal (X) and
vertical (Y) axes, for example risk on the horizontal (X) axis and return on the vertical (Y) axis. Each point on the
scatter chart corresponds to a different entity (company, market, bond and so on).

Getting Started Guide Datastream Charting 2.3
32
To create a static scatter chart, select the Static Scatter chart layout from the drop-down menu on the toolbar.
In the Series area select the series or list you wish to display for X and Y. You can type multiple codes into the text
boxes by separating them with a comma.
Then in the Expression area select the functions, datatypes and currencies required for each axis.
Lastly select the required date point.
You can annotate and style individual points on the chart and draw a line of best fit through the points. Please refer to
the online help for more details on working with static scatter charts.
Top

Getting Started Guide Datastream Charting 2.3
33
FATHOM CHARTS
In Datastream Charting the Fathom tab displays a library of pre-built charts from Fathom’s economists and researchers. The charts use Datastream data and charting capabilities and cover a wide range of economic and financial market indicators for developed and emerging economies, together with key international comparisons. Right click on a folder to preview the charts.
You can use the Fathom charts as a reference library to check trends or to save time when creating your own library of charts. The charts can be exported directly into documents or modified with your custom settings and saved in your own Shared Library. If you want to share the URL of the chart click on the icon next to the chart name and the URL will be copied to the clipboard:
In the Fathom tab you can also:
Preview the Fathom charts using the Preview Charts option.

Getting Started Guide Datastream Charting 2.3
34
Copy Fathom charts to your Shared and Private folders using the Copy option.
Export Fathom charts to Microsoft Office and your Desktop using the Export option.
Top
CHART GALLERY
The Gallery tab displays topical charts together with brief commentary on the significance of each chart. Click the text below the chart to see the full comment.
You can use the Edit Chart link below the chart to open the chart and its settings, then customize as required and save. Alternatively, if you just want to see the chart in more detail, click on the link above each chart to view an enlarged version of the chart:

Getting Started Guide Datastream Charting 2.3
35
Top
______________________________________________________________________________________________ © 2012 Thomson Reuters. All rights reserved. Republication or redistribution of Thomson Reuters content, including by framing or similar means, is prohibited without the prior written consent of Thomson Reuters. 'Thomson Reuters' and the Thomson Reuters logo are registered trademarks and trademarks of Thomson Reuters and its affiliated companies.