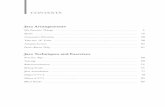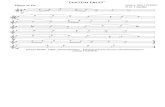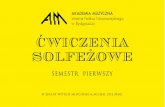Data Extract System (DESY) User Guide · Data Extract System (DESY) User Guide Version 1.0 October...
Transcript of Data Extract System (DESY) User Guide · Data Extract System (DESY) User Guide Version 1.0 October...
-
Data Extract System (DESY) User Guide
Version 1.0 October 20, 2006
Document Control Number 1835 Contract #: 500-02-0036
Task Order # 0006
Prepared by:
One W. Pennsylvania Avenue
Towson, Maryland 21204 410-832-8300
id12389890 pdfMachine by Broadgun Software - a great PDF writer! - a great PDF creator! - http://www.pdfmachine.com http://www.broadgun.com
-
ii
Proprietary Statement This document was developed specifically for the CMS DESY project. The concepts and methodologies contained herein are proprietary ViPS. Duplication, reproduction, or disclosure of information in this document without the expressed written consent of ViPS is prohibited.
All Trademarks, Registered Trademarks, Service Marks, and brand and product names used in this document are the property of their respective owners.
Copyright 2006 ViPS, Inc. All rights reserved.
Revision History Rev. # Document
Control # Date Description of Changes Pages
Affected Author
1.0 1835 7/14/2006 Initial Draft All ViPS
9/8/06 Updates All ViPS
-
iii
Table of Contents
Chapter 1: Introduction........................................................................................................... 7
About This Guide ........................................................................................................................ 7
What is DESY?............................................................................................................................ 7
Finding Help ............................................................................................................................... 7
Technical Support ....................................................................................................................... 7
Chapter 2: Getting Started ...................................................................................................... 8
Before You Begin ........................................................................................................................ 8
System Requirements .................................................................................................................. 8
Logging On ................................................................................................................................. 8
User Roles................................................................................................................................... 8 To Log onto DESY: .............................................................................................................. 10
The DESY Home Page .............................................................................................................. 11 Main Menu............................................................................................................................ 12
Screen Navigation and Conventions......................................................................................... 13 Using the Calendar Icon........................................................................................................ 13 Using the Printer Icon ........................................................................................................... 13
Logging Off ............................................................................................................................... 14
Chapter 3: Managing Requests............................................................................................. 15
Entering a New Request............................................................................................................ 15 Using Advanced Search Criteria........................................................................................... 25
Editing Custom Views............................................................................................................... 26
Searching for a Request ............................................................................................................ 27
Editing a Stored Request........................................................................................................... 29
Copying an Existing Request .................................................................................................... 29
Submitting a Saved Request ...................................................................................................... 30
Canceling a Request ................................................................................................................. 30
Appendix A: Acronym List................................................................................................... 31
Appendix B: Encryption Rules............................................................................................. 33
Encryption Methods .................................................................................................................. 33
Claims Encryption Rules........................................................................................................... 33
MEDPAR Encryption Rules...................................................................................................... 37
-
iv
DENOM Encryption Rules........................................................................................................ 37
Appendix C: Viewable Fields by Claim Type ..................................................................... 38
Carrier ...................................................................................................................................... 38
DMERC..................................................................................................................................... 41
HHA .......................................................................................................................................... 44
Hospice ..................................................................................................................................... 48
Inpatient .................................................................................................................................... 52
Outpatient ................................................................................................................................. 57
Appendix D: Searchable Fields by Claim Type .................................................................. 63
Carrier ...................................................................................................................................... 63
DMERC..................................................................................................................................... 64
HHA .......................................................................................................................................... 65
Hospice ..................................................................................................................................... 67
Inpatient .................................................................................................................................... 68
Outpatient ................................................................................................................................. 69
Name & Address ....................................................................................................................... 71
DENOM .................................................................................................................................... 71
MEDPAR................................................................................................................................... 71
Appendix E: Quick Reference for All Medicare Claim Data Items ................................. 73
Appendix F: Quick Reference for MEDPAR ..................................................................... 95
Appendix G: Quick Reference for DENOM........................................................................ 96
Appendix H: Quick Reference for Name & Address/Vital Statistics................................ 97
Name & Address ....................................................................................................................... 97
Vital Statistics ........................................................................................................................... 97
Appendix I: E-mails Sent From DESY............................................................................... 98
List of VOLSERs for Foreign Media Output............................................................................. 98
Completed Request Media In-House ..................................................................................... 98
New Beneficiary Encrypted Files/Public Use Files (BEF/PUF) File Requested ..................... 99
Merge Restarted........................................................................................................................ 99
No Records Selected ................................................................................................................. 99
-
v
Request Canceled...................................................................................................................... 99
Processing Completed Waiting on Privacy Accountability Database (PAD) ..................... 100
Empty User Input File............................................................................................................. 100
Process Large Request Merge ................................................................................................ 100
Appendix J: DESY Training Scenarios ............................................................................ 101
Chapter 1: Application Portal ............................................................................................... 105
Chapter 2: Login Page........................................................................................................... 106
Chapter 3: Home Page ........................................................................................................... 107
Chapter 4: Manage Requests.................................................................................................. 108 Request Entry...................................................................................................................... 110 Request scenario #1: ........................................................................................................... 110 Request scenario #2: ........................................................................................................... 116 Request scenario #3: ........................................................................................................... 121
Chapter 5: Search Requests................................................................................................... 129 Search Requests .................................................................................................................. 129 Edit a Saved Request .......................................................................................................... 134 Copy a Request ................................................................................................................... 137
Chapter 6: User Role Security................................................................................................ 142 Security roles ...................................................................................................................... 142
Index........................................................................................................................................... 145
List of Figures Figure 1. Unauthorized Access Screen .......................................................................................... 9 Figure 2. DESY Login Screen ..................................................................................................... 10 Figure 3. DESY Home Page ......................................................................................................... 11 Figure 4. DESY Home Page - layout of work area....................................................................... 11 Figure 5. Calendar Pop-up ............................................................................................................ 13 Figure 6. Print Dialog ................................................................................................................... 14 Figure 7. Request Entry (Properties) ........................................................................................... 15 Figure 8. Request Entry (1 Properties) - completed ................................................................. 17 Figure 9. Changing Data Source Clear Request dialog box. ........................................................ 17 Figure 10. No Additional Search Criteria notice ......................................................................... 17 Figure 11. Request Entry (2-Search Criteria) screen. ................................................................... 18 Figure 12. Request Entry (2-Search Criteria) field formats.......................................................... 19 Figure 13. Request Entry (2-Search Criteria ) Lookup Value field. ............................................. 19 Figure 14.Request Entry (2-Search Criteria) Lookup Value field expanded................................ 20 Figure 15. Request Entry (3-Output) screen. ................................................................................ 21 Figure 16. Request Entry (Output) - completed............................................................................ 23 Figure 17. Request Entry (Summary) screen................................................................................ 24 Figure 18. Edit Custom View ....................................................................................................... 26
-
vi
Figure 19. Search Requests........................................................................................................... 27 Figure 20.Search Results with Request Details Displayed........................................................... 28
List of Tables Table 1. DESY Home Page Work Areas. ..................................................................................... 12 Table 2. DESY Main Menu. ......................................................................................................... 12 Table 3. DESY Manage Request Menu........................................................................................ 12 Table 4. Acronyms Used in DESY. .............................................................................................. 31 Table 5. DESY Claims Encryption Rules..................................................................................... 33 Table 6. MEDPAR Encryption Rules. .......................................................................................... 37 Table 7. DENOM Encryption Rules............................................................................................. 37 Table 8. Carrier Viewable Fields. .............................................................................................. 38 Table 9. DMERC Viewable Fields. ........................................................................................... 41 Table 10. HHA Viewable Fields................................................................................................ 44 Table 11. Hospice Viewable Fields. .......................................................................................... 48 Table 12. Inpatient Viewable Fields. ......................................................................................... 52 Table 13. Outpatient Viewable Fields. ...................................................................................... 57 Table 14. Carrier Searchable Fields........................................................................................... 63 Table 15. DMERC Searchable Fields. ....................................................................................... 64 Table 16. HHA Searchable Fields. ............................................................................................ 65 Table 17. Hospice Searchable Fields. ........................................................................................ 67 Table 18. Inpatient Searchable Fields. ....................................................................................... 68 Table 19. Outpatient Searchable Fields. .................................................................................... 69 Table 20. Name & Address Searchable Fields. ......................................................................... 71 Table 21. DENOM Searchable Fields. ...................................................................................... 71 Table 22. MEDPAR Searchable Fields. .................................................................................... 71 Table 23. Medicare Claim Data Items. ......................................................................................... 73 Table 24. Quick Reference for MEDPAR. ................................................................................... 95 Table 25. Quick Reference for DENOM. ..................................................................................... 96 Table 26. Quick Reference for Name & Address. ........................................................................ 97 Table 27. Quick Reference for Vital Statistics. ............................................................................ 97
-
Introduction
7
Chapter 1: Introduction
About This Guide
The purpose of this guide is to help you understand the Data Extract System (DESY) application. If you are a new user, this reference will help you learn the system. Use it to determine what information is in each field, row, and column on the various screens. This reference also can help you navigate through the system if you are lost.
This guide is divided into several sections so you can quickly and easily find the information you need.
Chapter 1: Introduction includes a document overview, background information on DESY, and instructions on finding additional information.
Chapter 2: Getting Started provides information on system requirements, user roles, logging on and off the system, and a description of the DESY home page, menus, and conventions.
Chapter 3: Managing Requests gives procedures for entering new requests; searching for, updating and copying existing requests; using advanced search criteria; and canceling a request.
Appendices A-I detail various system components, including reference guides and generated e-mails. An Index is also provided.
What is DESY?
DESY retrieves information from the Centers for Medicare and Medicaid Services (CMS) major data sources and provides the files to internal and external customers. Through the DESY application, users can specify targeted CMS data sources, search selection criteria, view selections, and file formats. DESY captures the users request and submits it to the mainframe for processing. DESY notifies the user of the file names via the session summary and e-mail notification.
The DESY web application is closely connected to the Data Agreement & Data Shipping Tracking System (DADSS) Web Application. After DESY access is approved, a Data Use Agreement (DUA) is created through the DADSS system for the data you will need to access. A DUA is established for identifiable, encrypted and limited dataset data. The information is obtained from the data use agreement document that is completed by the requestor, custodian and Federal Representative, and the CMS project officer. Access to at least one DUA is required for a user to access DESY. Active DUA's are required to submit requests, however a DESY expired DUA still allows the user to access DESY and view previously entered requests for that DUA
Finding Help
This User Guide is available on the DESY Website http://www.cms.hhs.gov/desy/. You must have Adobe Acrobat Reader installed on your personal computer (PC) to view the online guide. You can
install Adobe Reader for free by going to www.adobe.com and selecting the icon on the left side of the page. Follow the prompts to download and install the reader on your PC.
Technical Support
This version of DESY does not currently have a Comment Tracker feature. Please contact the DESY hotline at 410-786-0159 or [email protected] for technical and production support with DESY.
http://www.cms.hhs.gov/desy/http://www.adobe.commailto:[email protected]
-
8
Chapter 2: Getting Started
This chapter includes information you need to begin using DESY.
Before You Begin
Before you begin working with DESY, the following tasks must be completed. These steps are covered in DESY training. After these steps have been completed, you are ready to begin working with DESY.
Contact your administrator to obtain a CMS User ID and password. See the DESY website for more information on gaining a DESY login. Website http://www.cms.hhs.gov/desy/
Contact your administrator to get assigned to the appropriate DUA's (Data Use Agreements). See the DESY website for more information on gaining access to DUA's. Website http://www.cms.hhs.gov/desy/
Ensure that the workstation you will be using is set up with the specifications outlined in System Requirements below.
To access DESY from a remote location, you must have the AGNS software installed, and you must complete an Application for Access to CMS Computer Services. Send this form to your CAA/ RACF administrator for entry into the CMS system. The administrator will provide you with the necessary authorization to use AGNS to access DESY, including the role of DSY_P_R_USER.
System Requirements
Your workstation must meet the following minimum requirements and have the designated software installed in order to operate DESY successfully:
Intel Pentium processor with 128MB of RAM and up to 90Mb of available hard-disk space
Microsoft Windows 2000 with Service Pack 2, Windows XP Professional or Home Edition, or Windows XP Tablet PC Edition
Microsoft Internet Explorer (IE) 6.0 or higher
Acrobat Reader 7.0
Logging On
Before logging on for the first time, have the following information at hand:
Username
Password
DESY logon information must be requested through the Enterprise User Administration (EUA) system at CMS. DESY access will be addressed in DESY training.
User Roles
Your access to the features of the system is based upon the rights associated with the user role you are given by your administrator. The following user roles are available in DESY:
http://www.cms.hhs.gov/desy/http://www.cms.hhs.gov/desy/
-
Getting Started
9
User has access to the Manage Requests menu and can manage requests attached to his/her Data Use Agreements (DUAs).
Approver has the same rights granted to a user, as well as access to the Manage Approvals menu.
Developer has the same right granted to an approver (but they do not get email notification), as well as access to the Mange Roles and Manage News menus under System administration. They can perform Administrator searches, but cannot cancel another users request.
System Administrator is granted the highest authority in the system. This role allows for complete update access to the entire DESY system, including the ability to cancel any request.
If you are not authorized to access a certain page, links to those pages will not be active for you, or you will receive a warning that you do not have access to that portion of the application.
Figure 1. Unauthorized Access Screen
-
10
To Log onto DESY:
Open your Internet Explorer browser, and type in the URL for DESY: desy.cms.cmsnet. The Login Page will appear.
Figure 2. DESY Login Screen
3. Type your CMS username and password in the respective fields.
4. Select Login.
The DESY Home Page appears.
TO LOG IN QUICKLY
EACH TIME YOU USE
DESY, SAVE IT TO
YOUR FAVORITES
LIST.
-
Getting Started
11
Figure 3. DESY Home Page
The DESY Home Page
The DESY Home Page consists of the Main Menu Bar across the top, a side menu on the far left, and links to the main work areas in the center of the screen. You can access the various work areas by selecting a menu item from any of these areas, provided your role has access to the area.
Figure 4. DESY Home Page - layout of work area
The News and Events Area does not have a corresponding left side menu. The most recent news is posted at the top of the list. This section also contains a hyperlink to access customer meeting minutes and copylibs.
Main Menu Bar
Main Work Area
News and Events Area
Side Menu
-
12
Table 1. DESY Home Page Work Areas.
This section Function
Main Menu Bar Navigation buttons used to access various parts of the DESY application.
Side Menu Main Menu or menu commands for the Main Menu item selected, as well as the Login Status and Logout command.
Main Work Area Links
Links to the main parts of the DESY system.
Main Menu
The Main Menu near the top of the page provides one way to navigate between the various components of DESY. The following table describes the Main Menu commands.
Table 2. DESY Main Menu.
Main Menu Item Action
DESY Home Returns you to the DESY Home Page from any point within the system.
Manage Requests Allows you to search/view and create/update Requests.
System Admin Allows you to manage approvals, as well as update user roles and news and events, provided your role has access to these areas.
When you move your mouse over the desired menu item, the sub-menu for that component is displayed. Select a sub-menu item to open the associated screens in that work area. All commands for that Main Menu item are also displayed in the side menu on the left. Selecting a command from a menu performs an action or displays a submenu or window, as described below. You may also access the desired screen by selecting the appropriate tab once they are displayed in the main work area.
Table 3. DESY Manage Request Menu.
Menu Command Function
Search Requests Opens the Search Requests tab so you can enter your search criteria.
Search Results Opens the Search Results tab for Requests so you can view those meeting your search criteria.
Request Entry Opens the Request Entry tab so you can enter information regarding the new Request.
The System Admin menus are not available for the User role. See the System Admin Guide for further information.
-
Getting Started
13
Screen Navigation and Conventions
All buttons, field names, and other items on the screen are shown throughout this document in bold type.
There are two ways to move about the screen. Your mouse can be used to make selections. Left click to select menu items and tabs, or select from the dropdown boxes on each screen. The Tab key can be used to move forward from one field to the next and to navigate through menus and submenus. The combination of Shift+Tab moves back from one field to another.
Use your keyboard to enter text into the fields as appropriate.
Using the Calendar Icon
Use the Calendar icon to quickly select a date. You can also type the date entry by hand.
1. Select the Calendar icon to open the calendar popup.
Figure 5. Calendar Pop-up
2. Use the inner arrow buttons to move backward (left) and forward (right) through the months. Use the outer arrow buttons to move backward and forward through years.
3. When the calendar with the correct month and year is displayed, select the day of the week within the calendar.
The calendar pop-up closes automatically and enters your selected date in the respective field.
Using the Printer Icon
Use the Printer icon to display and print a summary of information associated with a request after you have added or updated it.
1. On the Summary page of the Request Entry tab, select the printer icon on the right, just above the scrolling region of the screen.
The Print dialog opens.
-
14
Figure 6. Print Dialog
2. Select an appropriate printer, or check Print to File.
3. Make other printing selections, such as Page Range and Number of Copies, as necessary.
4. Select Print to send the pages to the printer or file; Cancel to return to the previous screen without printing.
Logging Off
To log off DESY, select Logout at the bottom of the left side menu from any screen. You will be returned to the DESY Login screen.
-
Managing Requests
15
Chapter 3: Managing Requests
The Manage Requests function of DESY allows you to add requests and perform searches for existing requests. Also, based on the current status of the request (i.e., Submitted, Pending), you can edit, copy and view a summary of it. If your user profile does not allow access to a specific function, it will not appear active on the screen (button is gray).
When you roll your mouse over Manage Requests on the Main Menu, a sub-menu displays the following options: Search Requests, Search Results, and Request Entry. Select your choice to open the Manage Requests portion of the application, with the associated tab displayed. Note that the Manage Requests menu items are now also displayed in the side menu on the left, with your selection highlighted. All menu options can also be accessed from within the work area by selecting among the three tabs.
It may be necessary for you, at times, to begin adding a request and switch to another task within the application, such as researching an approval, before you have entered all information for the request. Provided you have selected Save on the Request entry page, you can navigate to another part of the application, then resume working on the incomplete request. All fields you previously completed will be retained until you either submit the request on the Summary screen or select the Clear button to clear all fields on all screens of the request. If you work outside of the DESY application for more than 50 seconds and do not save your work, the application will log off due to inactivity and any work in process will be lost.
Entering a New Request
1. Roll your mouse over Manage Requests on the Main Menu to display the sub-menu.
2. Select Request Entry.
DESY displays the first page of the Request Entry tab in the main work area; the Properties page.
Figure 7. Request Entry (Properties)
-
16
The following fields are completed with default values on the Properties page:
Request User The name of the user currently logged into the system.
Email Address The e-mail address of the user currently logged into the system.
The following columns are displayed in the scrolling window on the Properties page:
Data Use Agreement (DUA) # - The unique number assigned by CMS for each DUA that has been assigned to the logged-in user to gain access to data.
Study Name The name given to identify the DUA.
Expiration Date The date the DUA expires.
Requestor The name of the person identified as the requestor on the DUA.
3. Select a DUA from the scrolling window.
Only DUAs associated with the current logged on user are displayed. The selected DUA will remain highlighted, and the Data Source field drop-down box is populated with the data sources available for that DUA.
4. Select a Data Source from the drop-down box. For information on the types of data sources available, see the Appendices at the back of this manual.
Once you select the Data Source, the Recipient drop-down box is displayed. Additionally, the Data Type field is populated with the data types available for the selected DUA and Data Source combination.
5. Select the desired Recipient, if applicable.
6. Select the desired Data Type.
Once you select the Data Type, the State selection box is populated, if required, for the Data Type selected.
7. Select the desired State. To run your request for all states, select All States (if available).
8. Select the desired Year, if applicable.
NOTE: To select multiple years, hold down the Ctrl key and select each year in turn. To select a range of years, hold down the Shift key and select the first and last years in the range; all years in between will also be highlighted.
9. Type a Request Description (a description that is meaningful to you for identifying this request) and Output File Identifier (up to seven alphanumeric characters that will be incorporated in the file name to allow for easy identification of the output data). Both of these fields are optional.
-
Managing Requests
17
Figure 8. Request Entry (1 Properties) - completed
10. Select Save to commit the information to the database; Next to save and move to the Search Criteria screen; Clear to remove the selections from all fields and begin again.
NOTE: If you change the Data Source or any other selections on the page, you will be prompted to confirm your change. Selections in subsequent fields will also need to be remade, as the information with which they are populated may change.
Figure 9. Changing Data Source Clear Request dialog box.
11. Depending on the selections you made, you will either continue to the Search Criteria screen, or receive a notice that no additional search criteria are accepted for your selections. If no additional search criteria are allowed, select OK to dismiss the notice and continue with Step 20 on page 21.
Figure 10. No Additional Search Criteria notice
-
18
Figure 11. Request Entry (2-Search Criteria) screen.
12. On the Search Criteria screen, select the desired Field from the drop-down box.
13. Select an Operator.
Selections in the Operator drop down will change depending on the Field selected. Valid operators are , =, Range, Not =, and User Input File. For more information on creating searches, see Using Advanced Search Criteria on page 21.
14. Enter a Value for the operator.
The selections made for Field and Operator determine the format of the field. The Value field will be identified as a date, number, range, list selection, or file name, start position, and header position. The formats are as follows:
Alphanumeric value
Single Date
Date Range
-
Managing Requests
19
User Input File
Figure 12. Request Entry (2-Search Criteria) field formats.
The File Name field is used for the mainframe data set name of the user input file. The User Interface verifies the existence of the file on the mainframe.
The Start Position is the beginning location of the data in the finder file.
The Header Start Position is the beginning location of a 30-byte user defined area, such as an internal control number. It is copied to the output records to help the recipient of the output identify the data. The header start position is only available when adding a user input file for Claim Locator Number Group (HICN).
The lookup value may be selected directly from the drop down.
Lookup Value
Figure 13. Request Entry (2-Search Criteria ) Lookup Value field.
In some circumstances the description for the value is too large for the drop down. To read the full descriptions, click the Expand button. This will open a new window that will display the entire value description and allow you to select the value you want. It will automatically close the window and select the item in the drop down.
-
20
Figure 14.Request Entry (2-Search Criteria) Lookup Value field expanded.
15. Select Add.
The search expression is displayed in the box below the field selection area.
16. Repeat Steps 11-14 for each search criterion you wish to add. You may add up to 20 different elements with up to 10 values each.
Notes: If you use a user input file, it will be the only value that you can use for that
particular data element. If you select HICAN finder file for search criterion and user input file as the
operator, then you cannot use any other input files in the first or second search criteria set.
Except when there is a HICAN, you can use 1 user input file per search criteria set, for a maximum of 2.
17. By default, the Search Criteria Set # is set to 1 upon first display of this screen. To add a second Search Criteria Set, change the number in the associated drop-down box to 2. Choose another Field and Operator, type in a Value, and select Add.
Both search criteria sets will be displayed, separated by OR. When two search expressions are used, the search engine processes them as an OR criteria.
-
Managing Requests
21
18. To remove a search expression, select the Remove link next to the expression you wish to delete.
19. When you are satisfied with your search criteria and sets, select Save to commit the information to the database; Next to save and move to the 3-Output screen; Clear to remove the selections from all fields and begin again.
NOTE: If you entered a ZIP code search criterion with a User Input File, you will receive an alert regarding using wildcard searches for ZIP+4. If you are using a User Input File and only have 5 characters, you must put an asterisk (*) in the 6th position for each zip code in your file.
Figure 15. Request Entry (3-Output) screen.
20. On the Output screen, select the desired Output Type from the drop-down box.
Available output types include:
Whole Record
Finder File View
Whole Record View
Predefined View
Select from a list of available fields
Previously saved custom views
NOTE: The following Data Types produce finder file output under the Enrollment Data Source:
-
22
Cross Reference
Railroad Retirement Board (RRB) conversion to Health Insurance Claim Account Number (HICAN, also referred to as Claim Locator Number Group)
HICAN conversion to RRB
Social Security Number (SSN) conversion to HICAN
For SSN conversion to HICAN search criteria, select one of the following elements (each element represents a different user input file format):
18-Byte SSN (SSN + Birth Date + Sex Code)
9-Byte SSN (SSN only)
NOTE: Selections available, as well as the fields displayed on this screen, depend on the selections on previous pages. This example, Select Available fields output type, displays many more fields and options on the screen than other output type selections. This is just one example of what displays on the screen for output type.
21. Select to check Comma Delimited and/or Compressed Format, if applicable (available only for certain output types.)
22. Select Include Dropped Records or Do Not Include Dropped Records, if applicable. (This field will not be displayed if you entered a HICAN User Input file for years prior to 1998.)
Selecting Include Dropped Records will provide you with a separate output file for the dropped records.
23. For the Select Available Fields view option, select Fields to be included in the output.
a. Hold down the Ctrl key to make multiple selections when selecting entries in Available Fields and Selected Fields boxes.
b. Select Add to move the selected Available Fields to the Selected Fields box.
c. Select Remove to move the selected Selected Fields to the Available Fields box.
d. Select Save View to retain the layout you have created. When saving a custom view, a Custom View Name is required.
For more information on working with custom views, see Editing Custom Views on page 26.
-
Managing Requests
23
Figure 16. Request Entry (Output) - completed
24. Select Save to commit the information to the database; Next to save and move to the Summary screen; Clear to remove the selections from all fields and begin again.
-
24
Figure 17. Request Entry (Summary) screen
25. On the Summary screen, all information entered on the previous three screens is displayed as read only. To make changes, select the link for the appropriate page, edit your entries, and select the Save button to save your changes. Select the summary hyperlink to view your changes.
Note: Depending on what fields are changed, you may be required to reenter data for subsequent fields. (i.e. If you change a DUA in the properties, the entire request will need to be reentered.)
26. Select the Printer icon to print a printout of your summary. See Using the Printer Icon on page 13 for more information.
27. Select Submit to prepare the request for processing.
DESY validates all pages of the request information and commits the entries to the database.
-
Managing Requests
25
Using Advanced Search Criteria
DESY uses both wildcard and Boolean logic when performing searches. Be aware of the following rules governing each type of search when creating search expressions.
Wildcard(*) Searches
To search for a specific value, type the exact value in the Value field.
To search for a group of values, type the first few numbers of the value followed by an asterisk (*). For example, to search for Claim Diagnosis Codes related to nontoxic nodular goiters, use a value of 241*.
For a larger selection, such as all Claim Diagnosis Codes related to disorders of the thyroid gland, use fewer beginning digits of the associated value (24*).
Wildcards can be used in user input file values as well as in values entered directly. Only one user input file may be selected for each criteria set. If a user input file is selected, no additional values may be selected for that element.
Only one wildcard (*) is permitted per value. Any characters after the first wild card are ignored. For example, the same records would be selected for Claim Diagnosis Code = 24*1 as would be for Claim Diagnosis Code = 24*.
Wildcards are not permitted in HICAN values. Only one search expression is allowed when searching on the HICAN field.
If you type a five-digit ZIP code as your search criterion, DESY adds an asterisk at the end so that nine-digit ZIP codes are included in your search automatically. For example, if you select ZIP Code as the Field, = as the Operator, and type 21244 as the value, DESY changes the value to 21244*. Your output will contain records with ZIP code 21244, as well as records with ZIP codes 21244-0001 through 21244-9999.
Note: DESY does not append asterisks to zip codes on a User Input File. If a User Input File is used for zip codes, then DESY will look for exact matches only unless you manually add your own asterisks to the end of each zip code less than 9 digits.
Only one value is permitted when using the Not Equal operator.
Boolean (OR) Logic
In DESY, Boolean logic relates to using OR to connect two sets of searchable data elements. Boolean logic allows you to specify a second set of search criteria to be run so that a match on the data is returned if either set of search criteria is met.
-
26
Editing Custom Views
You can edit any custom view you have previously created. Views you create are available only to you when signed in with your User ID. Only the custom views associated with the selected DUA, Data Source, and Data Type will be available as an output selection.
1. Go to request entry and select a DUA, Data Source and Data Type combination for which you have a custom view. Select the link to open the Output screen.
2. Select the name of a custom view from the Output Type drop-down box.
The fields included in the view are displayed in the Selected Fields window near the bottom of the screen.
3. Select Edit View.
The Available Fields are displayed.
4. Select a field name(s) in Available Fields and select Add to move it to Selected Fields.
5. Select a field name(s) in Selected Fields and select Remove to return it to the Available Fields list.
6. If you want to rename this view, enter a new name in the Custom View Name field.
7. When you are satisfied with the view you have created, select Save View.
The Selected Fields will be included in the output.
Figure 18. Edit Custom View
-
Managing Requests
27
Searching for a Request
A user can only search for and retrieve those requests that they have entered
1. Roll your mouse over Manage Requests on the Main Menu to display the sub-menu.
2. Select Search Requests.
DESY opens the Search Requests tab in the main work area.
Figure 19. Search Requests
3. Complete at least one of the following fields:
Request # the numerical value assigned by DESY to a request when it is submitted. The number must match exactly to meet the criteria for a search.
DUA Study/Project Name name assigned to the DUA in Data Agreement & Data Shipping Tracking System (DADSS). Use a minimum of two characters to execute a wildcard search.
User ID ID of the person that submitted the request.
User Name name of the person that submitted the request. Use a minimum of two characters to execute a wildcard search.
Submitted (From/To) date range describing when a request was submitted. Search is inclusive of the date entered in the range. Use the calendar icon or enter the date in the field(s) to select the dates.
DUA # The numerical value assigned to a DUA. The number must match exactly to meet search criteria.
Request Action specify whether to include requests that are Submitted, Saved or Submitted and Saved in the search.
-
28
4. Select Search to perform the search using the criteria you provide; Clear to remove entries from all fields and begin again.
5. If you performed a search, the Search Results tab displays, showing the Search Criteria used and a scrolling area listing the following columns:
Req # - the numerical value assigned by DESY to a request when it is submitted.
DUA # - The numerical value assigned to a DUA.
User ID ID of the person that submitted the request.
Submitted date request was submitted.
NOTE: This field will be blank if the request was saved but has not yet been submitted.
Status status of request at the time the search was made. Possible statuses are Saved, Cancel Requested, Pending Approval, Submitted, and Super.
Desc Cd the Data Description Code assigned to the particular Data Type.
Request Description description of the request entered by the user when the request was saved or submitted.
6. Select any of the column titles to sort the search results in ascending order on that column. Select the column again to sort in descending order. Scroll to locate the desired request.
7. Select the radio button in the checkmark column to select a request.
Additional information for that request (Recipient, Requestor, Year) is displayed.
Figure 20.Search Results with Request Details Displayed
8. The buttons at the bottom of the screen activate depending on your user role and the functions available for the selected request.
-
Managing Requests
29
See Editing a Stored Request on page29, Copying an Existing Request on page 29, Submitting a Saved Request on page 29, or Canceling a Request on page 30 for more information on working with requests in search results.
Editing a Stored Request
(Only available on previously saved requests) TO EASILY LOCATE
THE REQUST YOU
ARE LOOKING FOR,
SELECT ANY OF THE
COLUMN HEADERS
ON THE SEARCH
RESULTS TAB TO
CHANGE THE SORT
ORDER OF THE LIST.
1. From the Search Results tab, select the radio button in the checkmark column for the request you would like to edit.
If you created and saved the selected request, the Edit button will activate. Requests cannot be edited if they have already been submitted.
2. Select Edit.
The Request Entry screen is displayed at the 1-Properties tab, similar to adding a new request.
3. Make changes to the fields as desired, selecting any of the four screen links under the tabs to move from screen to screen, or using the Next button.
4. Select Save to save changes or Cancel to return to the Search Results screen without saving.
5. When you have finished making changes, select the 4-Summary link to display the updated request.
Note: Depending on what fields are changed, you may be required to reenter data for subsequent fields. If you change a DUA in the properties, the entire request will need to be reentered.
6. Select the Printer icon to print a copy for your records.
Copying an Existing Request
TO EASILY LOCATE
THE REQUST YOU
ARE LOOKING FOR,
SELECT ANY OF THE
COLUMN HEADERS
ON THE SEARCH
RESULTS TAB TO
CHANGE THE SORT
ORDER OF THE LIST.
1. From the Search Results tab, select the radio button in the checkmark column for the request you would like to copy.
If you have user access to copy the selected request, the Copy button will activate.
2. Select Copy.
The Request Entry screen is displayed at the 1-Properties tab, similar to adding a new request.
3. Make changes to the fields as desired, selecting any of the four screen links under the tabs to move from screen to screen, or using the Next button.
4. Select Save to save changes or Cancel to return to the Search Results screen without saving.
Note: Depending on what fields are changed, you may be required to reenter data for subsequent fields. If you change a DUA in the properties, the entire request will need to be reentered.
5. When you have finished making changes, select the 4-Summary link to display the new request.
-
30
If you save or submit the request, it is assigned a new Request #.
6. Select the Printer icon to print a copy for your records.
Submitting a Saved Request
TO EASILY LOCATE
THE REQUST YOU
ARE LOOKING FOR,
SELECT ANY OF THE
COLUMN HEADERS
ON THE SEARCH
RESULTS TAB TO
CHANGE THE SORT
ORDER OF THE LIST.
1. From the Search Results tab, select the radio button in the checkmark column for the request you would like to submit.
Requests available for submission will be marked SAVED in the Status column. If you have user access to submit the selected request, the Edit button will activate.
2. Select Edit.
The Request Entry screen is displayed at the 1-Properties tab, similar to adding a new request.
3. Make changes to the fields as desired, selecting any of the four screen links under the tabs to move from screen to screen, or using the Next button.
4. Select Save to save changes or Cancel to return to the Search Results screen without saving.
Note: Depending on what fields are changed, you may be required to reenter data for subsequent fields. If you change a DUA in the properties, the entire request will need to be reentered.
5. When you have finished making changes, select the 4-Summary link to display the updated request.
6. Select Submit.
The request is submitted.
7. Select the Printer icon to print a copy for your records, if desired.
Canceling a Request
TO EASILY LOCATE
THE REQUST YOU
ARE LOOKING FOR,
SELECT ANY OF THE
COLUMN HEADERS
ON THE SEARCH
RESULTS TAB TO
CHANGE THE SORT
ORDER OF THE LIST.
1. From the Search Requests tab, select the radio button in the checkmark column for the request you would like to cancel.
Only requests marked Pending Approval or Submitted in the Status column can be canceled. You can cancel a request only if you created it.
2. Select Cancel.
The Status will change to Cancel Requested. The request is still retained in the system and can be copied or a summary can be printed.
-
Acronym List
31
Appendix A: Acronym List
Table 4. Acronyms Used in DESY.
Acronym Full Name
APC Ambulatory Payment Classification
BEF/PUF Beneficiary Encrypted Files/Public Use Files
BESS Part B Extract & Summary System
BETOS Berenson-Eggers Type of Service
BIC Beneficiary Identification Code
CLIA Clinical Laboratory Improvement Act
CMS Centers for Medicare and Medicaid Services
CPO Care Plan Oversight
CWF Common Working File
DADSS Data Agreement & Data Shipping Tracking System
DENOM Denominator Files
DESY Data Extract System
DME Durable Medical Equipment
DMERC Durable Medical Equipment Regional Carrier
DRG Diagnostic Related Group
DUA Data Use Agreement
ESRD End-Stage Renal Disease
EUA Enterprise User Administration
FI Fiscal Intermediary
FSP Federal Specific Portion
HCFA Health Care Financing Administration
HCPCS Healthcare Common Procedure Coding System
HHA Home Health Agency
HICAN Health Insurance Claim Account Number
HIPPS Health Insurance Prospective Payment System
IDE Investigational Device Exemptions
IME Indirect Medical Education
LRD Lifetime Reserve Days
LUPA Low Utilization Payment Adjustment
MCO Managed Care Organization
MEDPAR Medicare Provider Analysis & Review
NCH National Claims History
-
32
Acronym Full Name
NMUD National Medicare Utilization Database
NPI National Provider Identifier
OTAF Obligation to Accept As Full
PAD Privacy Accountability Database
PIN Personal Identification Number
PPS Prospective Payment System
PRO Peer Review Organization
RACF Resource Access Control Facility
RRB Railroad Retirement Board
SAF Standard Analytical File
SNF Skilled Nursing Facility
SPCL PGM Special Program
SSA Social Security Administration
SSN Social Security Number
UPIN Unique Physician Identification Number or Universal Provider Identification Number
URL Uniform Resource Locator
VOLSER Volume Serial Number
-
Encryption Rules
33
Appendix B: Encryption Rules
Encryption Methods
Age Range: The beneficiary birth date converts first to the beneficiarys entitled eligible date (the first of the month or the first of the prior month if born on the first day of a month). The age is then calculated against the CLM-FROM-DT field of the claim record, then grouped into an age category as follows:
00000000 = Unknown 00000001 = < 65
00000002 = 65 through 69 00000003 = 70 through 74
00000004 = 75 through 79 00000005 = 80 through 84
00000006 = > 84
Blank: All data is blanked out.
Encrypt: The value is passed to the encryption routine. All numerical bytes are encrypted to another numerical value in the byte-by-byte encryption process. Alphabetical bytes are not encrypted and remain the same value.
Year/Qtr: All designated dates are converted to the calendar year and quarter that encompass that date using YYYYQ000 format.
Zero: All data is converted to zeroes.
Claims Encryption Rules
Table 5. DESY Claims Encryption Rules.
Data Element Name Claim Type(s) Field Type Encryption Method
Beneficiary Birth Date All Date Age Range
Beneficiary Identification Code (BIC) All Character
Beneficiary Mailing Contact Zip Code All Character Blank
Carrier Claim Control Number Carrier DMERC
Character Blank
Carrier Claim Receipt Date Carrier DMERC
Date Zero
Carrier Claim Referring Physician National Provider Identifier (NPI) Number
Carrier Character Encrypt
Carrier Claim Referring Physician Unique Physician Identification Number (UPIN) Number
Carrier Character Encrypt
Carrier Claim Referring Personal Identification Number (PIN - Profiling) Number
Carrier Character Blank
Carrier Claim Scheduled Payment Date Carrier DMERC
Date Zero
Carrier Line Performing UPIN Number Carrier Character Encrypt
-
34
Data Element Name Claim Type(s) Field Type Encryption Method
Carrier Line Performing NPI Number Carrier Character Encrypt
Carrier Line Performing PIN (Profiling) Number Carrier Character Blank
Carrier Line Performing Provider Zip Code Carrier Character Blank
Claim Admission Date Inpatient Date Year/Qtr
Claim Attending Physician Given Name HHA Hospice Inpatient Outpatient
Character Blank
Claim Attending Physician Middle Initial Name HHA Hospice Inpatient Outpatient
Character Blank
Claim Attending Physician NPI Number HHA Hospice Inpatient Outpatient
Character Encrypt
Claim Attending Physician Surname HHA Hospice Inpatient Outpatient
Character Blank
Claim Attending Physician UPIN Number HHA Hospice Inpatient Outpatient
Character Encrypt
Claim Demonstration Identification Number All Character Blank
Claim From Date All Date Zero
Claim Home Health Agency (HHA) Care Start Date
HHA Date Year/Qtr
Claim Hospice Start Date Hospice Date Year/Qtr
Claim Locator Number Group (HICAN)
Beneficiary Claim Account Number
National Claims History (NCH) Category Equatable BIC Code
All Character Encrypt
Claim Medical Record Number HHA Hospice Inpatient Outpatient
Character Blank
Claim Operating Physician Given Name HHA Hospice Inpatient Outpatient
Character Blank
Claim Operating Physician Middle Initial Name HHA Hospice Inpatient Outpatient
Character Blank
-
Encryption Rules
35
Data Element Name Claim Type(s) Field Type Encryption Method
Claim Operating Physician NPI Number HHA Hospice Inpatient Outpatient
Character Encrypt
Claim Operating Physician Surname HHA Hospice Inpatient Outpatient
Character Blank
Claim Operating Physician UPIN Number HHA Hospice Inpatient Outpatient
Character Encrypt
Claim Other Physician Given Name HHA Hospice Inpatient Outpatient
Character Blank
Claim Other Physician Middle Initial Name HHA Hospice Inpatient Outpatient
Character Blank
Claim Other Physician NPI Number HHA Hospice Inpatient Outpatient
Character Encrypt
Claim Other Physician Surname HHA Hospice Inpatient Outpatient
Character Blank
Claim Other Physician UPIN Number HHA Hospice Inpatient Outpatient
Character Encrypt
Claim Patient 1st Initial Given Name All Character Blank
Claim Patient 6 Position Surname All Character Blank
Claim Patient First Initial Middle Name All Character Blank
Claim Peer Review Organization (PRO) Control Number
HHA Hospice Inpatient Outpatient
Character Blank
Claim Procedure Performed Date Hospice Inpatient Outpatient
Date Year/Qtr
Claim Through Date All Date Year/Qtr
Common Working File (CWF) Claim Accretion Date
All Date Year/Qtr
CWF Claim Accretion Number All Number Zero
CWF Claim Assigned Number All Character Blank
-
36
Data Element Name Claim Type(s) Field Type Encryption Method
Durable Medical Equipment Regional Center (DMERC) Claim Ordering Physician NPI Number
DMERC Character Encrypt
DMERC Claim Ordering Physician UPIN Number
DMERC Character Encrypt
DMERC Line Supplier NPI Number DMERC Character Encrypt
Fiscal Intermediary (FI) Claim Process Date HHA Hospice Inpatient Outpatient
Date Zero
FI Claim Receipt Date HHA Hospice Inpatient Outpatient
Date Zero
FI Claim Scheduled Payment Date HHA Hospice Inpatient Outpatient
Date Zero
FI Document Claim Control Number HHA Hospice Inpatient Outpatient
Character Blank
FI Original Claim Control Number HHA Hospice Inpatient Outpatient
Character Blank
Line First Expense Date Carrier DMERC
Date Zero
Line Last Expense Date Carrier DMERC
Date Year/Qtr
Line Provider Tax Number Carrier DMERC
Character Blank
NCH Beneficiary Discharge Date Inpatient HHA Hospice
Date Year/Qtr
NCH Inpatient PRO Approval Grace Day Count Inpatient Number Zero
NCH Inpatient PRO Approval Service From Date
Inpatient Date Zero
NCH Inpatient PRO Approval Service Thru Date
Inpatient Date Zero
NCH Qualified Stay From Date HHA Date Zero
NCH Qualified Stay Through Date HHA Date Year/Qtr
NCH Weekly Claim Processing Date All Date Zero
-
Encryption Rules
37
Data Element Name Claim Type(s) Field Type Encryption Method
Patient Control Number HHA Hospice Inpatient Outpatient
Character Blank
Revenue Center Date HHA Hospice Inpatient Outpatient
Date Year/Qtr
MEDPAR Encryption Rules
Table 6. MEDPAR Encryption Rules.
Data Element Name Claim Type(s) Field Type Encryption Method
Beneficiary Claim Account Number MEDPAR Character Encrypt
Original Claim Locator Group MEDPAR Character Encrypt
Admission Date MEDPAR Date None
Beneficiary Death Date MEDPAR Date Blank
Discharge Date MEDPAR Date Zero
Skilled Nursing Facility (SNF) Qualify through Date
MEDPAR Date Encrypt
Surgical Procedure Perform Date MEDPAR Date Blank
SNF Qualify from Date MEDPAR Date Zero
Beneficiary Mailing Contact Zip Code MEDPAR Character Spaces
Beneficiary Age Count MEDPAR Number Age Range
DENOM Encryption Rules
Table 7. DENOM Encryption Rules.
Data Element Name Claim Type(s) Field Type Encryption Method
Claim Control Number (HIC) DENOM Character Encrypt
Beneficiary Zip Code DENOM Character Spaces
Beneficiary Date of Birth DENOM Date Zero
Beneficiary Date of Death DENOM Date Zero
-
38
Appendix C: Viewable Fields by Claim Type
Carrier
Table 8. Carrier Viewable Fields.
Carrier
Beneficiary Birth Date
Beneficiary Identification Code
Beneficiary Mailing Contact ZIP Code
Beneficiary Race Code
Beneficiary Residence Social Security Administration (SSA) Standard County Code
Beneficiary Residence SSA Standard State Code
Beneficiary Sex Identification Code
Care Plan Oversight (CPO) Provider Number
Carrier Claim Beneficiary Paid Amount
Carrier Claim Cash Deductible Applied Amount
Carrier Claim Control Number
Carrier Claim Demonstration ID Count
Carrier Claim Diagnosis Code Count
Carrier Claim Entry Code
Carrier Claim Healthcare Common Procedure Coding System (HCPCS) Year Code
Carrier Claim Health PlanID Count
Carrier Claim Line Count
Carrier Claim Payment Denial Code
Carrier Claim Primary Payer Paid Amount
Carrier Claim Provider Assignment Indicator Switch
Carrier Claim Receipt Date
Carrier Claim Referring PIN Number
Carrier Claim Referring UPIN Number
Carrier Claim Scheduled Payment Date
Carrier Line Anesthesia Base Unit Count
Carrier Line Blood Deductible Pints Quantity
Carrier Line CLIA Alert Indicator Code
Carrier Line Clinical Lab Charge Amount
Carrier Line Clinical Lab Number
-
Encryption Rules
39
Carrier
Carrier Line Durable Medical Equipment (DME) Coverage Period Start Date
Carrier Line DME Medical Necessity Month Count
Carrier Line Miles/Time/Units/Services Count
Carrier Line Miles/Time/Units/Services Indicator Code
Carrier Line Performing Group NPI Number
Carrier Line Performing PIN Number
Carrier Line Performing Provider ZIP Code
Carrier Line Performing UPIN Number
Carrier Line Pricing Locality Code
Carrier Line Provider Specialty Code
Carrier Line Provider Type Code
Carrier Line Psychiatric, Occupational Therapy, Physical Therapy Limit Amount
Carrier Line Reduced Payment Physician Assistant Code
Carrier Line Type Service Code
Carrier NCH Edit Code Count
Carrier NCH Patch Code Count
Carrier Number
Claim Blood Deductible Pints Quantity
Claim Blood Pints Furnished Quantity
Claim Demonstration Identification Number
Claim Demonstration Information Text
Claim Diagnosis Code
Claim Disposition Code
Claim Excepted/Nonexcepted Medical Treatment Code
Claim From Date
Claim Health PlanID Code
Claim Health PlanID Number
Claim Locator Number Group (HICAN)
Claim Payment Amount
Claim Principal Diagnosis Code
Claim Through Date
CPO Organization NPI Number
CWF Beneficiary Medicare Status Code
CWF Claim Accretion Date
CWF Claim Accretion Number
-
40
Carrier
CWF Transmission Batch Number
End of Record Code
Line 10% Penalty Reduction Amount
Line Additional Claim Documentation Indicator Code
Line Allowed Charge Amount
Line Beneficiary Part B Deductible Amount
Line Beneficiary Payment Amount
Line Beneficiary Primary Payer Code
Line Beneficiary Primary Payer Paid Amount
Line Coinsurance Amount
Line Diagnosis Code
Line DME Purchase Price Amount
Line First Expense Date
Line Health Care Financing Administration (HCFA) Provider Specialty Code
Line HCFA Type Service Code
Line HCPCS Code
Line HCPCS Initial Modifier Code
Line HCPCS Second Modifier Code
Line Investigational Device Exemptions (IDE) Number
Line Interest Amount
Line Last Expense Date
Line National Drug Code
Line NCH BETOS Code
Line NCH Payment Amount
Line NCH Provider State Code
Line Payment 80%/100% Code
Line Payment Indicator Code
Line Place Of Service Code
Line Primary Payer Allowed Charge Amount
Line Processing Indicator Code
Line Provider Participating Indicator Code
Line Provider Payment Amount
Line Provider Tax Number
Line Service Count
Line Service Deductible Indicator Switch
-
Encryption Rules
41
Carrier
Line Submitted Charge Amount
NCH Carrier Claim Allowed Charge Amount
NCH Carrier Claim Submitted Charge Amount
NCH Category Equitable Beneficiary Identification Code
NCH Claim Beneficiary Payment Amount
NCH Claim Provider Payment Amount
NCH Claim Type Code
NCH Daily Process Date
NCH Edit Code
NCH Near Line Record Identification Code
NCH Near-Line Record Version Code
NCH Patch Applied Date
NCH Patch Code
NCH Segment Link Number
NCH Weekly Claim Processing Date
DMERC
Table 9. DMERC Viewable Fields.
DMERC
Beneficiary Birth Date
Beneficiary Identification Code
Beneficiary Mailing Contact ZIP Code
Beneficiary Race Code
Beneficiary Residence SSA Standard County Code
Beneficiary Residence SSA Standard State Code
Beneficiary Sex Identification Code
Carrier Claim Beneficiary Paid Amount
Carrier Claim Cash Deductible Applied Amount
Carrier Claim Control Number
Carrier Claim Entry Code
Carrier Claim HCPCS Year Code
Carrier Claim Payment Denial Code
Carrier Claim Primary Payer Paid Amount
Carrier Claim Provider Assignment Indicator Switch
-
42
DMERC
Carrier Claim Receipt Date
Carrier Claim Scheduled Payment Date
Carrier Number
Claim Demonstration Identification Number
Claim Demonstration Information Text
Claim Diagnosis Code
Claim Disposition Code
Claim Excepted/Nonexcepted Medical Treatment Code
Claim From Date
Claim Health PlanID Code
Claim Health PlanID Number
Claim Locator Number Group (HICAN)
Claim Payment Amount
Claim Principal Diagnosis Code
Claim Through Date
CWF Beneficiary Medicare Status Code
CWF Claim Accretion Date
CWF Claim Accretion Number
CWF Transmission Batch Number
DMERC Claim Demonstration ID Count
DMERC Claim Diagnosis Code Count
DMERC Claim Health PlanID Count
DMERC Claim Line Count
DMERC Claim Ordering Physician UPIN Number
DMERC Line Decision Indicator Switch
DMERC Line HCPCS Fourth Modifier Code
DMERC Line HCPCS Third Modifier Code
DMERC Line Miles/Time/Units/Services Count
DMERC Line Miles/Time/Units/Services Indicator Code
DMERC Line Not Otherwise Classified HCPCS Code Text
DMERC Line Pricing State Code
DMERC Line Provider State Code
DMERC Line Screen Result Indicator Code
DMERC Line Screen Savings Amount
DMERC Line Screen Suspension Indicator Code
-
Encryption Rules
43
DMERC
DMERC Line Supplier Provider Number
DMERC Line Supplier Type Code
DMERC Line Waiver Of Provider Liability Switch
DMERC NCH Edit Code Count
DMERC NCH Patch Code Count
End of Record Code
Line 10% Penalty Reduction Amount
Line Additional Claim Documentation Indicator Code
Line Allowed Charge Amount
Line Beneficiary Part B Deductible Amount
Line Beneficiary Payment Amount
Line Beneficiary Primary Payer Code
Line Beneficiary Primary Payer Paid Amount
Line Coinsurance Amount
Line Diagnosis Code
Line DME Purchase Price Amount
Line First Expense Date
Line HCFA Provider Specialty Code
Line HCFA Type Service Code
Line HCPCS Code
Line HCPCS Initial Modifier Code
Line HCPCS Second Modifier Code
Line IDE Number
Line Interest Amount
Line Last Expense Date
Line National Drug Code
Line NCH BETOS Code
Line NCH Payment Amount
Line Payment 80%/100% Code
Line Payment Indicator Code
Line Place Of Service Code
Line Primary Payer Allowed Charge Amount
Line Processing Indicator Code
Line Provider Participating Indicator Code
Line Provider Payment Amount
-
44
DMERC
Line Provider Tax Number
Line Service Count
Line Service Deductible Indicator Switch
Line Submitted Charge Amount
NCH Carrier Claim Allowed Charge Amount
NCH Carrier Claim Submitted Charge Amount
NCH Category Equitable Beneficiary Identification Code
NCH Claim Beneficiary Payment Amount
NCH Claim Provider Payment Amount
NCH Claim Type Code
NCH Daily Process Date
NCH Edit Code
NCH Near Line Record Identification Code
NCH Near-Line Record Version Code
NCH Patch Applied Date
NCH Patch Code
NCH Segment Link Number
NCH Weekly Claim Processing Date
HHA
Table 10. HHA Viewable Fields.
HHA
Beneficiary Birth Date
Beneficiary Identification Code
Beneficiary Mailing Contact ZIP Code
Beneficiary Race Code
Beneficiary Residence SSA Standard County Code
Beneficiary Residence SSA Standard State Code
Beneficiary Sex Identification Code
Claim Attending Physician UPIN Number
Claim Demonstration Identification Number
Claim Demonstration Information Text
Claim Diagnosis Code
Claim Diagnosis E Code
-
Encryption Rules
45
HHA
Claim Disposition Code
Claim Excepted/Nonexcepted Medical Treatment Code
Claim Facility Type Code
Claim Frequency Code
Claim From Date
Claim Health PlanID Code
Claim Health PlanID Number
Claim HHA Care Start Date
Claim HHA Low Utilization Payment Adjustment (LUPA) Indicator Code
Claim HHA Referral Code
Claim HHA Total Visit Count
Claim Locator Number Group (HICAN)
Claim Managed Care Organization (MCO) Paid Switch
Claim Medicaid Information Code
Claim Medical Record Number
Claim Medicare Non Payment Reason Code
Claim Occurrence Span Code
Claim Occurrence Span From Date
Claim Occurrence Span Through Date
Claim Operating Physician UPIN Number
Claim Other Physician UPIN Number
Claim Payment Amount
Claim Prospective Payment System (PPS) Indicator Code
Claim Principal Diagnosis Code
Claim PRO Control Number
Claim PRO Process Date
Claim Query Code
Claim Related Condition Code
Claim Related Occurrence Code
Claim Related Occurrence Date
Claim Service Classification Type Code
Claim Through Date
Claim Total Charge Amount
Claim Transaction Code
Claim Treatment Authorization Number
-
46
HHA
Claim Value Amount
Claim Value Code
CWF Beneficiary Medicare Status Code
CWF Claim Accretion Date
CWF Claim Accretion Number
CWF Transmission Batch Number
End of Record Code
FI Claim Action Code
FI Claim Process Date
FI Claim Receipt Date
FI Claim Scheduled Payment Date
FI Document Claim Control Number
FI Number
FI Original Claim Control Number
FI Requested Claim Cancel Reason Code
HHA Claim Demonstration ID Count
HHA Claim Diagnosis Code Count
HHA Claim Health PlanID Count
HHA Claim Occurrence Span Code Count
HHA Claim Related Condition Code Count
HHA Claim Related Occurrence Code Count
HHA Claim Value Code Count
HHA NCH Edit Code Count
HHA NCH Patch Code Count
HHA Revenue Center Code Count
Medicaid Provider Identification Number
NCH Beneficiary Discharge Date
NCH Category Equitable Beneficiary Identification Code
NCH Claim Type Code
NCH Daily Process Date
NCH Edit Code
NCH Near Line Record Identification Code
NCH Near-Line Record Version Code
NCH Patch Applied Date
NCH Patch Code
-
Encryption Rules
47
HHA
NCH Payment and Edit Record Identification Code
NCH Primary Payer Claim Paid Amount
NCH Primary Payer Code
NCH Provider State Code
NCH Qualified Stay From Date
NCH Qualify Stay Through Date
NCH Segment Link Number
NCH Weekly Claim Processing Date
Organization NPI Number
Patient Control Number
Patient Discharge Status Code
Provider Number
Revenue Center 1st Medicare Secondary Payer Paid Amount
Revenue Center 2nd Medicare Secondary Payer Paid Amount
Revenue Center APC/Health Insurance Prospective Payment System (HIPPS) Code
Revenue Center Beneficiary Payment Amount
Revenue Center Blood Deductible Amount
Revenue Center Cash Deductible Amount
Revenue Center Code
Revenue Center Coinsurance/Wage Adjusted Coinsurance Amount
Revenue Center Date
Revenue Center Deductible Coinsurance Code
Revenue Center Discount Indicator Code
Revenue Center HCFA Common Procedure Coding System Code
Revenue Center HCPCS Fifth Modifier Code
Revenue Center HCPCS Fourth Modifier Code
Revenue Center HCPCS Initial Modifier Code
Revenue Center HCPCS Second Modifier Code
Revenue Center HCPCS Third Modifier Code
Revenue Center IDE, National Drug Code (NDC), Universal Product Code (UPC) Number
Revenue Center Non-Covered Charge Amount
Revenue Center Obligation to Accept As Full (OTAF) Payment Code
Revenue Center Packaging Indicator Code
Revenue Center Patient Responsibility Payment Amount
-
48
HHA
Revenue Center Payment Amount
Revenue Center Payment Method Indicator Code
Revenue Center Pricing Indicator Code
Revenue Center Professional Component Amount
Revenue Center Provider Payment Amount
Revenue Center Rate Amount
Revenue Center Reduced Coinsurance Amount
Revenue Center Total Charge Amount
Revenue Center Unit Count
Hospice
Table 11. Hospice Viewable Fields.
Hospice
Beneficiary Birth Date
Beneficiary Identification Code
Beneficiary Mailing Contact ZIP Code
Beneficiary Race Code
Beneficiary Residence SSA Standard County Code
Beneficiary Residence SSA Standard State Code
Beneficiary Sex Identification Code
Beneficiary's Hospice Period Count
Claim Attending Physician UPIN Number
Claim Demonstration Identification Number
Claim Demonstration Information Text
Claim Diagnosis Code
Claim Diagnosis E Code
Claim Disposition Code
Claim Excepted/Nonexcepted Medical Treatment Code
Claim Facility Type Code
Claim Frequency Code
Claim From Date
Claim Health PlanID Code
Claim Health PlanID Number
Claim Hospice Start Date
-
Encryption Rules
49
Hospice
Claim Locator Number Group (HICAN)
Claim MCO Paid Switch
Claim Medicaid Information Code
Claim Medical Record Number
Claim Medicare Non Payment Reason Code
Claim Occurrence Span Code
Claim Occurrence Span From Date
Claim Occurrence Span Through Date
Claim Operating Physician UPIN Number
Claim Other Physician UPIN Number
Claim Payment Amount
Claim PPS Indicator Code
Claim Principal Diagnosis Code
Claim PRO Control Number
Claim PRO Process Date
Claim Procedure Code
Claim Procedure Performed Date
Claim Query Code
Claim Related Condition Code
Claim Related Occurrence Code
Claim Related Occurrence Date
Claim Service Classification Type Code
Claim Through Date
Claim Total Charge Amount
Claim Transaction Code
Claim Treatment Authorization Number
Claim Utilization Day Count
Claim Value Amount
Claim Value Code
CWF Beneficiary Medicare Status Code
CWF Claim Accretion Date
CWF Claim Accretion Number
CWF Transmission Batch Number
End of Record Code
FI Claim Action Code
-
50
Hospice
FI Claim Process Date
FI Claim Receipt Date
FI Claim Scheduled Payment Date
FI Document Claim Control Number
FI Number
FI Original Claim Control Number
FI Requested Claim Cancel Reason Code
Hospice Claim Demonstration ID Count
Hospice Claim Diagnosis Code Count
Hospice Claim Health PlanID Count
Hospice Claim Occurrence Span Code Count
Hospice Claim Procedure Code Count
Hospice Claim Related Condition Code Count
Hospice Claim Related Occurrence Code Count
Hospice Claim Value Code Count
Hospice NCH Edit Code Count
Hospice NCH Patch Code Count
Hospice Revenue Center Code Count
Medicaid Provider Identification Number
NCH Beneficiary Discharge Date
NCH Beneficiary Medicare Benefits Exhausted Date
NCH Category Equitable Beneficiary Identification Code
NCH Claim Type Code
NCH Daily Process Date
NCH Edit Code
NCH Near Line Record Identification Code
NCH Near-Line Record Version Code
NCH Patch Applied Date
NCH Patch Code
NCH Patient Status Indicator Code
NCH Payment and Edit Record Identification Code
NCH Primary Payer Claim Paid Amount
NCH Primary Payer Code
NCH Provider State Code
NCH Segment Link Number
-
Encryption Rules
51
Hospice
NCH Weekly Claim Processing Date
Organization NPI Number
Patient Control Number
Patient Discharge Status Code
Provider Number
Revenue Center 1st Medicare Secondary Payer Paid Amount
Revenue Center 2nd Medicare Secondary Payer Paid Amount
Revenue Center APC/HIPPS Code
Revenue Center Beneficiary Payment Amount
Revenue Center Blood Deductible Amount
Revenue Center Cash Deductible Amount
Revenue Center Code
Revenue Center Coinsurance/Wage Adjusted Coinsurance Amount
Revenue Center Date
Revenue Center Deductible Coinsurance Code
Revenue Center Discount Indicator Code
Revenue Center HCFA Common Procedure Coding System Code
Revenue Center HCPCS Fifth Modifier Code
Revenue Center HCPCS Fourth Modifier Code
Revenue Center HCPCS Initial Modifier Code
Revenue Center HCPCS Second Modifier Code
Revenue Center HCPCS Third Modifier Code
Revenue Center IDE, NDC, UPC Number
Revenue Center Non-Covered Charge Amount
Revenue Center OTAF Payment Code
Revenue Center Packaging Indicator Code
Revenue Center Patient Responsibility Payment Amount
Revenue Center Payment Amount
Revenue Center Payment Method Indicator Code
Revenue Center Pricing Indicator Code
Revenue Center Professional Component Amount
Revenue Center Provider Payment Amount
Revenue Center Rate Amount
Revenue Center Reduced Coinsurance Amount
Revenue Center Total Charge Amount
-
52
Hospice
Revenue Center Unit Count
Inpatient
Table 12. Inpatient Viewable Fields.
Inpatient
Beneficiary Birth Date
Beneficiary Identification Code
Beneficiary Lifetime Reserve Days (LRD) Used Count
Beneficiary Mailing Contact ZIP Code
Beneficiary Prior Psychiatric Day Count
Beneficiary Race Code
Beneficiary Residence SSA Standard County Code
Beneficiary Residence SSA Standard State Code
Beneficiary Sex Identification Code
Beneficiary Total Coinsurance Days Count
Claim Admission Date
Claim Admitting Diagnosis Code
Claim Attending Physician UPIN Number
Claim Cost Report Days Count
Claim Demonstration Identification Number
Claim Demonstration Information Text
Claim Diagnosis Code
Claim Diagnosis E Code
Claim Diagnosis Related Group Code
Claim Diagnosis Related Group Outlier Stay Code
Claim Disposition Code
Claim Excepted/Nonexcepted Medical Treatment Code
Claim Facility Type Code
Claim Frequency Code
Claim From Date
Claim Health PlanID Code
Claim Health PlanID Number
Claim Inpatient Admission Type Code
Claim KRON Indicator Code
-
Encryption Rules
53
Inpatient
Claim Locator Number Group (HICAN)
Claim MCO Paid Switch
Claim Medicaid Information Code
Claim Medical Record Number
Claim Medicare Non Payment Reason Code
Claim Non Utilization Days Count
Claim Occurrence Span Code
Claim Occurrence Span From Date
Claim Occurrence Span Through Date
Claim Operating Physician UPIN Number
Claim Other Physician UPIN Number
Claim Pass Thru Per Diem Amount
Claim Payment Amount
Claim PPS Capital Discharge Fraction Percent
Claim PPS Capital Disproportionate Share Amount
Claim PPS Capital DRG Weight Number
Claim PPS Capital Exception Amount
Claim PPS Capital FSP Amount
Claim PPS Capital HSP Amount
Claim PPS Capital IME Amount
Claim PPS Capital Outlier Amount
Claim PPS Indicator Code
Claim PPS Old Capital Hold Harmless Amount
Claim Principal Diagnosis Code
Claim PRO Control Number
Claim PRO Process Date
Claim Procedure Code
Claim Procedure Performed Date
Claim Query Code
Claim Related Condition Code
Claim Related Occurrence Code
Claim Related Occurrence Date
Claim Service Classification Type Code
Claim Source Inpatient Admission Code
Claim Through Date
-
54
Inpatient
Claim Total Charge Amount
Claim Total PPS Capital Amount
Claim Transaction Code
Claim Treatment Authorization Number
Claim Utilization Day Count
Claim Value Amount
Claim Value Code
CWF Beneficiary Medicare Status Code
CWF Claim Accretion Date
CWF Claim Accretion Number
CWF Transmission Batch Number
End of Record Code
FI Claim Action Code
FI Claim Process Date
FI Claim Receipt Date
FI Claim Scheduled Payment Date
FI Document Claim Control Number
FI Number
FI Original Claim Control Number
FI Requested Claim Cancel Reason Code
Inpatient/SNF Claim Demonstration ID Count
Inpatient/SNF Claim Diagnosis Code Count
Inpatient/SNF Claim Health PlanID Count
Inpatient/SNF Claim Occurrence Span Code Count
Inpatient/SNF Claim Procedure Code Count
Inpatient/SNF Claim Related Condition Code Count
Inpatient/SNF Claim Related Occurrence Code Count
Inpatient/SNF Claim Value Code Count
Inpatient/SNF NCH Edit Code Count
Inpatient/SNF NCH Patch Code Count
Inpatient/SNF Revenue Center Code Count
Medicaid Provider Identification Number
NCH Active or Covered Level Care Thru Date
NCH Beneficiary Blood Deductible Liability Amount
NCH Beneficiary Discharge Date
-
Encryption Rules
55
Inpatient
NCH Beneficiary Inpatient Deductible Amount
NCH Beneficiary Medicare Benefits Exhausted Date
NCH Beneficiary Part A Coinsurance Liability Amount
NCH Blood Deductible Pints Quantity
NCH Blood Non-Covered Charge Amount
NCH Blood Pints Furnished Quantity
NCH Blood Pints Not Replaced Quantity
NCH Blood Pints Replaced Quantity
NCH Blood Total Charge Amount
NCH Category Equitable Beneficiary Identification Code
NCH Claim Type Code
NCH Daily Process Date
NCH DRG Outlier Approved Payment Amount
NCH Edit Code
NCH Inpatient Non-covered Charge Amount
NCH Inpatient PRO Approval Grace Day Count
NCH Inpatient PRO Approval Service From Date
NCH Inpatient PRO Approval Service Thru Date
NCH Inpatient Pro Approval Type Code
NCH Inpatient Total Deduction Amount
NCH Near Line Record Identification Code
NCH Near-Line Record Version Code
NCH Patch Applied Date
NCH Patch Code
NCH Patient Status Indicator Code
NCH Payment and Edit Record Identification Code
NCH Primary Payer Claim Paid Amount
NCH Primary Payer Code
NCH Professional Component Charge Amount
NCH Provider Guaranteed Payment Start Date
NCH Provider State Code
NCH Qualified Stay From Date
NCH Qualify Stay Through Date
NCH Segment Link Number
NCH Utilization Review Notice Received Date
-
56
Inpatient
NCH Verified