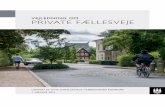DA15773 Første udgave / Oktober 2019...Første udgave / Oktober 2019 E-vejledning 2 Notebook PC...
Transcript of DA15773 Første udgave / Oktober 2019...Første udgave / Oktober 2019 E-vejledning 2 Notebook PC...
-
DA15773Første udgave / Oktober 2019
E-vejledning
-
2 Notebook PC E-vejledning
Ophavsret Information
Ingen del af denne manual, inklusive produkterne og softwaren beskrevet heri, må - undtagen som reservedokumentation for køberen selv - på nogen måde kopieres, transmitteres, transkriberes, lagres på et søgesystem eller oversættes til andet sprog uden udtrykkelig, skriftlig tilladelse fra ASUSTeK COMPUTER INC. (“ASUS”).
ASUS LEVERER DENNE MANUAL "SOM DEN ER" - UDEN GARANTI AF NOGEN ART, HVERKEN UDTRYKKELIG ELLER UNDERFORSTÅET, HERUNDER, MEN IKKE BEGRÆNSET TIL UNDERFORSTÅEDE GARANTIER OG BETINGELSER VEDRØRENDE SALGBARHED ELLER EGNETHED TIL ET GIVENT FORMÅL. ASUS' DIREKTØRER, CHEFER, ANSATTE OG AGENTER ER IKKE I NOGET TILFÆLDE ANSVARLIGE FOR NOGEN SOM HELST INDIREKTE, SÆRLIG, TILFÆLDIG ELLER FØLGELIG SKADE (HERUNDER SKADE I FORM AF TAB AF FORTJENESTE, TAB AF FORRETNING, TAB AF BRUG ELLER DATA, FORSTYRRELSE AF FORRETNING OSV), SELV, HVIS ASUS ER BLEVET OPLYST OM MULIGHEDEN FOR SÅDANNE SKADER SOM FØLGE AF FEJL I DENNE MANUAL ELLER DETTE PRODUKT.
Produkter og selskabsnavne i denne manual kan være eller ikke være deres respektive virksomheders registrerede varemærker eller ophavsretter og tjener kun som identifikation og forklaring og til ejerens fordel uden nogen som helst hensigt om at krænke.
SPECIFIKATIONER OG INFORMATIONER I DENNE MANUAL SKAL KUN TJENE SOM INFORMATION OG KAN TIL HVER EN TID OG UDEN VARSEL ÆNDRES. DE FORPLIGTER IKKE PÅ NOGEN MÅDE ASUS. ASUS PÅTAGER SIG INTET ANSVAR FOR FEJL OG UNØJAGTIGHEDER I DENNE MANUAL, HERUNDER I RELATION TIL PRODUKTET OG SOFTWAREN BESKREVET HERI.
Copyright © 2019 ASUSTeK COMPUTER INC. Alle rettigheder forbeholdt.
Ansvarsbegrænsning
Der kan opstå tilfælde, hvor du, som følge af mangler fra ASUS' side eller andet ansvar, er berettiget til erstatning fra ASUS. I alle sådanne tilfælde, uanset baggrunden for hvilken du er berettiget til erstatning fra ASUS, er ASUS kun ansvarlig - op til den listede kontraktpris - for skade på person (inklusive død), skade på fast ejendom, skade på konkret personlig ejendom samt for reel og direkte skade som følge af undladelse af eller fejl ved udførelse af de retslige forpligtelser under denne garanti.
ASUS vil kun være ansvarlig for og erstatte tab, skade, skader eller krav på basis af denne kontrakt, skadevoldende handling eller brud i henhold til denne garantierklæring.
Denne begrænsning gælder også ASUS' leverandører og forhandlere. Den er ASUS', dets leverandørers og din forhandlers maksimale, kollektive ansvar.
ASUS ER IKKE UNDER NOGEN OMSTÆNDIGHEDER ANSVARLIG FOR: (1) TREDIEPARTS SKADESKRAV MOD DIG, (2) TAB AF ELLER SKADE PÅ DINE DATAREGISTRERINGER, (3) SÆRLIGE, TILFÆLDIGE ELLER INDIREKTE SKADER ELLER FOR NOGEN ØKONOMISK FØLGESKADE (HERUNDER TAB AF FORTJENESTE OG OPSPARING), OGSÅ SELVOM ASUS, DETS LEVERANDØRER ELLER DIN FORHANDLER ER OPLYST OM MULIGHEDEN HERFOR.
Service og støtte
Besøg vores flersprogede websted: https://www.asus.com/support/
-
Notebook PC E-vejledning 3
IndholdsfortegnelseOm denne manual ....................................................................................................7
Konventioner, brugt i denne manual ...................................................................... 8Ikoner .................................................................................................................................. 8Typografi ............................................................................................................................ 8
Sikkerhedsforskrifter ................................................................................................9Sådan bruger du din Notebook PC .......................................................................... 9Sådan passer du på Notebook PC'en ...................................................................... 10Ansvarlig bortskaffelse ................................................................................................. 11
Kapitel 1: Hardware-installationLær din Notebook PC at kende .............................................................................14
Set oppefra........................................................................................................................ 14Bund .................................................................................................................................... 18Højre side ........................................................................................................................... 20Venstre side....................................................................................................................... 22
Kapitel 2: Sådan bruger du din Notebook PCKom i gang ...................................................................................................................26
Sådan oplader du Notebook PC’en .......................................................................... 26Løft for at åbne skærmpanelet .................................................................................. 28Tryk på tænd/sluk knappen ........................................................................................ 28
Sådan bruges berøringspladen ............................................................................29Numerisk tastatur (på udvalgte modeller) ............................................................ 36
Brug af tastatur ...........................................................................................................37Genvejstaster ................................................................................................................... 37Funktionstaster ................................................................................................................ 38Windows® 10 taster ........................................................................................................ 38
-
4 Notebook PC E-vejledning
Kapitel 3: Sådan arbejder du med Windows® 10Start for første gang ..................................................................................................40Startmenuen ...............................................................................................................41Windows® apps ..........................................................................................................43
Sådan bruges Windows® appsene............................................................................ 44Sådan tilpasses dine Windows® apps ...................................................................... 44
Opgavevisning............................................................................................................47Fastgørelsesfunktionen ...........................................................................................48
Sådan fastgøres hotspots ............................................................................................ 48
Løsningscenter ...........................................................................................................50Andre tastaturgenveje .............................................................................................51Tilslutning til trådløse netværk .............................................................................53
Wi-Fi-tilslutning ............................................................................................................... 53Bluetooth .......................................................................................................................... 54Flyfunktion ........................................................................................................................ 55
Sådan slukker du for Notebook PC’en ...............................................................56Sådan sætter du din bærbare pc til at slumre .................................................57
-
Notebook PC E-vejledning 5
Kapitel 4: Selvtest ved start (POST)Selvtest ved start (POST) .........................................................................................60
Sådan bruges POST til at få adgang til BIOS og fejlfinding ............................. 60
BIOS ................................................................................................................................60Få adgang til BIOS .......................................................................................................... 61
Genopretning af systemet ......................................................................................62Sådan vælges en gendannelsesmulighed ............................................................ 63
Tips og ofte stillede spørgsmål Nyttige tips til din Notebook PC ..........................................................................66Hardware – ofte stillede spørgsmål ....................................................................67Software – ofte stillede spørgsmål ......................................................................70
TillægOplysninger om DVD ROM-drevet ........................................................................... 74Oplysninger om Blu-ray ROM-drevet ...................................................................... 76Overensstemmelse for internt modem .................................................................. 76Oversigt .............................................................................................................................. 77Erklæring om netværkskompatibilitet .................................................................... 77Ikke-taleudstyr ................................................................................................................. 77Den Føderale Kommunikationskommissions erklæring om interferens ... 80FCC's sikkerhedsserklæring om RF-eksponering (radiofrekvens) ................. 81Coating-meddelelse ...................................................................................................... 81
-
6 Notebook PC E-vejledning
UL-sikkerhedsmeddelelser .......................................................................................... 82Strømsikkerhedskrav ..................................................................................................... 83TV-meddelelser ............................................................................................................... 83Produktmeddelelse for Macrovision Corporation .............................................. 83Forebyggelse af høretab .............................................................................................. 83Advarsel for Nordic Lithium (batterier med litium-ion) .................................... 84CTR 21-godkendelse (Notebook PC med indbygget modem) ...................... 85Overensstemmelseserklæring for produkt miljøforordning .......................... 87EU REACH og artikel 33................................................................................................. 87EU RoHS.............................................................................................................................. 87ASUS-genbrug/returneringstjenester..................................................................... 88Direktiv om miljøvenligt design ................................................................................ 88Produktet opfylder kravene i ENERGY STAR ......................................................... 89EPEAT-registrerede produkter .................................................................................... 89Forenklet EU-overensstemmelseserklæring ......................................................... 90
-
Notebook PC E-vejledning 7
Om denne manualDenne manual indeholder oplysninger om hardwaren og softwaren i din Notebook PC. Den er organiseret i følgende kapitler:
Kapitel 1: Hardware-installation
Dette kapitel giver detaljerede oplysninger om hardwarekomponenterne i din Notebook PC.
Kapitel 2: Sådan bruger du din Notebook PC
Dette kapitel viser dig, hvordan du bruger de forskellige dele af Notebook PC'en.
Kapitel 3: Sådan arbejder du med Windows® 10
Dette kapitel giver en oversigt over, hvordan du bruger Windows® 10 på din Notebook PC.
Kapitel 4: Selvtest ved start (POST)
Dette kapitel viser dig, hvordan du bruger POST til at ændre indstillingerne på Notebook PC'en.
Tips og ofte stillede spørgsmål
Dette afsnit indeholder anbefalede tips, ofte stillede spørgsmål om hardware og software som kan hjælpe dig med vedligeholdelse og løsning af almindelige problemer du muligvis kan opleve med din notebook-pc.
Tillæg
Dette afsnit indeholder bemærkninger og sikkerhedserklæringer vedrørende Notebook PC’en.
-
8 Notebook PC E-vejledning
Konventioner, brugt i denne manualFor at fremhæve nøgleoplysninger i denne manual, vises nogen tekst på følgende måde:
VIGTIGT! Denne meddelelse indeholder vigtige oplysninger, som skal følges for at udføre en opgave.
BEMÆRK: Denne meddelelse indeholder yderligere oplysninger og tips, som kan hjælpe med at udføre bestemte opgaver.
ADVARSEL! Denne meddelelse indeholder vigtige oplysninger, som skal følges mens du udfører bestemte opgaver, hvilket er af hensyn til din egen sikkerhed, og for at forhindre beskadigelse af dataene og komponenterne i din notebook pc.
IkonerIkonerne nedenfor fortæller dig hvilken enhed, der kan bruges til at udføre en række opgaver eller procedurer på din notebook pc.
Typografi
Fed = Dette indikerer en menu eller et punkt, som skal vælges.
Kursiv = Dette henviser til afsnit i denne vejledning, hvor du kan finde yderligere oplysninger.
= brug berøringspladen.
= brug tastaturet.
-
Notebook PC E-vejledning 9
Sikkerhedsforskrifter
Sådan bruger du din Notebook PC
Denne bærbare PC må kun bruges i omgivelser med temperaturer på mellem 5 °C (41°F) og 35 °C (95 °F).
Tjek på mærkaten i bunden af Notebook PC, at din adapter passer med el-tilførslen.
Din bærbare pc kan blive varm under drift eller opladning af batteriet. Undgå, at have din bærbare pc på dit skød eller i nærheden af kroppen, for at undgå skader fra varme. Når du arbejder på din bærbar pc, må du ikke anbringe den sådan, at ventilationshullerne blokeres.
Brug IKKE ødelagte netledninger, tilbehør eller andre perifere enheder.
Mens enheden er tændt skal du altid sørge for, at du ikke bærer eller tildækker din Notebook PC med materialer, som kan reducere luftventilationen.
Undgå at stille Notebook PC'en på ujævne eller ustabile arbejdsoverflader.
Du kan lægge din Notebook PC i røntgenmaskinerne i lufthavne (disser anvendes på genstande, der sættes på transportbæltet), men den må ikke udsættes for magnetiske detektorer og magnetstave.
Kontakt dit rejseselskab for at høre mere om relaterede tjenester på flyet, som du kan bruge, samt mulige begrænsninger, der skal overholdes, når du bruger din Notebook PC på flyet.
-
10 Notebook PC E-vejledning
Sådan passer du på Notebook PC'en
Inden du rengører Notebook PC'en skal du frakoble netstrømmen og fjerne batterienheden (hvis den forefindes). Brug en en ren cellulosesvamp eller et rent vaskeskind med en lille smule ikke-slibende rengøringsmiddel og et par dråber varmt vand. Fjern overskydende fugt fra Notebook PC'en med en tør klud.
Brug ikke stærke opløsningsmidler som f.eks. fortynder, rensebenzin eller andre kemikalier på eller nær Notebook PC'en.
Anbring ikke genstande oven på Notebook PC'en.
Udsæt ikke Notebook PC'en for stærke magnetiske og elektriske felter.
Udsæt og brug den ikke Notebook PC'en i nærheden af væsker, regn eller fugt.
Udsæt ikke Notebook PC'en for støvede omgivelser.
Brug ikke Notebook PC'en nær gaslækager.
-
Notebook PC E-vejledning 11
Ansvarlig bortskaffelse
Smid IKKE Notebook PC ud med husholdningsaffaldet. Dette produkt er designet på en sådan måde, at dele af det kan gebruges. Dette symbol med den overkrydsede affaldscontainer på hjul angiver, at produktet (elektrisk og elektronisk udstyr samt kviksølvholdige knapcellebatterier) ikke må bortskaffes med det almindelige husholdningsaffald. Tjek de lokale regler for bortskaffelse af elektroniske produkter.
Bortskaf IKKE batteriet sammen med husholdingsaffaldet. Symbolet med den overkrydsede affaldscontainer på hjul indikerer, at batteriet ikke må anbringes sammen med husholdningsaffald.
-
12 Notebook PC E-vejledning
-
Notebook PC E-vejledning 13
Kapitel 1: Hardware-installation
-
14 Notebook PC E-vejledning
Lær din Notebook PC at kende
Set oppefra
BEMÆRK: Tastaturets layout kan variere efter område eller land. Notebook-computeren ser muligvis anderledes ud, afhængigt af hvilken model du har.
-
Notebook PC E-vejledning 15
Array-mikrofoner
Array-mikrofonerne har funktionerne ekkoannullering, støjreduktion og stråleformning, som giver bedre stemmegenkendelse og lydoptagelse.
Kameraindikator
Kameraindikatoren lyser, når det indbyggede kamera anvendes.
Kamera
Det indbyggede kamera giver dig mulighed for at tage billeder og optage videoer med din Notebook PC.
Skærm
HD-skærmen giver en udmærket fremvisning af billeder, videoer og andre multimediefiler på Notebook PC’en.
Indikator for Caps Lock
Denne indikator lyser, når låsning af Caps Lock er aktiveret. Med Caps Lock kan du indtaste store bogstaver (f.eks. A, B, C) med Notebook PC’ens tastatur.
Tastatur
Tastaturet er af QWERTY-typen i fuld størrelse med en trykdybde, der giver behagelig indtastning. Du kan også bruge funktionstasterne på det, så du får hurtig adgang til Windows® og kan styre andre multimediefunktioner.
BEMÆRK: Tastaturlayoutet varierer efter model og land.
-
16 Notebook PC E-vejledning
Indikator for funktionstastelås
Denne indikator lyser, når funktionen til funktionstaster er aktiveret.
BEMÆRK: Du kan få flere oplysninger i afsnittet Sådan bruges tastaturet i denne vejledning.
Berøringsplade/numerisk berøringstastatur (på udvalgte modeller)
Med berøringspladen/det numeriske berøringstastatur kan du skifte mellem berøringspladen og det numeriske berøringstastatur.
Berøringspladen giver dig mulighed for at bruge bevægelser med flere fingre til at navigere på skærmen, så du får en intuitiv brugeroplevelse. Den simulerer også funktionerne for en almindelig mus.
BEMÆRK: Du kan få flere oplysninger i afsnittet Sådan bruges berøringspladen i denne vejledning.
Det numeriske berøringstastatur bruges til at indtaste tal.
BEMÆRK: Du kan få flere oplysninger i afsnittet Sådan bruges det numeriske tastatur i denne vejledning.
-
Notebook PC E-vejledning 17
Tænd/sluk-knap
Tryk på tænd/sluk-knappen for at tænde eller slukke for Notebook PC’en. Du kan også bruge tænd/sluk-knappen til at sætte Notebook PC i slumre- eller dvaletilstand eller vække den fra slumre- eller dvaletilstand.
Hvis Notebook PC’en ikke reagerer, skal du trykke på og holde tænd/sluk-knappen nede i mindst fire (4) sek., indtil Notebook PC’en slukker.
Strømindikator
Strømindikatoren lyser, når Notebook PC’en er tændt, og blinker langsomt, når Notebook PC’en er i slumretilstand.
Fingeraftrykssensor (på udvalgte modeller)
Denne indbyggede fingeraftrykssensor registrerer dit fingeraftryk og bruger det til biometrisk godkendelse, når du logger på systemet på din Notebook PC.
-
18 Notebook PC E-vejledning
Bund
BEMÆRK: Bundens udseende kan variere, afhængigt af model.
ADVARSEL! Din bærbare pc kan blive varm under drift eller opladning af batteriet. Undgå, at have din bærbare pc på dit skød eller i nærheden af kroppen, for at undgå skader fra varme. Når du arbejder på din bærbar pc, må du ikke anbringe den sådan, at ventilationshullerne blokeres.
VIGTIGT!
• Batteritiden afhænger af brugen og af specifikationerne for denne Notebook PC. Batteriet kan ikke skilles ad.
• Køb komponenter hos autoriserede forhandlere for at sikre maksimal kompatibilitet og pålidelighed. Få hjælp på et ASUS-servicecenter for produktservice eller hjælp til korrekt demontering eller montering af produktet.
-
Notebook PC E-vejledning 19
Ventilationsåbninger
Ventilationsåbningerne lader kølig luft komme ind i og varm luft forlade Notebook PC’en.
ADVARSEL! Sørg for, at papir, bøger, stof, ledninger eller andre ting ikke blokerer for nogen af ventilationsåbningerne, da der ellers kan ske overophedning.
Højttalere
De indbyggede højttalere giver dig mulighed for at høre lyd direkte på din Notebook PC. Lydfunktionerne er softwarestyrede.
-
20 Notebook PC E-vejledning
Højre side
Statusindikatorer
Statusindikatorerne hjælper dig med at konstatere den aktuelle tilstand for Notebook PC’ens hardware.
Tofarvet indikator for batteriladning
Den tofarvede lysdiode viser batteriets ladningsstatus. Se nedenstående tabel for yderligere oplysninger:
-
Notebook PC E-vejledning 21
Farve Status
Konstant hvid Din Notebook PC er tilsluttet en strømkilde, og batteriniveauet er mellem 95 % og 100 %.
Konstant orange Din Notebook PC er tilsluttet en strømkilde, batteriet oplades, og batteriniveauet er lavere end 95 %.
Blinkende orange Din Notebook PC kører på batteri, og batteriniveauet er mindre end 10 %.
Slukket Din Notebook PC kører på batteri, og batteriniveauet er mellem 10 % og 100 %.
Strømindikator
Strømindikatoren lyser, når Notebook PC’en er tændt, og blinker langsomt, når Notebook PC’en er i slumretilstand.
MicroSD-kortport
Det indbyggede stik til hukommelseskortlæser understøtter microSD-kortformater.
USB 2.0-port
USB-porten er kompatibel med USB 2.0- eller USB 1.1-enheder, f.eks. tastaturer, pegeenheder, flashdrev, eksterne harddiske, højttalere, kameraer og printere.
-
22 Notebook PC E-vejledning
Venstre side
Strømindgang (DC)
Tilslut den medfølgende strømadapter til dette stik for at oplade batteriet og strømforsyne din Notebook PC.
ADVARSEL! Adapateren kan blive varm under brug. Adapteren må ikke tildækkes, og den skal holdes væk fra kroppen, mens den er tilsluttet en strømkilde.
VIGTIGT! Du må kun bruge strømadapteren til at oplade batteriet og strømforsyne din Notebook PC.
HDMI-port
Denne port er til HDMI-stikket og er HDCP-kompatibel til afspilning af HD DVD, Blu-ray og andet beskyttet indhold.
-
Notebook PC E-vejledning 23
USB 3.2 Gen 1-port
USB 3.2 Gen 1-porten har en overførselshastighed på op til 5 Gbit/sek. og er bagudkompatibel med USB 2.0.
USB 3.2 Gen 1 Type-C™-port
USB 3.2 Gen 1 Type-C™-porten har en overførselshastighed på op til 5 Gbit/sek. og er bagudkompatibel med USB 2.0.
BEMÆRK: Overførselshastigheden på denne port kan variere, afhængigt af din model.
Stik til hovedtelefoner/headset/mikrofon
Dette stik er beregnet til at tilslutte forstærkede højttalere og hovedtelefoner. Det kan også bruges til at tilslutte dit headset eller en ekstern mikrofon.
-
24 Notebook PC E-vejledning
-
Notebook PC E-vejledning 25
Kapitel 2: Sådan bruger du din Notebook PC
-
26 Notebook PC E-vejledning
Oplad Notebook PC'en i 3 timer, før du bruger den i batteridrift første gang.
BEMÆRK: Strømadapterens udseende kan variere afhængig af modellen og din region.
BEMÆRK:
Oplysninger om strømadapter:
• Indgangsspænding: 100–240V AC
• Indgangsfrekvens: 50–60Hz
• Rating udgangsstrøm: 2,37A (45W) / 3,42A (65W)
• Rating udgangsspænding: 19V DC
Kom i gang
Sådan oplader du Notebook PC’en
A. Sæt DC-strømadapteren i Notebook PC’ens strømindgang (DC).
B. Sæt AV-strømadapteren i en 100~240 V strømkilde.
-
Notebook PC E-vejledning 27
VIGTIGT!
• Find mærkepladen til indgangene/udgangene på din notebook pc, og sørg for at værdierne passer med din strømadapter. Nogle notebook pc'er har flere strømværdier på udgangene afhængig af den tilgængelige SKU.
• Sørg for at Notebook PC'en er forbundet til strømadapteren, før du tænder for den første gang. Vi anbefaler du slutter din notebook-pc til en jordforbundet stikkontakt.
• Stikkontakten skal være nem tilgængelig og være i nærheden af din notebook-pc.
• For at afbryde din notebook-pc fra strømforsyningen, skal du trække stikket ud af stikkontakten.
ADVARSEL!
Læs venligst følgende forholdsregler til batteriet til din bærbare pc.
• Batteriet inde i apparatet må kun tages ud af autoriserede teknikere fra ASUS (kun på indbyggede batterier).
• Batteriet, som bruges i denne enhed, kan udgøre en risiko for brand eller forbrændinger pga. kemikalier, hvis det fjernes eller skilles ad.
• For din personlige sikkerheds, bedes du venligst følge advarselsmærkaterne.
• Der er eksplosionsfare, hvis der indsættes en forkert type batterier.
• Må ikke brændes.
• Forsøg aldrig at kortslutte batteriet in din notebook-pc.
• Forsøg aldrig at skille batteriet ad eller samle det (kun på indbyggede batterier).
• Hold op med at bruge batteriet hvis det begynder at lække.
• Batteriet og dets dele skal genbruges eller bortskaffes på en miljørigtig måde.
• Hold batteriet og andre små dele væk fra små børn.
-
28 Notebook PC E-vejledning
Løft for at åbne skærmpanelet
Tryk på tænd/sluk knappen
-
Notebook PC E-vejledning 29
Sådan bruges berøringspladen
Sådan flyttes markørenDu kan trykke eller klikke hvor som helst på touchpad'en for at aktivere dens markør, og derefter føre fingeren på touchpad'en for at flytte markøren på skærmen.
Kør horisontalt
Kør vertikalt
Kør diagonalt
-
30 Notebook PC E-vejledning
Bevægelser med en fingerTryk/dobbelttryk
• Tryk på en app, for at vælge den.
• Dobbelttryk på en app, for at åbne den.
Træk-og-slip
Dobbelttryk på et punkt, og før herefter den samme finger uden at tage den af touchpad'en. For at slippe punktet på dets nye sted, skal du tage din finger af touchpad'en.
-
Notebook PC E-vejledning 31
Venstreklik Højreklik
• Klik på en app, for at vælge den.
• Dobbeltklik på en app, for at åbne den.
Klik på denne knap, for at åbne højreklik-menuen.
BEMÆRK: Områderne indenfor den stiplede linje angiver placeringen af venstre og højre museknap på touchpad’en.
Bevægelser med to fingre
Tryk
Tryk med to fingre på touchpad’en for at simulere højreklik-funktionen.
-
32 Notebook PC E-vejledning
Zoom ud Zoom ind
Før to fingre sammen på touchpad’en.
Spred to fingre på touchpad’en.
Rulning med to fingre (op/ned) Rulning med to fingre (venstre/højre)
Før to fingre, for at rulle op og ned.
Før to fingre, for at gå til venstre og højre.
-
Notebook PC E-vejledning 33
Træk-og-slip
Vælg et punkt, og hold venstre knap nede. Stryg på touchpad’en med din anden finger og træk elementet. Løft derefter fingeren for at slippe elementet.
Tre-fingerbevægelser
Tryk
Tryk tre fingre på pegefeltet for at starte Cortana.
-
34 Notebook PC E-vejledning
Stryg til venstre/højre
Hvis du har åbnet flere apps, skal du stryge til venstre eller højre med tre fingre, for at skifte mellem appsene.
Stryg opad Stryg nedad
Stryg opad, for at se en oversigt over alle åbne apps.
Stryg nedad, for at se skrivebordet.
-
Notebook PC E-vejledning 35
Styring med fire fingre
Tryk
Tryk fire fingre på pegefeltet til at åbne Action Center.
Sådan tilpasser du dit pegefelt
1. Åbn All settings (Alle indstillinger) i Action Center.
2. Vælg Devices (Enheder), og vælg derefter Mouse & touchpad (Mus & pegefelt).
3. Juster indstillingerne efter eget ønske.
-
36 Notebook PC E-vejledning
Tryk på for at skifte mellem taltasterne og pegefeltet.
Numerisk tastatur (på udvalgte modeller)
BEMÆRK: Taltastaturet er forskelligt afhængig af model og land, med de bruges alle sammen på samme måde.
BEMÆRK: Tryk og hold knappen nede, indtil nummertasterne vises.
-
Notebook PC E-vejledning 37
Brug af tastatur
GenvejstasterGenvejstasterne på din Notebook PC’s tastatur kan udløse følgende kommandoer:
Slår højttaleren til og fra
Skruer ned for lyden
Skruer op for lyden
Skruer ned for lysstyrken på skærmen
Skruer op for lysstyrken på skærmen
Aktiverer og deaktiverer touchpad’en
Justerer lysstyrken for det baggrundsoplyste tastatur
Skifter mellem visningstilstandene
BEMÆRK: sørg for, at den anden skærm er forbundet til din notebook pc.
-
38 Notebook PC E-vejledning
Windows® 10 tasterDer er to særlige Windows®-taster på Notebook PC’ens tastatur, som bruges som vist nedenfor:
Åbner startmenuen
Åbner rullemenuen*
* på udvalgte modeller
Funktionstaster
Tryk på for at aktivere eller deaktivere funktionen til
funktionstaster. Når funktionen til funktionstaster er aktiveret, kan du
også få adgang til genvejstaster ved at holde nede sammen
med den øverste række taster.
Aktiverer låseskærmen
Tænd og slukker kameraet
Aktiverer skærmoptagelsesprogrammet
Starter Mit ASUS
-
Notebook PC E-vejledning 39
Kapitel 3: Sådan arbejder du med Windows® 10
-
40 Notebook PC E-vejledning
Start for første gangNår du starter computeren for første gang, vises en række skærmbilleder for at hjælpe dig med at konfigurere de grundlæggende indstillinger i Windows® 10 operativsystemet.
Sådan startes Notebook PC'en den første gang:
1. Tryk på tænd/sluk-knappen på din notebook pc. Vent i nogle minutter til opsætningsskærmen vises.
2. Vælg det ønskede område og sprog på din bærbar pc på opsætningsskærmen.
3. Læs licensbetingelserne grundigt. Vælg I accept (Jeg accepterer).
4. Følg instruktionerne på skærmen for at konfigurere følgende grundindstillinger:
• Tilpasning
• Gå online
• Indstillinger
• Din konto
5. Når de grundlæggende elementer er blevet konfigureret, fortsætter Windows® 10 med at installere dine programmer og foretrukne indstillinger. Sørg for, at din Notebook PC holdes tændt under installationsprocessen.
6. Skrivebordet vises, når opsætningen er færdig.
BEMÆRK: Skærmbillederne i dette kapitel er kun til reference.
-
Notebook PC E-vejledning 41
StartmenuenStartmenuen er hovedvejen til programmerne, Windows®-appsene, mapperne og indstillingerne på din bærbar pc.
Du kan bruge startmenuen til at udføre følgende almindelige handlinger:
• Start programmer og Windows® apps
• Åbn almindeligt anvendte programmer og Windows® apps
• Juster pc-indstillinger
• Få hjælp med Windows-operativsystemet
• Sluk din bærbar pc
• Log af Windows, eller skift til en anden brugerkonto
Juster kontoindstillinger, og lås eller log af din konto
Åbn startmenuen
Luk ned, genstart eller sæt din bærbare pc til at slumreÅbn alle apps
Åbn opgavevisning Åbn en app fra proceslinjen
Åbn en app fra startskærmen
Åbn stifinderÅbn indstillinger
Åbn søgefunktionen
-
42 Notebook PC E-vejledning
Åbn startmenuen
Hold musen over startknappen nederst til venstre
på skærmen, og tryk på den.
Tryk på tasten med Windows-logoet på dit
tastatur.
Sådan åbnes programmer fra startmenuen
Startmenuen bruges mest til at åbne programmerne, der er installeret på din bærbare pc.
Hold musemarkøren over programmet, og tryk på det for at åbne det.
Brug piletasterne til at se programmerne igennem. Tryk
på for at åbne det.
BEMÆRK: Vælg All apps (Alle apps) nederst i venstre vindue, for at se en komplet liste i alfabetisk rækkefølge over programmerne og mapperne på din bærbare pc.
-
Notebook PC E-vejledning 43
Windows® appsDisse er apps, der er fastgjort i højre vindue i startmenuen, og som er vist i felt-format så de nemmere kan åbnes.
BEMÆRK: Nogle Windows® apps kræver, at du logger på din Microsoft-konto, før de kan åbnes.
-
44 Notebook PC E-vejledning
Sådan bruges Windows® appseneBrug touchskærmen, pegefeltet eller tastaturet på din bærbare pc, til at starte, tilpasse og lukke dine apps.
Sådan åbnes Windows® apps fra startmenuen
Hold musemarkøren over app'en, og klik på den for at åbne den.
Brug piletasterne til at se appsene igennem. Tryk på
for at åbne en app.
Sådan tilpasses dine Windows® appsDu kan flytte, ændre størrelse, frigør eller fastgøre apps til proceslinjen på startmenuen på følgende måde:
Sådan flyttes dine apps
Placer musemarkøren over app'en, og træk og slip app'en på en ny placering.
-
Notebook PC E-vejledning 45
Sådan frigives appsene
Hold musemarkøren over app'en, højreklik på den og tryk derefter på Unpin from Start (Frigør fra start).
Brug piletasterne til at finde app'en.
Tryk på eller (på udvalgte modeller),
og vælg Unpin from Start (Frigør fra start).
Sådan ændres størrelsen på dine apps
Hold musemarkøren over app'en, højreklik på den og tryk derefter på Resize (Tilpas størrelse), og vælg den ønskede størrelse på app-feltet.
Brug piletasterne til at finde app'en.
Tryk på eller (på udvalgte modeller),
vælg Resize (Tilpas størrelse) og vælg den ønskede størrelse på app-feltet.
-
46 Notebook PC E-vejledning
Sådan fastgøres flere apps til startmenuen
Åbn siden All apps (Alle apps), hold musemarkøren over app'en, som skal fastgøres til startmenuen, højreklik på den og vælg Pin to Start (Fastgør til start).
Åbn siden All apps (Alle apps), tryk på eller
(på udvalgte modeller) på app’en, som skal
fastgøres til startmenuen, og vælg derefter Pin to Start (Fastgør til start).
Sådan fastgøres dine apps til proceslinjen
Hold musemarkøren over app'en, højreklik på den og tryk derefter på Pin to taskbar (Fastgør til proceslinje).
Brug piletasterne til at finde app'en.
Tryk på eller (på udvalgte modeller),
og vælg Pin to taskbar (Fastgør til proceslinjen).
-
Notebook PC E-vejledning 47
OpgavevisningMed opgavevisningen kan du hurtigt skifte mellem åbne apps og programmer. Opgavevisningen kan også bruges til at skifte mellem desktoppene.
Sådan åbnes opgavevisningen
Placer musemarkøren over ikonet på proceslinjen,
og klik på det.
Tryk på på dit tastatur.
-
48 Notebook PC E-vejledning
FastgørelsesfunktionenFastgørelsesfunktionen viser appsene side om side, så du kan arbejde og skifte mellem dem.
Sådan fastgøres hotspotsDu kan trække og slippe din apps til disse hotspots, så de fastgøres.
-
Notebook PC E-vejledning 49
Sådan bruges fastgørelsesfunktionen
1. Åbn app'en, som skal fastgøres.
2. Træk i app'ens titellinje og slip app'en ved skærmkanten, for at fastgøre den.
3. Åbn en anden app og gentag trinene ovenfor, for at fastgøre den.
1. Åbn app’en, som skal fastgøres.
2. Hold fingeren på knappen , og brug derefter
piletasterne til at fastgøre app'en.
3. Åbn en anden app og gentag trinene ovenfor, for at fastgøre den.
-
50 Notebook PC E-vejledning
LøsningscenterLøsningscenteret samler meddelelserne fra dine apps på ét sted, hvor du kan læse dem. Centeret har også et nyttigt afsnit "Quick Actions" (Hurtige handlinger) for neden på siden.
Sådan åbnes Løsningscenteret
Placer musemarkøren over ikonet på proceslinjen,
og klik på det.
Tryk på på dit tastatur.
-
Notebook PC E-vejledning 51
Andre tastaturgenvejeMed tastaturet kan du også bruge følgende genveje til at starte applikationer og navigere i Windows® 10.
Åbner startmenuen
Åbner Action Center (Løsningscenter)
Starter skrivebordet
Åbner stifinderen
Åbner Settings (Indstillinger)
Åbner skærmen Connect (Forbind)
Aktiverer låseskærmen
Minimer det åbne vindue
-
52 Notebook PC E-vejledning
Åbner Search (Søg)
Åbner vinduet Project (Projekt)
Åbner vinduet Run (Kør)
Åbner Ease of Access Center (Øget tilgængelighed)
Åbner menuen i startknappen
Starter forstørrelsesikonet og zoomer ind på skærmen
Zoom ud af skærmen
-
Notebook PC E-vejledning 53
Oprettelse af en trådløs forbindelse
Din bærbare pc forbindes til et trådløst netværk på følgende måde:
1. Vælg ikonet på proceslinjen.
2. Vælg ikonet , for at slå Wi-Fi til.
3. Vælg et adgangspunkt på listen over tilgængelige Wi-Fi-forbindelser.
4. Vælg Connect (Opret forbindelse), for at oprette forbindelsen til netværket.
BEMÆRK: Du vil muligvis blive bedt om, at indtaste en sikkerhedsnøgle for at aktiverer Wi-Fi-forbindelsen.
Tilslutning til trådløse netværk
Wi-Fi-tilslutningSend e-mails, gå på nettet og del dine applikationer via sociale netværk med Wi-Fi-forbindelsen på din notebook pc.
VIGTIGT! Airplane mode (Flytilstand) deaktiverer denne funktion. Sørg for at Airplane mode (Flytilstand) er slået fra, inden du slår Wi-Fi-forbindelsen til.
-
54 Notebook PC E-vejledning
Bluetooth Brug Bluetooth til at gøre det lettere at overføre data trådløst til og fra andre Bluetooth-enheder.
VIGTIGT! Airplane mode (Flytilstand) deaktiverer denne funktion. Sørg for at Airplane mode (Flytilstand) er slået fra, inden du slår Bluetooth-forbindelse til.
Parring med andre Bluetooth-enheder
Du skal parre Notebook PC'en med andre Bluetooth-enheder for at kunne overføre data. Dine enheder forbindes på følgende måde:
1. Åbn Settings (Indstillinger) i startmenuen.
2. Vælg Devices (Enheder), efterfulgt af Bluetooth, for at søge efter Bluetooth-enheder.
3. Vælg en enhed fra listen. Sammenlign adgangskoden på Notebook PC’en med adgangskoden, der er sendt til den valgte enhed.Hvis de er ens, skal du trykke på Yes (Ja), for at danne par mellem din bærbare pc og enheden.
BEMÆRK: Ved nogle bluetooth-enheder bliver du muligvis bedt om at indtaste adgangskoden fra Notebook PC’en.
-
Notebook PC E-vejledning 55
1. Åbner Action Center (Løsningcenter) via proceslinjen.
2. Tryk på ikonet , for at slå Airplane mode (Flytilstand) til.
FlyfunktionAirplane mode (Flytilstand) deaktiverer trådløs kommunikation, hvorved du kan bruge Notebook PC'en, når du flyver.
BEMÆRK: Kontakt dit rejseselskab for at høre mere om relaterede tjenester på flyet, som du kan bruge, samt mulige begrænsninger, der skal overholdes, når du bruger din Notebook PC på flyet.
Slå Flytilstand til
Slå Flytilstand fra
1. Åbner Action Center (Løsningcenter) via proceslinjen.
2. Vælg ikonet , for at slå Airplane mode (Flytilstand) til.
-
56 Notebook PC E-vejledning
Sådan slukker du for Notebook PC’en Du kan slukke for Notebook PC’en på en af følgende måder:
• Åbn startmenuen, og vælg > Shut down (Luk ned), for at lukke ned på normal vis.
• På login-skærmen, skal du vælge > Shut down (Luk ned).
• Tryk på for at åbne
nedlukningsvinduet. Vælg Shut Down (Luk ned) på rullelisten, og tryk derefter på OK.
• Hvis Notebook PC’en ikke reagerer, skal du holde tænd/sluk-knappen nede i mindst 4 sek., indtil den slukker.
-
Notebook PC E-vejledning 57
Sådan sætter du din bærbare pc til at slumreFor at sætte din bærbare pc til at slumre, skal du:
• Åbn startmenuen, og vælg > Sleep (Slumre), for at sætte din bærbare pc til at slumre.
• På login-skærmen, skal du vælge > Sleep (Slumre).
Tryk på for at åbne
nedlukningsvinduet. Vælg Sleep (Slumre) i rullemeunen, efterfulgt af OK.
BEMÆRK: Du kan også sætte din bærbare pc til at slumre, ved at trykke én gang på tænd/sluk-knappen.
-
58 Notebook PC E-vejledning
-
Notebook PC E-vejledning 59
Kapitel 4: Selvtest ved start (POST)
-
60 Notebook PC E-vejledning
Selvtest ved start (POST)Selvtest ved start (POST) er en serie softwarestyrede diagnostiske tests, der kører, når du tænder eller genstarter Notebook PC'en. Den software, der styrer POST, er installeret som en permanent del af Notebook PC’ens arkitektur.
Sådan bruges POST til at få adgang til BIOS og fejlfindingUnder POST kan du få adgang til BIOS-indstillingerne eller køre funktioner til fejlfinding ved at bruge funktionstasterne på Notebook PC'en. Der henvises til følgende oplysninger for flere detaljer.
BIOSBasic Input and Output System (System for grundlæggende input/output) (BIOS) lagrer indstillinger for systemhardware, der skal bruges under start af Notebook PC-systemet.
Standard BIOS-indstillingerne kan bruges til de fleste brugssituationer for Notebook PC’en. Du skal ikke ændre standard BIOS-indstillingerne, bortset fra i følgende situationer:
• Der vises en fejlmeddelelse på skærmen under opstart af systemet, som beder dig køre BIOS Setup (BIOS-konfiguration).
• Du har installeret en ny systemkomponent, der kræver yderligere BIOS-indstillinger eller -opdateringer.
ADVARSEL: Hvis du anvender forkerte BIOS-indstillinger, kan systemet blive ustabilt eller fejle ved genstart. Det anbefales stærkt kun at ændre BIOS-indstillingerne med hjælp fra en uddannet servicetekniker.
-
Notebook PC E-vejledning 61
Få adgang til BIOSIndtast BIOS-indstillingerne vha. en af følgende metoder:
• Genstart din notebook-pc, og tryk på under POST.
• Åbn startmenuen og vælg Settings (Indstillinger) > Update & security (Opdatering og sikkerhed) > Recovery (Gendannelse), og vælg derefter Restart now (Genstart nu) under Avanceret opstart. Når du kommer til skærmen Avanceret opstart, skal du vælge Troubleshoot (Fejlsøgning) > Advanced options (Avancerede indstillinger) > UEFI Firmware Settings (UEFI firmware-indstillinger) > Restart (Genstart).
-
62 Notebook PC E-vejledning
Genopretning af systemetMed gendannelsesfunktionen på din Notebook-pc kan du gendanne systemet til dets oprindelige tilstand eller blot genopfriske indstillingerne, så ydeevnen forbedres.
VIGTIGT!
• Sikkerhedskopier alle dine datafiler, inden du gendanner din Noteboo-pc.
• Skriv vigtige indstillinger ned, som f.eks. netværksindstillinger, brugernavne og adgangskoder, så du ikke mister vigtige data.
• Sørg for at din Notebook-pc er sluttet til en strømkilde, inden du nulstiller systemet.
Windows 10 giver dig følgende gendannelsesmuligheder:
• Behold mine filer - Denne mulighed genopfrisker din Notebook-pc, uden at det påvirker dine personlige filer (billeder, musik, videoer, dokumenter) og apps fra Windows Store.
Med denne mulighed, kan du gendanne din Notebook-pc til standardindstillingerne og slette andre installerede apps.
• Fjern alt - Denne mulighed nulstiller din Notebook-pc til dens fabriksindstillinger. Du skal sikkerhedskopiere dine data, inden du bruger denne mulighed.
• Go back to an earlier build (Gå tilbage til en tidligere version) - Denne valgmulighed giver dig mulighed for, at gå tilbage til en tidligere version. Vælg denne valgmulighed, hvis denne version ikke virker for dig.
-
Notebook PC E-vejledning 63
• Advanced startup (Udvidet opstart) - Med denne mulighed kan du justere andre avancerede gendannelsesindstillinger på din Notebook-pc, såsom:
- Brug af et USB-drev, netværksforbindelse eller Windows gendannelses-dvd til at starte din Notebook-pc.
- Brug Troubleshoot (Fejlfinding) til at slå en af følgende avancerede gendannelsesindstillinger til: System Restore (Systemgendannelse), System Image Recovery (Genoprettelse af systemafbildning), Startup Repair (Startreparation), Command Prompt (Kommandoprompt), UEFI Firmware Settings (UEFI Firmwareindstillinger), Startup Settings (Startindstillinger).
Sådan vælges en gendannelsesmulighedSe venligst følgende, hvis du ønsker at få adgang til og bruge nogen af de tilgængelige gendannelsesindstillinger på din Notebook-pc.
1. Åbn Settings (Indstillinger), og vælg Update and security (Opdatering og sikkerhed).
-
64 Notebook PC E-vejledning
2. Under punktet Update and security (Opdatering og sikkerhed) skal du vælge Recovery (Gendan), og vælg derefter den ønskede gendannelsesmulighed.
-
Notebook PC E-vejledning 65
Tips og ofte stillede spørgsmål
-
66 Notebook PC E-vejledning
Nyttige tips til din Notebook PCFor at få mest muligt ud af din Notebook PC bør du vedligeholde systemets ydeevne og sørge for, at alle dine data opbevares sikkert. Her er nogle nyttige tips, som du kan følge:
• Opdater Windows® regelmæssigt for at sikre, at dine programmer har de nyeste sikkerhedsindstillinger.
• Brug et antivirusprogram til at beskytte dine data og holde dem opdaterede.
• Medmindre det er absolut nødvendigt, bør du ikke bruge tvungen nedlukning, når du slukker din Notebook PC.
• Sikkerhedskopier altid dine data, og sørg for at oprette en sikkerhedskopi af data på en ekstern lagerenhed.
• Undlad at bruge Notebook PC ved ekstremt høje temperaturer. Hvis du ikke skal bruge din Notebook PC i en længere periode (mindst en måned), anbefaler vi, at du fjerner batteriet, hvis det kan fjernes.
• Frakobl alle eksterne enheder, og kontroller, at du har følgende oplysninger, før du nulstiller din Notebook PC:
- Produktnøgle til operativsystemer og andre installerede programmer
- Sikkerhedskopierede data
- Login-id og adgangskode
- Oplysninger om internetforbindelse
-
Notebook PC E-vejledning 67
Hardware – ofte stillede spørgsmål
1. Der vises en sort prik, eller nogle gange en farvet prik på skærmen, når jeg tænder Notebook PC’en. Hvad skal jeg gøre?
Selvom disse prikker normalt vises på skærmen, påvirker de ikke dit system. Hvis problemet fortsætter og efterfølgende påvirker systemets ydeevne, skal du tage kontakt til et autoriseret ASUS-servicecenter.
2. Min skærm har en ujævn farve og lysstyrke. Hvordan kan jeg rette det?
Farven og lysstyrken på din skærm påvirkes eventuelt af vinklen og den aktuelle placering af din Notebook PC. Lysstyrken og farvetonen på din Notebook PC kan også variere fra model til model. Du kan bruge funktionstasterne eller skærmindstillingerne i dit operativsystem til at justere skærmens udseende.
3. Hvordan kan jeg forlænge batterilevetiden for min Notebook PC?
Du kan prøve at følge et af nedenstående forslag:
• Brug funktionstasterne til at justere lysstyrken på skærmen.
• Hvis du ikke er forbundet til wi-fi, kan du sætte dit system til flytilstand.
• Du kan frakoble ubenyttede USB-enheder.
• Du kan lukke ubenyttede programmer, især dem, der optager meget systemhukommelse.
-
68 Notebook PC E-vejledning
4. Min batteriopladningsindikator lyser ikke. Hvad er der galt?
• Kontroller om strømadapteren eller batteriet er monteret korrekt. Du kan også frakoble strømadapteren eller batteriet, vente et minut, og derefter tilslutte dem igen til stikkontakten og Notebook PC’en.
• Hvis der fortsat er et problem, bør du kontakte dit lokale ASUS-servicecenter for at få hjælp.
5. Hvorfor virker min touchpad ikke?
Tryk på for at aktivere din touchpad.
6. Hvorfor kan jeg ikke høre nogen lyd fra min Notebook PC's højttalere, når jeg afspiller lyd- og videofiler?
Du kan prøve at følge et af nedenstående forslag:
• Tryk på for at skrue op for lydstyrken.
• Kontroller, om højttalerne var slået fra.
• Kontroller, om der er sluttet et hovedtelefonstik til din Notebook PC, og fjern det.
7. Hvad skal jeg gøre, hvis min Notebook PC's strømadapter bliver væk eller mit batteri ikke længere virker?
Kontakt dit lokale ASUS-servicecenter for at få hjælp.
-
Notebook PC E-vejledning 69
8. Min Notebook PC kan ikke udføre tasteanslag korrekt, da min markør bliver ved med at bevæge sig. Hvad skal jeg gøre?
Sørg for, at der ikke er noget, der utilsigtet rammer eller trykker på din touchpad, mens du taster på tastaturet. Du kan også
deaktivere touchpad'en ved at trykke på .
-
70 Notebook PC E-vejledning
Software – ofte stillede spørgsmål
1. Når jeg tænder min Notebook PC, lyser strømindikatoren, men der vises intet på min skærm. Hvad kan jeg gøre for at løse dette problem?
Du kan prøve at følge et af nedenstående forslag:
• Gennemtving nedlukning af din Notebook PC ved at holde tænd/sluk-knappen nede i mindst fire (4) sekunder. Kontroller, om strømadapter og batteri er korrekt installeret, og tænd derefter for din Notebook PC.
• Hvis der fortsat er et problem, bør du kontakte dit lokale ASUS-servicecenter for at få hjælp.
2. Hvad skal jeg gøre, når min skærm viser denne meddelelse: "Fjern diske eller andre medier. Tryk på en vilkårlig tast for at genstarte."?
Du kan prøve at følge et af nedenstående forslag:
• Fjern alle tilsluttede USB-enheder, og genstart derefter din Notebook PC.
• Fjern eventuelle optiske diske, der sidder i det optiske drev, og genstart derefter.
• Hvis der fortsat er et problem, kan det være, at din Notebook PC har et problem med hukommelseslagring. Kontakt dit lokale ASUS-servicecenter for at få hjælp.
-
Notebook PC E-vejledning 71
3. Min Notebook PC booter langsommere end normalt, og mit operativsystem er langsomt. Hvordan kan jeg løse problemet?
Slet de programmer, du har installeret for nylig, eller som ikke fulgte med operativsystempakken, og genstart systemet.
4. Min Notebook PC starter ikke. Hvordan kan jeg løse problemet?
Du kan prøve at følge et af nedenstående forslag:
• Fjern alle tilsluttede enheder fra din Notebook PC, og genstart systemet.
• Hvis der fortsat er et problem, bør du kontakte dit lokale ASUS-servicecenter for at få hjælp.
5. Hvorfor kan min Notebook PC ikke vågne op efter at have været i dvaletilstand?
• Du skal trykke på tænd/sluk-knappen for at genoptage den seneste funktionelle tilstand.
• Der er muligvis ikke mere strøm på batteriet. Forbind strømadapteren til din Notebook PC, og forbind den til en stikkontakt. Tryk derefter på tænd/sluk-knappen.
-
72 Notebook PC E-vejledning
-
Notebook PC E-vejledning 73
Tillæg
-
74 Notebook PC E-vejledning
Oplysninger om DVD ROM-drevetDVD ROM-drevet giver dig mulighed for at benytte og lave dine egne CD'er og DVD'er. Du kan købe et valgfrit DVD-program til visning af DVD-titler.
BEMÆRK: DVD ROM-drevet findes kun på nogle modeller.
Oplysninger om regional afspilningAfspilning af DVD-film involverer dekodning af MPEG2-video, digital AC3-lyd og dekryptering af CSS-beskyttet indhold. CSS (også kaldet kopibeskyttelse) er navnet på indholdsbeskyttelses-ordningen vedtaget af filmbranchen, der skal tilfredsstille et behov for at beskytte mod ulovlig duplikering af indhold.
Der er mange designregler, som pålægges CSS-licensgivere, men den mest relevante regel drejer sig om restriktioner for afspilning af regionalt indhold. For at imødekomme geografisk forskudte udgivelser af film bliver DVD-videotitlerne frigivet til bestemte geografiske områder som defineret i "Regionale definitioner" nedenfor. Copyright-lovgivning kræver, at alle DVD-film begrænses til et bestemt område (normalt kodet til den region, hvor den sælges). Selvom indholdet af DVD-film kan frigives til flere regioner, kræver CSS-designreglerne, at alle systemer, der kan afspille CSS-krypteret indhold, kun kan afspilles i én region.
VIGTIGT! Regionsindstillingen kan ændres op til fem gange ved hjælp af afspilningssoftwaren, og derefter er det kun muligt at afspille DVD-film for den senest valgte region. Herefter kræver en ændring af regionskoden nulstilling af fabriksindstillingerne, hvilket ikke er dækket af garantien. Hvis der ønskes nulstilling, vil udgifterne til forsendelse og nulstilling være på bekostning af brugeren.
-
Notebook PC E-vejledning 75
Regionale definitionerRegion 1
Canada, USA, Amerikanske territorier
Region 2
Tjekkiet, Egypten, Finland, Frankrig, Tyskland, Golfstaterne, Ungarn, Island, Iran, Irak, Irland, Italien, Japan, Holland, Norge, Polen, Portugal, Saudi-Arabien, Skotland, Sydafrika, Spanien, Sverige, Schweiz, Syrien, Tyrkiet, Storbritannien, Grækenland, de tidligere jugoslaviske republikker, Slovakiet
Region 3
Burma, Indonesien, Sydkorea, Malaysia, Filippinerne, Singapore, Taiwan, Thailand, Vietnam
Region 4
Australien, Caribien (undtagen amerikanske territorier), Mellemamerika, New Zealand, Stillehavsøerne, Sydamerika
Region 5
CIS, Indien, Pakistan, resten af Afrika, Rusland, Nordkorea
Region 6
Kina
-
76 Notebook PC E-vejledning
Oplysninger om Blu-ray ROM-drevetBlu-ray ROM-drevet giver dig mulighed for at se videoer i HD (High-Definition) og andre diskformater, såsom DVD'er og CD'er.
BEMÆRK: Blu-ray ROM-drev fås kun med nogle modeller.
Regionale definitionerRegion A
Nord-, mellem- og sydamerikanske lande og deres territorier, Taiwan, Hongkong, Macao, Japan, Korea (Syd og Nord) sydøstasiatiske lande og deres territorier.
Region B
Europa, Afrika og sydvestasiatiske lande og deres territorier; Australien og New Zealand.
Region C
Central- og Sydasien, østeuropæiske lande og deres territorier; Kina og Mongoliet.
BEMÆRK: Se Blu-ray-webstedet www.blu-raydisc.com/en/Technical/FAQs/Blu-rayDiscforVideo.aspx for yderligere oplysninger.
Overensstemmelse for internt modemNotebook PC-modellen med internt modem er i overensstemmelse med JATE (Japan), FCC (USA, Canada, Korea, Taiwan) og CTR21. Det interne modem er blevet godkendt i overensstemmelse med Rådets afgørelse 98/482/EF angående paneuropæisk enkelterminaltilslutning til PSTN (offentligt telefonnet med omkobling). På grund af forskelle mellem offentlige telefonnet i de forskellige lande giver godkendelsen dog ikke i sig selv ubetinget garanti for vellykket drift på samtlige PSTN-nettermineringspunkter. I tilfælde af problemer bedes du i første omgang kontakte leverandøren af udstyret.
-
Notebook PC E-vejledning 77
OversigtDen 4. august 1998 er Det Europæiske Råds afgørelse om CTR 21 blevet offentliggjort i Den Europæiske Unions Tidende. CTR 21 gælder for al ikke-stemmeopereret terminaludstyr med DTMF-opringning, som er beregnet til at blive forbundet med det analoge PSTN (offentligt telefonnet med omkobling).
CTR 21 (fælles teknisk forskrift) for de tilknyttede krav til analoge, offentlige telefonnet med terminaludstyr (undtagen udstyr til taletelefoni i begrundede tilfælde), hvori netværksadressering foregår, hvis tilgængeligt, vha. dobbelttonet multifrekvens.
Erklæring om netværkskompatibilitetErklæring fra fabrikanten til det bemyndigede organ og forhandleren: "Af denne erklæring vil det fremgå, hvilke netværk udstyret er designet til at fungere i, og hvilke netværk udstyret kan have kompatibilitetsproblemer med".
Erklæring fra fabrikanten til brugeren: "Af denne erklæring vil det fremgå, hvilke netværk udstyret er designet til at fungere i, og hvilke netværk udstyret kan have kompatibilitetsproblemer med". Fabrikanten skal desuden tilføje en erklæring, der tydeligør, hvor netværkskompatibiliteten afhænger af fysiske indstillinger og softwareindstillinger. Fabrikanten vil også råde brugeren til at kontakte forhandleren, hvis udstyret ønskes brugt på et andet netværk".
Indtil nu har det bemyndigede organ CETECOM udstedt en række paneuropæiske godkendelser vha. CTR 21. Resultatet er Europas første modemmer, som ikke kræver godkendelse fra myndighederne i hvert enkelt af de europæiske lande.
Ikke-taleudstyrTelefonsvarere og telefoner med højttaler kan være berettigede såvel som modemmer, faxmaskiner, nummersendere og alarmsystemer. Udstyr, hvor kvalitet i talen styres af forordninger (f.eks. håndsæt-telefoner, samt trådløse telefoner i visse lande), er udelukket.
-
78 Notebook PC E-vejledning
Denne tabel viser de lande, der i øjeblikket hører under CTR21-standarden.
Land Anvendt Yderligere testning
Østrig1 Ja Nej
Belgien Ja Nej
Tjekkiet Nej Ikke relevant
Danmark1 Ja Ja
Finland Ja Nej
Frankrig Ja Nej
Tyskland Ja Nej
Grækenland Ja Nej
Ungarn Nej Ikke relevant
Island Ja Nej
Irland Ja Nej
Italien Afventer stadig Afventer stadig
Israel Nej Nej
Lichtenstein Ja Nej
Luxemburg Ja Nej
Holland1 Ja Ja
Norge Ja Nej
Polen Nej Ikke relevant
Portugal Nej Ikke relevant
Spanien Nej Ikke relevant
Sverige Ja Nej
Schweiz Ja Nej
Storbritannien Ja Nej
-
Notebook PC E-vejledning 79
Disse oplysninger blev kopieret fra CETECOM og leveres uden ansvar. For opdateringer af denne tabel, kan du gå til http://www.cetecom.de/technologies/ctr_21.html.
Der gælder 1 nationalt krav, hvis udstyret anvender tryktastning (fabrikanten kan eventuelt oplyse i brugervejledningen, at udstyret kun er beregnet til at understøtte DTMF-signaler, hvilket dermed gør yderligere testning overflødig).
I Holland kræves der yderligere testning af serieforbindelse- og nummervisnings-faciliteter.
-
80 Notebook PC E-vejledning
Den Føderale Kommunikationskommissions erklæring om interferensDenne enhed overholder FCC-reglerne, afsnit 15. Betjening er underlagt følgende to betingelser:
• Denne enhed må ikke forårsage skadelig interferens.
• Denne enhed skal tolerere enhver interferens, herunder interferens der måtte påvirke betjeningen på en uønsket måde.
Dette udstyr er blevet testet og vurderet til at være i overensstemmelse med begrænsningerne for en digital enhed i klasse B, i henhold til FCC’s (Den Føderale Kommunikationskommissions) regler under afsnit 15. Disse begrænsninger er udformet med henblik på at yde rimelig beskyttelse mod skadelig interferens i boliginstallationer. Dette udstyr genererer, bruger og kan udstråle radiofrekvensenergi, og hvis det ikke installeres og anvendes i overensstemmelse med instruktionerne, kan det forårsage skadelig interferens for radiokommunikation. Der er dog ingen garanti for, at der ikke vil forekomme interferens i en bestemt installation. Hvis dette udstyr forårsager skadelig interferens for radio- eller fjernsynsmodtagelse, hvilket kan afgøres ved at tænde og slukke for udstyret, opfordres brugeren til at forsøge at udbedre interferensen ved hjælp af én eller flere af følgende foranstaltninger:
• Drej eller flyt modtagerantennen.
• Gør afstanden mellem udstyret og modtageren større.
• Tilslut udstyret til en stikkontakt i et andet kredsløb end det kredsløb, som modtageren er tilsluttet.
• Kontakt forhandleren eller en erfaren radio/TV-tekniker for at få hjælp.
ADVARSEL! Anvendelse af et skærmet strømkabel er påkrævet for at opfylde FCC-emissionsgrænserne og for at forhindre interferens med nærliggende modtagelse af radio- og tv-signaler. Det er vigtigt, at det kun er det medfølgende strømkabel, der anvendes. Brug kun skærmede kabler til tilslutning af I/O-enheder til dette udstyr. Du advares om at ændringer eller modifikationer, der ikke udtrykkeligt er godkendt af den part som er ansvarlig for overholdelse, kan ugyldiggøre din ret til at betjene udstyret.
(Genoptrykt i Code of Federal Regulations #47, del 15,193, 1993. Washington DC: Office of the Federal Register, National Archives and Records Administration, U.S. Government Printing Office).
-
Notebook PC E-vejledning 81
FCC's sikkerhedsserklæring om RF-eksponering (radiofrekvens)
ADVARSEL! Eventuelle ændringer eller modifikationer, der ikke udtrykkeligt er godkendt af den part, der er ansvarlig for overensstemmelse, kan annullere brugerens ret til at betjene dette udstyr.
Dette udstyr overholder FCC's bestrålingsgrænser for et ukontrolleret miljø. For at overholde FCC's krav vedrørende RF-eksponering skal du undgå direkte kontakt med den transmitterende antenne under transmitteringen. Slutbrugerne skal følge de specifikke betjeningsinstruktioner, for tilfredsstillende overholdelse af kravene vedrørende RF-eksponering.
Coating-meddelelse
VIGTIGT! Af hensyn til elektrisk isolation og opretholdelse af elektrisk sikkerhed anvendes der en coating til at isolere enheden, undtagen i de områder, hvor I/O-portene er placeret.
-
82 Notebook PC E-vejledning
UL-sikkerhedsmeddelelserKrav til UL 1459, der dækker telekommunikation-udstyr (telefon), som er beregnet til elektrisk forbindelse til et telenet med en driftsspænding til jorden, der ikke overstiger 200 V, 300 V peak-to-peak og 105 V rms, og installeres eller anvendes i overensstemmelse med National Electrical Code (NFPA 70).
Når du anvender Notebook PC-modemmet, skal de grundlæggende sikkerhedsforanstaltninger altid følges for at mindske risikoen for brand, elektrisk stød og personskade. Herunder gælder følgende:
• Brug IKKE Notebook PC’en i nærheden af vand, f.eks. i nærheden af et badekar, en håndvask, en køkkenvask eller en vasketøjsbalje i en våd kælder, eller nær en swimmingpool.
• Brug ikke Notebook PC’en i tordenvejr. Der kan være en lille risiko for elektrisk stød fra lynnedslag.
• Brug IKKE Notebook PC'en i nærheden af en gaslækage.
Krav til UL 1642, der dækker primære (ikke-genopladelige) og sekundære (genopladelige) litiumbatterier, der bruges som strømkilder i produkter. Disse batterier indeholder metallisk litium, en litiumblanding eller litium-ion, og kan bestå af en enkel elektrokemisk celle eller to eller flere celler, som er forbundet i serier, parallelt eller begge dele, som omdanner kemisk energi til elektrisk energi gennem en uigenkaldelig eller genkaldelig kemisk reaktion.
• Udsæt IKKE Notebook PC'ens batteri for åben ild, da det kan eksplodere. Tjek de lokale regler for eventuelle særinstruktioner vedrørende bortskaffelse for at mindske risikoen for personskade som følge af brand eller eksplosion.
• Brug IKKE strømadaptere eller batterier fra andre enheder for at mindske risikoen for personskade som følge af brand eller eksplosion. Brug kun UL-certificerede strømadaptere eller batterier, der leveres af fabrikanten eller en autoriseret forhandler.
-
Notebook PC E-vejledning 83
StrømsikkerhedskravProdukter, som har elektrisk mærkestrøm på op til 6A og vejer mere end 3 kg, skal bruge godkendte strømledninger, der er større end eller lig med: H05VV-F, 3G 0,75 mm2 eller H05VV-F, 2G, 0,75 mm2.
TV-meddelelserBemærkning til installation af CATV-system – kabeldistributionssystemet skal have jordforbindelse i overensstemmelse med ANSI/NFPA 70, National Electrical Code (NEC), især afsnit 820,93. Jordforbindelse af ydre strømførende skærmkoaksialkabel – installationen bør omfatte fæstning af koaksialkablets skærm i jorden ved bygningens indgang.
Produktmeddelelse for Macrovision CorporationDette produkt indeholder teknologi til ophavsretsbeskyttelse, som er beskyttet af metodekrav fra visse amerikanske patenter og andre intellektuelle ejendomsrettigheder tilhørende Macrovision Corporation og andre rettighedsejere. Brug af teknologi med ophavsretsbeskyttelse skal godkendes af Macrovision Corporation og er beregnet til visning i hjemmet eller andre begrænsede visninger, med undtagelse af når Macrovision Corporation godkender det. Dekompilering eller afmontering er forbudt.
Forebyggelse af høretabUndgå eventuel høreskade ved at undlade at lytte til høj lydstyrke i lang tid af gangen.
-
84 Notebook PC E-vejledning
Advarsel for Nordic Lithium (batterier med litium-ion)CAUTION! Danger of explosion if battery is incorrectly replaced. Replace only with the same or equivalent type recommended by the manufacturer. Dispose of used batteries according to the manufacturer’s instructions. (English)
ATTENZIONE! Rischio di esplosione della batteria se sostituita in modo errato. Sostituire la batteria con un una di tipo uguale o equivalente consigliata dalla fabbrica. Non disperdere le batterie nell’ambiente. (Italiano)
VORSICHT! Explosionsgefahr bei unsachgemäßen Austausch der Batterie. Ersatz nur durch denselben oder einem vom Hersteller empfohlenem ähnlichen Typ. Entsorgung gebrauchter Batterien nach Angaben des Herstellers. (Deutsch)
ADVARSEL! Lithiumbatteri - Eksplosionsfare ved fejlagtig håndtering. Udskiftning må kun ske med batteri af samme fabrikat og type. Levér det brugte batteri tilbage til leverandøren. (Dansk)
VARNING! Explosionsfara vid felaktigt batteribyte. Använd samma batterityp eller en ekvivalent typ som rekommenderas av apparattillverkaren. Kassera använt batteri enligt fabrikantens instruktion. (Svenska)
VAROITUS! Paristo voi räjähtää, jos se on virheellisesti asennettu. Vaihda paristo ainoastaan laitevalmistajan sousittelemaan tyyppiin. Hävitä käytetty paristo valmistagan ohjeiden mukaisesti. (Suomi)
ATTENTION! Danger d’explosion si la batterie n’est pas correctement remplacée. Remplacer uniquement avec une batterie de type semblable ou équivalent, recommandée par le fabricant. Jeter les batteries usagées conformément aux instructions du fabricant. (Français)
ADVARSEL! Eksplosjonsfare ved feilaktig skifte av batteri. Benytt samme batteritype eller en tilsvarende type anbefalt av apparatfabrikanten. Brukte batterier kasseres i henhold til fabrikantens instruksjoner. (Norsk)
(日本語)
ВНИМАНИЕ! При замене аккумулятора на аккумулятор иного типа возможно его возгорание. Утилизируйте аккумулятор в соответствии с инструкциями производителя. (Pyccкий)
-
Notebook PC E-vejledning 85
CTR 21-godkendelse (Notebook PC med indbygget modem)Dansk
Nederlands
English
Suomi
Français
-
86 Notebook PC E-vejledning
Deutsch
Ελληνικά
Italiano
Português
Español
Svenska
-
Notebook PC E-vejledning 87
EU REACH og artikel 33I overensstemmelse med rammebestemmelserne REACH (registrering, evaluering, godkendelse og begrænsning af kemikalier), har vi offentliggjort hvilke kemiske stoffer, der findes i vores produkter på ASUS REACH hjemmesiden på http://csr.asus.com/english/REACH.htm.
Overensstemmelseserklæring for produkt miljøforordningASUS følger det grønne designkoncept i forbindelse med design og fremstilling af vores produkter og sikrer, at hvert eneste trin i ASUS-produkternes livscyklus er i overensstemmelse med de globale miljøbestemmelser. Derudover offentliggør ASUS relevante oplysninger baseret på lovgivningskravene.
Se http://csr.asus.com/Compliance.htm for offentliggørelse af oplysninger baseret på lovgivningskravene, som ASUS har overholdt.
EU RoHSDette produkt overholder EU's RoHS-direktiv. For flere oplysninger, bedes du se http://csr.asus.com/english/article.aspx?id=35.
-
88 Notebook PC E-vejledning
ASUS-genbrug/returneringstjenesterASUS-genbrugs- og returneringsprogrammer er baseret på vores ønske om at leve op til de højeste standarder for beskyttelse af miljøet. Vi tror på at skabe løsninger, hvor du er i stand til på ansvarlig vis at genbruge vores produkter, batterier, andre komponenter og emballage.
Gå til http://csr.asus.com/english/Takeback.htm for nærmere oplysninger om genbrug i forskellige regioner.
Direktiv om miljøvenligt designDen Europæiske Union offentliggjorde en ramme for fastsættelse af krav til miljøvenligt design af energirelaterede produkter (2009/125/EF). Specifikke gennemførelsesforanstaltninger har til formål at gøre bestemte eller forskellige produkttyper mere miljøvenlige. ASUS' produktoplysninger kan findes på CSR-webstedet. Yderligere oplysninger findes på https://csr.asus.com/english/article.aspx?id=1555.
-
Notebook PC E-vejledning 89
Produktet opfylder kravene i ENERGY STARENERGY STAR er et samarbejde mellem det amerikanske organ Environmental Protection Agency og U.S. Department of Energy, der hjælper os alle med at spare penge og beskytte miljøet ved hjælp af energibesparende produkter og processer.
Alle ASUS-produkter med ENERGY STAR-logoet overholder ENERGY STAR-standarden, og energistyrings-funktionen er som standard aktiveret. Skærmen indstilles automatisk til at gå i dvale inden for 10 minutter uden brug. Computeren indstilles automatisk til at gå i dvale inden for 30 minutter uden brug. For at vække computeren skal du klikke med musen, trykke på en vilkårlig tast på tastaturet, eller trykke på tænd/sluk-knappen.
Gå til http://www.energystar.gov/powermanagement for nærmere oplysninger om strømstyring og dens fordele for miljøet. Du kan også gå til http://www.energystar.gov for nærmere oplysninger om ENERGY STAR’s fælles program.
BEMÆRK: Energy Star understøttes IKKE på FreeDOS- og Linux-baserede operativsystemer.
EPEAT-registrerede produkterOffentliggørelsen af vigtige miljøoplysninger til ASUS EPEAT (Electronic Product Environmental Assessment Tool) registrerede produkter findes på https://csr.asus.com/english/article.aspx?id=41. Yderligere oplysninger om EPEAT-programmet og købsvejledningen findes på www.epeat.net.
-
90 Notebook PC E-vejledning
Forenklet EU-overensstemmelseserklæringASUSTek Computer Inc. erklærer hermed, at denne enhed overholder de væsentlige krav og andre relevante bestemmelser i direktiv 2014/53/EU. Den fulde ordlyd af EU-overensstemmelseserklæringen findes på https://www.asus.com/support/.
Den wi-fi-funktionalitet, der er i båndet 5150-5350 MHz, begrænses til indendørs brug i de lande, der er angivet i nedenstående tabel:
AT BE BG CZ DK EE FRDE IS IE IT EL ES CYLV LI LT LU HU MT NLNO PL PT RO SI SK TRFI SE CH UK HR
Om denne manualKonventioner, brugt i denne manualIkonerTypografi
SikkerhedsforskrifterSådan bruger du din Notebook PCSådan passer du på Notebook PC'enAnsvarlig bortskaffelse
Kapitel 1: Hardware-installationLær din Notebook PC at kendeSet oppefraBundHøjre sideVenstre side
Kapitel 2: Sådan bruger du din Notebook PCKom i gangSådan oplader du Notebook PC’enLøft for at åbne skærmpaneletTryk på tænd/sluk knappen
Sådan bruges berøringspladenNumerisk tastatur (på udvalgte modeller)
Brug af tastaturGenvejstasterFunktionstasterWindows® 10 taster
Kapitel 3: Sådan arbejder du med Windows® 10Start for første gangStartmenuenWindows® appsSådan bruges Windows® appseneSådan tilpasses dine Windows® apps
OpgavevisningFastgørelsesfunktionenSådan fastgøres hotspots
LøsningscenterAndre tastaturgenvejeTilslutning til trådløse netværkWi-Fi-tilslutningBluetooth Flyfunktion
Sådan slukker du for Notebook PC’en Sådan sætter du din bærbare pc til at slumre
Kapitel 4: Selvtest ved start (POST)Selvtest ved start (POST)Sådan bruges POST til at få adgang til BIOS og fejlfinding
BIOSFå adgang til BIOS
Genopretning af systemetSådan vælges en gendannelsesmulighed
Tips og ofte stillede spørgsmål Nyttige tips til din Notebook PCHardware – ofte stillede spørgsmålSoftware – ofte stillede spørgsmål
TillægOplysninger om DVD ROM-drevetOplysninger om Blu-ray ROM-drevetOverensstemmelse for internt modemOversigtErklæring om netværkskompatibilitetIkke-taleudstyrDen Føderale Kommunikationskommissions erklæring om interferensFCC's sikkerhedsserklæring om RF-eksponering (radiofrekvens)Coating-meddelelseUL-sikkerhedsmeddelelserStrømsikkerhedskravTV-meddelelserProduktmeddelelse for Macrovision CorporationForebyggelse af høretabAdvarsel for Nordic Lithium (batterier med litium-ion)CTR 21-godkendelse (Notebook PC med indbygget modem)Overensstemmelseserklæring for produkt miljøforordningEU REACH og artikel 33EU RoHSASUS-genbrug/returneringstjenesterDirektiv om miljøvenligt designProduktet opfylder kravene i ENERGY STAREPEAT-registrerede produkterForenklet EU-overensstemmelseserklæring