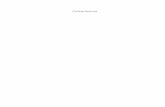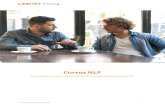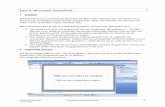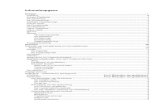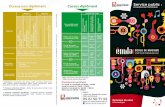Cursus: Bestuur Android via je pc met AirDroid
-
Upload
idg-nederland -
Category
Technology
-
view
8.512 -
download
2
description
Transcript of Cursus: Bestuur Android via je pc met AirDroid

Cursus: AirDroid Android besturen met de pc

Doordat Android een open systeem is, hebben applicatieontwikkelaars veel mogelijkheden om nieuwe dingen te creëren. Een mooi voorbeeld hiervan is AirDroid. De ontwikkelaars achter deze gratis app hebben de filosofie: een kabel minder, een scherm minder. Met AirDroid stuur je je Android-smartphone of -tablet aan met je pc. Het maakt niet uit waar deze zich bevinden, zolang je Android en pc maar verbonden zijn met internet.
Inleiding

01 App installeren Ga achter je pc zitten en zorg dat je je smartphone of tablet (met wifi verbonden op
hetzelfde netwerk) bij de hand hebt. Ga naar http://ct.link.idg.nl/air, log in met het
Google-account dat je gebruikt op je Android-apparaat en installeer de app op je Android
door op Installeren te drukken, je apparaat uit de lijst te selecteren en nogmaals op
Installeren te drukken. Pak je Android erbij en start de app. Je ziet in het
notificatiegedeelte de melding “Service is running” verschijnen.


02 Verbinden via wifi Nu gaan we je Android in contact brengen met de pc. In de app zie je (onder andere)
twee hyperlinks staan en de knop Scan QR Code. Druk op Scan QR Code en ga met
de browser van je pc naar http://web.airdroid.com. Op je scherm verschijnt een desktop-
achtige interface en een inlogvenster met een QR-code. Scan deze met de camera van
je Android.
Werkt dit niet of heeft je Android geen camera? Geen zorgen. Ga met de pc-browser
naar het andere webadres dat in de app getoond wordt (in ons geval
http://192.168.2.106:8888). De browser stuurt een koppelingsverzoek, druk in de app op
Accept.


03 Verbinden via internet Ook als je Android niet op hetzelfde netwerk zit als de pc, kan je deze twee verbinden.
Hier heb je wel een account voor nodig. Ga naar de app en druk rechtsboven op het
poppetje. Hier kan je een account aanmaken of inloggen met een Google-, Facebook- of
Twitter-account.
Wij registreren een nieuw account door op Register te drukken. Voer een e-mailadres en
wachtwoord in en druk nogmaals op Register. Je Android vraagt nu
administratortoegang, kies voor Inschakelen. Ga met de pc naar http://web.airdroid.com
en log in. Je hebt nu je Android verbonden met de pc.


04 Interface Je krijgt een desktop-achtige interface te zien in de pc-browser. Hiervandaan stuurt je je
Android aan, en je krijgt ook actuele informatie. Rechtsonder zie je de batterijstatus en
de verbinding. Rechtsboven het model van je Android en het versienummer en
daaronder de gebruikte opslagruimte op het apparaat en de geheugenkaart.
Druk op Detail voor meer info over het aantal contacten, berichten, apps en soorten
bestanden. Onder de toestelinformatie vind je een gereedschapskist met functies,
bovenin een zoekfunctie en menu en ten slotte op het bureaublad zelf snelkoppelingen
naar applicaties.


05 Bericht sturen Een leuke gimmick is het lezen en sturen van sms-berichten. Druk op Messages en je
ziet al je sms-conversaties in een venster verschijnen. Je kunt een conversatie
voortzetten door in de linkerkolom een gesprek te kiezen en rechtsonder in het tekstvak
je sms te typen, gevolgd door een druk op Send.
Je start een nieuwe conversatie door rechtsboven op New Message te drukken en
achter To je contact(en) uit je telefoonboek te kiezen. Deze functie werkt alleen als je
een simkaart in je Android hebt. Let er ook op dat je gewoon een sms verzendt en hier
dus kosten aan verbonden zijn.


06 Bellen Druk op het icoontje Call Logs om een overzicht te krijgen van je telefoon-oproepen. Je
kunt ze met de tabbladen sorteren op alle oproepen, inkomende oproepen, uitgaande
oproepen en gemiste oproepen.
Door op het telefoon-icoontje achter de naam te drukken bel je de betreffende persoon
op. Ook kan dat door boven in het bureaublad op het telefoontje te drukken en de
persoon handmatig op te zoeken. Bellen doe je echter niet met de computer, je moet de
smartphone tegen je oor houden. Dit maakt het een wat onzinnige functie van AirDroid.


07 Toolbox De gereedschapskist, ook wel Toolbox, rechts in beeld heeft vier functies. Met File kan je
bestanden van je pc naar een opgegeven locatie op je smartphone verplaatsen door
deze naar het browservenster te slepen. Met Url kan je de ingevulde website openen op
je Android. Clipboard toont wat er in het klembord van de smartphone zit en geeft
tevens de mogelijkheid dit te bewerken. Met App kan je handmatig apps op je
smartphone installeren door apk-installatiebestanden hierheen te slepen. Wees wel
voorzichtig, apps buiten de Play Store om kunnen malware bevatten!


08 Bestandsverkenner In de vorige stap zag je hoe je bestanden van je pc op je Android krijgt. Dat kan via de
bestandsverkenner ook gemakkelijk andersom. Klik op het icoontje Files en je krijgt een
complete bestandsverkenner te zien met de inhoud van je Android.
Alle basisfuncties zitten erin, zoals mappen aanmaken, knippen, plakken, kopiëren,
verwijderen en een zoekfunctie. Je downloadt bestanden op de pc door de ze te
selecteren en rechtsboven op Download te drukken. Met Upload verplaats je tevens
bestanden van de pc naar de geopende map in de verkenner op Android.


09 Foto’s Het icoontje Photos geeft toegang tot alle afbeeldingen op je Android, niet alleen de
foto’s die je met de camera hebt gemaakt. Uiteraard kan je geselecteerde afbeeldingen
verplaatsen naar je pc.
Een handige functie dus om back-ups van je foto’s mee te maken, maar ook om je foto’s
overzichtelijk in te delen in mappen. Als je een afbeelding selecteert krijg je tevens de
optie om deze als achtergrond in te stellen van je Android, of om deze te verwijderen.


10 Muziek Door Music te openen krijg je een venster te zien met alle audiobestanden die op je
Android staan. Door met je muiscursor boven een bestand te hangen, krijg je de opties
te zien. Het driehoekje speelt het audiobestand op je computer af, een handige manier
om muziek op je Android via de (betere) boxen van je pc af te spelen.
Het pijltje downloadt het muziekbestand naar je pc, het vuilnisbakje verwijdert het
bestand en het tandwiel geeft de mogelijkheid om het geluid in te stellen als ringtone,
alarm of notificatiegeluid.


11 Video’s De Videos-optie is vergelijkbaar met de muziek en foto’s. Je ziet een overzicht van alle
video’s op je Android, die je kunt ordenen, downloaden of verwijderen. Er is een
afspeelmogelijkheid, waarvoor wel QuickTime nodig is op je pc. Verbazingwekkend dat
een app voor Android juist Apple-software nodig heeft, maar mocht je hier gebruik van
willen maken, dan download je QuickTime via www.apple.com/nl/quicktime. Wil je
QuickTime niet installeren, dan download je het videobestand door het te selecteren en
op het pijltje te drukken. Je kunt het bestand nu openen op je pc.


12 Ringtones Heb je leuke audiobestanden die je als ringtone, alarm of notificatiegeluid wilt
gebruiken? Dan is de uploadfunctie in het Ringtones-gedeelte erg handig. Dit gedeelte is
opgedeeld in drie tabblaadjes voor ringtones, notificaties en alarmen. Door een geluid te
selecteren kan je het afspelen, verwijderen, downloaden of instellen als geluid voor het
bijbehorende tabblad. Geluidjes die achter hun bestandsnaam een slotje hebben, maken
onderdeel uit van het systeem en kunnen niet verwijderd worden.


13 Contactpersonen Als je op Contacts drukt, verschijnt een klein venstertje met alle personen uit je
telefoonboek. Via de zoekfunctie kan je eenvoudig contactgegevens van personen
opzoeken of bewerken. Het is ook mogelijk nieuwe personen in te voeren door
linksboven op New Contact te drukken, de gegevens in te voeren en af te sluiten met
Create.
Heb je je contactgegevens al online staan, bijvoorbeeld op Google Contacts, dan kan je
ze beter in daar aanpassen of bijwerken, zodat je zeker weet dat alles goed wordt
gesynchroniseerd.


14 Applicatiebeheer Het icoontje Apps leidt naar een overzicht van alle geïnstalleerde apps, onderverdeeld
in twee tabbladen: User (door jou geïnstalleerde apps) en System (systeemapps). Je
kunt hier makkelijk apps verwijderen of zelfs back-uppen, selecteer hiervoor een app en
druk op het pijltje. Het apk-installatiebestand wordt gedownload naar je pc. Je kunt via
apk-bestanden ook installeren op Android, bijvoorbeeld door in AirDroid in de app-
omgeving op Install App te drukken en het apk-bestand te selecteren. Alleen de app
wordt geback-upt, en niet de opgeslagen appdata.


15 Telefoon terugvinden Smartphone of tablet kwijt? Met de functie Find Phone kan je op een kaart zien waar het
apparaat zich bevindt, indien daarop locatie-instellingen zijn ingeschakeld. Je krijgt
alleen de globale locatie te zien, dus als het toestel onder de bank is gevallen, blijft
terugvinden lastig.
Voor deze dienst heb je een AirDroid-account nodig (zie stap 3). Voer je gegevens in en
druk op Sign in. Je krijgt een Google Maps-venster te zien waarop staat aangegeven
waar je Android zich bevindt. Heb je meerdere Androids in je account, dan kan je
linksboven selecteren welke op de kaart wordt weergegeven.


16 Camera De camera-functie werkt helaas niet als je via internet verbonden bent, maar alleen bij
een lokale verbinding. Je hebt hiervoor een Premium-account nodig (zie stap 20). Als je
Camera opent, zie je op je pc het beeld dat de camera van je Android produceert. Je
kunt niet tegelijkertijd met je Android filmen of fotograferen.
Via de interface kan je foto’s nemen, filmen en schakelen tussen de camera’s van je
Android. De refresh-knop is aanwezig voor als het beeld vastloopt. De
cameramogelijkheid lijkt wat beperkt, maar kan wel handig zijn als een soort babyfoon of
bewakingscamera.


17 Screenshot Als je roottoegang hebt op je Android, kan je gebruikmaken van de screenshot-functie.
Let wel even op dat wanneer je op Screenshot drukt, je je Android eenmalig uit de
slaapstand moet halen om de roottoegang toe te kennen. Daarna kan je screenshots
maken en deze direct delen.
Heel veel voegt deze functie niet toe. Sinds Android versie 4 kan je namelijk zonder
roottoegang screenshots maken door tegelijkertijd op Volume omlaag+Home te drukken
(Samsung) of Volume omlaag+Power (overige Androids).


18 Accountbeheer In het grijze menu bovenin zie je een knop met drie horizontale streepjes. Als je hierop
drukt zie je onder andere de instellingen (Settings) en de geregistreerde Androids op je
account. Druk op Settings. Bij Account zie je het Data Usage-gedeelte. Hier zie je
hoeveel verkeer je deze maand hebt gegenereerd door AirDroid over een
internetverbinding (dus niet lokaal) te gebruiken. Dit verkeer loopt namelijk via AirDroid-
servers en mag maximaal 100 MB per maand zijn. Je kunt in dit Settings-gedeelte ook
terecht voor wijziging van je account(naam), e-mailadres of wachtwoord.


19 App-instellingen wijzigen In principe hoef je niets te wijzigen in de instellingen van AirDroid op je Android, maar er
is wel het één en ander te sleutelen. Open de app op je Android en druk rechtsboven op
de drie horizontale streepjes gevolgd door Settings. Door schuifjes om te zetten, pas je
instellingen naar wens aan. Het beste zet je onder Lite Mode het schuifje aan bij HTTPS
connection. Hierdoor wordt het dataverkeer tussen je Android en je pc versleuteld,
zodat je pottenkijkers buiten de deur houdt.


20 Betaald account Er is ook een Premium-versie van AirDroid voor je account. Premium geeft je 1 GB aan
dataverkeer (in plaats van 100 MB) en maakt het mogelijk om bestanden van meer dan
100 MB via internet te verplaatsen. Tevens kan je de camerafunctie ook via internet
gebruiken en kan je via het web bellen.
Gek genoeg is op het moment van schrijven nergens te vinden hoe je je voor AirDroid
Premium aanmeldt of wat de kosten hiervan zijn. Bizar, maar omdat AirDroid onlangs
een grote update heeft gekregen met veel van deze functies, verwachten we op korte
termijn hier meer over te weten komen.


21 Premium-versie uitproberen Ondanks dat je geen Premium-account kunt aanschaffen, kan je het wel twee maanden
kosteloos uitproberen. Ga hiervoor naar www.airdroid.com en druk rechtsboven op Go
Premium. Hiervoor willen de ontwikkelaars wel dat je een AirDroid-promotieboodschap
deelt via Twitter of Facebook. Druk hierop, log in met je AirDroid-account en deel het
bericht via de sociale media om AirDroid Premium twee maanden gratis te gebruiken.
Hopelijk is er na die twee maanden meer bekend over de kosten van zo’n account.


22 Bugs AirDroid heeft recentelijk een grote update gekregen naar versie 2. Veel van de nieuwe
functies die we hier bespreken zijn toegevoegd met deze nieuwe versie. We zijn tijdens
het gebruik wel tegen enkele bugs aangelopen. Zo bleef Firefox foutmeldingen generen
(Chrome en Internet Explorer werkten prima). Ook lukte verbinden via internet niet altijd,
toonde het loginscherm niet altijd de benodigde QR-code en viel de verbinding af en toe
weg. Gek genoeg hadden we in Chrome nergens last van. Het kan dus voorkomen dat je
tegen een foutje aanloopt, hopelijk weten de ontwikkelaars dit snel recht te zetten.


23 Pc besturen met Android Met AirDroid stuur je je Android aan via de browser van de pc, maar het kan ook
andersom. Met de app van TeamViewer (een bekende naam uit de pc-wereld) tover je
de desktopomgeving van je pc op het scherm van je Android. In praktijk werkt het wat
houterig omdat het veel dataverkeer kost en je met de grote pc-interface op een klein
scherm werkt. Maar voor noodzakelijke hulp op afstand kan het grote voordelen bieden.
TeamViewer is gratis voor thuisgebruik en de Android-app is te downloaden via
http://ct.link.idg.nl/tev. TeamViewer is ook beschikbaar voor iOS.


www.computertotaal.nl/abonneren
www.facebook.com/computertotaal
www.twitter.com/computertotaal
Deze presentatie wordt je aangeboden in samenwerking met de redactie van
Computer!Totaal, het grootste computermagazine van de Benelux. Kijk voor meer
informatie over abonnementen op onderstaande url.