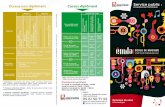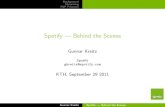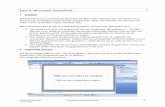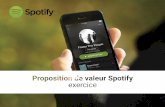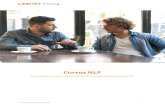Cursus - Spotify
-
Upload
idg-nederland -
Category
Technology
-
view
30.508 -
download
3
description
Transcript of Cursus - Spotify

Cursus – Muziek via Spotify

Legaal muziek luisteren was nog nooit zo veelzijdig
Spotify is inmiddels alweer twee jaar beschikbaar in Nederland. Het is het fatsoenlijke
alternatief voor alle illegale muziekbronnen. Met de dienst stream je online muziek uit de
grote bibliotheek van Spotify en met een betaald account kan dit zelfs via een smartphone
of tablet. De mogelijkheden zijn zeer divers, daarom leggen wij je ze stap voor stap uit. Het
programma werkt op zowel pc, als Mac, als Linux (betaversie of met Wine). De werking is
op deze platformen grotendeels hetzelfde, daarom gaan we uit van de Windows-versie.

01 Account kiezen Spotify heeft drie verschillende accounttypes: Spotify Free, Spotify Unlimited (4,99 euro
per maand) en Spotify Premium (9,99 euro per maand). Met de gratis versie krijg je twintig
uur luistertijd per maand, waarbij liedjes onderbroken worden door reclames. Spotify
Unlimited neemt de tijdsbeperking en reclame weg en Spotify Unlimited geeft ook de
mogelijkheid om muziek te luisteren op een smartphone, tablet of muzieksysteem zoals
de Logitech Squeezebox. Op deze website zie je de verschillen op een rij.

02 Account aanmaken Ga naar www.spotify.com en kies bovenin Get Spotify. Als je een accounttype hebt gekozen, klik je op
Downloaden. Wanneer je voor Spotify Free hebt gekozen, haal je het programma meteen binnen. Je kunt
overigens altijd nog opwaarderen naar een Unlimited- of Premium-account. Als je een betaald account hebt
gekozen dien je eerst via Facebook te registreren en een betaalmethode te selecteren (creditcard, PayPal
of gift card). Na de betaling is het account gereed en start de download van het programma.

03 Eerste start Wanneer je het gedownloade installatiebestand opent, doorloop je het installatieproces.
Bij het starten van het programma krijg je eerst een inlogscherm waarmee je met een
(Facebook-)account inlogt. Wanneer het programma is gestart zie je een interface die
grofweg in drie blokken is onderverdeeld. Links de navigatiestructuur, in het midden de
inhoud en rechts sociale functies en een tutorial. Klik bovenin nog even op
Bewerken / Voorkeuren en loop deze instellingen even door. Hier kun je onder andere
koppelingen maken met sociale netwerken of andere mediaspelers en de audiokwaliteit
instellen.

04 Muziek opzoeken Je kunt muziek zoeken via het zoekveld linksboven. De zoekresultaten geven artiesten,
albumtitels, nummers en afspeellijsten weer. Klik op de artiestennaam, afspeellijst of album
om op de pagina hiervan te komen. Met de pijltjes ga je een pagina terug of weer vooruit.
Een dubbelklik speelt het geselecteerde nummer meteen af. Een rechtermuisklik geeft
overige opties weer. Kies Wachtrij om het nummer later af te spelen. Deze wachtrij bekijkt
of wijzig je door links Afspeelwachtrij te kiezen. Hier bepaal je de gewenste volgorde of
je verwijdert nummers met de Delete-toets.

05 Afspeelmogelijkheden Als je nummers of een afspeelwachtrij afspeelt zie je linksonder het albumhoesje verschijnen, met
daaronder (van links naar rechts) afspeelmogelijkheden zoals vorige nummer, pauzeren, volgende nummer,
een verstelbare voortgangbalk, shuffle en repeat. Als je in de afspeelwachtrij bovenin op het tabje
Geschiedenis drukt zie je alle nummers die je tot voorheen geluisterd hebt. Handig als naslagwerk. Wil je
de afspeelwachtrij bewaren, dan kun je deze ook als afspeellijst opslaan, hier gaan we in de volgende stap
mee aan de slag.

06 Navigeren Zoals je merkt, is navigeren door Spotify erg gemakkelijk. Albumtitels, artiestennamen,
afpeellijsten en zelfs gebruikers, alles is aan te klikken en brengt je naar een eigen
overzichtspagina. Wanneer je op een artiestenpagina bent krijg je meerdere tabbladen
bovenin, namelijk Overzicht, Biografie en Vergelijkbare artiesten. Zo kun je
gemakkelijk zien welke muziek van de artiest beschikbaar is, meer informatie te weten
komen en bovendien vergelijkbare artiesten opzoeken. Zo is het erg leuk om op
ontdekkingsreis te gaan naar nieuwe muziek.

07 Afspeellijst Een afspeellijst is handig voor op feestjes of om te delen met anderen. Deze maak je
aan door links op Nieuwe afspeellijst te klikken en vervolgens een naam in te geven.
Vervolgens zoek je muziek die je selecteert met de rechtermuisknop, kies Toevoegen
aan en selecteer vervolgens de afspeellijst. Je kunt muziek ook direct naar de afspeellijst
slepen. Er is geen beperking aan het aantal of de grootte van de afspeellijsten. Als je op
het sterretje voor een nummer drukt wordt deze toegevoegd aan de lijst Favorieten.
Deze werkt verder hetzelfde als een afspeellijst en is ook in het linkermenu te vinden.

08 Lokale bestanden Als je al veel muziek en afspeellijsten lokaal hebt opgeslagen, kun je deze ook in
Spotify importeren. Zo hoef je niet opnieuw afspeellijsten aan te maken en heb je
muziek beschikbaar die anders niet in de bibliotheek staat. Dit doe je u door
Bewerken / Voorkeuren te kiezen. Onder Lokale Bestanden vink je aan uit welke
mediaspeler je de muziek wilt halen. Met Bron toevoegen kun je eventueel
handmatig muziekmappen importeren. Hierna verschijnt de muziek als je in het
linkerdeelvenster Lokale bestanden kiest.

09 Muziek aanschaffen Muzieknummers zijn lokaal op te slaan door ze aan te schaffen. Ook volledige albums kopen is mogelijk,
maar je betaalt dan eigenlijk gewoon de losse nummers uit het album. Zoek een nummer of album op en
druk vervolgens op Downloaden of Album ophalen. Vul het wachtwoord in. Hebt je nog geen tegoed op het
account, dan kun je in het scherm dat opent kiezen hoeveel tegoed je wilt, gevolgd door Volgende. Voer
vervolgens je creditcard- of PayPalgegevens in en bevestig met Koop Download (let op de 30 dagen
houdbaarheid!). De mp3-bestanden worden standaard gedownload naar C:\Program Files\Spotify.

10 Radiozenders Wilt je op de automatische piloot luisteren? Dan komen de radiozenders van pas. Deze
worden willekeurig gegenereerd uit vergelijkbare muziek. Je kunt een radiozender
starten op basis van een artiest, genre, album, nummer of een afspeellijst. Navigeer
naar zo’n pagina en kies boven Radiozender voor ... beginnen (waar ... staat voor
album, nummer, afspeellijst of artiest). Zodra je op deze knop drukt begint de muziek
meteen te spelen. Onder in de radiopagina zie je ook genres, waarvan je ook een
radiozender kunt beluisteren.

11 Muziek delen (1) Als je bij Beeld / Lijst met personen een vinkje hebt staan, zie je rechts in beeld je
favoriete vrienden staan. Deze worden uit Facebook geïmporteerd of kun je handmatig
toevoegen. Als je links op Vrienden drukt, zie je al je vrienden. Open het profiel door op
de naam te klikken en je krijgt een overzicht van favoriete artiesten, afspeellijsten en de
mogelijkheid aan te raden. Via het vakje Muziek vinden zoek je een artiest, afspeellijst
of lied op, in het vak Zeg iets vul je dit aan met een berichtje, gevolgd door Verzenden.
De muziek verschijnt in de Inbox (in het linkerdeelvenster) van de vriend.

12 Muziek delen (2) Je hoeft niet naar een profiel te navigeren om muziek met hem of haar te delen. Als je op een pagina van
een artiest, album of afspeellijst bent, kun je deze direct naar een ander versturen door bovenin op Delen
te drukken. In het venster dat verschijnt, druk je op het tabblad Versturen naar een vriend, waarna je de
naam ingeeft en eventueel een bericht tikt. Nadat je op Versturen hebt geklikt verschijnt de muziek in de
inbox van de geadresseerde. Muziek die anderen met je delen verschijnt natuurlijk in de inbox. Zo hoeft
nieuwe muziek ontdekken geen eenmansklus te zijn.

13 Profiel Zoals je wellicht gemerkt hebt, is de weergave van een profiel vaak verschillend. Je
kunt namelijk zelf instellen hoe het profiel voor anderen wordt weergegeven. Druk
hiervoor rechtsboven op je gebruikersnaam en kies Profiel. Hier zie je hoe anderen
jouw profiel te zien krijgen. Door nu rechtsboven op Bewerken te drukken pas je aan
wat anderen te zien krijgen, zoals de afspeellijsten en favoriete artiesten. Dit stel je in
door per afspeellijst het schuifje naar links (uit) of naar rechts (aan) te zetten. Als je
klaar bent druk je bovenin op Gereed.

14 Afspeellijst volgen Zoals je in de profielinstellingen gezien hebt, is het ook mogelijk om afspeellijsten
openbaar te maken, wat inhoudt dat anderen zich er ook op kunnen abonneren. Zo kun
je dus zelf ook op zoek gaan naar afspeellijsten, via het zoekmenu bijvoorbeeld: wanneer
je begint te typen wordt dit aangevuld met resultaten in meerdere categorieën,
waaronder afspeellijsten. Via websites als http://sharemyplaylists.com kun je ook op
zoek, links van de website openen direct in Spotify. Wanneer je een leuke afspeellijst
wilt bewaren in het linkermenu, druk je in de afspeellijst rechtsboven op Abonneren.

15 Delen via link Zoals je in stap 14 kon lezen, is het ook mogelijk met hyperlinks direct naar Spotify te verwijzen. Deze links
kun je gebruiken om muziek te delen op een eigen website, in een e-mail of via een sociaal netwerk. De link
Verkrijg je door met de rechtermuisknop op een nummer, album, gebruiker of afspeellijst te klikken en
vervolgens HTTP-link kopiëren te kiezen. Plak de link in bijvoorbeeld een e-mailbericht. Om de link te kunnen
openen is het wel noodzakelijk om Spotify geïnstalleerd te hebben.

16 Toetsenbordcombinaties Om het gebruik van Spotify makkelijker en sneller te maken, zijn er ook toetsenbord-
combinaties te gebruiken. Bijvoorbeeld om het geluid harder (Ctrl+PijlOmhoog) of zachter
(Ctrl+PijlOmlaag) te zetten, de muziek pauzeren (Spatiebalk) of het vorige en volgende
nummer af te spelen (Ctrl+PijlLinks en Ctrl+PijlRechts). Bij zowel de Mac-versie als de
Windows-versie zijn er combinaties te gebruiken, die in grote lijnen hetzelfde zijn. Op
http://ct.link.idg.nl/stc zie je een overzicht van alle toetscombinaties.

17 Offline beschikbaar Heb je een Premium-account, dan kun je ook afspeellijsten offline beschikbaar maken.
Handig als je bijvoorbeeld op pad bent met een laptop of even geen internetverbinding
beschikbaar hebt. Je maakt een afspeellijst offline beschikbaar door in het linkermenu
een afspeellijst te kiezen met de rechtermuisknop en Beschikbaar Offline te kiezen. Of
je haalt rechtsboven in de afspeellijst het schuifje naar rechts. Een icoontje verschijnt
naast de afspeellijst dat aangeeft dat hij gedownload wordt en later offline beschikbaar
is.

18 Sync met iPod Je kunt de aangeschafte en lokale muziek ook synchroniseren met een iPod (niet touch). Zo ben je niet
meer afhankelijk van iTunes. Dit wist wel de inhoud van de iPod. Sluit de iPod aan, zorg dat iTunes niet
aanstaat en je ziet links in Spotify de iPod verschijnen onder Apparaten. Kies Je iPod wissen en deze
iPod synchroniseren met Spotify. Wil je zelf kiezen welke muziek je synchroniseert, kies dan Handmatig
afspeellijsten voor de synchronisatie kiezen. Om muziek uit de Spotify-bibliotheek af te spelen heb je
een Unlimited-account nodig.

19 Sync met smartphone Het is ook mogelijk om zonder Unlimited-account je lokale muziek te synchroniseren met
een iPhone, iPod touch en Android-tablet of -smartphone. Installeer de Spotify-app uit de
App Store of Play Store en meld je aan. Sluit vervolgens het apparaat aan op de computer
met kabel, of zorg dat de pc en het apparaat met hetzelfde wifi-netwerk verbonden zijn.
Vervolgens zie je links in beeld van Spotify op de pc je apparaat staan en kun je
afspeellijsten en muziek synchroniseren op dezelfde manier als bij een iPod (stap 18).

20 Spotify app Als je een Premium-account hebt, kun je muziek ook naar een smartphone of tablet
streamen. Dit gaat via de app die je uit de Play Store of App Store haalt. Het is aan te
raden om geen muziek via de app te streamen over 3G, aangezien dit nogal wat
data verbruikt. Doe dit bij voorkeur dus via een wifi-verbinding of sla je afspeellijst
lokaal (offline) op de smartphone of tablet op. Dat laatste doe je door de afspeellijst
op de smartphone ingedrukt te houden en Download te kiezen. Afspeellijsten
downloaden doe je overigens ook beter via wifi.

Hebt je een Premium-account, dan kun je Spotify ook op tal van andere apparaten naast een iPhone
of Android gebruiken. Denk aan mobiele apparaten zoals een BlackBerry, Palm, Symbian (Nokia) of
Windows Phone, maar ook een muzieksysteem als Logitech Squeezebox. Ook als je een Android hebt
zonder toegang tot de Play Store kun je een previewversie van Spotify handmatig installeren door met
het apparaat het installatiebestand te downloaden en te installeren. Hiervoor moet je wel bij Instellingen
/ Toepassingen / Onbekende bronnen een vinkje zetten.
21 Andere apparaten

www.computertotaal.nl/abonneren
www.facebook.com/computertotaal
www.twitter.com/computertotaal
Deze workshop wordt je aangeboden in samenwerking met de redactie van
Computer!Totaal, het grootste computermagazine van de Benelux. Kijk voor meer
informatie over abonnementen op onderstaande url.

www.computertotaal.nl/abonneren