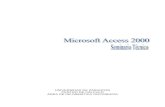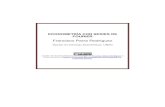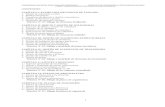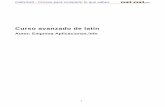Curso avanzado
-
Upload
jesuspublic -
Category
Documents
-
view
307 -
download
8
Transcript of Curso avanzado

CURSO AVANZADO
DE INFORMATICA
Jesús Ruiz
V201501

1.- Revisión de nombres conceptos y ADVERTENCIAS: Usb, Rj45, hmdi, hardware, navegador, wifi, router,Tableta, smarthphone, pen drive, etc
OBJETIVOS DEL CURSO AVANZADO:
2. DETALLE DE PANEL DE CONTROL: 2.1 Cambiar apariencia en pantalla. 2.2 Creacion de usuarios, Acceso a ver características del equipo pc ,2.3 opciones de ahorro de energía,2.4 instalación /desistalación de programas,2.5 windows update (mantener el equipo al día windows update)
3.- OFIMATICA:
3.1 WORD: EDITOR DE TEXTOS. Creacion de cartas, documentos, etc.
3.-2 EXCEL: HOJAS DE CALCULO: hacer pequeños presupuestos del hogar, proyecccion de gastos durante el año, etc.
3.3 POWER-POINT: CREACION DE PRESENTACIONES: creación de pequeño trabajo de una presención, con imágenes textos y música.
4 INTERNET: Distintos navegadores. Distintos buscadores de internet. Diferencias entre unos y otros. Intercambio de datos imágenes, y direcciones (url) entre internet a ordenador o correo para reenvío.
v010

OBJETIVOS DEL CURSO AVANZADO (2)
.
6.- ACCESO A CORREO tanto desde PC como correo de tipo POP3, IMAP, (GMAIL). Ver diferencias y conceptos. Creación de correos y mensajes entre usuarios del curso, a través de mensajería basada en web Y o POP3. reenvío de correo a carpetas específicas.
5.- EJERCIOS PRACTICOS DEL DIA A DIA EN INTERNET: Crear favoritos, acceder a los periodicos diarios, consltar el tiempo, buscar definicones en wikipedia sobre temas, etc.
8.- SEGURIDAD Y RECUPERACION DEL SISTEMA: distintos mecanismos para salvaguardar los datos del equipo, a nivel de sistema, de directorios, etc dependiendo también del sistema operativo.
7.- INSTALACION Y USO DE PROGRAMAS MAS COMUNES EN INTERNET: SKYPE, FACEBOOK, ETC Se instalár los programas, y jugaremos en grupo dentro de estos programas para hacer pseudo llamada a traves de internet, etc.
V.- SECCION VIVA DEL ¿Cómo se hace? Y TRUCOS PRACTICOS como mejorar el rendimiento, donde se hace esto ?, como acceder rapidamente a algo que se uso mucho, etc. UNO CADA DIA.

Hardware: Es la parte física de un ordenador (lo que se ve). Pantalla teclado, etc.
Software: Son los distintos programas que corren en el ordenador .
Sistema operativo: los programas que manejan el equipo. Los mas comunes, windows, linux, ubuntu para ordenadores. Symbian, windows 8, etc
Tamaños: (para hacerse una idea y redondeando): Un byte=8bits=un carácter;1Kb=1000 bytes=un documento muy pequeño; Un mega=1000b=1000.000bytes=(foto normal)=un documento grande; Un giga=(una pelicula normal)=1000 megas=1000.000.000 bytes; Un Tera: 1000 gigas=(1000 películas aprox=1000.000.000.000 de bytes.(un millon de millones de bytes).
Entradas usb: una o varios para añadir perifericos y/o aparatos externos (disco duro externo, un movil, camara de fotos,etc), a una entrada usb física, se le pueden añadir varios entradas usb con una aparato externo (como si fuera un ladrón de electricidad). VGA: salida para conectar ordenador a pantalla externa. Es importante que el portátil lo tenga en el caso de querer concectar a pantalla externa antigua (sin entrada hmdi).
CONECTOR Rj45 cable conector de router a ordenador (es como la de teléfono, pero un poco mas ancha. La que conecta el telefono al route se llama RJ11.
1.- SIGNIFICADOS-CONCEPTOS (1)

1.-SIGNIFICADO DE CONCEPTOS (2): WIFI: CONEXIÓN A INTERNET sin necesidad de cable fÍsico desde ordenador y/o móvil. OJO, tiene que tener un router autorizado e identificado a una distancia max. De unos 100 m. aprox. Nota: LA MAYORIA DE LOS PORTÁTILES, tienem BOTON TRAMPA FISICO QUE NO SIRVE NADA MAS QUE PARA DAR PROBLEMAS: revisar cuando el ordenador NO SE RECONOCE EL WIFI.
advertencia de seguridad: en routers con nombre WLAN…ETC, a veces los móviles reconocen las clave de fábrica, porque es a través de fórmula, por lo que conviene cambiarla una vez instalado el router, para mayor seguridad.
Bluetooth: conexión entre dispositivos cercanos (entre 1 y 30m) sin necesidad de cable físico. Entre ordenador y movil, de movil a movil, ordenador impresora, etc OJO: ESTA CONEXIÓN, NO TIENE NADA QUE VER INTERNET. !!!!
tableta: un pequeño ordenador de facil manejo, TACTIL, con posibilidad de ser movil (telefono) con la limitacion de tamaño de pantalla y perifericos y ventaja de portabilidad (son como un portátil tactil).
Smarthpone: iphone, Android windows movile 8-symbian telefonos inteligentes pseudo ordenadores, con telefonia, TACTILES, con la única limitación del tamaño de pantalla y conexiones a perifericos (impresoras, etc) con respecto a ordenador.
E-book. Una tableta especifica para leer libros, con pantalla adaptada para dicha función en blanco y negro con muy pocos reflejos pensada para leer muchas horas.

1.-SIGNIFICADO DE CONCEPTOS (3): Ficheros ocultos: windows por defecto no presenta unos ficheros del sistema, Para seguridad de funcionamiento, pero se ha de saber que existen a la hora de copiar, borrar, etc.
drivers o controladores: capa de software intermedio entre el sistema operativo, y cada maquina-modelo en particular. El software es comun a todos los equipos, pero los drivers son específicos para cada hardaware. Ojo. Si se quiere reinstalar el equipo desde cero, habra que tener un sofware que contenga los drivers, o bien hay que hacer copia de los mismos hacia un medio externo (pen-drive o cd-dvd antes de reinstalar ( con drivermax, etc (xp, w7).
BOOT DE ARRANQUE: en disco duro: pequeño fichero llamado boot.ini que sirve para arrancar el/los sistemas operativos. Dice la secuencia de arranque de programas al iniciar el equipo. Si se estropea, hay que recuperarlo, y/o restaurar el sistema de nuevo. (con easybcd etc).
BIOS: parte de la placa base, que se encargar chequear la memoria ram, y hacer un check de dispositivos, especialmente el disco duro y procediendo a la secuencia de arranque. Es muy importante que conozcamos la secuencia de arranque de nuestro equipo para reinstalaciones del sistema (F2, tecla suprimir, F10, etc) en caso de error o reinstalación del equipo.

1.-SIGNIFICADO DE CONCEPTOS (4):
VIRUS: Programas que se autoinstalan al final de otros programas, con la capacidad de ir expandiéndose de unos a otros al ejecutarse, para posteriormemnte actuar del modo que el pgm-virus quiera: Ej, borrar el boot de arranque, cambiar la pantalla, etc.
TROYANOS: Son un tipo especial de virus, enfocados a hacer que nuestros ordenador sea visto desde fuera, por otro ordenador sin que nosotros lo sepamos, (haciéndolo exclavo) accediendo tanto a la información de pantalla, como a lo almacenado en nuestros discos duros.
MALWARE: programas que se instalan en nuestro equipo sin nuestro permiso, y nos redirigen a paginas que no queremos. Ojo al INSTALAR: CHEQUEAR contrastar lo que dicen las pantallas y no dar ok directamente, porque los
programas nos dan marcadas opciones que seguramente no deseemos.
SPAM: mensajes automáticos que nos mandan por internet de publicidad no deseada. Normalmente lo borran los antivirus sin mayor problema.

1.-EXTENSIONES mas comunes de los archivos/ficheros
.exe para programas principales. (al que se invoca)
.dll Para parte de los programas o subrutinas que son llamadas desde el programa anterior.
.jpg Para imágenes y fotos.
.doc Documentos de Microsoft
.txt Textos o documentos abiertos. Tambien .cmd)
.xls Hojas de calculo de Microsoft
.pps Presentaciones de Microsoft (tambien ppt)
.mp3 Para Música. (también mp4)
.wma también música
.avi peliculas y videos. (tambien .mpg.mkv, etc.etc)
.pdf para archivos en formato libro con indices. (de acrobat reader)
.html paginas web de internet
.rar tambien .zip: un solo fichero con archivos empaquetados para llevar o exportar. (ej: un programa completo con ayudas, etc,etc).

V1- RECORDATORIO DE TEMAS VIVOS, PRACTICOS y SIMPLES:
.
APAGAR EL EQUIPO CUANDO “SE QUEDA MUCHO TIEMPO SIN RESPONDER”: no es lo mismo apretar rápido el boton de apagado, que mantenerlo apretado durante 10 segundos. En el segundo caso, siempre se apaga el equipo.
ALGUNOS PORTATILES BLOQUEAN EL TOUCH-PATH:OJO : EN HP, por ejemplo, dos clicks seguidos en una esquina del touch-path, lo bloquean, y otros dos lo desbloquean.
TECLA PARA ARRANQUE EN MODO SEGURO-MODO PRUEBA DE FALLOS: dar F8 (o F5) cuando el sistema esta arrancando. Solo se arranca el sistema operativo y no internet. Puede ser necesario, para eliminar virus o programas malware.
OJO SI NO HAY WIFI O SI NO SE OYE LA MUSICA: puede ser simplemente cuestion de teclas, especialmente en portatiles. Tienen tecla para activar-desacivar wifi, musica, etc.
NO OLVIDAR: LA SOLUCION DE TODOS LOS PROBLEMAS, SIEMPRE ESTA EN LA INTERNET (PREGUNTAR DE MODO NATURAL AL BUSCADOR)

V2.-TRUCOS PRACTICOS ¿Cómo SE HACE PARA …? (1)
.
MEJORAR EL RENDIMIENTO DEL EQUIPO CAMBIANDO UNA SOLA CARACTERISTICA (1): Ir a Inicio; (Mi pc, /equipo)-botón derecho; propiedades; opciones (o configuración) avanzadas; en rendimiento-configuración; activar: ajustar para obtener el mejor rendimiento; aplicar; aceptar;
VER LAS CARACTERISTICAS DE MI EQUIPO, MEMORIA, procesador, etc Ir a Inicio; (Mi pc, /equipo)-botón derecho; propiedades; tanto en XP como en W7;
TAMAÑO DE DISCOS:Ir a Inicio; (Mi pc, /equipo); y sobre el disco que desemos:botón derecho; propiedades; nos dira tanto el tamaño total, como el libre como el ya ocupado.
CAMBIAR EL MODO DE PRESENTACION DE LAS CARPETAS DE MODO GLOBAL (PARA TODAS LAS CARPETAS) dar la opcion de vista de carpeta que deseemos: por lista, iconos, etc, en el explorador de windows, y despues XP: herramientas, opciones de carpeta, ver, aplicar a todas las carpetas, y confirmar; W7: con la vista deseada: organizar, opciones de carpetas y busqueda, ver, aplicar a todas las carpetas, y confirmar.

.
MOSTRAR-OCULTAR EXTENSIONS DE LOS DOCUMENTOS dar la opcion de vista de carpeta que deseemos: por lista, iconos, etc, y despues XP: herramientas, opciones de carpeta, ver, DESACTIVAR opcion de ocultar extension de archivos conocidos (esta casi al final). Para w7: igual pero a partir del ORGANIZAR, OPCIONES DE CARPETAS Y BUSQUEDA
CAMBIAR TAMAÑO DE LETRAS-PANTALLA EN INTERNET APRENTANDO DOS TECLAS SIMULTANEAS:
Con las teclas simultaneas: control y + se agranda la pantalla y con las techas simultaneas control y – se disminuye el tamaño de la pantalla.
V3-LIMPIAR DISCOS (DEFRAGMETAR) Y MEJORAR EL RENDIMIENTO DEL EQUIPO (2):
MEJORAR RENDIMIENTO (3): QUITANDO EL SERVICIO DE INDEX SERVER (solo en caso de que el equipo vaya lento):Ir a Inicio; (Mi pc, /equipo); y sobre el disco que desemos:botón derecho; propiedades; deshabilitar la opcion de: en (xp): permitir al servicio de index sever… , y en w7: perimitir que los archivos tengan el contenido indizado. Despues, en ambos casos, hay que dar la opcion de aplicar tambien a subcarpetas, y esperar algún rato hasta que el proceso termine.
Ir a Inicio; (Mi pc, /equipo); y sobre el disco que desemos:botón derecho; propiedades; herramientas;defragmentar ahora; Nota: el proceso tardara bastante tiempo en reorganizar todos los ficheros.

.
V4-HACER COPIA IMAGEN DE LA PANTALLA DE ORDENADOR PARA GUARDARLA Y/O ENVIARLA POR CORREO (MUY PRACTICO PARA GUARDAR JUSTIFICANTES DE PAGO, RESERVAS DE BILLETES, ETC REALIZADOS POR INTERNET:
1,- DAR LA TECLA IMPRIMIR PANTALLA sobre la pantalla que queramos guardar
2.- abrir editor de textos WORD Y/O POWER POINT.
3.- DAR EDITAR PEGAR O BIEN BOTON DERECHO DE RATON Y PEGAR.
4,- SALVAR EL DOCUMENTO o PRESENTACION CON EL NOMBRE QUE QUERAMOS.
EJ: transferencia pago comunidad del mes xx……..etc.etc.
- POSTERIORMENTE COMO TAL ARCHIVO O DOCUMENTO SE PODRA ENIVIAR A TRAVES DE CORREO A DONDE QUERAMOS, ALMACENAR, IMPRIMIR ETC.ETC

2.1 CAMBIAR EL TIPO DE PRESENTACION DE WINDOWS: fondo de escritorio, tamaños de iconos, y formato de barra de herramientas:
NORMA GENERAL TANTO PARA XP COMO W7:
- SITUARSE SOBRE EL ESCRITORIO (SIN NADA), DAR BOTON DERECHO, Y SEGUIR MENU PARA CAMBIAR OPCIONES DE ESCRITORIO.- SITUARSE SOBRE LA BARRA DE HERRAMIENTAS (ABAJO) SIN NADA) DAR BOTON DERECHO, Y SEGUIR MENU PARA CAMBIAR OPCIONES DE LA BARRA DE HERRAMIENTAS Y MENU DE INICIO.
2 DETALLES DEL PANEL DE CONTROL
PONER EN ESCRITORIO CARPETA, O DOCUMENTO MUY ACCEDIDO: Sobre la carpeta u objeto en cuestión, dar botón derecho y enviar a …
escritorio (crear acceso directo).
Para mover en el escritorio, pinchar en el objeto ya creado, con botón izquierdo, y arrastrar donde se quiera. OJO: el menú de iconos (botón derecho
estando en el escritorio, NO tiene que tener marcado el organizar iconos automáticamente.

2.1 -WINDOWS XP JUGAR CON ESCRITORIO:
1- BOTON DERECHO CUARQUIER PARTE DE ESCRITORIO,SALE EL MENU 1
2.- CON PROPIEDADES, SALEN OPCIONES DE PANTALLA
3.- DESPLEGANDO ORGANIZAR ICONOS, SALE MENU 3

2.1 WINDOWS XP JUGAR CON LA BARRA DE HERRAMIENTAS:
1- BOTON DERECHO SOBRE BARRA HERRAMIENTAS
2.- CON PROPIEDADES, SALE EL MENU DE INICIO
3.- DESPLEGANDO BARRA DE HERRAMIENTAS, JUGAR CON MENU 3

2.1 WINDOWS 7 JUGAR CON ESCRITORIO:
1- BOTON DERECHO CUARQUIER PARTE DE ESCRITORIO,SALE EL MENU 1
2.- CON PERSONALIZAR SALEN OPCIONES DE PANTALLA
3.- DESPLEGANDO VER SALE MENU 3`DE OPCIONES DE ICONOS

2.1- WINDOWS 7 JUGAR CON LA BARRA DE HERRAMIENTAS:
1- BOTON DERECHO SOBRE BARRA HERRAMIENTAS
2.- CON PROPIEDADES, SALE EL MENU DE INICIO
3.- DESPLEGANDO BARRA DE HERRAMIENTAS, JUGAR CON MENU 3

2.1- CON LO YA VISTO, TANTO EN XP COMO W7 JUGAR A:
.
1,. CAMBIAR EL FONDO DEL ESCRITORIO: estando sobre el escritorio, dar boton derecho del raton, y jugar con opciones.
2.- CAMBIAR TAMAÑO DE ICONOS Y DE TODA LA PANTALLA EN GENERAL Jugar con las opciones avanzadas en xp de cambiar e tamaño del escritorio, y en W7 con las opciones de pantalla, aumentando y bajando el tamaño de la pantalla.
3.- EN LA BARRA DE TAREAS-HERRAMIENTAS:
CAMBIAR LA UBICACIÓN DE LA BARRA: EJE: ARRIBA. (OJO, HAY QUE DESBLOQUEAR PREVIAMENTE LA BARRA DE TAREAS, Y SE PUEDE HACER GRAFICAMENTE TANTO EN W7 COMO EN EXP)
CAMBIAR OPCIONES DE PRESENTACION DE VENTANAS: De cascada a mosaico, de mosaico a paralelo, etc.

.
2.2.- DAR DE ALTA / BAJA DE USUARIOS:
Jugar en el panel de control, en agregar o quitar cuentas de usuario
- TANTO EN XP COMO W7, se pueden dar usuarios como estándar, o administradores.
OJO:EN W7, EXISTE AÑADIDO EL CONCEPTO DE CONTROL PARENTAL
Poder limitar el uso del ordenador a los pequeños, a unas horas / dias determinados, pero para ello, el sistema nos hace un chequeo, de que TODOS LOS USUARIOS ADMINISTRADORES, tengan clave de acceso por seguridad.
En este caso habrá que crearlas para todos ellos, como muestra la siguiente pantalla.
TAMBIEN en W7 SE PUEDE LIMITAR EL ACCESO A CIERTAS PAGINAS DE INTERNET, DE DUDOSA EFICACIA (pornografia, etc).

2.2 TE EXIGE QUE TODOS LOS ADMINSTRADORES TENGAN CLAVE DE ACCCESO PARA ENTRAR EL EQUIPO (NO ESTEN EN BLANCO)

2.3.- PANEL DE CONTROL – OPCIONES DE ENERGIA (1)
.
.
CADA METODO TIENE SUS VENTAJAS E INCONVIENTES: contra la velocidad de arranque y cierre, esta el inconveniente de que si aparecen virus, en suspensióon o hibernación, no sabremos en el tiempo cuando se produjo el problema.
CONCEPTOS A SABER QUE ES EL EQUIPO:
APAGAR: Se guardan datos en disco duro, y se descargan programas. El arranque tarda mas, porque se reinicia el sistema operativo entero y comienza desde cero PERDIENDOSE LA SESION DE TRABAJO. No consume energía HIBERNAR: se descargan datos de memoria RAM (volátil) a disco y se libera el monitor y los discos de trabajo. Es mas rapido y tambien se apaga el equipo SE GUARDA EL ESTADO DE TRABAJO. El arranque es mas rapido porque se mantiene la sesion de trabajo anteriormente establecida. SUSPENDER: Se guarda imagen en memoria ram y queda todo como está apagando monitores y discos con un mínimo de consumo de energia (la necesaria para mantener la memoria ram que es volátil y la mas rapida). TAMBIEN SE GUARDA EL ESTADO DE LA SESION DE TRABAJO.Sirve para apagar el equipo durante algunas horas, y es el método mas rápido de arrancar y cerrar.

2.3- PANEL DE CONTROL – OPCIONES DE ENERGIA (2)
.
.
ACCESO A OPCIONES DE ENERIGIA:
EN W7: PANEL DE CONTROL; HARDWARE Y SONIDO; OPCIONES DE ENERGIA.
EN XP: PANEL DE CONTROL;RENDIMIENTO Y MANTENIMIENTO, OPCIONES DE ENERGIA
NOTA: estando con bateria, no utilizar LA SUSPENSION POR MAS DE UN PAR DE HORAS.
EXPERIENCIA PARA QUE LA BATERIA DURE MAS TIEMPO: Si el portatil lo usamos habitualmente con una fuente de energia cercana (enchufe) conviene quitarle la bateria para que no se deteriore

WINDOWS 7:
ELEGIR COMPORTAMIENTO DEL BOTON DE ENCENDIO
COMPORTAMIENTO EN CIERRE DE TAPA
ELEGIR CUANDO SE APAGA LA PANTALLA (AHORRO ENERGIA)
CAMBIAR FRECUENCIA PARA ENTRAR EN ESTADO SUSPENSION

WINDOWS XP:
DAR INSTRUCCIONES DE CUANDO APAGAR DISCOS, ETC
BUSCAR EN MENU DE PCIONES AVANZADDAS E HIBERNACION LO QUE DESEEMOS

Los diferentes programas que corren en el ordenador constituyen el SOFTWARE:
QUE ES UN PROGRAMA: Una secuencias de instrucciones, que el ordenador es capaz de interpretar, para hacer algo dentro del
ordenador.Hay deferentes tipos de programas, los mas destacados::
Los que constituyen en sistema operativo: Son los que gestiona la al resto de programas, arrancan el sistema, presenta la ventana, mueven,
copian ficheros, etc: Ejemplos: windows XP-7-8, linux, Android, etc.
Los navegadores de acceso a internet: Hacen labores especificas de presentación y navegación a través de internet.
EJ: explorer de windows, Mocilla firefox, Googles crome, etc Dentro de ellos corren los BUSCADORES de INTERNET, que hoy
en dia son progamas muy utilizados; GOOGLES, YAHOO; etc. Los de apoyo a labores de usuario y Correo Electrónico: .Nos
ayudan en nuestras labores diarias: ver fotos, videos, editar documentos, escuchar música, y sobre todo los gestores de CORREO
ELECTRONICO, para nuestra comunicación de personal con el resto de usuarios a través de internet..
S O F T W A R E

2.4 INSTALAR UN PROGRAMAtipos de programas según licencia:

1.- SOFTWARE PROPIETARIO: es aquel por el que tenemos que pagar una licencia de uso. Ej wndows 7, microsoft office, etc
TIPOS DE SOFTWARE SEGÚN SU LICENCIA:
2. SOFTWARE SHAREWARE (o DEMOSTRACION):Se denomina shareware a una modalidad de distribución de software, en la que el usuario puede evaluar de forma gratuita el producto, pero con limitaciones en el tiempo de uso o en algunas de las formas de uso o con restricciones en las capacidades finales Ejemplo antivirus, etc.
3. SOFTWARE FREEWARE (CON USO PARCIAL): Es un tipo de software que se distribuye sin costo, disponible para su uso y por tiempo ilimitado,1 y se trata de una variante gratuita del shareware, en la que la meta es lograr que un usuario pruebe el producto durante un tiempo (trial) limitado y, si le satisface, que pague por él, habilitando toda su funcionalidad. Programas chequeadores del equipo: tune-up utility, etc ESTE TIPO ES MUY COMUN EN SMARTPHONES: (telefonos móviles).
4. SOFTWARE SEMI-LIBRE: es un software que se puede usar de modo gratuito si es de uso privado, y en cambio hay que pagar licencia de uso para el caso de empresas. Ej: Team-viewer, etc.

. SOFTWARE LIBRE: es un software que, para cualquier propósito, se puede usar, copiar, distribuir y modificar libremente, es decir, es un software que incluye archivos fuentes. Es una nueva filosofía respecto al software, donde prevalecen aspectos como especificaciones abiertas y bien comunes, sin fines de lucro:

1 COMO VOLVER A LO ANTERIOR: los datos que uso y las modificaciones que hago son reversibles ???
2.- DESDE QUE PAGINAS DESCARGO: como norma, utilizar aquellas cuyo nombre de pagina, comience por el nombre del fabricante/producto.
3.- QUE NO TENGO QUE HACER CUANDO INSTALO:
OJO: siempre revisar lo que te ofrece el menu, porque actualmente, vienen marcadas MUCHAS OPCIONES QUE NO NOS INTERESAN, CON EL FIN DE INSTALAR OTROS PROGRAMAS INTERMEDIOS, Y/O INCORPORSE A LAS BUSQUEDAS DEL NAVEGADOR.
4.- COMO DESISTALAR AQUELLO QUE NO QUIERO. Hay que manejar el panel de control : opcion de DESISTALAR UN PROGRAMA
NORMAS PARA DESCARGA -INSTACION DE SOFTWARE
PREGUNTAS QUE HAY QUE HACERSE:

.EJERCICIO PRACTICO 1:
DESDE INTERNET, Y ACCEDIENDO A BUSCADOR YA EXISTENTE:
BAJAR AL ORDENADOR EL SOFTWARE NECESARIO PARA INSTALAR EN EL EQUIPO EL SIGUIETE NAVEGADOR DE INTERNET: SAFARI. (Es el navegador a Apple) y es gratuito.
SOLUCION: - en el buscador que tengamos, hay que dar:
1.- DESCARGAR nnnnnn… en donde nnnnn sera SAFARI, en este caso como nombre de programa: nos dará una lista.
2.- en la lista que aparezca, seleccionar el que sea mas cercano en cuanto a nombre al fabricante/ programa que queramos instalar. En este caso, sera support.apple.com/safari…
Una vez seleccionado buscar la opcion de DESCARGAR
3.- Una vez DADO EL DESCARGAR, nos bajara el software de instalacion al directorio de descargas que tengamos establecdio. Normamente será el directorio….user/descargas/ o escritorio.

.EJERCICIO PRACTICO 1 cont.
4.- probar a instalarlo, siguiendo paso a paso cada apartado y revisando las opciones ofrecidas.
4.- comprobar que el producto funciona.
6.- ir a PANEL DE CONTROL, DESISTALAR PROGRAMA, y desistalarlo como prueba. Tambien aquello que se nos haga agregado sin nosotros quererlo. (pgm bonjour) en este caso.
- - - - - - - - - - - - - - - - - - - - - - - - - - - - - - - - - - - - - - - - - - - - - -
7.- A MODO DE MAS PRUEBA, HACER LO MISMO instalandolo desde softonic (mete basura por medio), y despues ir a panel de control, para borrar los programas instalados erroneamente como prueba.

.EJERCICIO PRACTICO 2- REPETIR PROCESO CON PROGRAMA NORMA:
DESDE INTERNET, Y ACCEDIENDO A BUSCADOR YA EXISTENTE:
BAJAR AL ORDENADOR EL SOFTWARE NECESARIO PARA INSTALAR EN EL EQUIPO EL SIGUIENTE PROGRMA DESDE DE INTERNET: SKYPE (programa para video conferencia con dos o mas usuarios).
SOLUCION: - en el buscador que tengamos, hay que dar:
1.- DESCARGAR nnnnn en donde nnnnn en este caso, sera SKYPE como nombre de programa: nos dará una lista.
2.- en la lista que aparezca, seleccionar el que sea mas cercano en cuanto a nombre al fabricante/ programa que queramos instalar.
3. Repetir proceso anterior, y si en la isntalacion nos añade programas innecesarios, probar a eliminrlos desde el panel e control- eliminar programas.

DESISTALAR
SOFTWARE (W7-W8)
Inicio;
panel de control;
programas y carateristicas;
ordenar por fecha,
y quitar aquello que no nos interese instalado en este dia.

DESISTALAR
SOFTWARE (XP)
Inicio;
panel de control;
agregar o quitar programas;
ordenar por fecha,
y quitar aquello que no nos interese instalado en este dia.

2.5.- WINDOWS UPDATE: (inicio;panel de control;sistema y seguridad;windows update)
-SIRVE PARA MANTENER AL DIA SISTEMA OPERATIVO ESPECIALMENTE EN CUESTIONES DE SEGURIDAD. Opciones:
INSTALAR ACTUALIZACIONES AUTOMATICAMENTE (RECOMENDADO): El equipo esta al dia, pero si es portatil, o equipo de poca potencia, se ralentiza el trabajo, o puede ocurir que no nos deja cerrar en el momento de irnos (deja mensaje de: no apagar el equipo… se apagará automaticamente).
DESCARGARLAS, PERO DEJARME ELEGIR A MI CUANO SE INSTALA: punto intermedio, en que nosotros elegimos cuando instalar sin que nos moleste, auque las actualizaaciones ya estan guardadas en el equipo.
DEJARME A MI ELEGIR CUANDO BAJO E INSTALO: En este caso, soy yo el que llega el control total de proceso y lo hago ha sabiendas de que puede ocurrir que al cerrar el solo se quede actualizándose un tiempo.
NO BUSCAR ACTUALIZACIONES: Esta opción no es recomendada.

WINDOWS-UPDATE (W7-W8)
Inicio; panel de control; windows-uptade
AQUÍ SE PUEDEN CAMBIAR LAS OPCIONES DE ACTUALIZACION

WINDOWS -UPDATE (XP)
Inicio; panel de control; ActualIiaciones
automáticas
OJO: PARA WINDOWS XP MICROSOFT
DEJA DE MANTENER ESTA OPCION,
INVITANDO A CAMBIAR A WINDOWS 8
A TODOS SUS USUARIOS.

1.-Abrir el programa: inicio;todos los programas;microsoft office;microsoft word
2.- Partes de la pantalla: barra de menus, edicion de textos, opciones defuente y tabulacion
3.-Distintas formas de visualizar el documento; herramientas, ver, y jugar con distintas opciones
4.- Pantalla completa y Zoom herramientas, ver y jugar con opciones
5 Vista preliminar
6 Personalizar las Barras de herramientas dar diferentes opciones
7 Introducir texto ir a la pagina, e introducir textos para jugar.
8 Deshacer deshacer jugando yendo al menu de edicion
9 Guardar con nombres diferentes, creado distintos documentos.
3.1- MICROSOFT WORD: EDICION DE DOCUMENTOS
3. OFFICE: WORD, EXCEL Y POWER-POINT

OPCIONES MAS IMPORTANTES
1.- MENU DE HERRAMIENTAS-GUARDAR
2- MENU DE ARCHIVO
3 BARRA DE EDICION
4 BARRAS DE TABULACION (REGLA)

COMO CAMBIAR UBICACIÓN DE ARCHIVOS:
HERRRAMIENTAS;OPCIONES;UBICACIÓN DE ARCHIVOS;
- ELEGIR NUEVA CARPETA
EJ.:QUE SE CREEN EN:…/MIS documentos/DOCUMENTOS DE WORD/

1.-MENU DE ARCHIVO: Nuevo, Abrir, Gardar y Guardar como.
EJ: escribir unas cuantas letras para crear documento, y jugar a crear diferentes documentos con los nombres: QQDOCUMENTO1, DOCUMENTO2, ETC. ABRIENDOLOS DESPUES NUEVAMENTE.

EDICION DE DOCUMENTOS
EJ1.:ESCRIBIR UN PEQUEÑO TEXTO y JUGAR CON:BARRA DE EDICCION: cambiando tipo y tamaño de letra
REGLA: camiando los tabuladores de comienzo de parrafo y anchura de texto.
Estos son una pequeñas pàlabras escritas solamente de prueba, para como funcionan los textos y la tabulacion.

NOTA PRACTICA: SI UNO SE EQUIVOCA, TANTO EN WORD, COMO EN EXCEL, COMO EN POWER-POINT, EL MENU: EDICION DESHACER ESCRITURA, VUELVE A LO ANTERIOR VARIAS VECES
NOTA PRACTICA: SUBMENU DESHANCER- MUY INTERESANTE
PARA WORD EXCEL Y POWER POINT

USO PRACTICO DE WORD: EDITAR PLANTILLA O DOCUMENTO. MODIFICANDO Y SALVAR CON OTRO NOMBRE. Ej1: acta comunidad

USO PRACTICO DE WORD: EDITAR PLANTILLA O DOCUMENTO. MODIFICANDO Y SALVAR CON OTRO NOMBRE. Ej2: curriculum vitae

EJ2.:ESCRIBIR SOBRE PLANTILLAS, Y DEJAR LOS DOCUMENTOS ESCRITOS COMO: ACTA-REUNION-GARAJE-04 Y CURRICULUM-VITAE-DE-NNNNN(nombre cada uno)

HACER EJECICIO PRACTICO DE WORD FINAL, CON UN PAR DE FOTOS DE DOS PERSONAS POPULARES, Y LO QUE LA PRENSA ESCRITA DIJO SOBRE SU RELACION, PARA QUE QUEDE ALGO PARECIDO A LA SIGUIENTE DIAPOSTIVA:
Solucion: 1 crear un nuevo doc. Word con el nombre:
Chenoaybisval y editarlo.
2.- buscar fotos de chenoa y visbal y copiar al
documento.
2. buscar en internet: idilio chenoa bisval recoger texto con copy/paste
3. llevar Al documento y cambiar tipo de letra, posicion, etc y guardar el documento.

EJERCICIO PRACTICO FINAL: USO DEL COPY/PASTE desde INTERNET.

1.- CONOCER ESTRUCUTURA INTERNA, Y MANEJO DE PANTALLAS: Saber como esta organizado por carpetas: de usuario, del sistema, etc. Copia y cambio de ficheros-documentos entre ellas. Manejo de ventanas para sacar el mejor rendimiento a nuestro trabajo.
CLAVES PARA SACAR RENDIMIENTO A UN ORDEDANOR:
2. ACCESO A INTERNET, CONOCER EL CONCEPTO DE NAVEGADOR-BUSCARDOR, Y COMO ACCEDER A INFORMACION DESEADA RAPIDAMENTE . Crear favoritos, pagina de incio, recuperar nuestra pagina de inicio, instalacion y desistalacion de programas.
3. MANEJO DE CORRREO PARA COMUNICARNOS CON OTROS USUARIOS: Creacion de contactos, envio recepcion de correos, etc.
4. USO “Y” DISFRUTE DEL PORTAPAPELES “COPY-PASTE”: Copia de texto, direcciones, imágenes, etc, al portapapeles, y de este a su vez al destino final: una carpeta, etc.

COPY-PASTE:
1.-COPIAR TEXTO DE SITIO A SITIO (de internet a documento y de doc-a documento (nunca de DOC A INTERNET): 1 -ir al origen (dentro de un documento, o texto de internet, etc). 2.- seleccionar con: boton izquierdo FIJO el el texto y mover hasta el final SIN SOLTAR EL BOTON. (también vale de atrás para adelante. 3.- Boton derecho, y dar “copiar”: YA LO TENEMOS EN PORTAPAPELES. 4.- ir al destino: editando documento con Word, notepad, etc. 5.- donde queramos, dar: boton derecho; pegar.
COPIA DE IMAGEN DESDE INTERNET: 1.-Seleccionar la imagen deseadas 2 botón derecho;seleccionar GUARDAR COMO,o COPIAR IMAGEN (si lo permite). 3 ir a la carpeta de destino, y con botón derecho seleccionar pegar.
COPIAR DIRECCION DE VIDEO, PAGINA, ETC DE INTERNET: Estando sobre ella, dar: guardar enlace como…o copiar la ruta de la imagen

COMO RECORDATORIO FINAL, RESUMEN DE WORD, SE ADJUNTAN VARIOS EJEMPLOS PRACTICOS, PARA COPIAR EN PEN-DRIVE DE CADA UNO:
EJEMPLO DE ACTA DE REUNION
EJEMPLO DE CURRICULUM VITAE
EJEMPLO DE FACTURA PROFORMA
EJEMPLO DE HOJA DE RECLAMACION
EJEMPLO DE BOLETIN DE INFORMACION PADRES DE ALUMNOS DE ESCUELA
ETC
3.-1 Microsoft WORD RESUMEN:

3.-2 Microsoft EXCEL manejo de hojas de calculo
1.-Abrir el programa: inicio;todos los programas;microsoft office;microsoft EXCEL
2.- Partes de la pantalla: barra de menus, edicion de textos, opciones de fuentes,y opcions de calculo
3.-Distintas formas de visualizar el excel herramientas, ver, y jugar con distintas opciones
4.- Pantalla completa y Zoom herramientas, ver y jugar con opciones
5 Funciones de texto: cambiar tamaño y tipos de letras
7 Opciones de calculo. Jugar poniendo opciones de suma, media, etc
8 Deshacer deshacer jugando yendo al menu de edicion
9 Ajustes de filas y columnas desplazar graficamente filas y columnas y tambien con menu el tamaño de filas y columnas
10 Guardar con nombres diferentes, creado distintas hojas de calculo

OPCIONES MAS IMPORTANTES
1.- MENU DE HERRAMIENTAS-GUARDAR
2.- MENU DE ARCHIVO: GUARDAR
4.- BARRA DE EDICION CONTEXTUAL
5 OPCIONES DE CALCULO (SUMA, ETC)
6.- AJUSTES DE FILAS Y COLUMNAS

1. JUGAR A CAMBIAR DISTINTOS TIPOS DE LETRAS CON LA BARRA DE EDICION Y TAMAÑO DE FILAS Y COLUMNAS
ESCRIBIR PRIMERO SOBRE DIFERERENTE COMLUMNAS, CAMBIAR TAMAÑOS Y OBSERVAR SOLAPAMIENTO DE TEXTOS.
CAMBIAR TAMBIEN TAMAÑO DE FILAS Y COLUMNAS GRAFICAMENTE (BOTON IZQ.FIJO SOBRE SEPARADOR Y MOVER)

NORMA DE ORO PARA ESTABLECER FORMULAS: TRES PARTES:ENTRE PARENTESIS:1 =SUMA FIJO; 2 COLUMNA-FILA1; 3 OPERACIÓN;4 COLUMNA-FILA2
1-@SUMA FIJO O =SUMA
2 PARENTESIS COMIENZO
2 COLUMNA-FILA1
3 OPERACIÓN: + - / *,
4 COLUMNA-FILA2:
5 PAARENTESIS FINAL
NOTA: SI LA OPERACIOON ES: .. O : SE HACE EL SUMATORIO ENTRE COLUMNAS
=SUMA ES LO MISMO QUE @SUMA (EN OTRAS VERSIONES)

JUGAR A ESCRIBIR CON DATOS Y GRAFICAMENTE DESPUES ESTE EJEMPLO EN CONCRETO

2 JUGAR CON SUMATORIO, MAYO, MENOR, Y MEDIA CON UN EJEMPLO SENCILLO DE HOJA DE CALCULO.
DESPLEGAR OPCIONES DE SUMA, MAXIMO, MINIMO,

3.- EJERCICIO PRACTICO 1: HACER PRESUPUESTO DE LOS GASTOS DE MI CASA DURANTE EL SEMESTRE

COMO RECORDATORIO FINAL, RESUMEN DE EXCEL, SE ADJUNTAN VARIOS EJEMPLOS PRACTICOS, PARA COPIAR EN PEN-DRIVE DE CADA UNO:
EJEMPLO DE AHORRO EN GASTOS DE PERIODICO.
-EJEMPLO COMO CALCULAR EL INTERES
-EJEMPLO DE LO QUE FUMO DURANTE UN MES
-GASTOS DE CASA.
-EJEMPLO GRAFICO CON CALENDARIO DE EMPRESA
-EJEMPLO DE FACTURA PROFORMA.
- ETC.
3.-2 Microsoft EXCEL RESUMEN:

3.-3 Microsoft POWER-POINT CREAR PRESENTACIONES
1.-Abrir el programa: inicio;todos los programas;microsoft office;microsoft POWER-POINT
2.- Partes de la pantalla: barra de menus, edicion de textos, opciones de fuentes,y opcions de textos
3.-Distintas formas de visualizar el PPOINT: DIF. ENTRE PPS Y PPT
4.- Pantalla completa y Zoom herramientas, ver y jugar con opciones
5 Funciones de texto: cambiar tamaño y tipos de letras y ajustar cuadro de texto
7 Opciones de presentacion. Jugar poniendo diferentes intervalos y anteponiendo unas imágenes a otras e incluir musica de ejemplo
8 Deshacer deshacer jugando yendo al menu de edicion
9 COPIAR y PEGAR tanto a nivel de diapostivas como dentro de ellas.
10 Guardar con nombres diferentes como pps y ppt para ver diferencias

OPCIONES MAS IMPORTANTES
1.- MENU DE HERRAMIENTAS-GUARDAR
2- MENU DE ARCHIVO:ACCEDER Y GUARDAR
3-OPCION DE EDICION-COPIAR-PEGAR-DESHACER
OPCION DE PRESENTACION (PARA VER AUTOMAT.)
INSERCION DE AUTOFORMAS-CUADROS,ETC

1.- MENU DE HERRAMIENTAS-GUARDAR: SIMILAR A WORD Y EXCEL:
- DEFINIR DIRECTORIO DE TRABAJO DE P-POINT:
- BUSCAR MENU EN EL QUE APAREZCA DONDE SE GUARDAN LOS ARCHIVOS
1.- MENU DE ARCHIVO: SIMILAR A WORD Y EXCEL:
- DESPLEGAR Y DAR GUARDAR-COMO, ETC ETC

MUY IMPORTANTE EN POWER – POINT:
DEPENDE DE DONDE ESTE SITUADO EL CURSOR NOS OFRECE DIFERENTES MENUS CON EL BOTON DERECHO O PRESIONANDO IZQUIERDO:
CAMBIA TAMAÑO ANCHO Y LARGO (ESQUINAS Y
CIRCULOS)
MOVER DE SITIO
UN CLICK DENTRO
OFRECE EL RECUADRO
GIRAR

1 JUGAR CON DIAPOSITIVAS EN BLANCO, A INSERTAR TEXTO, CAMBIAR TAMAÑOS COLORES, Y TIPOS DE LETRA, COPIANDOLO VARIAS VECES
ESTA ES LA OPCION PARA
INSERTAR TEXTOS

2 JUGAR A CAMBIAR DISEÑOS, INSERTAR CUADROS DE TEXTO, ETC

3- PROBAR A BAJAR DE INTERNET CON COPY DOS IMÁGENES DE PLAYA COMO EJEMPLO Y DESPUES CAMBIAR TAMAÑO ALINEAR E INSERTAR TEXTO
DOS PLAYA BONITAS

4- PROBAR A BAJAR DE INTERNET CON COPY DOS IMÁGENES DE POLUCION Y BASURA EXISTENTES Y ALINEARLAS

5- CREAR DOS FACILES NUEVAS DIAPOSITIVAS, USANDO EL INSERTAR TEXTO DANDOLES DOS COLONES DE FONDO VERDE Y NARANJA
DESPUES SUPERNER CUADRO SOBRE TEXTO:
DIAPOSITIVA 1 : CONTRASTE DEL MUNDO ACTUAL
DIAPOSITIVA 2 : LA POLUCION DE FUTURO
CUADRO COLOREADO VERDE, PARA SUPERPONER AL TEXTO 1
CUADRO COLOREADO NARANJA, PARA SUPERPONR AL TEXTO 2

3.- EJERCICIO PRACTICO FINAL: JUNTAR TODO Y AÑADIR SONIDO, PRESENTANDO LAS CUATRO DIAPOSITIVA DE MODO AUTOMATICON COMO UNA PRESENTACION CON MUSICA, SANVANDOLO COMO ARCHIVO PPS.

OPCION: PRESENTACION TRANSICION DE DIAPOSITIVAS

LAS PRESENTACIONES, ACABADAS EN EXTENSION .PPT, SON EDITADAS Y PRESENTADAS POR POWER POINT COMO UN DOCUMENTO NORMAL:
SE LISTAN LAS DIAPOSITIVAS, PARA SER CAMBIADAS/CONSULTADAS
DIFERENCIA ENTRE PPS Y PPT
LAS PRESENTACIONES, ACABADAS EN EXTENSION .PPS, SON VISTAS DIRECTAMENTE POWER POINT COMO UNA PRESENTACION
SE LISTAN LAS DIAPOSITIVAS, CON MUSICA Y CON LOS INTERVALOS PREESTABLECIDOS EN LA PRESENTACION.
ESTE ES EL FORMATO EN EL QUE NOS LLEGAN LAS PRESENTACIONES BONITAS ENVIADAS POR CORREO (.PPS)

COMO SALVAR UNA PRESENTACION COMO .PPS: DAR ARCHIVO;GUARDAR COMO; Y EN EL TIPO DAR: SALVAR COMO PRESESNTACION DE DIAPOSITIVA DE POWER-POINT

COMO EDITAR (CAMBIAR) UNA PRESENTACION PPS: ACCEDER A
ELLA, LLAMANDOLA DESDE EL POWER-POINT OJO: NO PINCHANDO SOBRE ELLA DIRECTAMENTE

COMO RECORDATORIO FINAL, RESUMEN POWER-PONT SE ADJUNTAN ADEMAS LOS PROPIOS CURSOS, REALIZADOS CON POWER-POINT, ALGUNAS BELLAS PRESENTACIONES QUE CIRCULAN POR LA RED:
BALLENAS ARGENTINA
PRESENTACION-NO DESTRUYAIS LA BELLEZA DEL MUNDO
-LOS PROPIOS CURSOS DE INICIACION Y AVANZADO
-ETC.
-(SE ADJUNTA ademas el ejemplo de clase realizado con el nombre de: qqqcontrastes del mundo actual
3.-3 Microsoft POWER-POINT

Que podemos hacer: consultar y bajar a nuestro ordenador, aquello que nos ofrezcan a través de ficheros (descargas) y/o pantallas.
Que NO PODEMOS HACER: pasar nuestra informacion a la red, o a otro ordenador especifico, salvo que nos lo permitan programas especificos y/o seamos nostros mismos servidores dados de alta como tal.
COMO FUNCIONANS CORREOS: los servidores (.hotmail, .gmail, etc, nos permiten que dejemos nuestra informacion en SUS SERVIDORES, para que los podamos acceder y/o bajar desde otros ordenadores, dando las claves autorizadas.
4.- Internet: red de redes

ACCESO A INTERNET: DIFERENCIA ENTRE NAVEGADOR, PAGINA WEB Y BUSCADOR.
NAVEGADOR. Programas especialiados en darnos acceso a internet, con campos para introducir nombre de pagina web, ir de un pagina a otra,crear favoritos, etc. Ejempos: IExplorer, Mozilla Firefox, Crome, etc etc (Todos tienen opciones de herramientas, y paginas favoritas)
PAGINA WEB: Toda aquella direccion de internet, que comenzando por www.?????. ??? Nos ofrece aquello que el proveedor quiere enseñarnos; ej: www.elpais.es nos presenta el periodico; www.eltiempo.es nos dara el tiempo, etc etc.
BUSCADORES DE INTERNET: programas especializados, que cada x tiempo, recorren todas las paginas webs activas, y no presentan todas aquellas
que cumplen con el requisito de búsqueda que nosotros hemos introducido: como por ejemplo: ” periodicos españoles” no saldrá una una lista de todos los
periódicos de ámbito nacional

NAVEGADORES
LOS NAVEGADORES LLAMAN A LOS BUSCADORES
BUSCADORES DE INTERNET

DOS NAVEGADORES: INTERNET EXPLORER, Y MOCILLA FIREFOX, LLAMANDO AL MISMO BUSCADOR: GOOGLES (MISMA PAGINA WEB)

PARTES BASICAS DE UN NAVEGADOR: SON 4
ACCESO A FAVORITOS O MARCADORES
PESTAÑAS: TENER VARIAS CONVERSACIONES ABIERTAS SIMULTANEMANTE
CUERPO DE PRESENTACION
DIRECCION WEB ESPECIFICA
OPCIONAL: ACCESO DIRECTO AL BUSCADOR

5. ACCESO A INTERNET: ACCESO RAPIDO:PAG. DE INICIO, FAVORITOS Y CARPETA DE DESGARGAS
1.- DEFINIR PAGINA DE INICIO AL ABRIR EL NAVEGADOR
1.- INTERNET EXPLORER 2.- MOCILLA FIREFOX 3.- INTERNET EXPLORER
2- AGREGAR FAVORITOS
3.- DEFINIR CARPETA DE DESCARGAS
PARA LOS TRES NAVEGADORES MAS POPULARES:

CAMBIAR-DEFINIR-RECUPERAR PAGINA DE INICIO:
1.- SITUARSE EN LA PAGINA DE INICIO DESEADA (para el curso: googles busqueda avanzada)
PARA INTERNET EXPLORER: Herramientas;opciones de internet;Usar la página actual
2.- EN CADA NAVEGADOR:
PARA MOCILLA-FIREFOX: Herramientas;opciones;general, usar pagina actual
EN CROME: Esquina superior derecha configuracion; al iniciar usar una pagina especifica; establecer pagina;usar pagina actual

COMO CREAR FAVORITOS EN INTERNET EXPLORER (SIEMPRE estando en la pagina deseada)
1 DAR FAVORITOS EN INTERNET EXPLORER,, Y APARECERA: AGREGAR A FAVORITOS, ADEMAS DE LA LISTA
2.- PINCHAR EN AGREGARA A FAVORITOS
3- DAR EL NOMBRE QUE DESEEMOS ANTES DE GAARDAR

FAVORITOS EN MOCILLA FIREFOX (MARCADORES) Añadir pagina a marcadores
FAVORITOS EN CROME: añadir a MARCADORES

DEFINIR PAGINA DE INICIO EN INTERNET EXPLORER (SIEMPRE ESTANDO EN LA PAGINA DESEADA 1 de 2)
1 PONERSE EN LA PAGINA DESEADA PCIONES DE INTERNET
2 HERRAMIENTAS
3 OPCIONES DE INTERNET

DEFINIR PAGINA DE INICIO EN INTERNET EXPLORER (SIEMPRE ESTANDO EN LA PAGINA DESEADA 2 de 2)
4 SELECCIONAR USAR PAGINA ACTUAL
5 ACEPTAR PARA FINALIZAR

MOCILLA FIREFOX: FAVORITOS, INICIO Y DESCARGAS:
FAVORITOS: buscar pagina deseada y estando en ella:
Marcadores;añadir pagina a marcadores;seleccionar nombre y carpeta ( o dejar igual);
PAGINA DE INICIO: buscar pagina deseada, y estando en ella:
Herramientas;opciones;pagina de inicio; usar actual;aceptar
DIRECTORIO DE DESCARGAS:
Herramientas; opciones; descargas; guardar achivos en; seleccionar o cambiar directorio; examinar;seleccionar carpeta;aceptar..

GOOGLES CROME: FAVORITOS, INICIO Y DESCARGAS:
MOSTAR MARCADAORES;
ESQUINA SUPERIOR DRCHA (RAYAS): MARCADORES;ACTIVAR CLICK EN MOSTRAR BARRA DE MARCADORES
PAGINA DE INICIO: buscar pagina deseada y estando en ella:
ESQUINA SUPERIOR DRCHA (RAYAS): configuración; al iniciar establecer pagina; usar pagina actual;aceptar;
AÑADIR FAVORITO: estrella de esquina superior derecha;seleccionar nombre y carpeta (o dejar igual);y OK
DIRECTORIO DE DESCARGAS:
ESQUINA SUPERIOR DRECHA(RAYAS); configuracion;opciones avanzadas;descargas;seleccionar directorio;cambiar y aceptar;r..

DEFINIR DONDE VAN LAS DESCARGAR EN INTERNETEXPLORER: (1 DE 2)
1 HERRAMIENTAS
2 VER DESCARGAS

DEFINIR DONDE VAN LAS DESCARGAR EN INTERNETEXPLORER: (2 de 2)
3 OPCIONES
4 EXAMINAR (BUSCAR CARPETA Y 5 DAR ACEPTAR PARA CAMBIAR

CAMBIAR CARPETA DE DESCARGAS EN INTERNET EXPLORER:
1.-HERRAMIENTAS;
2 VER DESCARGAS
3 OPCIONES
4 CAMBIAR OPCIONES

CAMBIAR CARPETA DE DESCARGAS MOCILLA FIREFOX:
1.-HERRAMIENTAS;
2 OPCIONES
3 CAMBIAR CARPETA DE DESCARGAS

1.-HERRAMIENTAS;
2 CONFIGURACION
3 OPCIONES AVANZADAS
4.- DESCARGAS
CAMBIAR CARPETA DE DESCARGAS CROME:

Ejercicio practico DE INTERNET: (crear acceso directo a ENCICLOPEDIA)
-1 Crear el acceso directo a www.wikipedia.com y elegir la version para español.
-2.- guardar esta dirección en favoritos.
-3,. Llamar y hacer preguntas varias. (que es Cardenal Siliceo, vida de Felipe González, quien era Cleopatra, dice el coran, que es el menisco, que es flebitis, etc).
4.- combinar esta pestaña, con otras dos, con el tiempo y el periódico del dia. (pagina siguiente).
(ya existen guardados en favoritos, el tiempo y el pais)

-EL PAIS, EL TIEMPO, WIKIPEDIA
TRES PETAÑAS
IR A PAGINA DE INICIO EN PESTAÑA ACTUAL
-EJEMPLO PRACTICO DE USO DE MULTIMPLES PESTAÑAS SIMULTANEAMENTE E I.EXPLORER

RESUMEN: Ejercicio practico FINAL de definición de entorno de INTERNET PARA NUESTRO NAVEGADOR:
-1 Definir la pagina de inicio que deseemos para nuestro navegador particular.
-2 crear como favorito el acceso a googles busqueda avanzada.
-3 confirmar-cambiar donde van a ir las descargas de internet en nuestro navegador particular.

TRUCOS BASICOS PARA EL DIA A DIA CON EL ORDENADOR:
1.- PONER EN ESCRITORIO CARPETA, O DOCUMENTO MUY ACCEDIDO: . Ya se vio al principio de curso. Sobre la carpeta u objeto en cuestión, dar botón derecho y enviar a … escritorio (crear acceso directo).
Para mover en el escritorio, pinchar en el objeto ya creado, con botón izquierdo, y arrastrar donde se quiera. OJO: el menú de iconos (botón derecho estando en el escritorio, NO tiene que tener marcado el organizar iconos automáticamente.
2- HACER COPIA Y PEGA DE UN TEXTO DE UN SITIO A OTRO (VALE TAMBIEN PARA INTERNET, Y SE EXPLICA EN DOS DIAPOSITIVAS MAS ADELANTE).

TRUCOS BASICOS PARA EL DIA A DIA EN INTERNET:
2.- ACCESO DIRECTO A UN OBJETO (VIDEO, FOTO, ETC) DE INTERNET Dar botón derecho, y tomar la opcion de “COPIAR URL” o direccion, para pegarla en otro sitio, con el estándar de siempre. (boton derecho en sitio deseado, y pegar.
3- HACER COPIA Y PEGA DE UN TEXTO, DIRECCION DE INTERNET, ETC DE UN SITIO A OTRO (siguiente diapositiva) tambien vale estando dentro del ordenador:
-Como norma: todo aquel texto, sobre el que apretando boton izquierdo y moviendo el raton, queda remarcado en azul según se mueve, es subceptible de poder copiarse a otro sitio de modo automático
- Ejemplo en siguiente diapositiva

muy usado: copy paste de un texto: estando sobre el texto:
1 Copy: pulsar boton izquierdo fijo, y seleccionar el texto deseado

2: dar boton derecho, y aparecera el siguente menu, del que seleccionaremos COPIAR. (ya queda el texto guardado en el
“portapapeles” para dejar en algun otro sitio.

3: en el destino, dar boton derecho, estando en edicion, y despues dar la opcion de pegar, para que adjunte lo copiado al portapales
PONDRA: chicos……….interesa (automáticamente).

pagina de acceso a videos mundial: youtube.com COMO VER VIDEO:
VER EL VIDEO SONIDO PARAR VIDEOAVANZAR PANTALLA
GRANDE
BUSCAR TEMA

Nota: el CORREO COMO TAL, SIEMPRE ES GRATUITO. (pagamos internet, y los ordenadores, por otro lado).
QUE ES ?. Sistema de envio de “cartas”, “fotos”, “imágenes” en definitiva comunicación entre particulares (de persona a persona, o de una persona a varios), a nivel mundial utilizando internet como soporte de comunicación. QUIEN PROPORCIONA EL SERVICIO ? Las grandes empresas, ponen sus servidores (grandes ordenadores) al servicio de los particulares, y ofrecen además siempre, un programa particular para acceder a gestionar los correos, y de se modo, ofrecernos sus productos de donde ellos obtienen los beneficios, o por contratar el servicio de internet con ellos. (caso de telefonica, orange,ono,etc.
COMO SÉ QUIEN ME DA SERVICIO DE CORREO:
Por el puntero final, despues de la @, siempre puedo ver, qué empresa me esta ofreciendo el servicio de correo:
Ej: [email protected] --- > es Telefonica la empresa. [email protected] - para el caso de Googles
[email protected] ---- > para Microsoft, etc.
6.- Corre electronico: internet y tipo pop3 LOCAL

Nota: todos los nombres de correo, se componen de dos partes: nnnnnnnn @ eeeeeeee.aaa
Nnnn= nombre abierto y libre por cada usuario en particular
@ = simpre existe como separador.
eeeee= cualificador de la empresa.
aaa = ambito de extension de la empresa: .com .net .es .pt .uk etc.
COMO FUNCIONA EL CORREO: Basicamente, los calificadores están “catalogados” a nivel mundial, y cuando se envía un correo, se deja en el servidor correspondiente a calificador del destinatario.
CUANDO SE VE EL CORREO: Nosotros lo veremos cuando queremos accede al correo a través de internet, o a traves de correo local tantas veces como queremos.
CUANTO TIEMPO SE GUARDAN LOS CORREOS: Según como definamos nuestro correo al darnos de alta, se borrara por tamaño (mas de x Gigas de. Espacio), por tiempo, etc,etc) automáticamente, o bíen cuando lo borremos nosotros mismos.

COMO ACCEDER AL CORREO (1): 1.- DEJANDOLO SOLO EN EL SERVIDOR, ACCEDIENDO CON INTERNET: el proveedor de la pagina web, nos ofrece una aplicación para ver el correo. Esta posibilidad, siempre se puede usar, aunque se tenga la opcion (2) en nuestro ordenador, pero solo se verá el correo “vigente”. A FAVOR:
EN CONTRA:
ACCESO DESDE CUARQUIER PARTE DEL MUNDO, DESDE MOVIL, ETC
NO OCUPAMOS ESPACIO EN EL ORDENADOR.
SIEMPRE VEMOS EL CORREO CON EL MISMO FORMATO, INDENDIENTEMENTE DEL ORDENADOR DESDE EL QUE ACCEDEMOS.
LOS PROGRAMAS DE INTERNET SON MAS LENTOS, Y MAS POBRES EN LA PRESENTACION.
NORMALMENTE, HAY LIMITE EN NUMERO DE CORREOS Y ESPACIO QUE NOS PERMITEN PARA ALAMACENAMIENTO
ESTAMOS LIMITADOS A VER LOS CORREOS, CON EL PROGRAMA DE CORREO QUE NOS OFREZCA EL PROVEEDOR DEL CORREO (SEGÚN NUETRA: @eeeee.ee)
PARA VER UN VIDEO, ETC, ETC, HAY QUE ESPERAR ALGUN SEGUNDO, HASTA QUE INTERNET DESCARGUE EL FICHERO TEMPORALMENTE

COMO ACCEDER AL CORREO (2):
2 CON REENVIO A ORDENADOR PARTICULAR, (POP3, E IMAP) DESPUES DE ENVIO AL SERVIDOR CUANDO ENCENDAMOS EL ORDENADOR:
A FAVOR:
EN CONTRA:
MEJOR PRESENCIA DESDE EL PUNTO DE VISTA DE USUARIO (LOS PROGRAMAS DE CORREO LOCAL SON MAS ROBUSTOS).
LOS DATOS QUE LLEVAN LOS CORREOS (FOTOS, VIDEOS, IMÁGENES), SE BAJAN AUTOMATICANTE AL ORDENADOR AL RECIBIR EL MENSAJE. MEJOR TIEMPO DE RESPUESTA..
PODEMOS GUARDAR CORREOS SIN LIMITES NI EN ESPACIO, NI EN TIEMPO
EL CORREO QUEDA ALMACENADO EN EL ORDENADOR, CUANDO LO ENCENDEMOS, Y ARRANCAMOS EL “PROGRAMA DE CORREO”:
INSTALAR Y MANTENER UN PROGRAMA GESTOR DE CORREO LOCAL (LOS HAY GRATIS Y TAMBIEN DE PAGO)
NO PODEMOS ACCEDER AL CORREO, SI ESTAMOS FUERA DE CASA O DESDE OTRO ORDENADOR

NOSOTROS VAMOS A TRABAJAR DE LOS DOS MODOS:
1.- INICIALMENTE CON ACCESO DESDE INTERNET:
Direccion: www.gmail.com (añadir a favoritos).
2.- DESPUES DESDE CORREO LOCAL: accediendo a traves
Con el pgm: WINDOWS LIVE MAIL instalado en el pc local.
Usaremos el mismo usuario desde un sitio y otro para comparar:
USUARIOS YA DEFINIDOS: EN correo @gmail.com, con la siguiente clave:Por cada uno:
Usuario ClaveMIGUELANGELCURSOVALLE LASUYAPROPIA
CARMENCURSOVALLE LAPRPIADECARMEN
PILARCURSOVALLE LADEPILAR
…………………………
………………………..
JESUSCURSOVALLE LADEJESUS

QUÉ TIENEN TODOS LOS CORREOS (LOCALES Y DE INTERNET): minimo estos 6 puntos:
EN CONTRA:
1.- DAR DE ALTA MENSAJE
3.-LISTA DE RECIBIODS (gestion listas)
5.- GESTION DE CONTACTOS (O LISTA DE DIRECCIONES DE CORREOS DE AMIGOS)
2.- CARPETAS: DE ENTRADA, ENVIADOS, BORRADOS, ETC gestion de carpetas
6.- POSIBILIDAD DE DEFINIR NUESTRA PREFERENCIAS
4.- ACCIONES SOBRE MENSAJES: VER, BORRAR, REENVIAR, MOVER A CARPETAS
VER MAS CARPETAS Y OPCIONES
EN GMAIL: ACCESO A TODAS LAS OPCIONES DE GOOGLES: BUSCADOR, FOTOS, CALENDARIO, ETC
MODO 1: ACCESO DESDE INTERNET

GMAIL: IDENTIFICARSE 1 VEZ: POR ENTRAR A GOOGLES (EL BUSCARDOR) EL NOS OFRECE EN LA ESQUINA SUPERIOR DERECHA, EL INICIAR SESION
CON DAR USUARIO Y PASSWORD, ENTRAREMOS Y YA QUEDAREMOS IDENTIFICADOS SIEMPRE QUE ENTREMOS A GOOGLES EN INTERNET
EN ADELANTE, YA NOS SALDRA EL MENU DE BARRA NEGRA QUE MUESTRA LA DIAPOSITIVA SIGUIENTE, CON ACCESO COMPLETO A FUNCIONALIDADES DE GOOGLES

2. EL CALENDARIO, POR SI QUEREMOS PONER CUMPLEAÑOS, ETC, ETC
- POR ENTRA A FAVORITOS, Y LLAMAR AL BUSCADOR, YA TENEMOS DE MODO AUTOMATICO:
1 EL ULTIMO CORREO CON EL QUE ENTRAMOS
VENTAJAS DE CORREO DE GMAIL: TODO INTEGRADO
3.- OPCIONES DE ACCESO A ALBUMES DE FOTOS PARA COMPARTIR CON OTROS USUARIOS
NOTA: TODO ELLO SINCRONIZACO CON EL SMARTPHONE (movil) DE MODO AUTOMATICO, SIN NOSOTROS HACER NADA

GMAIL: EJERCICIO PRACTICO: TOCAR TODOS LOS BOTONES, VER MENSAJES EXISTENTES, Y ENVIAR UN MENSAJE AL COMPAÑERO
EN CONTRA:
DAR DE ALTA MENSAJE
LISTA DE RECIBIODS
OJO: GESTION DE CONTACTOS (O LISTA DE DIRECCIONES DE CORREOS DE AMIGOS) DENTRO DE Gmail
CARPETAS: DE ENTRADA, ENVIADOS, BORRADOS, ETC
POSIBILIDAD DE DEFINIR NUESTRA PREFERENCIAS
ACCIONES SOBRE MENSAJES: VER, BORRAR, REENVIAR, MOVER A CARPETAS

CORREO …GMAIL, DESDE INTERNET:
MANEJO DE CORREO, NUEVOS TRABAJOS-CONCEPTOS:
QUE ES LA COPIA OCULTA: mecanismo por el cual, las lista de correos no viajan en modo abierto por internet y hacen mas SEGURAS LAS DIRECCIONES DE LOS CONTACTOS, para evitar SPAM:mensaje de correo no deseado (de alguien que te envia propaganda o virus a tu correo, sin tú solicitarlo no conocerlo).
PASAR DE CONTACTOS A CORREO Y VICEVERSA: Ojo, en Gmail: aunque no se ve, el mecanismo de pase, es arriba a la izquierda, PULSANDO GMAIL, pasamos de contactos a correo y viceversa.
EJERCICIO PRACTICO:
CREAR GRUPOS DE CONTACTOS. Seguir menus.
ENVIO DE MENSAJES A GRUPOS Ojo, nuestro grupo se llama CURSO INICIACION, con dar C… en el destino, ya nos propone el sistema los nombres que comienzan por C: Elegir el grupo

OJO: EN GMAIL, TIENEN MUCHA IMPORTANCIA LAS FLECHITAS, PORQUE DESCUBREN NUEVOS MENUS. EN PARTICULAR, ÉSTA NOS PASA DE CONTACTOS A GMAIL Y VICEVERSA.
ESTA SEGUNDA NOS DA ACCESO A MAS CARPETAS

MODO 2: ACCESO LOCAL AL CORREO
1.- INSTALAR UN PROGRAMA DE CORREO LOCAL: OUTLOOK EXPRESS, WINDOWS LIVE MAIL, ETC.
PASOS A REALIZAR:
2.- DAR DE ALTA LA CUENTA / O CUENTAS AL PROGRAMA LOCAL. 1.- INSTALAR UN PROGRAMA DE CORREO LOCAL: OUTLOOK EXPRESS, WINDOWS LIVE MAIL, ETC. EN NUESTRO CASO SERA WLSETUP-WEB.EXE
3.- CUSTOMIZAR EN LOCAL, COMO SE MUESTRA EN LA SIGUIENTES DIAPOSITIVAS.
4.- ENTRAR AL PROPIO CORREO DESDE INTENET, Y DESDE LA OPCION DE CONFIGURACION, HABILITAR EL CORREO POP3 CON OPCIONES DE DESCARGA, ETC.

3.1- DEFINIR CARACTERÍSTICAS DEL CORREO LOCAL

3.2- ULTIMO PASO DE LA CUSTOMIZACION DE LA CUENTA EN LOCAL:

4.- ENTRAR AL PROPIO CORREO DESDE INTENET, Y DESDE LA OPCION DE CONFIGURACION, HABILITAR EL CORREO POP3 CON OPCIONES DE DESCARGA, ETC.

CONTACTOS: COPIA E INTERCAMBIO ENTRE `PARA MIS MULTIPLES CORREOS
NOTA: LOS CONTACTOS SON PROPIOS DE CADA CORREO, Y ENTORNO (internet o local), Y PARA REUTILIARLOS, HAY QUE RECURRIR A EXPORTAR E IMPORTAR ENTRE CORREOS
PARA PASAR DE GMAIL-INTERNET A OTRO USUARIO DE GMAIL-INTERNET: DAR: FORMATO GOOGLE.CSV
PARA PASAR DE GMAIL-INTERNET A OTROS ENTORNOS, DAR, EXPORTAR CON TODOS LOS FORMATOS POSIBLES, Y EN EL ENTORNO DESTINO INTENTAR IMPORTAR CON EL QUE ADMITA. (EN PRINCIO PARA WINDOWS LIVE MAIL, FUNCIONA EL FORMATO: vcard para todo tipo de formatos

1 dar tecla mas estando en contactos
2 dar opcion de exportar

elegir
El formato
adecuado

nos creará el fichero google.csv en nuestro ordenador, carpeta de descargas PARA IMPORTAR POSTERIORMENTE DESDE OTRO CORREO

REENVIO DE UN CORREO A OTRO DESDE INTERNET AUTOMATICAMENTE
1.- BUSCAR EN EL CORREO ORIGEN (EL QUE QUEREMOS REENVIAR EL MENU DE OPCIONES).
PASOS A REALIZAR:
2.- BUSCAR LA OPCION DE “REENVIO DE CORREO”
3.- EN DICHO APARTADO, RELLENAR LAS OPCIONES DEN NUEVO CORREO Y RESTO DE CARACTERISTICAS SEGUN NUESTRAS NECESIDADES.
VENTAJA: VEMOS TODOS LOS DESDE UNO SOLO YA SEA EN INTERNET O EN LOCAL
DESVENTAJA: SI RESPONDEMOS, LO HACEMOS CON EL NUEVO CORREO, Y NO CON EL ORIGINAL AL QUE NOS ENVIARON

1.- de ÒPCION DE CONFIGURACION
2.- IR A OPCION DE REENVIO
REENVIAR CORREO ELECTRONICO A CORREO DIFERENTE

AQUÍ SE DARA EL NUEVO USUARIO DE REENVIO:
OJO: PEDIRA UN CODIGO DE CONFIRMACION, PARA GARANTIZAR QUE EL NUEVO USUARIO, ACEPTO LOS REENVIOS

1.- entrar en la pagina principal. facebook.com y registrarse
2.- seguir los pasos que va pidiendo el sistema. (datos del perfil. Nacimiento, ubicación, escuela, etc )
3.- añadir e invitar a otros amigos.
PASOS A REALIZAR:
7.- INSTALACION Y USO DE PROGRAMAS MAS COMUNES EN INTERNET: FACEBOOK Y SKYPE
FACEBOOK: RED SOCIAL MAS EXTENDIDA: OJO VAMOS A TRABAJAR SOLO CON USUARIOS DE PRUEBA, CON LA UNICA INTENCION DE VER SU FUNCIONAMIENTO.
- Es opción personal de cada uno el darse de alta particular

7.2 DARSE DE ALTA EN FACEBOOK
ojo: la contraseña es la nueva solo para facebook

7.3 DAR LOS 3 PASOS SIGUIENTE
ojo: se puede dar omitir por el momento

ojo: se puede dar omitir por el momento
complementar ultimos datos personales
7.3 COMPLETAR PASOS 2 Y TRES Y ENTRAMOS EN FACEBOOK
PASOS 2 Y PASO 3

7.4 SKIPE: sistema de comuniacion entre usuarios con posiblidad de video llamada.
OJO: puede tener coste si no esta conectado a WIFI.
HAY QUE DAR DE ALTA UN USUARIO, Y CONECTAR DESPUES CON OTRO USUARIO DESEADO.
HACER EJERCICIO EN CLASE CON USUARIOS YA CREADO.

8.1- SEGURIDAD Y RECUPERACION DEL SISTEMA y/o DATOS
se puede hacer copias parciales de lo mas usado (NUETROS PROPIOS DATOS, fotos, videos, documentos, etc) (ej: carpeta de mis documentos sobre PEN DRIVE mucho mas a menudo, y con un coste mucho menor en tiempo o a través de comando. (se adjunto en CARPETA CON TODO DEL CURSO VALLEINCLAN). -
NOTA: LO IDEAL ES TENER UN DISCO DURO EXTERNO PARA PODER REALIZAR COPIA DE TODO EL SISTEMA CADA CIERTO TIEMPO (1 VEZ AL MES, por ejemplo)
- TAMBIEN SE PUEDE PARTICIONAR EL DISCO DURO INTERNO, (DISCO C Y CREAR OTRO D, Y HACER LA COPIA DE SEGURIDAD SOBRE LA SEGUNDA PARTICION, AUNQUE ESTO NO NOS SALVA DE ERRORES FISICOS DEL DISCO INTERNO.

existen en el mercado, tanto software como discos duros externos, que lanzan automaticamente al copia de seguridad en el momento de conexión.
8.2- SEGURIDAD Y RECUPERACION DEL SISTEMA EN WINDOWS 7
EN WINDOWS 7 EXISTEN MECANISMOS DE RECUERPACION DEL SISTEMA, TOTALMENTE FIABLES A DOS NIVELES:
-1.- DE TODO EL SISTEMA: Guarda todo lo que ordenador contiene en ese momento.
-2.- COPIA DE SEGURIDAD DE DATOS: Es menos costoso en tiempo y espacio, y tambien se puede programar.

1.- IR a inicio;
panel de control;
sistema y seguridad;
8.2- SEGURIDAD Y RECUPERACION DEL SISTEMA EN WINDOWS 7
2.- crear una imagen
Del sistema
NOTA: . UNA SOLA VEZ, HAY QUE DAR CREAR DISCO DE REPARACION DEL SISTEMA SOBRE UN CD Y GUARDARLO

8.3- SEGURIDAD Y RECUPERACION DEL SISTEMA EN WINDOWS 7
POR ULTIMO: ELEGIR DISCO EXTERNO CON ESPACIO SUFICIENTE Y REALIZAR LA COPIA (TARDA TIEMPO)

8.4- COPIA Y SEGURIDAD DE DATOS
IR A LOS MISMOS PUNTOS DEL APARTADO ANTERIOR, PERO ELEGIR HACER COPIA DE SEGURIDAD DE DATOS
1.- IR a inicio;
panel de control;
sistema y seguridad;