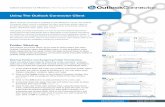Creating and Sharing Contact Groups in Outlook Client · PDF fileCreating and Sharing Contact...
Transcript of Creating and Sharing Contact Groups in Outlook Client · PDF fileCreating and Sharing Contact...

Creating and Sharing Contact Groups in Outlook Client If you frequently address messages to groups of contacts you may find it helpful to create contact groups that can be addressed rather than having to address all the associated individuals. If you create your contact groups in JagMail Web Interface, the individual contacts are visible in Outlook but are not organized in groups. Because of this, you may choose to create your groups or mailing lists in JagMail and always create messages addressed to these groups from the web interface. Or, you may decide to create your contact groups in the Outlook interface.
Create a contact folder for lists in Outlook
First login to Outlook and open your contacts.
Follow these steps to create your folder as the container for holding your mailing lists. This would be similar to creating an Address Book in GroupWise:
1. Click on one of the existing folders in your contacts. In the example “Contacts” is selected.
2. Right Click and select New Folder. 3. Type a name for the folder to be created (for example, Mailing
Lists). 4. Scroll in your folder list to the appropriate location where the
new folder should be added. You might add this new folder as a sub-folder under “Contacts” and click OK.

2 5. Soon you will see the new folder appear in the list.
Create New Contact Group and Add Members
You can add as many contact groups as you need to the Mailing Lists folder. Select one of these ways to create a contact group and add members.
I. Basic method of creating and populating New Contact Group in Outlook
1. To create a New Contact Group for use in addressing the entire collection of contacts, select the desired folder and click New Contact Group from the Home tab under Contacts.
2. Type the name of the new group in the dialogue box. 3. Click Add Members. 4. Choose From Address
Book or from Outlook Contacts as appropriate.
5. From the drop-down list, select the address book from which you wish to add the new group members.

3
6. Double-click to add each member from the selected Address Book to the Group List or select the all the members and click and then OK.
7. After you add all the members and names appear in the Members field at the bottom of the dialogue box, click OK.
8. Save the contact list with Save & Close.
II. Create a Contact Group by copying names from an email message viewed in Outlook
Here is another easy way to create a Contact Group when you have all the names in the address line of a message.
1. In the message from which you want to copy the names, select all the names in the To, CC or BCC box.
2. Right-click your selection, and then click Copy. 3. In Mail, on the Home tab, in the New group, click New Items, then click More Items, and then
click Contact Group. 4. In the Name box, type a name for the Contact Group. 5. On the Contact Group tab, in the Members group, click Add Members, and then click either From
Outlook Contacts or From Address Book. 6. At the bottom of the Select Members dialog box, in the Members box, right-click, and then click
Paste.
Note: A member doesn’t have to be in your Address Book to be added to the Contact Group. The member's name and email address are included when you copy and paste from the original email message.

4 III. Import names into Outlook Contact Group from JagMail Web View
One last way to create a contact group is to work with a .csv file created by exporting a contact group created in JagMail Web View. To recreate the Contact Group in Outlook using the exported list, it is a two-step process – import the contacts to your address book and then create the Contact Group and add members.
Step 1: Import Contacts from a .CSV File
1. You may choose to add the contacts to an existing contact folder or you may create a new folder as described on pages 1-2 of this handout.
2. Go to the File tab and click Open (skip for Outlook 2007) 3. Click Import
Note: in Outlook 2007 there are only two Steps for steps 2 and 3 here -- File tab > Import & Export
4. Choose an action to perform: Import from another file or program and click Next
5. Select Comma Separated Values (Windows)
6. Click Browse and locate the file to import 7. Select from the available options on whether to overwrite
existing contacts or not and click Next
8. Select the destination folder where the contacts should be placed and click Next Note: This will deliver individual contacts to the folder which can be selected individually when addressing messages.

5
9. If necessary click Map custom Fields to match fields from the source data to fields in Outlook
10. Finally, click Finish to import your contacts to the folder
Step 2: Create New Contact Group and Populate
1. To create a New Contact Group for use in addressing the entire collection of contacts, begin by clicking New Contact Group.
2. Type the name of the new group 3. Click Add Members 4. and choose From Address Book
5. From the drop-down list, select the address book you recently created. This is a folder you created earlier for importing contacts

6 6. Double-click to add each member from the
Address Book to the Contact Group or select the all the members and click and then OK.
Address Message to Contact Group
To address a message to a Contact Group (or sometimes referenced as a mailing list), compose a new message and select the mailing list from your address book. In our previous example, we have added our groups under the folder, “Mailing Lists.” See the steps below for instructions:
1. To address your message to a Contact Group, go to the Home tab in the Mail panel and select New E-mail in the New command group.
2. In the To: field or BCC: field, enter the Contact Group name or select it from the address book.
3. Click Send. IMPORTANT: Notice that when you click send, the Contact Group name will be replaced by the individual addresses of all the group members. If you don’t want your recipients to see the entire list including email addresses, you need to place the Contact Group name in the BCC field.
Note: Tip for addressing a Contact Group adapted from Tip: Create and Use Contact Groups in Microsoft Outlook, http://technet.microsoft.com/en-us/magazine/ff963533.aspx.