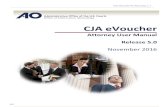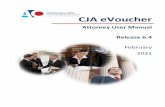Creating a CJA 21 Voucher - United States District Court ...
Transcript of Creating a CJA 21 Voucher - United States District Court ...
CJA eVouchers for Attorneys 36
Creating a CJA 21 Voucher
The voucher opens to the Basic Info page.
When submitting a CJA 21 voucher you’ll have two options to choose from under the Authorization Selection.
From the Appointment page click Create from the CJA 21 Voucher template.
Step 1
If the request does not require advance authorization ($800 or less), click on the No Authorization Required option.
If you have a previous authorization received through an order from the Court, click on the Use Previous Authorization option.
Step 2
Note: There is NOT AN AUTOSAVE function on this program. You must click SAVE periodically in order to save your work.
CJA eVoucher | Version 4.2 | AO-DTS-SDSO-Training Division | May 2015
CJA eVouchers for Attorneys 37
Creating a CJA 21 Voucher (cont’d) If you click “Use Previous Authorization” a list of Existing Requests for Authorization will appear.
Select the authorization you wish to use by clicking it. The selected authorization will highlight in yellow. You will not be able to continue until it is highlighted.
Step 3
Select the Expert. If the Expert you selected is not authorized to use eVoucher, the Voucher Assignment field will remain locked indicating the Attorney will be responsible for filling the voucher claim part. If the Expert you selected is authorized to use eVoucher, the Voucher Assignment field will unlock for you indicating the Expert will be responsible for filling in the voucher claim part.
Step 6
Note: Only experts registered with the service type selected will appear in the drop-down box. If you wish to submit a person for approval, steps on how to add an Expert are on page36.
The service type will rollover from the authorization selected. If no authorization is being used, use the drop-down box to select the service type. Enter a description of the service to be provided.
Step 4
Step 5
CJA eVoucher | Version 4.2 | AO-DTS-SDSO-Training Division | May 2015
CJA eVouchers for Attorneys 38
Creating a CJA 21 Voucher (cont’d)
Notes: • If all information is not entered you cannot advance to the next screen. • If the Expert you selected is authorized to use eVoucher you are done at this point and you may click
Home or logout. • If the Expert you selected is not authorized to use eVoucher you will file the voucher on behalf of the
expert. The voucher will appear in the “My Active Documents” section as submitted to attorney. You will perform the second level of approval/submission by clicking on the voucher, navigating to the “Confirmation” page and approving the voucher. The voucher will then move to the “My Submitted Documents” section. Outlined steps are on pages 36-39.
Step 7
Click Create Voucher.
CJA eVoucher | Version 4.2 | AO-DTS-SDSO-Training Division | May 2015
CJA eVouchers for Attorneys 39
Creating a CJA 21 Voucher (cont’d) If you wish to submit a person as an Expert, follow steps 3 through 5 on page 34.
Note: • The person you submitted will go through
an approval process. Once that person has been approved, an email will be sent to you.
• You’ll now be able to select the person from the Expert drop-down list and all their information will automatically populate.
From the Expert drop-down list, select the empty (null) value. Voucher Assignment should be on the Attorney option.
Step 6
Fill in all required information on the person you wish to submit for approval.
Click Create Voucher.
Step 7
Step 8
CJA eVoucher | Version 4.2 | AO-DTS-SDSO-Training Division | May 2015
CJA eVouchers for Attorneys 40
Creating a CJA 21 Voucher (cont’d) After Create Voucher has been selected, you’ll proceed with similar steps mentioned on the CJA 20 Voucher adding Services, Expenses, Claim Status, and Documents.
The item will appear in the bottom of the Services list section.
The item will appear in the bottom of the Expense Type section.
Note: If you have submitted the voucher for the expert, you’ll need to approve the voucher twice, once while sending it for the expert, and a second time after it appears in the “My Active Documents” section.
Click the Services tab or click the Next option located on the Progress bar.
Step 1
Step 2
Step 3
Step 4
Enter the Date, Hours, Rate, and Description.
Click Save.
Click Add.
Click the Expenses tab or click the Next option located on the Progress bar.
Step 1
Step 2
Step 3
Step 4
Enter the Date, Expense Type, Description and Miles.
Click Save.
Click Add.
CJA eVoucher | Version 4.2 | AO-DTS-SDSO-Training Division | May 2015
CJA eVouchers for Attorneys 41
Creating a CJA 21 Voucher (cont’d)
The document will appear in the bottom of the Description section.
Note: • Final Payment is requested after all services have been completed. • Interim Payment allows for payment in segments, but each Court’s practice may differ. If using this type of
payment indicate the number of this request payment. • After Final Payment number has been submitted, Supplemental Payment may be requested due to a missed
or forgotten receipt.
Click the Claim Status tab or click the Next option located on the Progress bar.
Step 1
Step 2
Step 3
Step 4
Enter the Start and End Date, making sure to select the earliest date of services and expenses as the Start Date.
Click Save.
Select an option under the Payment Claims section.
Click the Documents tab or click the Next option located on the Progress bar.
Step 1
Step 2
Step 3
Step 4
Browse to select a PDF file to attach.
Click Save.
Click Upload.
Note: All documents must be submitted in PDF format and must be 10 MB or less.
CJA eVoucher | Version 4.2 | AO-DTS-SDSO-Training Division | May 2015
CJA eVouchers for Attorneys 42
Creating a CJA 21 Voucher (cont’d) A confirmation page will appear.
A confirmation screen will appear indicating the previous action was successful and the voucher has been submitted. The case file will appear in the “My Active Documents” section.
Navigate to the Confirmation tab.
Verify all information is correct.
Click Home Page to return to the home page. Click Appointment Page if you wish to create additional document for this appointment.
Select the file.
Step 1
Step 4
Step 5
Step 2
Step 3
Check the affirmation box. This will automatically time stamp the voucher.
Click Submit.
Verify all information is correct.
Step 6
Step 7
Step 8
Certify the information by checking the box. This will automatically time stamp the voucher.
Click Approve.
CJA eVoucher | Version 4.2 | AO-DTS-SDSO-Training Division | May 2015