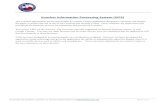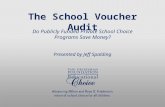CJA eVoucher Attorney Manualof the voucher. As the voucher is “sidned” the signature/approval...
Transcript of CJA eVoucher Attorney Manualof the voucher. As the voucher is “sidned” the signature/approval...

CJA eVoucher Attorney Manual
◊

1
Contents Court Appointment ........................................................................................................................ 2
Access to eVoucher (Do NOT use Mozilla Firefox or Chrome) ............................................. 2
Attorney Home Page .................................................................................................................... 3
Folders on Attorney Home Page ................................................................................................ 3
Adjusting Views ............................................................................................................................. 4
Menu Bar ........................................................................................................................................ 5
Profile Maintenance ...................................................................................................................... 5
Login Info: .................................................................................................................................. 6
Attorney Info: ............................................................................................................................. 7
Billing Info: ................................................................................................................................. 7
CLE Records: ............................................................................................................................ 8
Appointments................................................................................................................................. 9
Create a Voucher / Document (CJA 20) ................................................................................. 12
Request for Excess Fees / CJA 26 .......................................................................................... 20
Edit Voucher: ............................................................................................................................... 20
Returned Voucher / Document: ................................................................................................ 21
CJA 21 Specifics ......................................................................................................................... 22
Approval and submission of CJA 21 vouchers on behalf of an expert not authorized to use eVoucher .............................................................................................................................. 25

2
Court Appointment When an appointment is made, an email will be generated and sent to the appropriate attorney. The email will confirm the appointment and provide a link to the CJA eVoucher program.
Access to eVoucher (Do NOT use Mozilla Firefox or Chrome) To access the CJA eVoucher program in Internet Explorer or Safari, either click on the link provided in the email or use your browser to access the system at https://ecf.nvd.uscourts.gov/CJAMT/LogOn.aspx. You will be taken to the CJA login page. Enter the Username and Password you were provided and click
.

3
Attorney Home Page Your home page provides access to all of your appointments and vouchers. Security features have been built into the system that prohibits users from viewing information for other users.
Folders on Attorney Home Page
Contains vouchers or documents that the user attorney is currently working on.
Contains vouchers for documents that the attorney has completed and submitted to the court.
Contains vouchers for service providers that the attorney is overseeing.
Contains vouchers or documents that have been approved or paid by the court. Closed vouchers will be displayed only for active appointments. When the appointment has been closed, the closed vouchers associated with the appointment will not display on the homepage. Removed vouchers may be viewed by searching for the appointment and then selecting the appropriate voucher. All of the folders display basic information regarding the Case Number, the Defendant, Type of Document, and the Status of the Document. The status shows the user where the document/voucher is in the process, i.e., the user is still entering information, the voucher has been submitted by the attorney, it has been submitted to the court or it is closed. To view a specific voucher, click on the Case Number or the voucher number (i.e., 0980.0000004)

4
Adjusting Views You can change the way information is displayed in the folders.
• Sorting - click on the column header to sort by that column (clicking once will sort it low to high; clicking twice will sort it high to low.
• Change size of Column - move the cursor to the line between columns until you see an arrow. Hold the left click down and drag the line in the desired direction.
• Group by Column Header - click on the header for the column you would like to group by (i.e., if you want the documents grouped by case, click on the “Case” header. If you want all the documents grouped by the document type, click on the “Type” header.) Keeping the left click down, drag the column header into the identified area above the grid.
• Closing Folder -click on the “-“ next to the name of the folder you would like to close. Click on the “+” to open the folder.

5
• Moving Folders - click on the title of the folder you want to move, keeping the left click down, drag the folder to the desired location and let go.
Menu Bar You may use the menu bar at the top of the screen to access other functions of the program.
• Home: Takes you to the homepage. • Operations: Takes you to your appointments. • Reports: Takes you to various reports you may select and run. • CMECF: Allows you to query the CMECF database. However, this
functionality has been disabled due to insufficient speed. • Links: Takes you to other CJA related information • Help: Takes you to: “My Profile” (another way to access your profile)
“Contact Us” a means to email the court. “Privacy” the court’s privacy statement
• Logout: Logs you out and closes the program.
Profile Maintenance

6
To change your login information, password, personal information, and billing
information; click on and then for the section you would like to change.
Login Info: • To change your username, type new username in the “Username” field
and press change. • To change your password, type the new password in both the “Password”
and “Confirm” fields and press . • The CM/ECF Username and Password fields are for future use to
synchronize your rights between CJA eVoucher and CM/ECF. Leave as is until instructed further.

7
Attorney Info: It is the attorney’s responsibility to maintain accurate contact information. Enter
the desired information in the fields and press
Billing Info: It is the attorney’s responsibility to maintain accurate billing information. You may have multiple billing records, i.e., tax number and/or addresses. Note: You must have billing information before a voucher can be paid.

8
To add a billing record click . Enter the desired information in the fields and
click . To edit a billing record, click on the for the record you would like
to edit and click . Make the desired changes and click . Identify the billing information you would like to serve as your default by clicking on the for
the desired record and then clicking on . The default billing record will be identified.
CLE Records: Attorneys can keep track of their CJA related CLE credits via the “Continuing Legal Education” section.
To enter a CLE credit, click on
Click on Choose the type of credit by clicking on the arrow. Enter the date,
the number of hours and a description of the program and click on

9
Add a PDF document as an attachment by clicking on and locating and clicking on your document. The document will appear in the grid below. Click
on to complete the entry.
All entries will be displayed in the grid and can be accessed, edited, or deleted by clicking on the entry and choosing the action you want to take.
Appointments You can view your active appointments by either clicking on View at
or looking in the folder.

10
You can review a specific appointment by clicking on the Case Number. Information about the appointment, as well as any vouchers or documents associated with the appointment, will be displayed.
You can review representation information by clicking on View Representation

11
The representation information will also display the default excess fee limit presiding judge and magistrate judge as well as co-counsel and any previous counsel.
You can create new vouchers and documents from this page. To leave this page and return to your “Home” page, click on Home on the menu bar at the top of the page.

12
Create a Voucher / Document (CJA 20) Note: All voucher types and documents function primarily the same. The following instructions, while showing a CJA 20, pertain to all of the voucher/document types. The few differences for other types of vouchers/documents will be identified and discussed in a separate section for each voucher/document.
• Locate the appointment for which you want to create the voucher • Click on the Case Number
● Click on “Create” for the type of voucher or document you want to create Navigate between the pages of the voucher by clicking on the tab for pages as listed on the top:
Or move directionally on the bottom:

13
The following information will be displayed for all vouchers.
Shows the type of voucher or document and the State it is in. Shows the voucher # (note: a voucher number is assigned when the voucher is submitted) and the period of time the voucher covers. Click on the down arrow to display a running total of the items entered for services on the voucher.

14
Click on the down arrow to display a running total of the item entered for expenses on the voucher.
Basic Info: The Basic Info page displays information regarding the appointment.

15
Select the Preferred Payee for the voucher by clicking on the arrow. A list of the Available billing records will be displayed. Click on the payy for this voucher.
Entering Services: Navigate to the “Services” tab.
● Date: Enter the date the service was provided (you can either type in the date or click on the calendar and select a date). ● Service Type: Click on the down arrow and select (click on) the type of service from the drop down list. ● Description: Type a description of the service provided. ● Hours: Type the number of hours (note: hours must be in 10ths of an hour, e.g. “.1”) ● Press “Add” and the entry will appear in the grid below. ● Edit: Select the entry you want to change by clicking on it in the grid. The entry will appear in the entry portion of the screen. Make the desired changes and press “Add”.

16
When you have finished making entries, press “Save” to save your entries. Note: Press “Delete Item” to remove an item from the grid. Entering Expenses: Navigate to the “Expenses” tab.
Note: The rate per mile is tied to the date and will automatically be applied ● Date: Enter the date the expense was incurred (you can either type in the date or click on the calendar and select a date). ● Expense Type: Click on the down arrow and select (click on) the type of expense from the drop down list. ● Description: Type a description of the expense. ● Miles: Type the number of miles claimed (only if the entry is for “Travel Miles”). ● Amount: Enter the amount of the expense (do not use the “$” sign or commas.)

17
● Press “Add” and the entry will appear in the grid below. ● Edit: Select the entry you want to change by clicking on it in the grid. The entry will appear in the entry portion of the screen. Make the desired changes and press “Add”. When you have finished making entries, press “Save” to save your entries. Note: Press “Delete Item” to remove an item from the grid. Claim Status: Navigate to the “Claim Status” tab.
● Start Date: Enter the beginning date for the time period covered by this Voucher. ● End Date: Enter the ending date for the time period covered by this voucher. ● Payment Claims: Click on the appropriate type of claim. If it is an interim payment, make sure you enter the interim payment number in the “(pmt.number)” box.

18
● Compensation Questions: Click on the radio buttons that correspond to the Questions asked. If Start and End dates are not entered correctly you will get an error
To fix error so voucher can be submitted. Click “Claim Status” and correct dates. Documents: Navigate to the “Documents” tab.
All documents uploaded to the system must be in PDF format. ● File: Use the “Browse” button to access you directory of files. Identify the PDF file that you wish to upload and click on it. The file path will be displayed in the “File” filed. ● Description: Type in a description/name for the document being uploaded. ● Upload: Press “Upload” and the file will appear in the grid below. ● Delete: You may delete a document by pressing “Delete”. ● View: You may view a document by pressing “View”.

19
Confimration: Navigate to the “Confirmation” tab. The “Confirmation” page will display the data that has been entered in the format of the voucher. As the voucher is “sidned” the signature/approval information will be included on the voucher. Submit Voucher. At the bottom of the confirmation page, you will be asked to check the box to swear to the correctness of the voucher. Click on the check box to sign the voucher. The “Submit” button will be highlighted. Click on the button to submit the voucher to the court. Note: Once the voucher has been submitted , you will be able to view it but you will not be able to edit it unlbess it is returned to you by the court. Delete Voucher. You may delete a draft voucher by clicking on the “Delete Draft” button. You may not delete a voucher that has been submitted to the court unless it is returned to you.

20
Request for Excess Fees / CJA 26 When fees in excess of the case maximum are required, the attorney must prepare and submit a CJA 26 through the system. Follow the instructions to “Create a Voucher / Document” and select the option:
Basic Info Fill out all applicable fields. Amount Requested is required.
Justification Supporting Documents Fill out all applicable fields. Attach any supporting documents.
Edit Voucher:

21
You can work on your voucher over time adding services, expenses and documents as needed. To edit a voucher: ● Click on “Edit” for the voucher you want to access. ● Make your addition per the foregoing instructions. Remember to “Save” the voucher each time you work on it.
Returned Voucher / Document: If the Court needs to return a document, an email will be generated and sent by the system notifying you of the reason the document is being returned and any instructions from the Court.
The document will appear in gold in the “My Active Vouchers” folder on your home page. The voucher will retain the voucher number it received when it was submitted and the status will return to:

22
You may access the voucher by clicking on the voucher number. The Court’s notes can be found on the Confirmation page.
Attorney Homepage:
CJA 21 Specifics Follow the instructions to “Create a Voucher / Document” and select the option:

23
Click Create CJA-21
If the request does not require advance authorization ($800 or under), click on If you have a previous authorization received through an order from the Court click on
If you click “Use Previous Authorization” a list of Existing Requests for Authorization appears
Click to highlight the authorization to which you will be associating the CJA 21
The service type will rollover from the authorization selected. If no authorization is being used, you will use

24
the dropdown box to select the service type. Enter a “Description” of the service to be provided This step correlates to box 13 on the CJA 21 and must be filled out.
Service Provider Note: Only experts registered with the service type selected will appear in the drop-down box.
If the expert you would like to use is not listed, please contact Chris Rost or Coleen Hanley to enter the expert in the system before you enter your voucher.
You will get the following error message if you try to submit a voucher without first having the court enter the new expert:
If the Expert you selected is authorized to use eVoucher the Voucher Assignment field will unlock for you to indicate the Expert will be responsible for filling in the voucher claim part.
If the Expert you selected is not authorized to use eVoucher the Voucher Assignment field will remain locked indicating

25
the Attorney will be responsible for filling in the voucher claim part.
Click Note: if all information is not entered you cannot advance to the next screen If the Expert you selected is authorized to use eVoucher you are done at this point and you may click Home or logout. If the Expert you selected is not authorized to use eVoucher you will continue filling in the voucher claim part on behalf of the expert. See page 25.
Approval and submission of CJA 21 vouchers on behalf of an expert not authorized to use eVoucher
***This is a 2 Step Process*** Attorney Enters CJA 21 Voucher Information: the attorney will enter the services and expenses on behalf of the expert (based upon the documentation the expert provides to the attorney.) The attorney will perform the first level of submission on behalf of the expert. The voucher will appear in the attorney’s “My Active Vouchers” folder as “Submitted to Attorney. The attorney will then perform the second level of approval/submission by clicking on the voucher, navigating to the “Confirmation” page and approving the voucher. The voucher will then move to the attorney’s “My Submitted Vouchers” folder.