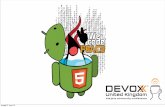Courtside User Guide for Referees and Scorers Version … · Courtside User Guide for Referees and...
Transcript of Courtside User Guide for Referees and Scorers Version … · Courtside User Guide for Referees and...
Courtside User Guide for Referees and Scorers Version 1.2.3
2 | P a g e
Contents Launch Courtside ................................................................................................................................ 3
Select a Game ..................................................................................................................................... 3
Select Match Coaches and Players...................................................................................................... 4
Add a New Player or Coach ................................................................................................................. 5
Start the Game .................................................................................................................................... 5
Scoring................................................................................................................................................. 6
Fouls .................................................................................................................................................... 7
Cancel Player or Action Selection ....................................................................................................... 8
Corrections during a Game ................................................................................................................. 8
Timeout ............................................................................................................................................... 9
Referee Actions ................................................................................................................................... 9
Incident Report ................................................................................................................................. 10
Injury ................................................................................................................................................. 11
Forfeit ................................................................................................................................................ 12
Confirm the Game ............................................................................................................................. 12
Courtside User Guide for Referees and Scorers Version 1.2.3
3 | P a g e
Welcome to the Courtside User Guide for Referees and Scorers. The next generation electronic
scoring application powered by SportsTG for the Basketball Network.
Launch Courtside
The administrator will prepare the equipment prior to the start of games for the day.
1. To launch Courtside select the Courtside App.
Select a Game
From the list of games displayed, select the game to be scored.
Courtside User Guide for Referees and Scorers Version 1.2.3
4 | P a g e
Select Match Coaches and Players
The players who are registered to the team are now able to be added to the game.
1. Add a player from the Team List to “Playing This Game” by selecting their name 2. Once a player is located to “Playing This Game” select their number to edit, noting that if
multiple players have the same number or no number an invalid warning will appear . All changes to player numbers are permanent. If the number if temporary it will need to be altered at the next game.
3. To remove a player from the “Playing This Game” select 4. Each team is allocated a singlet colour for ease of identification during the game. Select the
singlet icon to adjust the team’s singlet colour. TIP: Ensure the singlet colour and number colour for a team are different to ensure they are readable.
5. To add a new player or a coach to the “Playing This Game”, select Add New 6. Once all invalid player number issues are resolved, select Next Team. Team 2 will then
appear repeat steps 1 to 5 as required. 7. To start a game, select Finish setup (after adding the second team) which is in the same
location as Next Team (6).
TIP: If your Team List has more than 9 players you will need to scroll down to view the remaining
players.
Courtside User Guide for Referees and Scorers Version 1.2.3
5 | P a g e
Add a New Player or Coach
If you selected Add New, a screen will appear allowing you to enter the new player or coach’s
details.
1. If you have a live connection to the internet Add New Player will search all existing participants, listing matched records as you enter First Name, Family Name and Date of Birth.
2. If no records are a match or you do not have a live connection to the internet, then complete all three fields and select Add to Team. (First Name, Last Name, Date of Birth)
TIP: This could take longer than expected depending on the size of the database that is being searched.
Start the Game
1. To start the game, select Start Clock TIP: Whilst the scoreboard is utilised to time the game, actions recorded in Courtside are
timestamped so it is important to ensure the clock mirrors the Game Clock.
1. Select Stop Clock 2. Select Edit Clock 3. Using the arrows, you can adjust the minutes and/ or seconds as required. 4. Select Save
Courtside User Guide for Referees and Scorers Version 1.2.3
6 | P a g e
Scoring
Points are recorded by selecting the player’s name then the appropriate score.
1. When a free throw is made select the player’s name, then +1 2. When a field goal is made select the player’s name, then +2 3. When a 3point field goal is made select the player’s name, then +3
This sequence can also be in reverse
1. Select +1, then a player’s name.
The progressive score then appears beside the player name and the progressive team score is added
to the display at the top of the screen.
Courtside User Guide for Referees and Scorers Version 1.2.3
7 | P a g e
Fouls
Personal fouls are recorded by selecting the player’s name then foul. Disqualifying Foul, Technical
Foul or Unsportsmanlike Fouls are located under Other.
1. To allocate a personal foul Select a player’s name (1), then foul (2) 2. To allocate a technical foul select a player’s name (1), then other (3), then technical foul (4).
Note if your association utilises sin bin a timer will appear. This is configured within the competition setup on your database outside of Courtside.
3. To allocate an unsportsmanlike foul select a player’s name (1), then other (3), then unsportsmanlike foul (5).
4. To allocate a disqualification foul select a player’s name (1), then other (3), then disqualification foul (5). When a player reaches their maximum foul count or is disqualified their name is struck out and no further actions can be assigned.
5. To allocate a bench technical foul select the Team Name line (7) at the bottom of the player list (instead of a player name).
Like scoring, the sequence can also be in reverse. 6. Select Foul (2), then a player’s name (1)
The progressive foul count then appears beside the player’s name and the progressive team foul count is added to the display at the top of the screen.
Courtside User Guide for Referees and Scorers Version 1.2.3
8 | P a g e
Cancel Player or Action Selection
TIP: If a player or action is selected in error, select the ‘X’ in the message box at the bottom of the
screen to return to the In-Game Screen.
Add a Player or Coach in Game
If a player or coach arrives after the game has started and they do not appear on the match list, they
will need to be added. To do this;
1. Select Manage Players (1) 2. Select the appropriate Team (2) 3. Then add player or coach to Match as required following the same steps as pregame.
Corrections during a Game
1. If you discover an error immediately, select Undo Last to have the last action cancelled.
TIP: This only works on the last action and only allows one undo.
2. For earlier errors, select Edit Scores & Fouls.
3. Once within the Edit Scores & Fouls screen, select the action to be edited (1). 4. Use the scores and fouls buttons to make adjustment to this record (2). The action can also
be deleted or re-assigned to another player (3). TIP: To see the complete list of actions within the period you may need to scroll down.
Courtside User Guide for Referees and Scorers Version 1.2.3
9 | P a g e
Timeout
1. To allocate a timeout to a team, select timeout (1). 2. Select the appropriate team (2), the total timeouts remaining for the period will reduce by
one.
Referee Actions
The actions within this section of Courtside require a referee code to validate the information
entered.
Courtside User Guide for Referees and Scorers Version 1.2.3
10 | P a g e
Incident Report
A reportable incident can be recorded within the system.
1. Select Stop Clock 2. Select Referee Action 3. Select Incident 4. Select the player(s) and/or coach(es) reported. 5. Select confirm.
Courtside User Guide for Referees and Scorers Version 1.2.3
11 | P a g e
6. Enter the Referee Code 7. Select Confirm Game
Injury
Brief details of a player sustaining an injury can be noted in the system by selecting Injury.
1. Select Stop Clock 2. Select Referee Action 3. Select Injury 4. Select the player 5. Select the injury status 6. Select confirm 7. Enter the Referee Code 8. Select Confirm Game
Courtside User Guide for Referees and Scorers Version 1.2.3
12 | P a g e
Forfeit
To record a match result as a forfeit;
1. Select Stop Clock 2. Select Referee Action 3. Select forfeit. 4. Select the team that is to be allocated the win 5. Select confirm. 6. Enter the Referee Code 7. Select Confirm Game
Confirm the Game
When the game is over, the referee will confirm the game results.
1. Select Referee Action 2. Select Confirm Game. 3. Enter Referee Code 4. Select Confirm Game.